Отключаем центр уведомлений в windows 10 (4 способа)
Содержание:
- Полностью отключить центр уведомлений
- Решение возможных проблем
- Настройка центра уведомлений Windows
- Как отключить уведомления на Windows 10
- Выключаем звук уведомлений
- Включить или выключить Тихие часы из Центра действий
- Как отключить надоедливые уведомления в Windows 10
- Параметры системы
- Запрет уведомлений отдельных приложений
- Как отключить уведомления в Windows 10
- Как отключить всплывающие уведомления в Windows 10
- Как легко избавиться от уведомлений в Windows 10
- Как отключить уведомления, всплывающие в нижнем углу экрана в Windows 10
- Отключение уведомлений (push) в браузере google chrome.
- Заключение
Полностью отключить центр уведомлений
О том, как отключить центр уведомлений полностью, было рассказано выше, но есть ряд дополнительных способов, позволяющих проделать то же самое. Они подходят для более опытных пользователей, так как основываются на использовании командной строки и реестра.
Выключение центра уведомлений через редактор реестра
Редактор реестра представляет собой мощный инструмент для конфигурирования операционной системы. Оповещения он также может настроить. Для этого:
- Нажимают сочетание клавиш «Win + R» для запуска окна «Выполнить».
- Вводят или копируют команду «regedit» в соответствующее поле и нажимают «Ок».
- Проходят путь: HKEY_CURRENT_USER\Software\Microsoft\Windows\CurrentVersion\PushNotifications.
- Создают новый ключ типа DWORD(32), называют его ToastEnabled и устанавливают значение «0».
- Выходят из редактора и выполняют перезагрузку.
Как отключить центр уведомлений Windows 10 навсегда в командной строке
Аналогичным образом выглядит и способ с использованием командной строки. Служба отключается в том же редакторе, но запускается не через окно «Выполнить», а через консоль той же командой.
Обратите внимание! С помощью командной строки можно напрямую обращаться к реестру и его параметрам, менять их и добавлять новые ключи по определенным путям. Подходит этот метод только для опытных пользователей
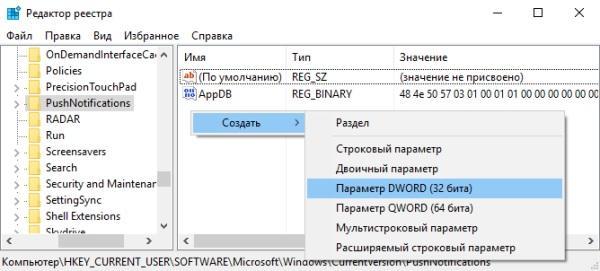
Создание нужного параметра в редакторе реестра
В этом материале было разобрано, как убрать уведомления в виндовс 10. Некоторых раздражают постоянные оповещения справа в нижнем углу: то защитник (брандмауэр) найдет угрозу, то Скайп захочет обновиться, то в браузере кто-то напишет. Убирать уведомления можно как навсегда, так и на определенный срок, благо настроек продумано предостаточно.
Решение возможных проблем
У некоторых пользователей при попытке отключить звук на экране появляются ошибки, не применяются изменения или даже не отображаются требуемые меню. В таких ситуациях следует прибегнуть к разным вариантам исправления этой проблемы, о чем и пойдет речь далее.
Способ 1: Обновление звуковых драйверов
Если ранее вы не устанавливали самостоятельно драйвер звука, сама Windows 10 могла инсталлировать его устаревшую или неправильную версию. Рекомендуется обновить программное обеспечение для звуковой карты самостоятельно, о чем более детально читайте в отдельных инструкциях на нашем сайте по ссылкам ниже.
Подробнее:Определение необходимых для звуковой карты драйверовСкачиваем и устанавливаем звуковые драйвера для Realtek

Способ 2: Проверка компьютера на вирусы
Иногда наличие вредоносных файлов на компьютере тоже может помешать управлению настройками, поскольку вирусы блокируют процессы и службы. Если при попытке открыть меню настроек вы получаете непонятную ошибку или загрузка вообще не происходит, имеет смысл проверить ПК на наличие вирусов, о чем в развернутом виде читайте далее.
Подробнее: Борьба с компьютерными вирусами

Способ 3: Проверка целостности системных файлов
Последний способ решения проблемы с отключением звуков в Windows 10 связан с проверкой целостности системных файлов, ведь различные сбои или отсутствие компонентов тоже могут вызывать неполадки разного уровня. Для начала рекомендуется запустить утилиту SFC, которая занимается проверкой отдельных компонентов ОС, а если эта операция завершится с ошибкой, придется применять DISM, вернувшись по завершении снова к SFC. Всю информацию по этому поводу ищите в тематическом материале далее.
Подробнее: Использование и восстановление проверки целостности системных файлов в Windows 10

Опишите, что у вас не получилось.
Наши специалисты постараются ответить максимально быстро.
Настройка центра уведомлений Windows
Настройка центра уведомлений Windows 10 предполагает собой не только временную, но и постоянную блокировку системных сообщений или отчетов от сторонних программ. Нельзя задать часть параметров, указывающих на то, каким именно образом будут выводиться сообщения или их содержание, но можно настроить сами оповещения. Для этого переходят в приложение «Параметры», где находят раздел «Система» и подраздел «Уведомления и действия». Там можно найти полный список конфигураций, которые применимы к этой системе.
Интерфейс центра
Оставить только важные уведомления
Иногда полностью блокировать систему не хочется, ведь некоторые из сообщений действительно важны для поддержания безопасности операционной системы и ее стабильности
В таком случае можно ограничить лишь показ ненужных окон, оставив только самое важное. Для этого:
Переходят в меню «Пуск» и выбирают приложение «Параметры». Его значок выглядит как шестеренка
Также окно настроек можно открыть по сочетанию кнопок «Win + I».
Находят вкладку с системными конфигурациями под названием «Система».
Входят в подраздел «Уведомления и действия».
Просматривают приложения, которые могут оставлять и отправлять сообщения с важной информацией.
Пролистывают вниз до пункта «Получать уведомления от этих отправителей».
Выбирают то программное обеспечение, которое будет работать с центром, и исключают из списка программы, запрещающим уведомлять пользователя о тех или иных событиях.
Временно отключить уведомления
Если есть важные дела и никаких уведомлений системы видеть не хочется, то можно деактивировать их на некоторое время. Для этого:
- Переходят в окно оповещений путем нажатия по соответствующей панели. Также выполнить это можно по сочетанию клавиш «Win + A».
- Найти среди клавиш быстрого действия режим «Не беспокоить».
- Активировать данный режим.
Обратите внимание! Преимущество системы в том, что пока режим работает, пользователь не будет получать никаких оповещений, но они сохранятся в списке центра. К ним можно будет вернуться в любой момент
Полное отключение всех оповещений
Отключение уведомлений в параметрах системы
Полностью избавиться от оповещений можно в приложении «Параметры». Помимо выбора отдельных программ-отправителей сообщений, можно выполнить ряд других настроек. Для отключения выполняют следующее:
- Переходят в меню «Пуск» и выбирают приложение «Параметры». Его значок выглядит как шестеренка. Также окно настроек можно открыть по сочетанию кнопок «Win + I».
- Находят вкладку с системными конфигурациями под названием «Система».
- Входят в подраздел «Уведомления и действия».
- Переводят ползунок под названием «Получать уведомления от приложений и других отправителей» в состояние «Неактивно».
Можно выключить оповещения только одного приложения
Выключение через групповые политики
Отключать центр можно и через групповую локальную политику. Для этого:
- Нажимают сочетание клавиш «Win + R» для запуска окна «Выполнить».
- Вводят или копируют команду «gpedit.ms» в соответствующее поле и нажимают «Ок».
- Дожидаются открытия окна «Редактора локальной групповой политики».
- Переходят в каталог меню «Пуск» и панель задач.
- Находят параметр «Удалить уведомление и значок центра уведомлений» и дважды кликают по нему.
- Выбирают «Отключено» и сохраняют изменения. Это навсегда деактивирует системные и программные сообщения.
Обратите внимание! Во вложенной папке «Уведомления» можно настроить параметры для каждого типа системных или программных оповещений. К примеру, пользователь может задать время начала и окончания действия режима «Не беспокоить» или отключить всплывающие сообщения и их звук
Выключение звука уведомлений
Нередко пользователи жалуются на то, что сами уведомления их не беспокоят, но звук, который звучит всякий раз, когда приходит оповещение, начинает постепенно раздражать. К счастью, компанией «Майкрософт» предусмотрена возможность выключения только звуковых сигналов без влияния на сами оповещения. При этом следует понимать, что все системные звуки также будут выключены. Если данный факт устраивает, то можно приступать:
- Нажать правой клавишей мыши по любой свободной от ярлыков области рабочего стола.
- Выбрать пункт контекстного меню «Персонализация». Находится он обычно самым последним в списке.
- Дождаться открытия соответствующего раздела «Параметров» виндовс 10.
- Перейти во вкладку «Темы», находящуюся слева, а затем на подвкладку «Звук».
- В появившемся окне нажать на «Уведомление» и «Проверить», чтобы понять, что это тот самый раздражающий звук.
- Для отключения стандартных звуков перейти в «Звуковую схему» и установить ее на значение «Без звука».
- Сохранить и применить параметры.
Отключение звуковых сигналов
Как отключить уведомления на Windows 10
Больше всего пользователей раздражает именно «Область». В ней выскакивают оповещения, которые приходится постоянно закрывать, в то время как «Центр» не дает о себе знать до запуска со стороны владельца компьютера. Поэтому отключение всплывающих окон подразумевает деактивацию «Области», которую можно осуществить несколькими способами.
С помощью «Параметров»
Самый легкий способ убрать постоянные оповещения – отключить их показ в настройках компьютера. Для этого потребуется:
Зайти в «Параметры» (через меню «Пуск» или поисковую строку).
Перейти в раздел «Система», а затем – «Уведомления и действия».
Опустившись вниз, вы увидите блок «Уведомления». Здесь находятся переключатели, отвечающие за показ оповещений. Чтобы избавиться от них, необходимо деактивировать ползунок «Получать уведомления от приложений и других отправителей».
Останется лишь сохранить изменения.
На заметку. Настройки компьютера позволяют отключить оповещения только от некоторых приложений, оставив при этом активными всплывающие окна нужных программ.
Чтобы ощутить изменения, достаточно несколько часов попользоваться компьютером. Вы заметите, что над Панелью задач перестали всплывать сообщения, и больше ничего не отвлекает от работы или просмотра контента.
Опция «Не беспокоить»
Этот метод стоит порекомендовать тем, кого, в целом, не раздражают оповещения, но в некоторых случаях хочется отключить всплывающие окна. Например, когда вы смотрите кино или работаете, не желая отвлекаться на посторонние сообщения. Активация режима «Не беспокоить» происходит следующим образом:
- Щелкните ПКМ по значку «Области уведомлений», который располагается в правом нижнем углу экрана (здесь собираются все последние оповещения).
- Нажмите кнопку «Включить режим Не беспокоить».
- Закройте диалоговое окно.
Также активировать режим «Не беспокоить» можно в «Центре уведомлений», вызвав его комбинацией клавиш «Win» + «A». Вне зависимости от выбранного способа, всплывающие окна исчезают ровно до того момента, пока пользователь не захочет отключить опцию.
Редактор реестра
Альтернативный вариант, позволяющий удалить оповещения. Действовать нужно по следующему алгоритму:
- Откройте окно «Выполнить» комбинацией клавиш «Win» + «R».
- Введите запрос «regedit».
В Редакторе реестра перейдите по пути «HKEY_CURRENT_USER/Software/Microsoft/Windows/CurrentVersion/PushNotifications».
- Щелкните ПКМ по параметру «ToastEnabled» и нажмите кнопку «Изменить».
- Установите значение «0».
Сохраните настройки.
Чтобы изменения вступили в силу, потребуется перезагрузить компьютер. Для возврата к исходным настройкам вы можете активировать оповещения стандартным способом или изменив в Редакторе реестра значение параметра «ToastEnabled» на «1».
Выключаем звук уведомлений
Если вам надоели не сами уведомления, а звук, который система производит во время их появления, вы можете отключить только его в настройках. Однако стоит учесть, что при этом будут отключены и все остальные системные звуки. Следуем пошаговой инструкции:
- Щёлкаем правой кнопкой по пустому полю «Рабочего стола», чтобы вызвать нужный перечень опций. Делаем выбор в пользу последнего пункта «Персонализация».
Выберите «Персонализация» в контекстном меню «Рабочего стола»
- В новом окне с настройками внешнего вида экрана и звуков переходим на вкладку «Темы». Здесь уже кликаем по пункту «Звуки».
Щёлкните по пункту «Звуки» во вкладке «Темы»
- Поверх основного окна откроется маленькое дополнительное для изменения параметров звука. Щёлкаем по «Уведомление» в списке. Нажмите на «Проверить», чтобы убедиться, что это тот самый звук.
Во вкладке «Звук» найдите в списке пункт «Уведомление»
- Чтобы выключить все стандартные раздражающие звуки, нажмите на выпадающее меню «Звуковая схема». В нём нажмите на значение «Без звука». Чтобы сохранить изменения, кликаем по «Применить». Затем жмём по ОК либо по крестику в правом верхнем углу, чтобы закрыть окно. Теперь появление уведомлений в правом нижнем углу не будет сопровождаться надоедливым звуком.
В выпадающем меню «Звуковая схема» выберите значение «Без звука»
Включить или выключить Тихие часы из Центра действий
Щелкните правой кнопкой мыши или нажмите и удерживайте значок «Центр поддержки» в области уведомлений на панели задач. Появляется меню опций с включением / выключением для часов без звука.
Также можно коснуться Центра поддержки и переключить заголовок «Часы без звука». (Если вы его не видите, нажмите «Развернуть» на правом краю.) Когда эта функция включена, на вашем компьютере не появляются пузыри с предупреждениями, экран не включается при поступлении входящего вызова или появляются шумы, которые могут беспокоить вас.

Отключить оповещения
Бывают случаи, когда вы предпочитаете не отвлекаться и не отвлекаться на внешний вид (баннер) и звук всплывающих уведомлений. Возможно, вы собираетесь провести презентацию и не хотите, чтобы всплывающие предупреждения появлялись. Чтобы отключить всплывающие уведомления на экране блокировки:
Выберите «Настройки»> «Система»> «Уведомления и действия» и отключите параметр «Показывать уведомления на экране блокировки». Также рассмотрите возможность отключения Показывать входящие будильники, напоминания и вызовы VOIP на экране блокировки. Если вы отключите эти настройки, эти сообщения больше не будут появляться при открытом экране блокировки.

В Windows 10 есть возможность отключать уведомления во время презентаций. Если он обнаружит, что вы используете Microsoft PowerPoint или подключился к проектору, он устранит все пузыри и звуки. Откройте «Настройки»> «Система»> «Уведомления и действия», прокрутите вниз и включите «Скрывать уведомления о презентации».

Отключение оповещений на основе приложений
Вы также можете отключить уведомления в зависимости от приложения. Перейдите в «Настройки»> «Система»> «Уведомления и действия» и в разделе «Показать уведомления от этих приложений» отключите приложения по отдельности, чтобы не получать уведомления о выборе приложений. Это хороший способ приручить приложения, которые отображают чрезмерное количество уведомлений. Здесь вы найдете прокручиваемый список каждого из ваших приложений, которые могут отображать уведомления, и каждое из них имеет переключатель «Вкл. / Выкл».

Щелкните имя приложения, чтобы просмотреть определенные типы уведомлений, которые можно включить или отключить в соответствии с вашими предпочтениями
Эти приложения могут отображать всплывающее окно с предупреждением в реальном времени, как описано выше, или воспроизводить звук, чтобы привлечь ваше внимание при появлении уведомлений. Свободно настраивайте их в соответствии с вашими потребностями

Завершая эту статью, Windows 10 теперь позволяет настраивать часы без звука глобально или для каждого приложения. Хотя установить часы без звука достаточно просто, они не являются автоматическими, вам нужно включать / выключать их вручную.
Как отключить надоедливые уведомления в Windows 10
Продолжаем настраивать нашу Windows 10. Сегодня мы узнаем, как отключить уведомления в Windows 10, которые наверняка вам уже изрядно поднадоели. Начинаешь устанавливать программу – они выскакивают, хочешь что-то изменить – они опять тут как тут. В общем, ни шагу без предупреждений и уведомлений. Может на начальном этапе освоения компьютера эти уведомления и нужны, но мне кажется, что толку от них мало, поэтому мы их отключим. А если кому-то нравятся эти уведомления, то вы всегда сможете их опять включить.
Уведомления в Windows 10 можно отключить полностью или сделать так, что бы они хотя бы не появлялись во время игр, презентаций, или просмотра фильмов.
Параметры системы
Первый способ – настройка или отключение уведомлений в параметрах. Заходим в них (Win I), выбираем раздел «Система» и соответствующую вкладку.
Здесь мы можем настроить отображение уведомлений «под себя». Пролистав ниже, мы видим список приложений. Переведите бегунок в выключенное состояние, чтобы отключить сообщения от конкретной программы.
Важный раздел – «Фокусировка внимания». Мы можем сохранить получение уведомлений, установить получение только предупреждений (будильник, например) или настроить приоритеты.
В списке приоритетов устанавливаются параметры для вызовов, людей и приложений.
Вернемся в раздел фокусировки внимания. Пролистав вкладку чуть ниже, мы можем задать автоматическое отключение режима во время определенных действий:
- установите время, когда вас не нужно беспокоить;
- отключите уведомления во время игр;
- настройте всплывающие сообщения при дублировании экрана.
Кликнув на конкретный пункт, мы можем выставить уровень фокусировки, о котором говорили выше.
Запрет уведомлений отдельных приложений
Этот вариант хорош в том случае, если нужно запретить уведомления только от некоторых программ (которые раздражают больше всего).
Здесь опять же поможет системное меню настроек «Параметры»:
- Во вкладке «Уведомления и действия» прокручиваем информацию в окне до конца.
- Далее отключаем уведомления от ненужных приложений и включаем сообщения от тех программ, которые необходимо видеть.

Теперь в Центре уведомлений помимо сообщений системного характера будут появляться и уведомления от выбранных программ.
Такой способ хорош для тех пользователей, кого в принципе не раздражает Центр уведомлений.
Как отключить уведомления в Windows 10
Существует несколько вариантов отключения уведомлений в Windows 10, однако они все равно не позволят избавиться от оповещений полностью. Придется настраивать каждый параметр по отдельности. В интернете можно найти инструкции по полному отключению «Центра уведомлений», но делать это мы не рекомендуем, так как потенциальные риски слишком высоки.
Далее рассмотрим несколько вариантов значительного уменьшения потока уведомлений в Windows 10. Для этого не потребуется скачивать и устанавливать какие-либо дополнительные программы, так как все взаимодействие будет идти через встроенные «Параметры».
Вариант 1: Настройка «Уведомления и действия»
Мы рекомендуем для начала попытаться ограничить возможность отправлений оповещений для каких-либо элементов системы, а не отключать их полностью. Давайте рассмотрим, как это реализовать:
- Запустите «Параметры» операционной системы любым удобным для вас способом. Например, это можно сделать очень быстро, воспользовавшись сочетанием клавиш Win+I. Также можно сделать это по старинке – открыть меню «Пуск» и там нажать по иконке шестеренки.
- Откроется раздел с параметрами Windows. Здесь вам требуется перейти в раздел «Система».
В боковом меню переключитесь в подраздел «Уведомления и действия».
Пролистайте страницу с параметрами до блока «Уведомления». Там будет отображено несколько категорий, по которым пользователю приходят оповещения. С помощью переключателя вы можете включить или отключить приход уведомлений из указанных категорий.
Примечательно, что если перевести переключать у «Получать уведомления от приложений» в неактивное положение, то уведомления автоматически будут отключены у всех сторонних приложений. Если вам это не нужно, то оставьте данный параметры активным, но обратите внимание на блок «Получать уведомления от этих приложений».
В этом блоке вы можете выбрать более точно, от каких приложений вы будете получать оповещения, а от каких нет.
У пользователя есть возможность настроить более тонко уведомления от конкретного приложения. Для этого требуется кликнуть по его названию.
Здесь с помощью переключателей можно отключить некоторые типы оповещений от приложения. Ниже же доступна установка приоритета отправки уведомлений от приложения. Рекомендуем устанавливать «Обычный» приоритет. При высшем уведомления будут приходить всегда, вне зависимости от настроек самого центра.
Определив параметры уведомлений для одного приложения, возвращайтесь к их списку и выполните аналогичную настройку для тех элементов, которые вам нужны, либо же просто отключите ненужные.
Как видите, в настройках уведомлений можно сделать много всего, в том числе отключить уведомления для всех приложений и процессов, за исключением критически важных для Windows.
Вариант 2: Режим «Фокусировки внимания»
Центр уведомлений можно частично деактивировать с помощью режима «Фокусировка внимания». Он идеально подойдет в том случае, если вы не собираетесь полностью отключать данный раздел, но и выполнять подробную настройку у вас тоже нет возможности. В этом режиме большинство уведомлений приходит без звука и просто сохраняются в центре. Вы можете ознакомиться с ними в любое время, не отвлекаясь от работы. Исключение, конечно, составляют только события, критически важные для нормальной работы операционной системы.
Включение режима «Фокусировка внимания» происходит по следующей инструкции:
- Нажмите по значку «Центра уведомлений» в панели задач операционной системы. По умолчанию он расположен в правом конце.
- Появится панель управления центра уведомлений. Кликните там по плитке «Фокусировка внимания».
Обратите внимание, что эта плитка поддерживает несколько режимов. Например, здесь можно поставить получение уведомлений только от будильника или только от тех элементов системы, которым был выставлен высокий приоритет. В последнем случае, если ранее не задавался высший приоритет, то уведомления вас больше потревожат.
Дополнительно рекомендуем настроить приоритет получения уведомлений от приложений и других компонентов Windows, чтобы не пропустить что-то полезное.
Это очень простые и безопасные способы отключить оповещения от операционной системы в Windows 10. Однако мы настоятельно не рекомендуем отключать полностью «Центр уведомлений», так как это может привести к печальным последствиям.
Как отключить всплывающие уведомления в Windows 10
В обновлённой версии операционной системы все всплывающие уведомления сохраняются непосредственно в центре уведомлений Windows 10. Можно полностью отключить уведомления (даже убрать новый центр уведомлений) или же просто правильно его настроить. Стоит также отметить функцию фокусировки внимания, которая убирает все навязчивые всплывающие уведомления.
Эта статья расскажет, как отключить всплывающие уведомления в Windows 10. На самом деле, все уведомления, собранные в одном месте, это очень даже удобно. Бывает лучше запретить некоторым приложениям отправлять уведомления или настроить фокусировку внимания.
Как легко избавиться от уведомлений в Windows 10
Выделяют несколько методов, которые, как отмечает большинство людей, одинаково действенны на любых версиях и редакциях операционной системы. Кроме того, они отлично подходят для тех, у кого нет большого опыта «общения» с компьютером.
Включение специального режима
Этот вариант самый простой, однако не у всех пользователей присутствует нужная иконка. На панели задач в правом углу должен располагаться значок, напоминающий сообщение или заметку. Нажав на него ПКМ, можно просто включить режим, который называется «Не беспокоить».
Также допустимо открытие центра уведомлений с помощью сочетания клавиш Win+A. Там также должна быть кнопка с соответствующим режимом. Нужно учитывать, что внешний вид открывшегося окна может сильно варьироваться в зависимости от версии.
С помощью настройки параметров
В отличие от предыдущего, такой способ подходит для всех владельцев Windows 10. Избавиться от уведомлений можно, зайдя в параметры. Они открываются либо через меню «Пуск», либо через «Мой компьютер» (иконка выглядит как шестеренка в обоих случаях). Далее потребуется зайти в раздел «Система».

В новом окне следует выбрать «Уведомления и действия». Здесь осуществляется полная настройка оповещений
Нужно обратить внимание на то, что название функций и их расположение могут разниться в зависимости от версии. Чтобы убрать надоедливые сообщения, нужно найти пункт «Получать уведомления от приложений и других отправителей» и отключить его

Отключение указанного параметра позволяет полностью убрать уведомления в Windows 10 любой редакции. При этом способ не требует каких-либо дополнительных действий.
Через редактор реестра
Подобный метод значительно сложнее предыдущих, а потому его нельзя назвать широко известным. Несмотря на это, в некоторых случаях он просто необходим: иногда «Центр уведомлений» игнорирует все остальные варианты отключения. Вопреки распространенному мнению, пользоваться редактором не настолько уж и трудно, а потому, при соблюдении всех инструкций, справиться с этим сможет даже новичок.
Сначала нужно открыть окно, которое называется «Выполнить». Для это используется сочетание клавиш Win+R. В центре этого небольшого окна есть поле для ввода команды. Чтобы открыть редактор реестра, необходимо написать «regedit» и нажать «ОК». В открывшемся окне слева расположены папки, а справа параметры.
Для начала следует найти нужную папку. Она расположена по адресу, указанному на скриншоте ниже:

Справа можно заметить несколько параметров. Чтобы избавиться от уведомлений, потребуется изменить пункт с названием «ToastEnabled». Для этого по нему необходимо нажать ПКМ.

В открывшемся окне в поле «Значение» требуется заменить 1 на 0, после чего обязательно нажать на кнопку «ОК». Все изменения должны вступить в силу после перезагрузки ПК.
Как отключить уведомления, всплывающие в нижнем углу экрана в Windows 10
Сидишь себе, смотришь фильм/слушаешь музыку/думаешь о чем-то. И тут «динь-динь», раздается раздражающий звук и в нижнем углу экрана появляется какое-нибудь уведомление от ОС Windows 10. На мой взгляд разработчики ОС крайне неудачно реализовали их появление, в той же Windows 7 ведь не было же этого (ни навязчивых звуков, ни уведомлений поверх остальных окон) .
Неудивительно, что «такие» уведомления многих раздражают и достают (в том числе и меня). Думаю, что совсем не лишним было бы их отключить насовсем, и нормально работать в спокойной атмосфере. Не так ли?
Собственно, в этой статье приведу несколько советов по решению сей проблемы
Кстати, обратите внимание, что проблему можно решить разными способами (просто некоторые могут не сработать, многое зависит еще от версии и сборки вашей системы)
Отключение уведомлений (push) в браузере google chrome.
Показываю сначала на примере браузера Google Chrome. Запускаем Google Chrome, заходим в его настройки. Для этого, нажимаем кнопку «Меню» и выбираем «Настройки»:
В настройках переходим к разделу «Конфиденциальность и безопасность», переходим к «Настройки сайтов»:
Переходим в раздел «Разрешения» и выбираем пункт «Уведомления»:
В данном разделе «Разрешить», у нас будет отображаться список всех сайтов, которым дано разрешение на отправку уведомлений:
У вас, может данный список, быть гораздо больше. Выше, у меня скрин с параметрами по умолчанию. Вы можете перейти в параметры сайта и отключить для него уведомления. Для этого, щелкаем по значку напротив выбранного сайта:
И переходим в параметры выбранного сайта. Здесь, находим «Разрешения» -> «Уведомления» и выбираем нужный пункт в выпадающем меню:
Естественно, если вы, не хотите получать больше уведомления от данного сайта, необходимо выбрать «Блокировать».
При необходимости, вы можете вообще сбросить все разрешения для данного сайта:
Чтобы вообще заблокировать уведомления от любых сайтов идем по пути: «Меню» -> «Настройки» -> «Конфиденциальность и безопасность» -> «Настройки сайтов» -> «Разрешения» -> «Уведомления». В настройках «Уведомления», выбираем «Сайты могут запрашивать разрешения на отправку уведомлений», передвинув ползунок влево:
Таким образом, мы можем полностью отключить уведомления в браузере Google Chrome и сайты, не смогут отправлять запросы на включение уведомлений.
Для удобства, вы можете ввести в адресной строке браузера Google Chrome:chrome://settings/content/notificationsи автоматически перейдете в настройки «Уведомления».
Заключение
Итак, Центр уведомлений Windows 10 – это встроенный компонент ОС, который предоставляет пользователю сообщения от программ, приложений Metro и самой операционной системы. Иногда это полезно.
Но подавляющее большинство пользователей считают, что эта «фишка» десятой версии Windows бесполезна.
Более того, некоторых уведомления такого характера просто раздражают.
Поэтому юзеры хотят знать, как ограничить работу Центра уведомлений или вовсе отключить его.
Проще всего отключить сообщения от ненужных приложений. Но тогда останутся уведомления от операционной системы.
Отключение же всего компонента возможно только через реестр Windows. Но здесь нужно быть крайне осторожными, так как можно просто «повесить» систему.


