Как подобрать и настроить второй монитор
Содержание:
- Устранение неполадок при подключении двух мониторов
- Автоматизируете процесс переключения
- Как отключить экран на ноутбуке
- Подключение
- Как выключить Айфон 10
- С помощью утилиты tweaks.com Logon Changer
- 👍 вариант 5: с помощью спец. утилиты
- Устранение неполадок при подключении двух мониторов
- Как отключить монитор без его выключения в windows 10
- Как изменить время или выключить затухание экрана
- Особенности по отключению блокировки экрана для Виндовс 10
- Сочетание клавиш на клавиатуре
- Способы выключить монитор
- Лучшие инструменты для выключения экрана в Windows
- Выключаем монитор с клавиатуры
Устранение неполадок при подключении двух мониторов
Обычно процесс настройки и использования второго монитора происходит незаметно и автоматически. Тем не менее, поскольку этот процесс включает аппаратное и программное обеспечение из нескольких источников, вам может потребоваться устранить неполадки и внести коррективы.
Если ваш компьютер не может обнаружить второй монитор, сначала убедитесь, что он подключен и включен. В настройках дисплея нажмите «Определить». Также возможно ваш компьютер не поддерживает несколько дисплеев.
Посетите Центр обновления Майкрософт, нажмите «Пользовательский» и установите все доступные обновления для оборудования. Также, возможно, вам может понадобиться веб-сайт производителя вашего компьютера, чтобы установить обновленный драйвер дисплея. Или вам может потребоваться установка дополнительного адаптера для дисплея.
Использование двух мониторов может навсегда изменить способ работы с компьютером. Проявляйте творческий подход и экспериментируйте с размерами окон приложений и с информацией, которую вы можете постоянно просматривать, выполняя несколько задач.
Автоматизируете процесс переключения
В связи с тем, что включение/выключение сенсорного ввода на Windows 10 занимает определенное время, данный процесс можно автоматизировать. Для упрощения понимания данная процедура была разделена на несколько этапов.
Настройка консоли для автоматизации процесса
Для автоматизации процесса переключения потребуется запустить Visual Studio Express, через который нужно подключить Windows Device Console. Однако данная процедура, которую обычно используют для выполнения поставленной задачи, занимает много времени. Чтобы упростить этот процесс, можно воспользоваться приложением с сайта joequery.me.
Далее нужно:
- Скачать и разархивировать приложение в подходящую для этого папку.
- Открыть папку Windows 8.1 и выбрать тип установленной на компьютере операционной системы (32 или 64bit).

Сочетанием клавиш «Win» и «R» открыть окно «Выполнить» и прописать путь «C:\Windows\System32».

Исполняемый файл «Devcon», расположенный по тому адресу, по которому была разархивирована загрузка, переместить в открывшуюся папку.

В завершение нужно при помощи правой кнопки мыши открыть раздел «Свойства» у исполняемого файла devcon.exe. Далее через раздел «Совместимость» необходимо запустить приложение от имени Администратора.
Настройка идентификатора
На втором этапе необходимо запустить Диспетчер устройств. Сделать это можно через «Пуск» или сочетанием клавиш «Win» и «X». Затем следует запустить правой кнопкой мыши меню настройки «HID-совместимый сенсорный экран» и открыть в выпавшем списке раздел «Свойства».

В новом окне необходимо перейти на вкладку «Подробности» и выбрать «Аппаратные идентификаторы». Данный раздел нужно на время оставить. Позднее открытое окно потребуется для завершения автоматизации процесса переключения.

Создание файла исполнения
В текстовом редакторе (подойдет даже «Блокнот») нужно прописать следующий код:
set «touchscreenid=ID_HERE»
devcon status «%touchscreenid%» | findstr «running»
if %errorlevel% == 0 (
devcon disable «%touchscreenid%»
) else (
devcon enable «%touchscreenid%»

В оставшемся открытом окне со свойствами нужно нажать правой кнопкой мыши на соответствующий идентификатор оборудования и скопировать название. Последнее затем необходимо вставить в приведенный выше код вместо строчки «ID_HERE».
Текстовый файл следует сохранить как «touchscreen.bat» в любой папке на компьютере. В ином случае придется вносить изменения в приведенный выше код. Место размещения не влияет на работу процесса.

Перенос ярлыка
Ярлык позволяет быстро включать и выключать сенсорный ввод. Для этого потребуется выполнить следующие действия:
- Правой кнопкой мыши нажать на созданный ранее файл и создать ярлык.
- Нажать правой кнопкой мыши на ярлык и перейти во вкладку со свойствами.
- В строчке напротив «Цели» необходимо прописать «exe/C» перед тем текстом, что здесь был ранее введен.
- В строке «Run» выбрать «Минимизация». Это делается для того, чтобы после каждого запуска процесса автоматического переключения не открывалось окно с Командной строкой. В ином случае данная процедура будет занимать больше времени.
- Открыть раздел «Дополнительно» и проставить галочку, чтобы приложение каждый раз запускалось от имени Администратора.

Размещать созданный ярлык также можно в любой папке на компьютере. Но удобнее, если файл будет находиться на Рабочем столе. Компьютер после выполнения описанных действий перезапускать не потребуется.
Как отключить экран на ноутбуке
Владельцы стационарных компьютеров в таких случаях просто нажимают кнопку питания монитора. Однако лэптопы не предусматривают такой элементарной возможности. Рассмотрим доступные для них методы выключения.
С помощью горячих клавиш на клавиатуре
Обратим внимание на верхний клавишный ряд: F1–F12. Чаще всего работают F5, F6 или F7
Но возможны другие варианты. Заметим, что комбинации зависят от производителя конкретной модели. На них могут быть разные обозначения: наполовину затемненного солнца и его лучей, рисунок из двух экранов или перечеркнутый монитор.
Любая из этих кнопок используется в сочетании с клавишей Fn. Она располагается в нижнем ряду (справа от Alt). Нажимаем ее, не отпускаем и жмем выбранную функциональную клавишу. Экран моментально потемнеет.
 Пример горячих клавиш
Пример горячих клавиш
Автоматический режим
Этот способ пригодится, если в модели нет клавишей отключения. Работает независимо от версии Windows.
Ищем на панели задач значок заряда батареи. Он располагается в правом нижнем углу, левее часов.
Значок аккумулятора на рабочем столеЭлектропитание
В новом окошке нажимаем пункт «Настройка отключения дисплея». Затем в двух верхних строчках указываем нужный период (1 мин или больше).
 Находим нужный раздел
Находим нужный раздел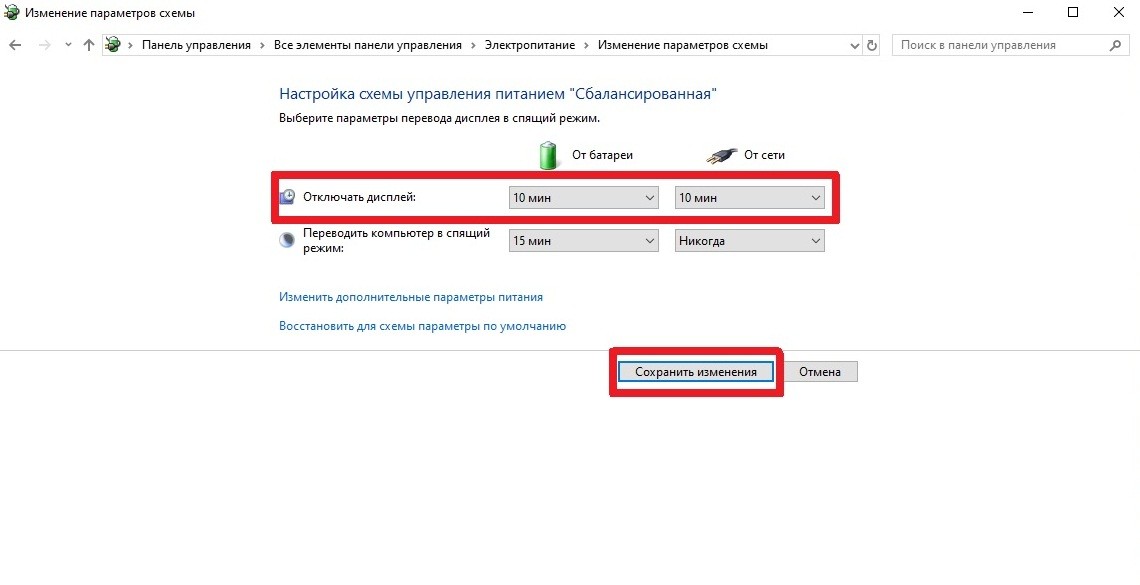 Изменяем параметры
Изменяем параметры
По истечении времени изображение автоматически погаснет. Ноутбук продолжит работу в прежнем режиме.
Программы, отключающие дисплей
Кто-то из владельцев ПК сочтет более удобным использование сторонних утилит. Рассмотрим наиболее удобные и подходящие любому ноутбуку продукты.
Бесплатное мини-приложение Monitor Off. Выполняет только одну задачу – гашение экрана. Опции минимальные: на выбор есть два размера значка, возможность переместить его в любую область рабочего стола. Дисплей отключается одним кликом по изображению гаджета.
 Установка Monitor Off
Установка Monitor Off Monitor Off на рабочем столе
Monitor Off на рабочем столе
Свободно распространяемая утилита Screen Off. Работает без установки, просто запускаем скачанный файл. Меню становится доступным в панели задач. Предусматривает всего два действия: выключение экрана (Turn off) и выход из программы. Потребуется кликнуть ЛКМ по выбранному пункту. Отключение происходит мгновенно.
Screenoff на панели задач Меню Screen Оff
Меню Screen Оff
Еще одна утилита – Black Top. Потребует распаковки на ПК. Срабатывает при нажатии горячих клавиш: Ctrl + Alt + B (в английской раскладке). Есть минимальное меню, но предустановленную конфигурацию оно не изменяет.
 Установка Blacktop
Установка Blacktop Меню программы Blacktop
Меню программы Blacktop
Другие способы
Альтернативный вариант – экран выключается при физическом закрытии крышки модели. Инструмент потребует дополнительной настройки, иначе сам ноутбук перейдет в спящий режим.
Нажмем ПКМ на значке аккумулятора в трее. Зайдем в раздел “Электропитание”. В левой части нового окна выбираем рубрику «Действие при закрытии крышки».
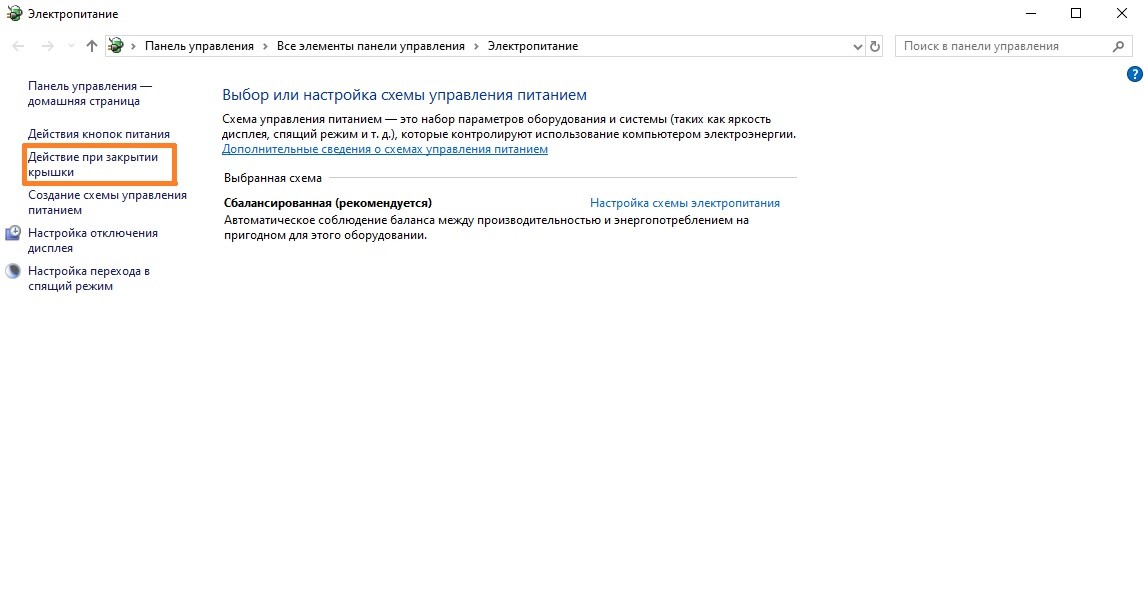 Действие при закрытии крышки
Действие при закрытии крышки
Необходимые параметры выбираем напротив ссылки «При закрытии крышки».
 Выбор параметров
Выбор параметров
Экран потребляет значительный объем энергии. Когда он не используется, его рекомендуется отключать. Это сэкономит затраты, а в автономном режиме позволит использовать аккумулятор максимально долго. Предложенные методы помогут легко и быстро решить эту задачу.
Подключение
Существуют три способа подключения дополнительных мониторов:
- Подключение к дополнительным разъёмам на видеокарте.
- Подключение нескольких видеокарт .
- Подключение с помощью специального разветвителя.
Разберём подробнее каждый из перечисленных способов.
Дополнительные выходы видеокарты
Производители современных видеокарт прекрасно знают о пользе подключения двух мониторов к одному компьютеру, поэтому часто оснащают свою продукцию двумя разъёмами, в которые можно подключить монитор. Чтобы подключить два монитора с помощью одной видеокарты, проделайте следующие шаги:
-
Убедитесь, что ваша видеокарта оснащена двумя выходами. Это могут быть HDMI или VGA разъёмы (виды разъёмов мы рассмотрим позже). Если разъём один, то можете пропустить данный способ и перейти сразу к следующему.
-
Посмотрите на заднюю стенку системного блока. Строение видеокарты сделано таким образом, чтобы разъёмы для монитора выходили на эту самую заднюю стенку. Подключите второй монитор к свободному разъёму и дело сделано. На фото ниже будет показано, как выглядит разъём для монитора.
Как выключить Айфон 10
В новой версии iPhone больше нет кнопки «Домой». Зажатие питания, начиная с 10 модели, больше не выключает телефон. Теперь такое действие просто вызовет голосового помощника.
Через меню «Настройки»
Для того, чтобы выключить Айфон 10, пользователю нужно зайти в «Настройки», затем перейти в панель «Основные». Спуститься в нижнюю часть меню и нажать надпись: «Выключить».
Отключение кнопками
Чтобы выключить Айфон X, нужно одновременно зажать кнопку выключения с одной из кнопок регулирования громкости. Особого значения будет это «+» или «-» не имеет. Задержать нажатие на 3-4 секунды. Появится ползунок, который необходимо свайпнуть вправо. Устройство сразу уснет.
Принудительное выключение
Данный метод – это экстренное отключение, которым лучше не пользоваться без особой нужды. Его следует применять только когда телефон завис, не реагирует на команды. Опасность заключается в том, что устройство может сбросить все настройки, чтобы включиться и продолжить работу в нормальном режиме.
Для использования этого способа, нужно 1 раз нажать на увеличение громкости на левой боковой панели. Затем 1 раз нажать на снижение громкости. Затем нажать и держать «Power». После чего телефон экстренно выключится.
С помощью утилиты tweaks.com Logon Changer
Экран входа в систему с приветствием открывается всегда, это является внутренней настройкой конфигурации Винды (установлена разработчиком). Дополнительная программа Tweaks.com (общее название Logon Change) позволяет обновить настройки операционной системы при загрузке. Инструкция:
скачать дополнительную утилиту (важно использовать проверенные сайты, регистрация не нужна, желательно проверить скачиваемый файл с помощью антивирусного приложения); запустить документ, разрешить продукту внести изменения; для работы потребуется выбрать изображение, которое будет установлено на начальный экран (ограничение по размеру 245 КБ, будет отредактировано утилитой в момент установки настроек)

Отдельная надстройка требуется, если система защищена паролем. Часто подобные регистрационные данные теряются, забываются.

Чтобы избежать блокировки устройства, необходимо сделать несколько шагов:
- по значку Пуск кликнуть правой кнопкой;
- выбрать команду «Выполнить» (вызвать окно можно горячими клавишами «Win» и «R»);
- в строку ввести netplwiz;

- если на устройстве зарегистрировано несколько пользователей, требуется выбрать нужный вариант;
- кликнуть «Применить», ввести действующее значение пароля, затем «ОК».

ПК после выполнения инструкции необходимо перезагрузить. Для восстановления настроек выполнить шаги в обратной последовательности.
Начальный экран приветствия и установление пароля отнимают время при загрузке компьютера или ноутбука. Иногда дополнительная защита не требуется, функцию отключают. Сделать это можно несколькими способами, не прибегая к помощи мастера.
👍 вариант 5: с помощью спец. утилиты
Предыдущий вариант можно существенно «улучшить», если установить спец. утилиту Volume.
Вообще, она, конечно, предназначена для настройки звука, но в ее арсенале есть спец. раздел с «горячими клавишами» — там-то и можно добавить многие сочетания для самых разных действий: прибавить звук, яркость, выключить экран, и т.д.
Пару слов о настройке….
После установки Volume у вас в трее появится соответствующий значок () — для начала необходимо будет открыть настройки программы.
Далее перейти в раздел «Горячие клавиши», выбрать действие и установить для него сочетание (у меня, например, Alt Shift E ). После, сохранить изменения.
Утилита Volume хороша тем, что эти горячие сочетания работают всегда и везде (в какой бы игре или программе вы не были…).
Устранение неполадок при подключении двух мониторов
Обычно процесс настройки и использования второго монитора происходит незаметно и автоматически. Тем не менее, поскольку этот процесс включает аппаратное и программное обеспечение из нескольких источников, вам может потребоваться устранить неполадки и внести коррективы.
Если ваш компьютер не может обнаружить второй монитор, сначала убедитесь, что он подключен и включен. В настройках дисплея нажмите «Определить». Также возможно ваш компьютер не поддерживает несколько дисплеев.
Посетите Центр обновления Майкрософт, нажмите «Пользовательский» и установите все доступные обновления для оборудования. Также, возможно, вам может понадобиться веб-сайт производителя вашего компьютера, чтобы установить обновленный драйвер дисплея. Или вам может потребоваться установка дополнительного адаптера для дисплея.
Использование двух мониторов может навсегда изменить способ работы с компьютером. Проявляйте творческий подход и экспериментируйте с размерами окон приложений и с информацией, которую вы можете постоянно просматривать, выполняя несколько задач.
Как отключить монитор без его выключения в windows 10
Читайте, как отключить второй подключенный к ПК монитор, не отключая его от сети
. Какими стандартными инструментами или сторонними программами можно воспользоваться. Нередко вы используете дополнительно подключенный внешний монитор к ноутбуку для решения самых разнообразных задач. И когда надо его отключить, то сделать это довольно легко – просто вытащите кабель VGA или HDMI, подключенный к ноутбуку, и все.
Фактически, это, наверное, самый простой способ, который будет работать каждый раз, и не будет иметь побочных эффектов
Единственное, в этом случае кабели и порты могут быть повреждены, если вы слишком часто подключаете и отключаете их, или делаете это не всегда осторожно. В таком случае мы можем предложить два действенных решения для отключения монитора, не отключая его кабели
Как изменить время или выключить затухание экрана
Функция автоматического затухания монитора заложена в настройках Windows 10. Если вас не устраивает, что экран гаснет слишком быстро или вы желаете полностью отказаться от использования опции, нужно обратиться к настройкам ОС. Причем сделать это можно несколькими способами.
Через Параметры Windows
Самый простой и надежный способ, позволяющий отключить затемнение. Данным вариантом изменения настроек может воспользоваться даже человек, впервые включивший компьютер на базе операционной системы Windows 10. В этом помогает инструкция:
- Щелкните левой кнопкой мыши по иконке меню «Пуск», расположенной в левом нижнем углу экрана.
- Выберите «Параметры».

Перейдите в раздел «Система».

- Откройте пункт «Питание и спящий режим».
- Под заголовком «Экран» выставьте необходимое значение в пределах от 1 минуты до нескольких часов или остановитесь на варианте «Не отключать».

Сохраните изменения.
Обратите внимание, что «Параметры» позволяют выбрать разные настройки в зависимости от того, в каком режиме находится компьютер (подключен к электропитанию или нет). Это касается ноутбуков
У стационарных ПК доступна только настройка автоматического затухания в постоянном режиме.

Также в разделе Параметров под названием «Экран» есть дополнительная настройка, которая не просто гасит монитор, а переводит устройство в спящий режим (подзаголовок «Сон»). В таком случае отключается не только дисплей, но и другое оборудование компьютера. При этом ПК готов возобновить работу в любой момент без загрузки системы.
С применением Панели управления
Еще один проверенный способ убрать автоматическое потухание экрана. Этот способ такой же простой, как и предыдущий метод, поэтому его можно рассматривать в качестве хорошей альтернативы. Все, что понадобится от владельца компьютера:
- Щелкните по значку лупы в левом нижнем углу экрана, чтобы открыть окно поиска.
- Введите запрос «Панель управления».

Выберите тип просмотра «Мелкие значки».

Отыщите в списке раздел «Электропитание» и откройте его.

Кликните ЛКМ по надписи «Настройка отключения дисплея» (располагается в правой части окна).

Задайте необходимые параметры возле подзаголовка «Отключать дисплей».

Нажмите кнопку «Сохранить изменения».

Совет. Не стоит зацикливаться на том, каким образом запускается Панель управления. Вы можете воспользоваться любым другим способом (например, через окно «Выполнить»), если он покажется более удобным.
Сразу после выполнения указанных действий экран начнет гаснуть только после истечения вновь заданного промежутка времени или вовсе не будет это делать. По аналогии с предыдущим методом, Панель управления позволяет выставить разные настройки для случаев, когда ноутбук работает от батареи либо от электропитания. На стационарном компьютере расширенные параметры не доступны.
С помощью настроек электропитания
Этот вариант устранения погасания дисплея не просто похож на предыдущий метод, но и в какой-то степени повторяет его. Ведь пользователю вновь приходится обращаться к настройкам электропитания. Правда, выполняется операция по другому алгоритму.
Так, если вы являетесь владельцем ноутбука, то щелкните правой кнопкой мыши по значку батареи, который располагается в правом нижнем углу дисплея. Выбрав пункт «Электропитание», вы увидите список параметров, которые были доступны в Панели управления. То есть можно будет отдельно настроить отключение в зависимости от того, как работает ноутбук (от сети или от встроенного аккумулятора).
Также существует альтернативный вариант получить доступ к настройкам. К примеру, когда вы пользуетесь стационарным компьютером (на ноутбуке этот способ тоже доступен). Чтобы обратиться к очередному способу деактивации функции затухания монитора, сделайте следующее:
- Одновременно нажмите клавиши «Win» + «R».
- В открывшемся окне «Выполнить» введите запрос «control powercfg.cpl,,1».

Нажмите кнопку «ОК», после чего запустится раздел дополнительных параметров электропитания.

- Раскройте вкладку «Экран», а затем – «Отключать экран через».
- Установите нужные вам значения.
- Нажмите кнопку «Применить» и закройте меню нажатием кнопки «ОК».

В зависимости от того, какие параметры отключения избрал пользователь, дисплей погаснет через несколько минут или часов. Разумеется, существует вариант, подразумевающий полный отказ от опции. То есть выбор параметра «Не выключать» в настройках. В таком случае экран не потухнет.
Особенности по отключению блокировки экрана для Виндовс 10
В десятой версии Windows есть свои особенности, но принцип выполнения схож с предыдущей версией.
Начинают с:
-
Нажатия правым кликом манипулятора мышки на кнопку «Пуск» слева внизу, в меню щелчком левой кнопкой мышки запустить обработчик команд «Выполнить».
-
В поле появившегося окна вводят команду «gpedit.msc», жмут «ОК».
-
Слева в большой рубрике «Политика…» открывают раздел «Конфигурация компьютера».
-
В списке появится подраздел «Административные шаблоны», раскрывают его двойным левым щелчком.
-
В нем щелкают по пункту «Персонализация».
-
Найти в правом списке опцию запрета на появление блокировочного экрана. Её кликают двойным щелчком левой кнопки мыши.
-
Выбрать статус «Включено», затем кликнуть по опции «Применить», затем «ОК».
Если это невозможно (функция не на всех версиях), тогда:
-
Нажимают сочетание клавиш «Win+R» для вызова консоли «Выполнить».
-
Вводят команду «regedit», жмут «ОК».
-
Раскрыть поочередно директории «HLEY_LOCAL_MACHINE»→«SOFTWARE»→«Policies» →«Microsoft» →«Windows» →«Personalization».
-
Раскройте двойным щелчком манипулятора мышки параметр «NoLockScreen». Впишите значение 1 вместо 0, затем щелкните «ОК».
Для этого:
-
Щелкают правой клавишей манипулятора по предыдущему разделу. Появится меню — выбирают строку «Создать», затем «Раздел».
-
Задают имя «Personalization».
-
В правом пустом окне щелкнуть правым кликом мышки на пустом месте. В меню выбрать «Создать», затем «Параметр DWORD (32 бита)».
-
Задают имя «NoLockScreen».
-
Щелкнуть по новому имени дважды. В списке установить значение 1, кликнуть «ОК».
Теперь осталось перезагрузить ноутбук или ПК.
Сочетание клавиш на клавиатуре
Обратите внимание на самый верхний ряд кнопок своей клавиатуры, там где находятся клавиши F1-F12. Как правило на них присутствуют различные изображения
К примеру на ноутбуках Asus на клавише F7 изображен монитор с крестиком. При нажатии на данную кнопку в сочетании с клавишей Fn происходит отключение монитора ноутбука. Ноутбук при этом продолжает работать. При повторном нажатии монитор снова включается.
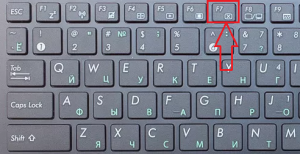
Пример расположения кнопки отключения дисплея на клавише F7
Для ноутбуков Acer эта комбинация другая. Fn + F5 или Fn +F6 в зависимости от модели. При этом на кнопке отключения экрана также присутствует соответствующее изображение.
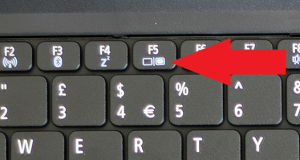
Пример расположения кнопки отключения дисплея на клавише F5
Осмотрите внимательно верхний ряд кнопкой клавиатуры в своем ноутбуке и найдите изображение похожее на монитор. Попробуйте единоразово нажать на эту кнопку в сочетании с кнопкой Fn, а также без нее.
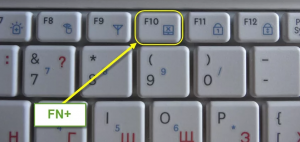
Пример расположения кнопки отключения дисплея на клавише F10
Кнопка Fn на клавиатуре
Способы выключить монитор
Вариант 1: кнопка на клавиатуре или на самом мониторе

Fn+F7 — отключение экрана на ноутбуке Asus ZenBook
Если вы используете классический монитор — то его отключить можно и физической копкой на корпусе устройства. Обычно, она в нижней части экрана.

Кнопка выключения на мониторе
Вариант 2: через настройки электропитания
В Windows есть достаточно удобные настройки электропитания, позволяющие задать определенные условия, при которых монитор будет выключаться. Например, можно задать это действие при бездействии ноутбука в течении 5 мин.


Действие кнопок питания (ноутбук)
После можно задать действие для устройства при:


Настройка отключения дисплея

Отключать дисплей через 5 минут
Вариант 3: через блокировку ОС
В Windows есть спец. сочетание клавиш Win+L для быстрой блокировки ОС. Если нажать их — у вас на экране сразу же появится окно выбора пользователя (как при включении ПК). См. фото ниже.
При этом, если ничего не нажимать в течении минуты-другой — Windows автоматически выключит экран. Весьма удобно!

Выйти из системы — экран приветствия
Отмечу, что при этом способе все открытые окна и программы не закрываются! Т.е. после нового входа в систему — вы сможете продолжить работу с момента ее прекращения.
Возможно, вы захотите установить пароль на Windows (чтобы никто кроме вас не мог подойти к компьютеру, пока он работает с выключенным экраном. ).
Вариант 4: с помощью ярлыка на рабочем столе (или спец. сочетания клавиш)

Далее в строку “Укажите расположение объекта” скопируйте и вставьте мой красный текст (код), приведенный ниже:
Примечание: приведенный выше код был протестирован в Windows 8/10 (в Windows 2012).

Копируем спец. команду
После, задаете название ярлыку — оно может быть любым.

Название может быть любым
Нажимаем по ярлыку и выключаем экран.
Теперь, работая в любой из программ — можно быстро нажать на заданное сочетание и монитор выключится. Удобно?!

Как выключать экран по сочетанию клавиш
Вариант 5: с помощью спец. утилиты
Предыдущий вариант можно существенно “улучшить”, если установить спец. утилиту Volume.
Вообще, она, конечно, предназначена для настройки звука, но в ее арсенале есть спец. раздел с “горячими клавишами” — там-то и можно добавить многие сочетания для самых разных действий: прибавить звук, яркость, выключить экран, и т.д.
Пару слов о настройке.
После установки Volume у вас в трее появится соответствующий значок () — для начала необходимо будет открыть настройки программы.

Значок утилиты Volume

Утилита Volume хороша тем, что эти горячие сочетания работают всегда и везде (в какой бы игре или программе вы не были. ).
Вариант 6: если у вас два монитора
Для ее быстрого вызова можно использовать:

Fn+F4 — настройка проецирования (ноутбук HP Pavilion)
Собственно, панель проецирования появляется справа: в ней вы можете по одному клику мышки выбрать на какой монитор устройство будет подавать изображение (а какой выключить).
Лучшие инструменты для выключения экрана в Windows
Возможно, вы не хотите вручную отключать монитор компьютера. Или, может быть, вы не хотите изменять настройки по умолчанию для кнопки питания. Ну, просто используйте сторонний инструмент Windows, чтобы выключить дисплей. Ниже приведены три лучших.
Выключить монитор
Turn Off Monitor — небольшая исполняемая утилита, которая выполняет только одну работу: выключает дисплей. Вам не нужно устанавливать его. Просто скачайте файл, распакуйте архив ZIP
сохраните утилиту на рабочем столе и дважды щелкните мышью, когда это необходимо. Вы можете назначить сочетание клавиш для запуска утилиты, что я объясню ниже.
Если вы видите предупреждение безопасности, вы можете обойти его, сняв флажок рядом с Всегда спрашивать перед открытием этого файла,

Обратите внимание, что в Windows 10, когда вы воспользовались этой утилитой и готовы возобновить работу, на экране появится экран блокировки. Если вы не хотите вводить свои учетные данные при каждом выключении экрана, вы можете отключить экран блокировки. , Однако это означает, что любой сможет получить доступ к вашему рабочему столу, пока вас нет рядом
, Однако это означает, что любой сможет получить доступ к вашему рабочему столу, пока вас нет рядом.
Загрузка для Turn Off Monitor предоставляется Softpedia, одним из самых безопасных сайтов для бесплатной загрузки программного обеспечения.
, Аналогичный инструмент, который работает так же, как выключить монитор Дисплей выключен (через Sourceforge).
Выключить экран
Кто-то в Microsoft, должно быть, заметил, как приятно иметь ярлык для выключения экрана, потому что он написал скрипт для него. К счастью, они также сделали этот сценарий доступным через TechNet, откуда вы можете скачать файл пакетного сценария.
бесплатно.
Сохраните файл BAT на рабочий стол и дважды щелкните его, чтобы запустить. Вы даже можете изменить значок и назначить ярлык, инструкции которого вы найдете ниже.
NirCmd
NirCmd — это утилита командной строки, которая может выполнять целый ряд задач, включая выключение монитора. Вы можете запустить NirCmd без установки. Однако, если вы хотите использовать его регулярно, его удобнее устанавливать и, следовательно, не нужно вводить полный путь каждый раз, когда вы хотите выполнить команду.
Чтобы установить NirCmd в Windows 10, распакуйте архив ZIP, щелкните правой кнопкой мыши nircmd.exeи выберите Запустить от имени администратора, Далее нажмите Копировать в каталог Windows кнопка.
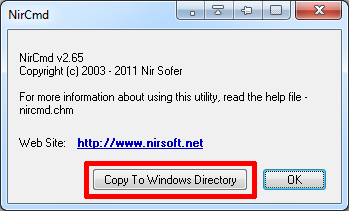
Подтвердите с помощью да в следующем окне. После завершения операции нажмите Ok в предыдущем окне.
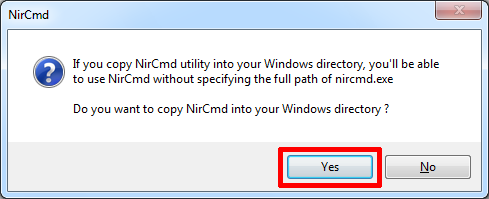
Теперь, когда вы установили NirCmd, вы можете использовать его для выключения монитора и выполнения других задач. По общему признанию, открытие командной строки и ввод команды каждый раз, когда вы хотите выключить экран, вероятно, является наиболее неудобным решением из всех. Однако вам нужно сделать это только один раз, чтобы создать ярлык, которому вы можете назначить горячую клавишу.
щелчок Windows ключ + R чтобы открыть утилиту Run, введите CMD и нажмите Ok,
В командной строке введите следующую команду:
Хит Войти запустить команду.
Если вы не скопировали nircmd.exe в каталог Windows, укажите полный путь. Вместо «c: temp» вы можете выбрать любое другое место для файла ярлыка. «Отключить монитор» будет именем файла ярлыка, но вы можете выбрать другое имя.
Выключаем монитор с клавиатуры
Иногда возникает необходимость выключить монитор, не выключая компьютер. Причины бывают различными, например вы включили музыку и монитор вам больше не нужен или вам надо отойти от компьютера на 15 минут. Комбинация горячих клавиш WIN + L заблокирует вам компьютер, но дисплей останется включенным и выключится только по прошествии времени указанного в настройках энергосбережения.
Первое, что приходит в голову это нажать кнопку питания на мониторе. Данный способ не всегда удобен, к тому же придется нажимать ее еще раз, чтобы включить его обратно. К тому же иногда этот способ вообще не доступен, например кнопка не работает или у вас ноутбук. С ноутбуками, отдельная история, у них предусмотрена для этого комбинация клавиш Fn + F* (F* — разная в разных моделях), но в некоторых ноутбуках она отсутствует.
Поэтому заблокировать компьютер и отключить монитор одним действием бывает довольно удобно. Только, к сожалению, штатными средствами Windows такое сделать не получится. Можно только настроить период бездействия, после которого монитор отключится, а хочется иметь возможность гасить дисплей в любой момент. Поэтому придется воспользоваться сторонними программами.
Рекомендуем воспользоваться крошечной бесплатной утилитой Nircmd, не требующей установки. Просто скачайте и распакуйте архив в любое удобное место на жестком диске. Есть версия для x-32 и x-64 версий Windows. Теперь чтобы выключить монитор можно пойти несколькими путями, но самый удобный, чтобы в дальнейшем легко гасить дисплей это создать специальный ярлык. Создайте ярлык на файл nircmd.exe одним из описанных способов и добавьте в конце следующие параметры: monitor off .

Теперь если его запустить, то монитор погаснет, а если пошевелить мышкой или нажать любую клавишу на клавиатуре включится обратно. Можно гасить монитор не сворачивая все открытые окна, чтобы добраться до ярлыка, достаточно в свойствах созданного ярлыка указать желаемую комбинацию клавиш.
Теперь по нажатию данной комбинации клавиш монитор перейдет в дежурный режим, что собственно и требовалось. Осталось навести немного лоска. Значок ярлыка получившейся по умолчанию довольно неказист, чтобы это исправить, зайдем в свойства ярлыка и нажмем кнопку «Сменить значок». Выбираем нужный из предложенных или назначаем любой другой присутствующий в компьютере.



