Почему windows 10 не видит второй монитор
Содержание:
- Компьютер/ноутбук не видит второй монитор или ТВ (телевизор): на нем нет изображения.
- Второй монитор не обнаружен — исправление
- Чистка от вредоносных программ
- Возможные проблемы
- Как подключить второй монитор к ноутбуку или ПК?
- Возможные причины и методы их устранения
- Как сделать второй монитор на компьютере или ноутбуке Windows 7 или 10
- Метод №3 Отключение компьютера, мониторов и кабелей
- ПК не обнаруживает второй монитор: как исправить?
- Драйверы видеокарты
- Проверка герцовки мониторов
- Проверка кабелей
- Метод №5 Переустановка мониторов
- Диагностика
- Метод №1 Изменения режима проецирования
- Проверка подключения и базовых параметров второго дисплея
- Рекомендации
Компьютер/ноутбук не видит второй монитор или ТВ (телевизор): на нем нет изображения.
Пытаюсь подключить к компьютеру второй монитор по HDMI (чтобы на основном работать, а на втором поглядывать за телевидением). Но на втором мониторе почему-то просто черный экран (нет никакого изображения).
Я его проверял на другом ПК – работает. Менял драйвера, менял ОС Windows 7 на Windows 10 – эффекта ноль.
Вообще при подключении к компьютеру (ноутбуку) ТВ или второго монитора – обычно, изображение на нем должно появляться сразу же (без лишних телодвижений). В вашем случае, очень вероятно, что сигнал с ПК вовсе не поступает к монитору (например, может быть перебит кабель HDMI, “разбиты” разъемы и из-за этого плохой контакт, проблема с видеодрайвером и пр.).
Собственно, в этой статье постараюсь привести все те моменты, которые нужно проверить для того, чтобы восстановить работу устройств (действия идут по шагам, примерно так и рекомендую искать причину).
Второй монитор не обнаружен — исправление
Использование второго дисплея или монитора — один из способов увеличить область отображения. Однако иногда Windows 10 просто отказывается обнаруживать второй дисплей. Вот как исправить Windows 10, не обнаруживающую второй дисплей.
Прежде чем мы обсудим исправления для Win 10, не обнаруживающие второго дисплея, обязательно попробуйте следующее, поскольку иногда это не программное обеспечение или настройки, а внешние проблемы является причиной проблемы.
- Попробуйте перезагрузить компьютер.
- Проверьте подключение кабеля.
- Отсоедините кабель с обеих сторон и подождите несколько секунд, чтобы подключить обратно.
- Используйте встроенные элементы управления монитора, чтобы убедиться, что выбран правильный порт, поскольку современные дисплеи и графические процессоры имеют несколько портов дисплея.
- Используйте другой кабель.
- Попробуйте подключить дисплей к другому ПК, чтобы проверить, исправен ли дисплей.
Беспроводной дисплей
Если вы пытаетесь подключить беспроводной дисплей, скорее всего, вы делаете это неправильно. Откройте «Настройки», Система, Bluetooth и другие устройства, нажмите «Добавить Bluetooth и другие устройства».
Выберите вариант «Беспроводной дисплей или док-станция».Убедитесь, что беспроводной дисплей включен и его можно обнаружить.
Выберите монитор из списка и перейдите к экранным параметрам для подключения беспроводного дисплея.
Если описанные выше действия по устранению неполадок не устранили проблемы, то следующие исправления помогут вам решить проблему, не обнаружение второго монитора.
Исправление №1
Первое исправление, которое пользователи Windows могут попробовать, — это принудительное включение второго дисплея. Откройте Настройки, Система, Дисплей.
Нажмите кнопку «Обнаружить» под полем «Переупорядочить дисплеи». После этого Windows 10 должна обнаружить второй монитор.
Исправление №2
Если принудительное включение второго дисплея не устранило проблему, возможно, проблема была вызвана вашим графическим драйвером. Вы можете вручную загрузить последнюю версию драйвера графического процессора с официального сайта, но вы также можете сделать это с помощью диспетчера устройств.
Нажмите меню «Пуск», найдите «Диспетчер устройств» и выберите его, дважды щелкните « Видеоадаптеры». Щелкните правой кнопкой мыши текущий адаптер дисплея и выберите «Обновить драйвер».
Выберите параметр «Автоматический поиск обновленного программного обеспечения драйвера», и Windows автоматически обновит драйверы графического процессора до последней версии.
Перезагрузите компьютер, и вторая проблема с отображением будет решена.
Однако, если проблема не исчезнет, удалите драйвер графического процессора и переустановите его. Кроме того, выполните чистую установку драйвера, и проблема должна быть исправлена.
Если последняя версия драйвера графического процессора у вас не работает, вернитесь к более ранней версии драйвера графического процессора. Щелкните меню «Пуск», найдите «Диспетчер устройств» и выберите его, дважды щелкните «Адаптеры дисплея».
Щелкните правой кнопкой мыши текущий адаптер дисплея, свойства, вкладку Драйвер, нажмите «Откатить драйвер».
Выберите вариант и нажмите Да. После этого перезагрузите компьютер.
Но если опция «Откатить драйвер» недоступна, вам необходимо вручную загрузить более старый драйвер графического процессора и установить его.
Выполните следующие действия, и второй дисплей начнет работать с Windows 10.
Примечание: если вы используете фирменный ПК, вам может потребоваться загрузить драйвер графического процессора с сайта производителя компьютера.
Производители часто модифицируют оригинальные драйверы для оптимизации своих устройств.
Вот и все советы о том, как исправить Windows 10, не определяющую второй дисплей.
Если вы столкнулись с другими ошибками и проблемами с вашим компьютером, посетите наш центр гайдов, где вы найдете информацию о часто встречающихся ошибках ПК и их исправлениях.
Чистка от вредоносных программ
Случается так, что видеосигнал от ноутбука к ТВ пропадает из-за того, что в технике появились вирусы или другие вредоносные программы. По счастью, такая проблема возникает нечасто, тем не менее исключать подобную поломку полностью нельзя. Для того чтобы повысить степень защищённости компьютера либо ноутбука, следует обязательно скачать любой антивирус, причем приобретать лицензию совсем необязательно — первое время, как правило, около месяца, пользователям предоставляется бесплатная тестовая версия.

Последовательность действий выглядит следующим образом:
- активируйте любой понравившийся вам антивирус, после чего запустите опцию сканирования, щелкнув по соответствующему пункту в открывшемся окошке;
- укажите способ «Полная проверка», после этого нажмите на опцию «Запустить проверку».


Возможные проблемы
 Хотя это и самый простой способ соединения лэптопа с ТВ, проблемы могут возникнуть. Чаще всего пользователи сталкиваются с тем, что телевизор не видит комп через HDMI. В такой ситуации необходимо снова зайти в «Разрешение экрана», а в меню «Экран» выбрать пункт «Несколько мониторов». Чуть ниже находится опция «Несколько экранов», в которой необходимо выставить «Дублировать рабочий стол». После выполнения этих действий, вопрос, почему ТВ не определяет лэптоп, возникнуть не должно.
Хотя это и самый простой способ соединения лэптопа с ТВ, проблемы могут возникнуть. Чаще всего пользователи сталкиваются с тем, что телевизор не видит комп через HDMI. В такой ситуации необходимо снова зайти в «Разрешение экрана», а в меню «Экран» выбрать пункт «Несколько мониторов». Чуть ниже находится опция «Несколько экранов», в которой необходимо выставить «Дублировать рабочий стол». После выполнения этих действий, вопрос, почему ТВ не определяет лэптоп, возникнуть не должно.
Также иногда появляются проблемы с разрешением выводимого сигнала на телевизоре, и оно оказывается не тем, которое рассчитывал получить пользователь. В таком случае придется настроить видеоадаптер на ноуте. В качестве примера будет использоваться видеокарта от компании NVIDIA:
- Открыв контекстное меню с помощью правого клика мышкой на рабочем столе, необходимо выбрать опцию «NVIDIA Control Panel».
- Слева расположено меню, в котором нужно нажать на пункт «Изменение разрешения».
- После этого справа появятся все используемые мониторы. Выбрав второй дисплей, следует нажать на кнопку «Настройка», а затем — «Создать пользовательское разрешение».
- В появившемся окне вручную придется включить нужное разрешение. После каждого изменения стоит кликнуть на «Тест», чтобы проверить работоспособность новых настроек.
Если в лэптопе установлена видеокарта от AMD, то процесс настройки будет несколько отличаться, но алгоритм действий похож. Иногда возникают ситуации, когда одному члену семьи хочется, например, смотреть кино на ТВ, а второму послушать любимую музыку. В итоге возникает вопрос, как разделить звук. Ответ на него выглядит так:
- В панели управления ПК выбирается опция «Звук» и по умолчанию включается «Телевизор».
- Запускается Mozilla Firefox, а в опции «Звук» необходимо отметить «Динамики».
Как подключить второй монитор к ноутбуку или ПК?
Дублирование, расширение или мультимонитор
Современные компьютерные операционные системы Windows, macOC и Linux (советы по настройке будем давать на примере первой) поддерживают одновременное подключение нескольких мониторов в двух режимах: дублирование изображения и расширение рабочего стола. Первый вариант полезен в том случае, если нужно демонстрировать одну и ту же картинку на нескольких экранах одновременно, например в магазине или кафе. Также дублирование часто используется при подключении ноутбука к домашнему телевизору для трансляции фильмов или игр (см. статью «Как подключить ноутбук к телевизору?»). Второй вариант — расширение — применяется при использовании нескольких мониторов одним человеком, сидящим непосредственно за компьютерном столом. Это позволяет отображать на каждом из мониторов окна разных приложений.
При подключении второго монитора к компьютеру или ноутбуку (во втором случае может потребоваться нажатие соответствующей клавиши либо сочетания клавиш) картинка по умолчанию дублируется. Но в случае мониторов с отличающимся разрешением (1080р, 900p, 768р) это неудобно, так как на втором изображение будет нечетким. Чтобы переключиться в режим расширения, кликните правой кнопкой мыши по рабочему столу Windows, выберите пункт меню «Параметры экрана», а затем «Расширить». Теперь на каждом из мониторов будет выставлено родное разрешение.
Кроме того, существует третий режим — создание единого программного мультимонитора, что применяется для полноэкранных игр с трехмерной графикой. Реализуется посредством не операционной системы, а фирменных технологий от производителей видеокарт — NVIDIA Surround и AMD Eyefinity. Настройка осуществляется в программах GeForce Experience и AMD Crimson (старое название Catalyst) соответственно. Интегрированная графика Intel игровые мультимониторы не поддерживает, лишь обычное дублирование и расширение.
Цифровые и аналоговые видеоинтерфейсы
Видеовыходы на материнской плате или дискретной видеокарте могут не совпадать с видеовходами на мониторе. Но в большинстве случаев эту проблему легко решить. Так, цифровые интерфейсы HDMI, DVI и DisplayPort (а также их Mini-версии) конвертируются между собой с помощью дешевых пассивных переходников. Для конвертации цифрового HDMI-выхода в аналоговый VGA-вход существует одноименный активный адаптер. У старых дискретных видеокартах порт DVI был спарен с VGA, тогда как у новых, а также у материнских плат — нет.
Сколько мониторов максимум?
Современные дискретные видеокарты для ПК поддерживают одновременное подключение материнских платтрех мониторов, а топовые модели — шести (см. статью «Как выбрать видеокарту для компьютера?»). Интегрированная же графика может выводить не более двух одновременных видеосигналов, даже если на материнке три видеопорта (см. статью «Как выбрать материнскую плату для компьютера?»). Некоторые современные материнки позволяют одновременно работать дискретной и встроенной видеокарте (активируется в меню BIOS). Это дает возможность присоединять суммарно пять – восемь мониторов.
Ноутбуки, несмотря на наличие двух видеовыходов (HDMI и VGA), поддерживают лишь один внешний монитор. Но подключить второй все же можно при помощи USB-видеокарты, которые производит например компания Inno3D.
Монитор из смартфона или планшета
Второй монитор стоит недешево, да и зачастую нужен не постоянно, а лишь изредка. Поэтому неплохим экономичным решением вопроса является превращение смартфона или планшета, которые есть почти у каждого, в небольшой дисплей для ПК.
Делается это при помощи приложения Splashtop Wired XDisplay, версии которого существуют для Android, iOS, Windows и macOS. Бесплатная демо-версия приложения имеет ограничение на длительность одной сессии (всего 5 минут), после чего приходится заново переподключаться. Поэтому рекомендуем все-таки потратить $5 на полную версию.
Splashtop Wired XDisplay нужно установить и на смартфон или планшет (клиентская часть), и на компьютер или ноутбук (серверная часть). При этом соединяются клиентское и серверное устройство между собой USB-кабелем. Разрешение экрана лучше задать поменьше, например 1280х720 или вообще 800х600, в противном случае шрифты будут нечитаемо мелкими. Для пущего удобства рекомендуем прикупить или смастерить подставку для смартфона или планшета, чтобы второй монитор стоял параллельно первому.
Возможные причины и методы их устранения
Сразу же следует рассмотреть случай, когда видеокарта не видит монитор через переходник HDMI-VGA для совсем уж старых мониторов, у которых кроме входа VGA больше ничего нет. Скорее всего, сделать в данной ситуации ничего нельзя, даже если переходник полностью поддерживает необходимые протоколы. Единственным выходом в данном случае будет замена монитора на более новый.
В других случаях проблема может быть решена одним из описанных ниже способов.
Проверка подключения и базовых параметров второго дисплея
В 90% случаев проблема, когда видеоадаптер не видит дополнительного монитора, возникает из-за того, что в системе не включено его использование.
Сделать это можно в свойствах экрана в Windows. Необходимо зайти во вкладку «Разрешение экрана», где следует нажать кнопку «Найти». После того, как система обнаружит второй монитор, необходимо указать ей, как его следует использовать. Возможны 3 варианта:
- Клон – одинаковое изображение выводится на оба экрана.
- Расширить экраны – каждый монитор отображает свою часть рабочего стола.
- Использовать только один из мониторов.
После выбора необходимой схемы использования дисплеев на обоих (или на том, который выбран для работы, если используется только один монитор) появится изображение.
Драйверы видеокарты
Менее распространённой проблемой является некорректная работа драйверов видеокарты. Ошибки в драйверах, а зачастую просто неоптимизированный код иногда приводят и не к таким серьёзным проблемам. Решение данной проблемы очень простое – следует обновить драйверы. Сделать это можно, скачав их с сайта производителя.
Важно! Не следует скачивать различные экспериментальные версии драйверов – всякие «альфы» или «беты». Для гарантированной работы следует скачивать исключительно официально одобренные производителем версии
Часто они имеют отметку «stable» – стабильный.
Альтернативные варианты
Собственно говоря, альтернативных вариантов нет. Если проблема не решается описанными ранее способами, то никакими средствами операционной системы решить её не получится, поскольку проблема не программная, а аппаратная.
Здесь возможны только следующие меры:
- Попытаться найти другой переходник. Возможно, он будет использовать более правильный протокол обмена.
- Можно попробовать использовать вместо переходника кабель со встроенным переходником. В подобных устройствах производителя гораздо более часто используют полные протоколы обмена.
- Попробовать использовать кабель другого интерфейса для подключения монитора (например, HDMI 1.4 вместо HDMI 1.3)
- Использовать другой монитор.
Как сделать второй монитор на компьютере или ноутбуке Windows 7 или 10
Подключение второго монитора к компьютеру или ноутбуку состоит из двух этапов: «аппаратного», связанного с оборудованием, и «программного», то есть с настройками Windows. Аппаратный этап заключается в том, что необходимо найти и сопоставить наличие свободных подходящих друг к другу разъемов для передачи видео на материнской плате компьютера или ноутбука и в корпусе монитора. Самыми популярными сегодня являются HDMI, VGA, DVI, Display Port, Thunderbolt. Поскольку разъёмы бывают разные, довольно часто требуется подключение через переходник.
Если вы планируете подключить к своему компьютеру сразу два монитора, то заранее необходимо задумать о выборе комплектующих. Большая часть современных материнских плат и видеокарт, устанавливаемых в десктопные ПК, имеют два или более разъёмов.
Если это не так, решить проблему можно тремя способами:
- заменой видеокарты или материнской платы на такую, которая имееет несколько выходов;
- установкой второй видеокарты, если есть свободный слот PCI на материнской плате;
- использованием сплиттера — разветвителя разъемов.
Последний способ самый лёгкий и приятный для бюджета, но его допустимо применять лишь с быстрыми современными интерфейсами, к числу которых относится HDMI. Поскольку любое разветвление «забирает» часть пропускного канала себе, подключение двух мониторов к одному слабому разъёму компьютера приведёт к падению допустимого разрешения и частоты развёртки. Это будет заметно при просмотре видео в формате 4K или даже Full HD.
Что касается подключения второго монитора к ноутбуку, то замена видеокарты в них попросту невозможна. Если планируется использовать ноутбук или нетбук с внешним монитором, лучше сразу выбирать модель с одним или несколькими быстрыми видеовыходами. Тем более что таких моделей сейчас подавляющее большинство – даже сверхтонкие ультрабуки оснащаются каким-либо интерфейсом с широким каналом передачи данных.
Метод №3 Отключение компьютера, мониторов и кабелей
Ок, в прошлом методе мы пытались с вами попросту перезагрузить компьютер, чтобы избавиться от возможного «косяка» ОС Windows 10/8.1/8. Однако, возможно, проблема находится не на уровне программного обеспечения, а на аппаратном уровне.
Попробуйте отключить полностью ваш компьютер, отключите от него все мониторы, отсоедините от них все кабели. Также не забудьте отключить от питания свои два монитора. Подождите пару тройку минут, а затем выполните переподключение всей аппаратуры.
Возможно, в подключенной аппаратуре вашего компьютера произошел какой-то конфликт и второй монитор отказывался обнаруживаться системой. Данный метод помогает некоторым пользователям в сети(по крайней мере, некоторые из них так утверждают). Плюс, никакого риска при выполнении, скажем, этого трюка попросту нет. Так что почему бы его и не попробовать.
ПК не обнаруживает второй монитор: как исправить?
Для получения наилучшего опыта и улучшения продуктивности, пользователи используют связку из двух или даже большего числа мониторов. Это не означает, что вам нужно покупать еще один компьютер или ноутбук, чтобы использовать два монитора.
Если ваша видеокарта поддерживает множество портов подключения, то вы сможете спокойно подключить к ней несколько мониторов. Основываясь на этом, количество мониторов, которые вы сможете подключить к ПК, зависит от количества портов на вашей видеокарте.
Вы можете найти различные порты на видеокарте, например, VGA, DVI, HDMI и Displayport. В наши дни, HDMI и Displayport являются наиболее популярными интерфейсами подключения. VGA и DVI-I(не DVI-D), в свою очередь, практически уже не используются(подключить современную видеокарту к VGA-монитору так и вообще невероятно проблематично).
Наиболее распространенным интерфейсом подключения является HDMI, который предоставляет пользователям получить доступ к самым высоким на данный момент разрешениям. Плюс, HDMI также может передавать сигнал от звуковой карты.
Помимо различных интерфейсом подключения для передачи видеосигнала от видеокарты к монитору, существуют два разных типа видеокарт: интегрированные и дискретные(PCIe). В чем же состоит разница между этими двумя типами видеокарт?
Интегрированная видеокарта встроена в материнскую плату, а PCIe видеокарта подключается в PCIe-слот материнской платы ПК. Если вы играете в видеоигры, занимаетесь графическим дизайном или редактированием видео, то мы рекомендуем вам использовать дискретную видеокарту, так как та предназначена для таких задач и является куда более производительной.
Порой, вам нужно будет подключить второй монитор к вашей машине. Эта процедура довольно проста: берем кабель с нужным интерфейсом подключения, например, HDMI, подключает один его конец в разъем на видеокарте, а другой – к разъему на мониторе. Вот и все.
Однако, порой все происходит не так гладко, и ваш компьютер, по каким-то причинам, не может обнаружить второй монитор. Какова же причина, стоящая за этой неприятностью? Итак, причин существует множество: неполадки с кабелем, несовместимые драйверы, проблемы конфигурации компьютера пользователя и т.д.
В этой статье, мы с вами рассмотрим 10 различных методов, которые, мы надеемся, смогут помочь вам с проблемой обнаружения подключенного монитора.
Драйверы видеокарты
К сожалению, очень частая ситуация среди начинающих пользователей — попытка обновить драйвер в диспетчере устройств, получение сообщения о том, что самый подходящий драйвер уже установлен и последующая уверенность в том, что драйвер действительно обновлен.
По факту такое сообщение говорит лишь о том, что у Windows нет других драйверов и вам вполне могут сообщить, что драйвер установлен, когда в диспетчере устройств отображается «Стандартный VGA графический адаптер» или «Базовый видеоадаптер Microsoft» (оба этих варианта сообщают о том, что драйвера не нашлось и был установлен стандартный драйвер, который может выполнять лишь базовые функции и обычно не работает с несколькими мониторами).
А потому при возникновении проблем с подключением второго монитора настоятельно рекомендую установить драйвер видеокарты вручную:
- Скачайте драйвер вашей видеокарты с официального сайта NVIDIA (для GeForce), AMD (для Radeon) или Intel (для HD Graphics). Для ноутбука можно попробовать загрузить драйвер с официального сайта производителя ноутбука (иногда они работают «правильнее» несмотря на то, что часто более старые).
- Установите этот драйвер. Если установка не проходит или драйвер не меняется, попробуйте предварительно удалить старый драйвер видеокарты.
- Проверьте, была ли решена проблема.
Возможен ещё один вариант, имеющий отношение к драйверам: второй монитор работал, но, внезапно, перестал определяться. Это может говорить о том, что Windows обновила драйвер видеокарты. Попробуйте зайти в диспетчер устройств, открыть свойства вашей видеокарты и на вкладке «Драйвер» откатить драйвер.
Проверка герцовки мониторов
Итак, вы проделали колоссальную работу, а ваш ПК под Windows по-прежнему не видит второй монитор… Что ж, вариантов осталось совсем немного. Один из них – проверка герцовки обоих мониторов. Дело в том, что если они работают на разной частоте, что вполне нормально и не противоречит никаким физическим законам, то с таким разнобоем ваша видеокарта может и не справиться. Иногда этого не позволяет операционная система. В любом случае вам нужно попробовать синхронизировать работу мониторов по части рабочей частоты. Делается это следующим образом:
- кликаем на копке «Пуск», переходим в «Параметры»;
- выбираем вкладку «Система»;
- в левом блоке выбираем пункт «Дисплей», а в правой части окна скролим вниз до опции «Дополнительные параметры дисплея»;
- в новом окне в списке сначала выбираем первый монитор, скролим ей вниз и кликаем на надписи «Свойства видеоадаптера для дисплея 1»;
- в окне свойств выбираем вкладку «Монитор» и смотрим, на какой частоте он работает;
- повторяем процедуру для второго монитора. Если частоты не совпадают, выбираем такую же герцовку, как у основного монитора. Сохраняем изменения, перезагружаем компьютер.
Если второй монитор исчез из «Диспетчера устройств», запускаем процедуру поиска по алгоритму, который вы уже знаете. С вероятностью 99.9% в результате ваших героических усилий монитор должен обнаружиться и работать. Но если вас и здесь ждёт неудача – остался последний шаг, который выровняет этот процент до круглой цифры.
Проверка кабелей
Если провода повреждены, это также может сказаться на работе устройства
При этом абсолютно неважно, компьютер не видит монитор через HDMI, DVI или VGA. Любой из этих проводов может отойти в самый неожиданный момент
Чаще всего такое происходит, когда кабель не вкручивается в задние части экрана и ПК, а просто вставляется.

Если используется выделенная видеокарта, то нужно удостовериться, что экран подключен именно к ней, а не к обычному разъему материнской платы. Как правило, система автоматически отключает штатную графику и использует подключенный девайс. Если этого не произошло, то нужно отключить подачу картинки через «маму» вручную.
Метод №5 Переустановка мониторов
Ок, если перевключение вашего видеоадаптера не помогло исправить ситуацию, то давайте попробуем переустановить сами мониторы, которые сейчас подключены к вашей системе. Снова пройдите в системную утилиту Диспетчер задач и проследуйте следующим шагам:
- Находясь перед списком установленного оборудования, найдите раздел «Мониторы».
- Откройте этот раздел и найдите в списке свой монитор. Нажмите на него правой кнопкой мыши и выберите «Удалить устройство».
- После того, как ваш монитор погаснет, перезагрузите компьютер и подключите к нему второй монитор, если он еще не был подключен к системному блоку, а затем главный монитор.
- Затем проверьте, отображается ли ваш второй монитор в связке с главным.
Диагностика
Для того чтобы установить причину, по которой телевизор не работает через кабель HDMI, необходимо произвести его диагностику. Она включает в себя несколько простых этапов:
- оценка корректности схемы подключения телевизора к ПК, а также внешний осмотр проводов на предмет их повреждений;
- проверка точности выставленных настроек TV и персонального компьютера;
- проведение диагностики установленной ОС компьютера на вирусы и вредоносное программное обеспечение;
- проверка актуальности драйверов встроенной видеокарты.

Эти ошибки приводят к тому, что телевизионное оборудование не может увидеть подключенное через HDMI-устройство. В этом случае разрешить проблему по диагностике помогут простые шаги.

Проверка на технические неполадки
В некоторых моделях телевизионной техники не встроена функция автоматического определения источника подачи сигнала, особенно в тех случаях, когда изначально была настроена синхронизация телевизора с остальными устройствами. Чтобы исправить ситуацию, нужно взять пульт ДУ, а затем открыть перечень всех возможных источников сигнала: из предложенного списка ручным способом выбрать опцию HDMI.
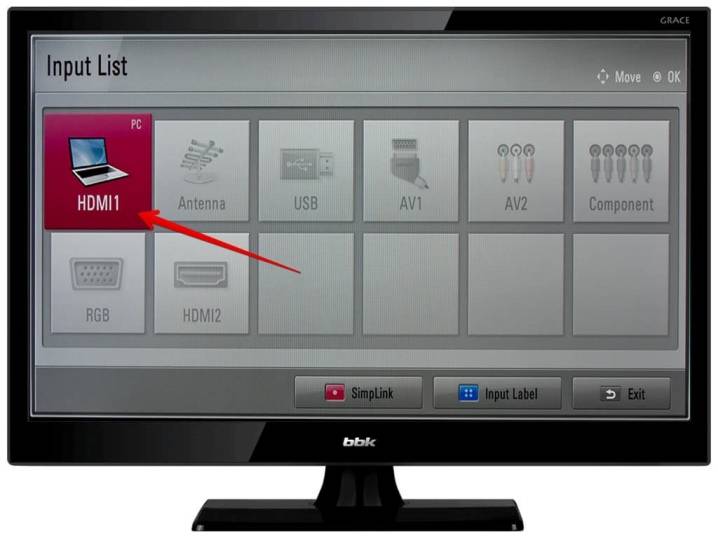
Если это не помогло, перейдите в настройки ТВ для того, чтобы выбрать необходимый разъем. Как правило, современные телевизоры оборудованы парой выходов HDMI, числовой код разъёма вы можете увидеть непосредственно под ним. На панели в настройках следует указать именно тот, куда вставляется кабель. Переключение между этими портами возможно при помощи особых кнопок либо посредством цифр 8 и 2.

Одной из самых распространенных причин, по которой ТВ перестает видеть лэптоп или персональный компьютер, является поломка видеокарты. В этом случае на экране видна фраза «Нет сигнала». Для того чтобы справиться с такой неполадкой, следует выполнить обновление драйверов. Они могут находиться на установочном диске либо, если его под рукой нет, их можно скачать с официального сайта изготовителя GPU-процессора.
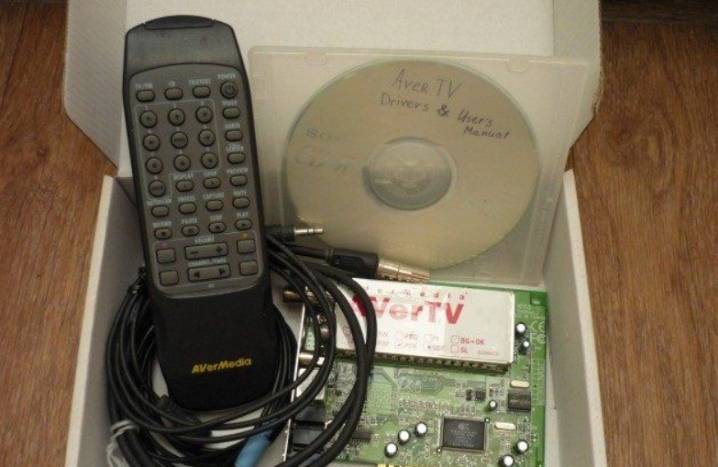
Для начала необходимо изучить заданные технические особенности видеокарты. Дело в том, что отнюдь не все встроенные в компьютер графические модули поддерживают возможность выведения картинки сразу на два и более монитора. Эта информация обычно указывается в документации, которая есть в наборе с видеокартой. В отсутствии этого руководства можно использовать специализированное программное обеспечение.
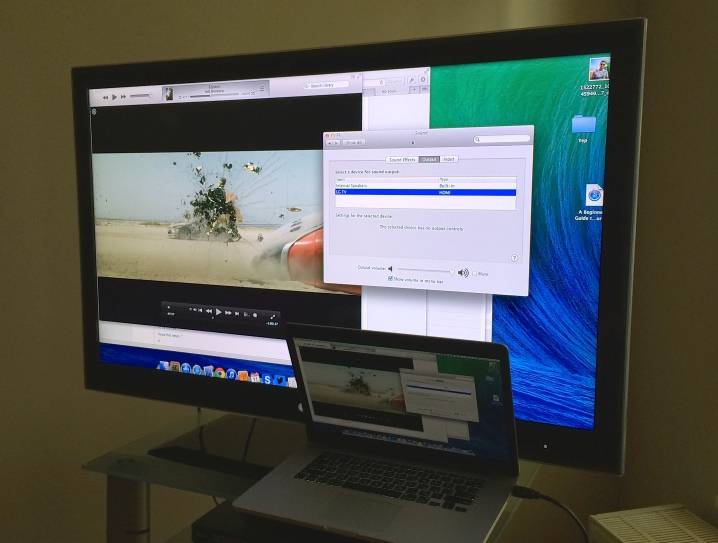
Практически все разъёмы могут быть подвержены механическим повреждениям, а также короткому замыканию, в результате чего возникает перегорание контактов. Именно поэтому неаккуратность при использовании техники, а также любой резкий скачок напряжения могут вывести оборудование из строя, и тогда компьютер не будет видеть ТВ.
По мере эксплуатации контактная площадка выхода кабеля на компьютере часто окисляется – это тоже может стать причиной, по которой устройство не может определить подключение. В такой ситуации лучше всего обратиться в сервисный центр. Опытные мастера перепаяют все поврежденные контакты и тем самым восстановят полную функциональность оборудования.

На пульте ДУ телевизора отыщите кнопку выбора способа внешнего входа. Обычно встречаются три варианта: HDMI, Source и input. Зайдите в предлагаемые меню, выберите тот вход, в котором вы подключали кабель питания, и подтвердите свое действие.

Метод №1 Изменения режима проецирования
Если вы корректно подключили монитор к своей видеокарте, но на нем ничего не отображается, то можно попробовать сменить режим проецирования. Проблема могла возникнуть просто из-за того, что ваша видеокарта не знала, что делать со вторым подключенным монитором. Сейчас мы покажем вам, как сменить режим проецирования на Windows 10. Хотя, то же самое можно выполнить и на таких операционных системах, как Windows 8 и Windows 8.1.
- Нажмите на клавиатуре комбинацию клавиш Windows+P.
- Затем перед вами появится меню выбора режима проекции, в котором будет находиться четыре настройки. Подберите настройку по вашим предпочтениям и кликните на нее.
Ну что, второй монитор наконец-то ожил? Если нет, то дело заключалось не в этом и мы двигаемся дальше.
Проверка подключения и базовых параметров второго дисплея
Прежде чем приступать к каким-либо дополнительным, более сложным методам решения проблемы, при невозможности вывода изображения на второй монитор, рекомендую выполнить эти простые шаги (с большой вероятностью, вы это уже попробовали, но напомню для начинающих пользователей):
- Перепроверьте, чтобы все кабельные подключения и со стороны монитора, и со стороны видеокарты были в порядке, а монитор включен. Даже если вы уверены, что всё в порядке.
- Если у вас , зайдите в параметры экрана (правый клик по рабочему столу — параметры экрана) и в разделе «Дисплей» — «Несколько дисплеев» нажмите «Обнаружить», возможно это поможет «увидеть» второй монитор.
- Если у вас Windows 7 или 8, зайдите в параметры экрана и нажмите «Найти», возможно, Windows удастся обнаружить второй подключенный монитор.
- Если у вас в параметрах из шага 2 или 3 отображаются два монитора, но изображение есть только на одном, посмотрите, чтобы в пункте «Несколько дисплеев» не было установлено «Показать только на 1» или «Показать только на 2».
- Если у вас ПК и один монитор подключен к дискретной видеокарте (выходы на отдельной видеокарте), а другой — к интегрированной (выходы на задней панели, но из материнской платы), по возможности попробуйте подключить оба монитора к дискретной видеокарте.
- Если у вас или 8, вы только что подключили второй монитор, но при этом не делали перезагрузку (а только завершение работы — подключение монитора — включение компьютера), выполните именно перезагрузку, это может сработать.
- Откройте диспетчер устройств — Мониторы и проверьте, а там — один или два монитора? Если два, но один с ошибкой, попробуйте удалить его, а затем в меню выбрать «Действие» — «Обновить конфигурацию оборудования».
Добавить в заметки чтобы посмотреть позже?
Если все эти пункты были проверены, а проблем не обнаружено, будем пробовать дополнительные варианты исправить проблему.
Примечание: если для подключения второго монитора используются переходники, адаптеры, конвертеры, док-станции, а также недавно купленный самый дешевый китайский кабель, каждый из них также может являться причиной проблемы (чуть подробнее об этом и некоторых нюансах в последнем разделе статьи). Если существует такая возможность, попробуйте проверить другие варианты подключения и посмотреть, станет ли второй монитор доступен для вывода изображения.
Рекомендации
Нужно отметить, что сложности в ходе настройки корректного соединения ПК и телевизора через провод HDMI обычно возникают нечасто. И даже если проблемы и появляются, то обычно решить их чаще всего можно своими силами. Единственным исключением считается проблема неисправности портов, поскольку изменить интерфейс HDMI либо качественно перепаять всю контактную площадку без использования профессиональных инструментов вряд ли получится. Для профилактики поломок можно следовать простым советам.

Не стоит использовать кабель для другого разъема, например, DVI. Лучше сразу приобрести HDMI-кабель, который функционирует в режиме HDMI-HDMI, иначе телевизор либо монитор может попросту не воспринимать кабель, который предполагает возможность подключения одновременно к нескольким портам.

Время от времени обязательно проводите проверку состояния портов на ТВ-трансляторе и персональном компьютере. Вашего внимания заслуживают ряд дефектов.
Поломанные либо проржавевшие контакты. Если такие будут найдены, то вам придется полностью менять порт, поскольку контакты являются его важнейшей составляющей.



Проверяйте провод на наличие физических повреждений.


Более того, такая техника может быть опасна для здоровья и имущества, поскольку всегда сохраняется риск получить удар током. А также нельзя исключать вероятность короткого замыкания, которое нередко приводит к пожарам.

В следующем видео представлена инструкция по подключению компьютера к телевизору через кабель HDMI.


