Как открыть диспетчер задач
Содержание:
- Методы вызова
- Где находится диспетчер задач в windows 7?
- Просмотр информации о производительности
- Не запускается «Диспетчер задач»
- Можно ли скрыть процесс в диспетчере задач
- Вкладка «Производительность» («Память»)
- Процессы
- 4 способа открыть диспетчер задач
- Вкладка «Запуск»
- Как открыть Диспетчер задач
- Ошибка запуска диспетчера задач
- Краткая справка о работе с командами
Методы вызова
Существует целый ряд методов запустить Диспетчер задач. К сожалению, большинству пользователей не все они знакомы.
Способ 1: горячие клавиши
Самый простой вариант активировать Диспетчер задач – это применить горячие клавиши.
- Наберите на клавиатуре Ctrl+Shift+Esc.
- Диспетчер задач тут же запустится.
Данный вариант хорош почти всем, но в первую очередь, быстротой и легкостью. Единственный недостаток заключается в том, что далеко не все юзеры готовы запоминать подобные комбинации клавиш.
Способ 2: экран безопасности
Следующий вариант предусматривает включение Диспетчера задач через экран безопасности, но тоже при помощи «горячей» комбинации.
- Наберите Ctrl+Alt+Del.
- Запускается экран безопасности. Щелкайте в нем по позиции «Запустить диспетчер задач».
Системная утилита будет запущена.
Несмотря на то, что существует более быстрый и удобный вариант запуска Диспетчера посредством сочетания кнопок (Ctrl+Shift+Esc), некоторые пользователи применяют именно способ с набором Ctrl+Alt+Del. Это связано с тем, что в Виндовс XP именно данная комбинация служила для прямого перехода в Диспетчер задач, и юзеры по привычке продолжают её использовать.
Способ 3: панель задач
Наверное, самым популярным вариантом вызова Диспетчера является использование контекстного меню на панели задач.
- Щелкайте по панели задач правой кнопкой мышки (ПКМ). В перечне выбирайте «Запустить диспетчер задач».
Нужный вам инструмент будет запущен.
Способ 4: поиск в меню «Пуск»
Следующий способ предусматривает использование окна поиска в меню «Пуск».
-
Кликайте «Пуск». В поле «Найти программы и файлы» вбейте:
Можно также вбить и часть этой фразы, так как результаты выдачи начнут отображаться по ходу ввода. В блоке выдачи «Панель управления» щелкните по пункту «Просмотр запущенных процессов в Диспетчере задач».
Инструмент будет открыт во вкладке «Процессы».
Способ 5: окно «Выполнить»
Запуск этой утилиты можно также произвести путем ввода команды в окно «Выполнить».
-
Вызываем «Выполнить», нажав Win+R. Вводим:
Жмем «OK».
Диспетчер запущен.
Способ 6: Панель управления
Запуск этой системной программы можно также осуществить через Панель управления.
- Кликайте «Пуск». Нажимайте в списке «Панель управления».
Переходите в «Система и безопасность».
Щелкайте «Система».
В левой нижней части данного окна щелкните «Счетчики и средства производительности».
Далее в боковом меню перейдите по «Дополнительные инструменты».
Запускается окно со списком утилит. Выберите «Открыть диспетчер задач».
Инструмент будет запущен.
Способ 7: запуск исполняемого файла
Наверное, одним из самых неудобных способов открыть Диспетчер является непосредственный запуск его исполняемого файла taskmgr.exe через файловый менеджер.
-
Откройте Проводник Windows или другой файловый менеджер. Введите в адресную строку следующий путь:
Щелкайте Enter или жмите на стрелочку справа от адресной строки.
Выполняется переход в системную папку, в которой находится файл taskmgr.exe. Находим и дважды щелкаем по нему.
После этого действия утилита запущена.
Способ 8: адресная строка Проводника
Можно поступить проще, вбив в адресную строку Проводника полный путь к файлу taskmgr.exe.
-
Открываем Проводник. Вводим в адресную строку:
Кликайте Enter или жмите на иконку в виде стрелки справа от строки.
Происходит запуск Диспетчера без перехода в директорию расположения его исполняемого файла.
Способ 9: создание ярлыка
Также для быстрого и удобного доступа к запуску Диспетчера можете создать соответствующий ярлык на рабочем столе.
- Щелкните ПКМ по рабочему столу. Выбирайте «Создать». В следующем перечне кликайте «Ярлык».
Запускается мастер создания ярлыка. В поле «Укажите расположение объекта» вставляем адрес размещения исполняемого файла, который мы уже выяснили выше:
Нажимайте «Далее».
В следующем окне присваивается имя ярлыку. По умолчанию оно соответствует наименованию исполняемого файла, но для большего удобства можете его заменить на другое название, например, на «Диспетчер задач». Щелкайте «Готово».
Ярлык создан и отображен на рабочем столе. Для активации Диспетчера задач достаточно дважды щелкнуть по объекту.
Как видим, существует очень много способов открыть Диспетчер задач в Виндовс 7. Пользователь сам должен решить, какой вариант ему более подходит, но объективно легче и быстрее всего запускать утилиту при помощи горячих клавиш или контекстного меню на панели задач.
Опишите, что у вас не получилось.
Наши специалисты постараются ответить максимально быстро.
Где находится диспетчер задач в windows 7?
Чтобы понять, где диспетчер задач в Windows 7, не придется впихивать в себя большой объем информации. Имеется несколько вариантов открытия диспетчера в Windows 7.

2-ой способ.
Второй вариант предполагает следующие действия:
- Навести курсор мыши на панель задач.
- Щелчком правой клавиши мыши, открыть контекстное меню.
- Выбрать команду под названием «Запустить диспетчер задач».
3-ий способ.
Рассмотрим третий вариант:
- Одновременно нажать «Win+R» и дождаться открытия окна «Выполнить».
- В запущенном окне ввести «taskmgr.exe» и нажать кнопку «Ok».
4-й способ.
Четвертый вариант предполагает включение диспетчера напрямую из командной строки:
- Открыть меню «Пуск» и перейти во вкладку «Все программы».
- Выбрать «Стандартные» и перейти в пункт «Командная строка».
- В командной строке следует ввести запрос «taskmgr.exe», после чего нажать кнопку «Enter».
5-й способ.
Пятый вариант перешёл в более инновационные операционные системы со времен устаревшей классики, посредством сочетания клавиш «Ctrl+Alt+Del», можно так же выполнять открытие диспетчера задач.
Располагается диспетчер задач по адресу C:\WindowsSystem32\taskmgr.exe.
Просмотр информации о производительности

На вкладке «Производительность» отображаются графики в реальном времени, отображающие использование системных ресурсов, таких как процессор, память, диск, сеть и графический процессор. Если у вас есть несколько дисков, сетевых устройств или графических процессоров, вы можете увидеть их все по отдельности.
Вы увидите маленькие графики на левой панели, и можете выбрать опцию, чтобы увидеть большую диаграмму на правой панели. На графике показано использование ресурсов за последние 60 секунд.
Помимо информации о ресурсах, на странице «Производительность» отображается информация об оборудовании вашей системы. Вот лишь некоторые процессы, отображаемые на разных панелях в дополнение к использованию ресурсов:
ЦП(центральный процессор): имя и номер модели вашего процессора, его скорость, количество ядер, а также включены и доступны функции аппаратной виртуализации. Он также показывает «время безотказной работы» вашей системы, то есть сколько времени ваша система работает с момента последней загрузки.Память: сколько у вас оперативной памяти, ее скорость и сколько слотов оперативной памяти на вашей материнской плате. Вы также можете увидеть, сколько вашей памяти в настоящее время заполнено кэшированными данными. Windows называет это «резервом». Эти данные будут готовы и ждут, если это потребуется вашей системе, но Windows автоматически сбросит кешированные данные и освободит место, если ей потребуется больше памяти для другой задачи.Диск: имя и номер модели вашего диска, его размер и текущая скорость чтения и записи.Wi-Fi или Ethernet: Windows отображает здесь имя сетевого адаптера и его IP-адреса (как IPv4, так и IPv6). Для подключений Wi-Fi вы также можете увидеть стандарт Wi-Fi, используемый в текущем подключении, например, 802.11ac.

Кнопка «Открыть монитор ресурсов» в нижней части окна открывает инструмент «Монитор ресурсов», который предоставляет более подробную информацию об использовании графического процессора, памяти, диска и сети отдельными запущенными процессами.
Не запускается «Диспетчер задач»
Отказ запуска «Диспетчера задач» имеет под собой несколько причин. Чаще всего это удаление или повреждение файла taskmgr.exe, находящегося в папке, расположенной по пути
Происходит такое из-за действия вирусов (или антивирусов) или самого пользователя, по ошибке удалившего файл. Также открытие «Диспетчера» может быть искусственно заблокировано все теми же вредоносными программами или системным администратором.
Далее мы разберем способы восстановления работоспособности утилиты, но для начала настоятельно рекомендуем проверить ПК на наличие вредителей и избавиться от них в случае обнаружения, иначе ситуация может повториться снова.
Подробнее: Борьба с компьютерными вирусами
Способ 1: Локальные групповые политики
С помощью данного инструмента определяются различные разрешения для пользователей ПК. Это касается и «Диспетчера задач», запуск которого можно запретить с помощью всего одной настройки, выполненной в соответствующем разделе редактора. Обычно этим занимаются системные администраторы, но причиной может стать и вирусная атака.
Обратите внимание, что данная оснастка отсутствует в редакции Windows 10 Home
-
Получить доступ к «Редактору локальных групповых политик» можно из строки «Выполнить» (Win+R). После запуска пишем команду
Нажимаем ОК.
-
Раскрываем по очереди следующие ветки:
- Кликаем по пункту, определяющему поведение системы при нажатии клавиш CTRL+ALT+DEL.
- Далее в правом блоке находим позицию с названием «Удалить диспетчер задач» и кликаем по ней дважды.
- Здесь выбираем значение «Не задано» или «Отключено» и жмем «Применить».
Если ситуация с запуском «Диспетчера» повторяется или у вас Домашняя «десятка», переходим к другим способам решения.
Способ 2: Редактирование системного реестра
Как мы уже писали выше, настройка групповых политик может не принести результата, так как прописать соответствующее значение можно не только в редакторе, но и в системном реестре.
-
Кликаем по значку лупы возле кнопки «Пуск» и в поисковое поле вводим запрос
Нажимаем «Открыть».
-
Далее идем в следующую ветку редактора:
-
В правом блоке находим параметр с названием, указанным ниже, и удаляем его (ПКМ – «Удалить»).
- Перезагружаем ПК, чтобы изменения вступили в силу.
Способ 3: Использование «Командной строки»
Если по каким-то причинам не удается выполнить операцию удаления ключа в «Редакторе реестра», на помощь придет «Командная строка», запущенная от имени администратора
Это важно, так как для совершения приведенных ниже манипуляций требуются соответствующие права
Подробнее: Открытие «Командной строки» в Windows 10
-
Открыв «Командную строку», вводим следующее (можно скопировать и вставить):
Жмем ENTER.
- На вопрос, действительно ли мы хотим удалить параметр, вводим «y» (Yes) и снова нажимаем ENTER.
- Перезагружаем машину.
Способ 4: Восстановление файла
К сожалению, восстановить только один исполняемый файл taskmgr.exe не представляется возможным, поэтому придется прибегнуть к средствам, с помощью которых система проверяет целостность файлов, а в случае их повреждения заменяет рабочими. Это консольные утилиты DISM и SFC.
Подробнее: Восстановление системных файлов в Windows 10
Способ 5: Восстановление системы
Неудачные попытки вернуть «Диспетчер задач» к жизни могут говорить нам о том, что в системе произошел серьезный сбой. Здесь стоит задуматься о том, чтобы восстановить Windows до того, состояния, в котором она была до его возникновения. Сделать это можно с помощью точки восстановления или вовсе «откатиться» к предыдущей сборке.
Подробнее: Восстанавливаем ОС Windows 10 к исходному состоянию
Заключение
Восстановление работоспособности «Диспетчера задач» приведенными выше способами может не привести к желаемому результату из-за значительного повреждения системных файлов. В такой ситуации поможет только полная переустановка Windows, а если имело место заражение вирусами, то и с форматированием системного диска. Мы рады, что смогли помочь Вам в решении проблемы.Опишите, что у вас не получилось. Наши специалисты постараются ответить максимально быстро.
Помогла ли вам эта статья?
Здравствуйте админ! У меня в Windows 10 пропал диспетчер задач! Если щёлкнуть на панели задач правой кнопкой мыши, то пункт Диспетчер задач неактивен, смотрите сами.
Если применить клавиатурное сочетание Control-Alt-Delete, то выйдет окно, в котором опять нет пункта Диспетчер задач.
Я нашёл в папке C:WindowsSystem32 файл Taskmgr.exe, отвечающий за работу Диспетчера и щёлкнул на нём двойным щелчком левой мыши,
открылось окно с сообщением: Диспетчер задач отключен администратором! Что делать?
Можно ли скрыть процесс в диспетчере задач
Этот вопрос часто возникает у системных администраторов, которые хотят скрыть процесс, чтобы не допустить его принудительного завершения пользователем. Он встаёт и перед родителями, стремящимися контролировать время, проводимое ребёнком за компьютером, в том случае, если не по годам умное чадо уже научилось отключать систему родительского контроля самостоятельно.
Правильный ответ на этот вопрос — невозможно, поскольку диспетчер задач содержит данные не только о приложениях, но даже о свёрнутых и скрытых системных процессах и службах. Сделать процесс невидимым попросту не представляется возможным. Однако, вы можете пойти на хитрость, к которой часто прибегают вирусописатели. Можно попытаться обмануть пользователя, переименовав запускаемый файл вашей программы так, чтобы его название совпадало с именем системной программы, которая всегда присутствует в списке запущенных процессов Windows. Например, можно присвоить вашей программе-шпиону уже упоминавшееся в статье имя «svchost.exe». Для большей правдоподобности можно даже поместить файл с переименованной программой в папку System32, где и должны располагаться системные утилиты. Чтобы не возник конфликт имён с настоящей «svchost.exe», при переименовании используйте вместо латинских букв «с» и «о» их кириллические аналоги. Для системы эту будут два разных имени, а человек такой подмены букв не заметит.

Переименованный DBC Task Manager выдаёт только путь к исполняемому файлу, но и это можно исправить
Однако, если вы сведущи в программировании, вопрос перестаёт быть таким однозначным. От системы процесс, конечно, не скроешь, но пользователь ведь видит только ту информацию, которая отображается в окне диспетчера. Поэтому, если вам удастся программно получить доступ к стандартному элементу окна, в котором отображается список процессов, и подкорректировать его строки, пользователь увидит уже далеко не всё, о чём знает система.
Вкладка «Производительность» («Память»)
Следующая категория оборудования на вкладке «Производительность» в диспетчере задач объем памяти , отслеживание и отчетность по различным аспектам вашей установленной оперативной памяти.
Над верхним графиком вы увидите общий объем памяти, вероятно, в ГБ, установленный и распознанный Windows.
Память имеет два разных графика:
График использования памяти, аналогично ЦПУ график, работает со временем по оси x и общим объемом использования ОЗУ, от 0 ГБ до максимальной полезной памяти в ГБ, по оси Y.
Данные в крайнем правом углу прямо сейчас , и, двигаясь влево, вы все чаще смотрите, сколько вашей оперативной памяти было использовано вашим компьютером.
График композиции памяти является не основанный на времени, но вместо этого многосегментный график, некоторые части которого вы не всегда можете видеть:
- В использовании это память, используемая «процессами, драйверами или операционной системой».
- модифицированный это память «, содержимое которой должно быть записано на диск, прежде чем оно может быть использовано для другой цели».
- Ожидание это память в памяти, которая содержит «кэшированные данные и код, который не активно используется».
- Свободно это «память», которая «в настоящее время не используется, и которая будет перераспределена первой, когда процессам, драйверам или операционной системе требуется больше памяти».
Щелкните правой кнопкой мыши или нажмите и удерживайте в любом месте справа, чтобы открыть некоторые параметры:
- Графический обзор скрывает все данные в диспетчере задач, включая меню и другие вкладки, оставляя только два графика. Это особенно полезно, когда вам нужно следить за использованием памяти без дополнительных данных.
- Посмотреть дает вам метод щелчка правой кнопкой мыши ЦПУ, диск, а также сеть области вкладки «Производительность».
- копия скопирует все использование неграфической памяти и другую информацию на странице (подробнее об этом ниже) в буфер обмена.
Ниже графиков представлены два набора информации. Первое, что вы заметите в более крупном шрифте, — это данные в реальном времени, которые вы, вероятно, будете менять так часто:
- В использовании представляет собой общий объем ОЗУ, который используется в данный момент, который соответствует тому, где линия данных пересекает ось y графика, в крайнем правом углу использование памяти граф.
- Имеется в наличии это память, доступная для использования операционной системой. Добавление Ожидание а также Свободно суммы, перечисленные в График композиции памяти вы получите этот номер.
- Совершенные имеет две части, первая из которых Commit Charge , меньшее, чем второе, Конечный лимит , Эти две суммы связаны с виртуальной памятью и файлом подкачки; в частности, после Commit Charge достигает Конечный лимит , Windows попытается увеличить размер файла подкачки.
- Сохраненная копия память — это пассивное использование памяти операционной системой. Объединение Ожидание а также модифицированный суммы, перечисленные в График композиции памяти вы получите этот номер.
- Платный пул сообщает объем памяти, используемый важными процессами операционной системы ( режим ядра компоненты), которые могут быть перенесены в файл подкачки, если физическое ОЗУ начнет работать.
- Не выгружаемый пул сообщает объем памяти, используемый компонентами режима ядра, которые должны храниться в физической памяти и не могут быть перемещены в файл подкачки виртуальной памяти.
Остальные данные с меньшим шрифтом и справа содержат статические данные о вашей установленной оперативной памяти:
- скорость это скорость установленного ОЗУ, обычно в МГц.
- Используемые слоты сообщает о физических слотах модуля RAM на используемой материнской плате и общей доступности. Например, если это 2 из 4 , это означает, что ваш компьютер поддерживает 4 физических слотов оперативной памяти, но только 2 в настоящее время используются.
- Фактор формы сообщает о форм-факторе установленной памяти, почти всегда DIMM .
- Аппаратное обеспечение представляет собой объем физической памяти, зарезервированный аппаратными устройствами. Например, если на вашем компьютере встроено видеооборудование, без выделенной памяти, несколько графических процессоров могут быть зарезервированы для графических процессов.
Используемые слоты, форм-фактор и данные о скорости особенно полезны, если вы хотите обновить или заменить свою оперативную память, особенно если вы не можете найти информацию о своем компьютере в сети или инструмент системной информации, не более полезен.
Процессы
Данное меню стоит первый из всех вкладок этой утилиты. В нем мы видим набор всех процессов, проявляющих активность и задействующих системные ресурсы оперативки, ЦП, диска, сети, GPU, энергопотребление.
Например, насчет потребления энергии, на всех приложениях у меня на данный момент оно очень низкое, только на Яндекс Браузере «умеренное», хотя несколько минут назад было «высокое». Я его сейчас не использую, и оно стало «Очень низким».
Эти данные размещены в колонках и строках. Просматривать информацию о процессах можно двигая ползунки или колёсико мышки. Также, если вы нажмёте на команду «Меньше» (она находится внизу), окно уменьшится в разы, «Подробнее» — окно вернётся к прежним позициям.
Просмотрите все процессы, и можете любой из них выключить. Для этого, нужно нажать на ненужный процесс правой клавишей, и в открывшемся окошке кликнуть по команде «Снять задачу». Также, можно кликнуть по данной команде внизу, и задача будет снята.
Важно: — не стоит снимать задачи с процессов, в которых вы не разбираетесь. Перед тем, как выбирать подобное действие, нужно вначале разузнать про данный пункт (можно в интернете), а только потом действовать
4 способа открыть диспетчер задач
Доброго времени суток, рад представить Вам еще один урок из серии «как сделать что-то несколькими способами», на этот раз мы будем открывать диспетчер задач windows.

Статья написана на примере windows 7 Максимальная, но действия, описанные ниже, будут работать и в других версиях windows.
Как открыть диспетчер задач
Начнем, наверное, с самого простого, запуска с рабочего стола.
1. Нажмите правой кнопкой мыши по пустому месту на панели задач и в появившемся меню выберите пункт «Запустить диспетчер задач».
Как открыть диспетчер задач сочетанием клавиш
Другой быстрый способ вызова диспетчера задач, с помощью клавиатуры.
1. Нажмите сочетание клавиш «Ctrl+Shift+Escape».
Запуск диспетчера задач с клавиатуры
Еще один способ открытия окна диспетчера задач с помощью горячих клавиш.
1. Нажмите комбинацию клавиш «Ctrl+Alt+Delete», Вы попадете на экран безопасности windows.
2. В предложенном списке действий выберите «Запустить Диспетчер задач».
Это идеальный способ в тех случаях, когда компьютер подвис и не реагирует на действия пользователя.
В некоторых версиях windows сочетание клавиш Ctrl+Alt+Del сразу открывает диспетчер задач.
Как открыть диспетчер задач с помощью функции «Выполнить»
Это, наверное, наименее популярный способ вызвать диспетчер задач, но тоже полезный, в некоторых случаях.
1. Откройте окно «Выполнить» сочетанием клавиш «windows+R».
2. В поле «Открыть» введите «taskmgr» и нажмите ОК.

Вот и закончились 4 способа открыть диспетчер задач. Есть, конечно, и другие способы запустить диспетчер задач windows, но они совсем не популярны и/или повторяют приведенные выше. Так что, думаю, четырех будет вполне достаточно.
Предыдущая статья из этой серии: 5 способов открыть командную строку.
Дата: 25.12.2015 Автор/Переводчик: Linchak
Комментарий добавил(а): Кирилл
Дата: 03.10.2016 21:12
не получается
Комментарий добавил(а): ЛОЛ ЮТУЕР
Дата: 03.07.2017 17:45
НУ ЗНАЧИТ ТЫ Л*Х
Комментарий добавил(а): Людмила
Дата: 09.07.2017 15:53
Все получилось! Спасибо огромное.
Вкладка «Запуск»

На вкладке «Запуск» в диспетчере задач отображаются все процессы, которые автоматически запускаются при запуске Windows. Также перечислены ранее отключенные процессы запуска.
В версиях Windows, которые есть, эта вкладка «Диспетчер задач» заменяет и расширяет данные в Запускать вкладку, найденную в инструменте конфигурации системы (msconfig).
Над таблицей находится Последнее время BIOS индикация, которая представляет собой измерение в секундах последнего времени запуска системы. Технически, это время между загрузкой BIOS, загружаемой в Windows, и когда Windows полностью запущена (не включая вход в систему). Некоторые компьютеры могут не видеть этого.
Щелкните правой кнопкой мыши или нажмите и удерживайте в любом из перечисленных процессов, и вам будет предложено несколько вариантов, в зависимости от типа процесса:
- Развернуть / свернуть это еще один способ расширить или свернуть сгруппированные процессы. Это ничем не отличается от использования маленьких стрелок слева от имени процесса.
- Отключить / Включить отключит включенную или активированную ранее отключенную процедуру от автоматического запуска с Windows.
- Откройте расположение файла открывает папку на вашем компьютере, которая содержит исполняемый файл, ответственный за этот процесс, и выбирает его для вас.
- Поиск в Интернете открывает страницу результатов поиска в вашем браузере по умолчанию, используя файл и общие имена в качестве условий поиска. Это отличный способ исследовать элемент запуска, который вы не знаете, что делать.
- свойства открывает свойства исполняемого процесса. Это тоже самое свойства параметр доступен из контекстного меню файла в других частях Windows.
По умолчанию на вкладке «Запуск» отображается название колонке, а также издатель , Статус , а также Эффект запуска , Щелкните правой кнопкой мыши или коснитесь и удерживайте любой заголовок столбца, и вы увидите дополнительную информацию, которую вы можете выбрать для каждого процесса запуска:
- название это общее имя программы или процесса или описание файла , если он доступен. Если это не так, вместо этого будет показано имя файла запущенного процесса. Вы не можете удалить этот столбец из таблицы.
- издатель показывает автора запущенного файла, извлеченного из файла авторское право данные. Если файл не содержит данных об авторских правах, это поле остается пустым.
- Статус будет отмечать, если процесс Включено или же инвалид как элемент запуска.
- Эффект запуска это влияние на активность ЦП и диска, которое этот процесс имел в последний раз, когда компьютер запускался. Возможные значения включают Высоко , Средняя , Низкий , или же Никто , и обновляется после каждого запуска. Вот увидишь Не измеряется если Windows по какой-то причине не смогла определить влияние ресурсов.
- Тип запуска указывает источник инструкции для запуска этого процесса при запуске. реестр ссылается на реестр Windows (на SOFTWARE Microsoft Windows CurrentVersion Run в HKEY_LOCAL_MACHINE или HKEY_CURRENT_USER) и скоросшиватель к Запускать в меню «Пуск».
- Дисковый ввод-вывод при запуске представляет собой общую активность чтения / записи, измеренную в МБ, что этот процесс задействован во время процесса запуска Windows.
- Процессор при запуске это общее время процессора, измеренное в миллисекундах, что этот процесс используется во время процесса запуска Windows.
- Запуск сейчас указывает, запущен ли указанный процесс.
- Время отключения перечисляет день недели, месяц, день, год и местное время, когда отключенный процесс запуска был отключен.
- Командная строка показывает полный путь и точное выполнение, включая любые параметры или переменные, этого процесса запуска.
Вместо щелчка правой кнопкой мыши или нажатия и удерживания процесса, чтобы отключить или включить его при запуске, вы можете нажать или запрещать или же включить , чтобы сделать то же самое.
Как открыть Диспетчер задач
Есть несколько способов запуска этого системного приложения. Я расскажу о всех, которые доступны в Виндовс 10.
1. Ctrl+Alt+Del
Этот способ вызвать Диспетчер задач пришёл к нам с незапамятных времён. Ещё в 95-й и 98-й винде именно этими клавишами его и вызывали пользователи в те моменты, когда окно или программа зависала. Спасти могла только «трёхпальцевая» комбинация. Правда, на всех современных версия ОС от Майкрософт при нажатии этих кнопок сначала откроется вот такое меню:

Но тут ничего сложного — выбираем отмеченный пункт и Таск Менеджер откроется.
2. Ctrl+Shift+Esc
Начиная с Windows 7 и далее, на всех более новых версиях, запустить Диспетчер задач Виндовс можно с помощью нажатия этих трёх клавиш. При этом их теперь можно нажать одной лишь левой рукой, после чего будет сразу же открыто окно утилиты без всяких дополнительных меню.
3. Кнопка Пуск
Если нажать на кнопку Пуск в Windows 10 правой кнопкой мыши, то можно увидеть вот такое меню:
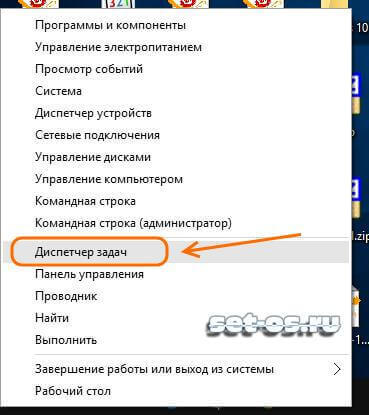
Среди прочих тут будет и искомая ссылка на Task Manager.
4. Панель задач
Кликнув на панель задач Десятки правой кнопкой мышки, Вам должно будет открыться контекстное меню:

И здесь тоже есть пункт, позволяющий открыть Диспетчер задач Windows.
5. Команда «Выполнить»
Во всех версиях Винды была специальная команда Выполнить в стартовом меню Пуск, которая позволяет с помощью специальных команд открыть практически любой пункт настроек операционной системы от Microsoft. Несмотря на то, что во всех версиях после Windows XP эту функцию скрыли, тем не менее она всё равно доступна, достаточно лишь нажать две кнопки на клавиатуре — Win+R:

В строку «Открыть» прописываем команду Taskmgr и кликаем на ОК.
Теперь давайте подробнее рассмотрим непосредственно саму программу и как она работает.
Итак, после того, как Вы вызвали диспетчер задач в Windows 10, взору откроется вот такое небольшое окошко:

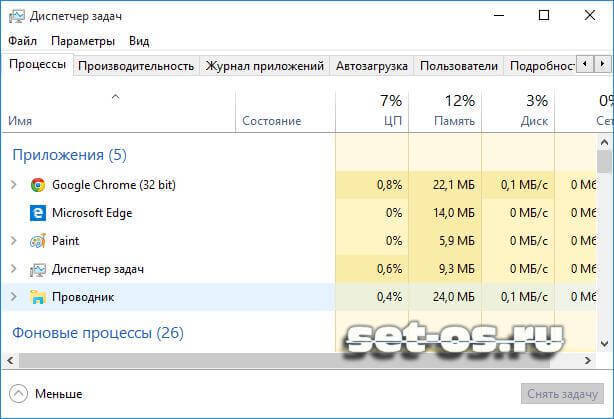
Теперь мы видим большое окно с несколькими вкладками и оконным меню. Нас встречает вкладка Процессы, где отображена информация о работающих в системе процессах и приложениях. Здесь можно отследить — кто из них вдруг начал грузить процессор и вовремя его «прибить». Именно здесь иногда удаётся отловить подозрительные программы и вовремя их удалить.
На вкладке Производительность сведена вся информация по текущей загрузке процессора и оперативной памяти, а так же о том, насколько заняты логические диски:
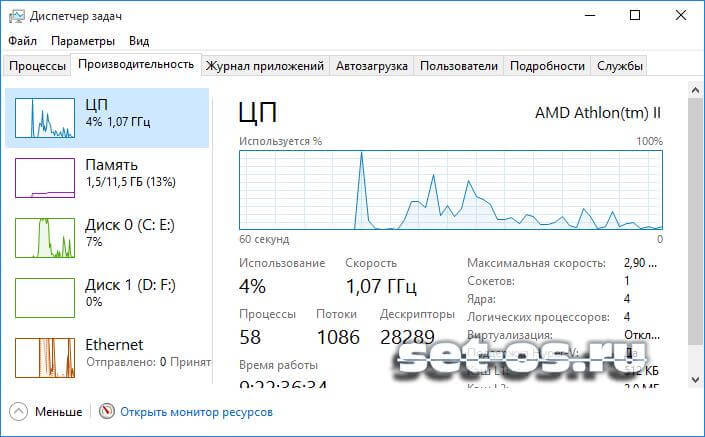
Отдельно хочу рассказать о возможности мониторинга сетевого подключения. Для этого надо выбрать пункт Ethernet (или Wi-Fi для беспроводной сети). Вам сразу откроется график загрузки сетевого соединения:
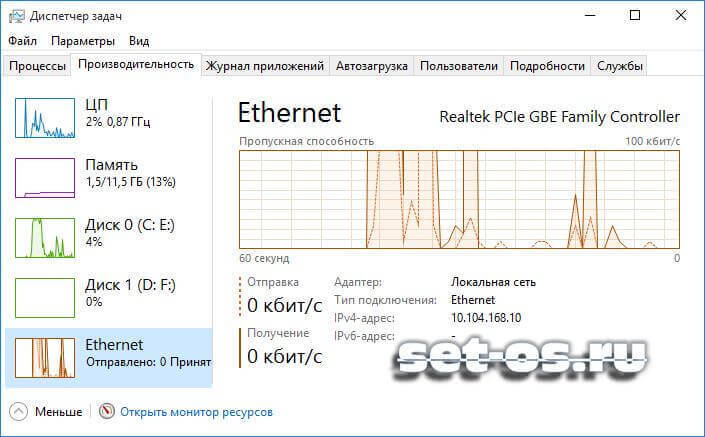
Здесь очень удобно смотреть текущую скорость приёма и отдачи информации по локальной сети, а так же сразу видно насколько загружен канал связи. Дополнительно отображаются ещё и адреса IPv4 и IPv6.
Следующим по очереди идёт Журнал приложений:
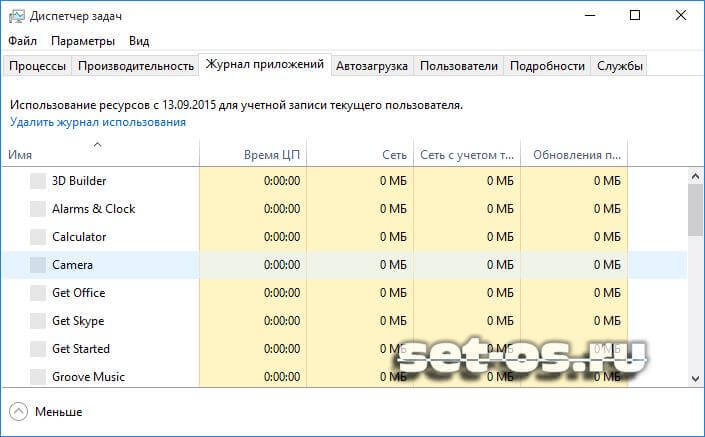
Этот раздел позволяет получить информацию о наиболее активных приложениях у данной учётной записи. Причём можно отсортировать по использованию ЦП, памяти или сетевого подключения.
На вкладке Автозагрузка отображен список приложений, которые автоматически загружаются при загрузке Windows 10:
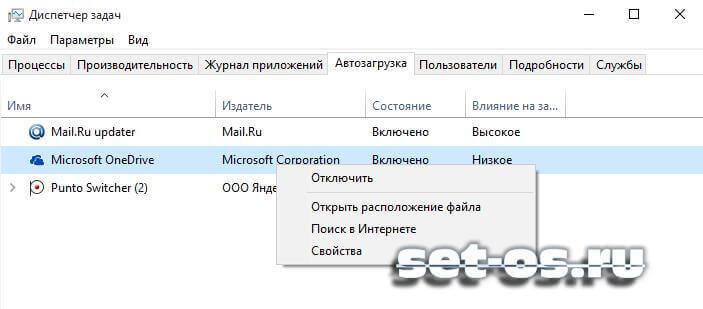
В разделе Пользователи отображен список вошедших в систему пользователей и занимаемые ими системные ресурсы:

При необходимости пользователя можно отключить прямо отсюда.
В Подробностях отображается расширенная информация о каждом работающем процессе — ID, Состояние, загрузка ЦП и ОЗУ, описание исполняемого файла и имя пользователя, с правами которого процесс запущен:

Последняя вкладка Службы отображает все сервисы операционной системы Виндовс 10:

То есть всё, что раньше делалось через управление службами — теперь можно выполнить прямо в Таск Менеджере. Просто кликаем на нужном сервисе правой кнопкой мыши и в выпадающем меню выбираем нужное действие — Запустить, Остановить или перезапустить. Очень удобно и эффективно!
Ещё одна удобная функция Диспетчера задач Windows — запуск новых задач, аналогичный команде Выполнить. Просто выберите пункт меню «Файл» >>> «Новая задача»:

Запуститься окно «Создание задачи», в которое надо вписать нужную команду или путь к приложению и нажать на ОК.
Примечание: Если при попытке запустить Диспетчер задач Вам выдаётся ошибка «Отключено администратором», то воспользуйтесь вот этой инструкцией.
Ошибка запуска диспетчера задач
Подобные проблемы возникают из-за вирусной деятельности и, иногда, при изменении реестра неопытными пользователями. Одного лишь восстановления работы зачастую недостаточно, сперва необходимо избавиться от зараженности системы. Делается это с помощью любого антивирусного обеспечения, лучше использовать продукт передовых разработчиков.
Умные вирусы способны заблокировать не только диспетчер, так как он представляет угрозу деятельности червя, но и редактор реестра. Ниже представлены способы с использованием реестра и без него, выбирайте в зависимости от ваших потребностей.
Краткая справка о работе с командами
Запуск командной строки можно выполнить следующими способами:
- Кнопка Пуск, далее «Программы», где в папке «Стандартные» и будет находиться приложение.
- Клавиши «Win Key+R», в появившемся окне набрать cmd. Вместо клавиш можно использовать путь «Пуск», далее «Все программы», «Стандартные», «Выполнить».
- Открыть папку System32 в каталоге Windows, там открыть cmd.exe.
Основные правила, которые нужно знать:
- Соблюдайте правописание, иначе программа выдаст ошибку.
- Для выполнения команды нажмите Enter.
- Комбинации Ctrl+C и CTRL+V здесь не действуют, операции копирования и вставки можно выполнять из контекстного меню «Копировать» и «Вставить».
- В программе можно задать настройки, делающие работу более удобной: отредактировать шрифт, размер окна, настроить запоминание команд, операции по быстрой вставке и выделение мышью.


