Диспетчер задач windows. как включить диспетчер задач, что это такое и как им пользоваться?
Содержание:
Что такое диспетчер задач и что обозначает каждая вкладка?
Диспетчер задач Windows 7 имеет шесть активных вкладок. Диспетчер задач Windows XP практически не отличается от более новой версии ОС, но имеет единственную разницу: вкладок в версии XP, в меню Task Manager, всего пять. Однако различаются они незначительно, и вы можете смело руководствоваться изображениями-подсказками.
Итак, рассмотрим все вкладки подробнее.
Первая очень полезная вкладка, с которой вы будете иметь дело чаще всего, называется «Приложения».
Здесь отображаются именно те приложения, которые вы используете в настоящий момент. Запущенные программы и задачи можно контролировать и управлять ими: например, при бездействии программы, (вы увидите, что ее статус в разделе «Состояние» изменится на «Не отвечает») – закрыть с помощью кнопки «Снять задачу» или запустить новый процесс кнопкой «Новая задача», в зависимости от актуальных потребностей.
Вкладка «Процессы» в диспетчере задач отображает список всех процессов, которые активны прямо сейчас. В данной вкладке можно завершить процесс или изменить его приоритет.
Пользователи с многопроцессорной системой могут задать ему соответствие. В соответствующих разделах можно увидеть имя процесса, увидеть его описание, выделенную память и загрузку центрального процессора. Например, мы видим, что сейчас активен «Taskmgr.exe. Task Manager» – это и есть наш диспетчер задач. Он запущен сейчас только потому, что мы в нем находимся.
Более опытные пользователи способны увидеть даже «незваных гостей» и своевременно удалить вирусы.
Во вкладке «Службы» показаны сведения о всех запущенных службах операционной системы.
Вкладка присутствует в Windows 7 и Vista. Диспетчер задач Windows XP такой вкладки не имеет.
Основные сведения о компьютере показаны во вкладке «Быстродействие».
Здесь отображается все:
- хронология загрузки центрально процессора (на сколько процентов он загружен в данный момент),
- выделенная память и даже,
- точное время после последнего включения компьютера.
Во вкладке «Сеть» мы видим используемый адаптер, активность нагрузки на сеть в процентах, скорость линии и состояние соединения, которое обеспечивает ваш провайдер.
В этой вкладке, также показывается, подключение вашего компьютера к локальной сети, т.е. к другим компьютерам.
Вкладка «Пользователи» доступна только в режиме «Администратор».
Она позволяет управлять активными пользователями: провести отключение, выход из системы и т.д. Весь список пользователей будет отображаться с указанием имени, кода, состояния и сеанса.
В самой нижней строке диспетчера задач в режиме реального времени отображается количество активных процессов, уровень процентной загрузки ЦП и используемая физическая память (по другому – оперативная память) компьютера.
Теперь вы имеете представление о том, что такое Task Manager, в каких случаях используется, и знаете, как вызвать диспетчер задач, даже в нестандартной ситуации. Все это – основные и самые важные сведения о программе, которыми должен обладать каждый пользователь, чтобы оптимизировать работу и мониторинг рабочих процессов ПК. Удачи вам!
Чтобы все закрепилось посмотрите видео урок.
P.S. В видео уроке я сделал небольшую ошибку, сказав, что во вкладке Сеть, показываются соединение компьютера с другими ПК. На самом деле, как сказано в статье выше, в этой вкладке показываются как соединение с интернетом, так и локальное соединение, т.е. с другими компьютерами. Решил не перезаписывать, так как в остальном все правильно.
Нажмите сюда, чтобы посмотреть видеоурок
Сеть и монитор ресурсов
Вкладка «Производительность» включает кнопку «Монитор ресурсов». Это логическое местоположение, где пользователь может перейти на вкладку «Производительность», чтобы устранить любой сбой. Обычно можно найти проблемы в графиках использования процессора и памяти. Если не получается, можно использовать кнопку «Монитор ресурсов», чтобы получить доступ к множеству инструментов мониторинга.
На вкладке «Сеть» отображается график активного сетевого подключения, в котором содержится информация о сетевом использовании соединений. В нижней части этой вкладки также содержатся столбцы, показывающие скорость связи и состояние соединения. Вкладка «Пользователи» отображает пользователей, которые вошли в систему. Нажав мышкой на имя пользователя, можно отключить того, кто удалённо подключён к компьютеру, или самому «Выйти из локальной сети». Использование WTM для выключения локального пользователя:
- Нажать Ctrl/Alt/Del.
- Открыть вкладку «Запустить».
- Перейти на вкладку «Пользователи».
- Нажать на нужное имя пользователя и выбрать «Выход из системы».
- Появится предупреждающее сообщение с просьбой подтвердить отключение пользователя, при этом несохраненные данные его будут потеряны.
- Нажать «Выход из системы», после чего пользователь будет удалён из системы.
Методы вызова
Существует целый ряд методов запустить Диспетчер задач. К сожалению, большинству пользователей не все они знакомы.
Способ 1: горячие клавиши
Самый простой вариант активировать Диспетчер задач – это применить горячие клавиши.
- Наберите на клавиатуре Ctrl+Shift+Esc.
- Диспетчер задач тут же запустится.
Данный вариант хорош почти всем, но в первую очередь, быстротой и легкостью. Единственный недостаток заключается в том, что далеко не все юзеры готовы запоминать подобные комбинации клавиш.
Способ 2: экран безопасности
Следующий вариант предусматривает включение Диспетчера задач через экран безопасности, но тоже при помощи «горячей» комбинации.
- Наберите Ctrl+Alt+Del.
- Запускается экран безопасности. Щелкайте в нем по позиции «Запустить диспетчер задач».
Системная утилита будет запущена.
Несмотря на то, что существует более быстрый и удобный вариант запуска Диспетчера посредством сочетания кнопок (Ctrl+Shift+Esc), некоторые пользователи применяют именно способ с набором Ctrl+Alt+Del. Это связано с тем, что в Виндовс XP именно данная комбинация служила для прямого перехода в Диспетчер задач, и юзеры по привычке продолжают её использовать.
Способ 3: панель задач
Наверное, самым популярным вариантом вызова Диспетчера является использование контекстного меню на панели задач.
- Щелкайте по панели задач правой кнопкой мышки (ПКМ). В перечне выбирайте «Запустить диспетчер задач».
Нужный вам инструмент будет запущен.
Способ 4: поиск в меню «Пуск»
Следующий способ предусматривает использование окна поиска в меню «Пуск».
-
Кликайте «Пуск». В поле «Найти программы и файлы» вбейте:
Можно также вбить и часть этой фразы, так как результаты выдачи начнут отображаться по ходу ввода. В блоке выдачи «Панель управления» щелкните по пункту «Просмотр запущенных процессов в Диспетчере задач».
Инструмент будет открыт во вкладке «Процессы».
Способ 5: окно «Выполнить»
Запуск этой утилиты можно также произвести путем ввода команды в окно «Выполнить».
-
Вызываем «Выполнить», нажав Win+R. Вводим:
Жмем «OK».
Диспетчер запущен.
Способ 6: Панель управления
Запуск этой системной программы можно также осуществить через Панель управления.
- Кликайте «Пуск». Нажимайте в списке «Панель управления».
Переходите в «Система и безопасность».
Щелкайте «Система».
В левой нижней части данного окна щелкните «Счетчики и средства производительности».
Далее в боковом меню перейдите по «Дополнительные инструменты».
Запускается окно со списком утилит. Выберите «Открыть диспетчер задач».
Инструмент будет запущен.
Способ 7: запуск исполняемого файла
Наверное, одним из самых неудобных способов открыть Диспетчер является непосредственный запуск его исполняемого файла taskmgr.exe через файловый менеджер.
-
Откройте Проводник Windows или другой файловый менеджер. Введите в адресную строку следующий путь:
Щелкайте Enter или жмите на стрелочку справа от адресной строки.
Выполняется переход в системную папку, в которой находится файл taskmgr.exe. Находим и дважды щелкаем по нему.
После этого действия утилита запущена.
Способ 8: адресная строка Проводника
Можно поступить проще, вбив в адресную строку Проводника полный путь к файлу taskmgr.exe.
-
Открываем Проводник. Вводим в адресную строку:
Кликайте Enter или жмите на иконку в виде стрелки справа от строки.
Происходит запуск Диспетчера без перехода в директорию расположения его исполняемого файла.
Способ 9: создание ярлыка
Также для быстрого и удобного доступа к запуску Диспетчера можете создать соответствующий ярлык на рабочем столе.
- Щелкните ПКМ по рабочему столу. Выбирайте «Создать». В следующем перечне кликайте «Ярлык».
Запускается мастер создания ярлыка. В поле «Укажите расположение объекта» вставляем адрес размещения исполняемого файла, который мы уже выяснили выше:
Нажимайте «Далее».
В следующем окне присваивается имя ярлыку. По умолчанию оно соответствует наименованию исполняемого файла, но для большего удобства можете его заменить на другое название, например, на «Диспетчер задач». Щелкайте «Готово».
Ярлык создан и отображен на рабочем столе. Для активации Диспетчера задач достаточно дважды щелкнуть по объекту.
Как видим, существует очень много способов открыть Диспетчер задач в Виндовс 7. Пользователь сам должен решить, какой вариант ему более подходит, но объективно легче и быстрее всего запускать утилиту при помощи горячих клавиш или контекстного меню на панели задач.
Опишите, что у вас не получилось.
Наши специалисты постараются ответить максимально быстро.
Вкладка «Запуск»

На вкладке «Запуск» в диспетчере задач отображаются все процессы, которые автоматически запускаются при запуске Windows. Также перечислены ранее отключенные процессы запуска.
В версиях Windows, которые есть, эта вкладка «Диспетчер задач» заменяет и расширяет данные в Запускать вкладку, найденную в инструменте конфигурации системы (msconfig).
Над таблицей находится Последнее время BIOS индикация, которая представляет собой измерение в секундах последнего времени запуска системы. Технически, это время между загрузкой BIOS, загружаемой в Windows, и когда Windows полностью запущена (не включая вход в систему). Некоторые компьютеры могут не видеть этого.
Щелкните правой кнопкой мыши или нажмите и удерживайте в любом из перечисленных процессов, и вам будет предложено несколько вариантов, в зависимости от типа процесса:
- Развернуть / свернуть это еще один способ расширить или свернуть сгруппированные процессы. Это ничем не отличается от использования маленьких стрелок слева от имени процесса.
- Отключить / Включить отключит включенную или активированную ранее отключенную процедуру от автоматического запуска с Windows.
- Откройте расположение файла открывает папку на вашем компьютере, которая содержит исполняемый файл, ответственный за этот процесс, и выбирает его для вас.
- Поиск в Интернете открывает страницу результатов поиска в вашем браузере по умолчанию, используя файл и общие имена в качестве условий поиска. Это отличный способ исследовать элемент запуска, который вы не знаете, что делать.
- свойства открывает свойства исполняемого процесса. Это тоже самое свойства параметр доступен из контекстного меню файла в других частях Windows.
По умолчанию на вкладке «Запуск» отображается название колонке, а также издатель , Статус , а также Эффект запуска , Щелкните правой кнопкой мыши или коснитесь и удерживайте любой заголовок столбца, и вы увидите дополнительную информацию, которую вы можете выбрать для каждого процесса запуска:
- название это общее имя программы или процесса или описание файла , если он доступен. Если это не так, вместо этого будет показано имя файла запущенного процесса. Вы не можете удалить этот столбец из таблицы.
- издатель показывает автора запущенного файла, извлеченного из файла авторское право данные. Если файл не содержит данных об авторских правах, это поле остается пустым.
- Статус будет отмечать, если процесс Включено или же инвалид как элемент запуска.
- Эффект запуска это влияние на активность ЦП и диска, которое этот процесс имел в последний раз, когда компьютер запускался. Возможные значения включают Высоко , Средняя , Низкий , или же Никто , и обновляется после каждого запуска. Вот увидишь Не измеряется если Windows по какой-то причине не смогла определить влияние ресурсов.
- Тип запуска указывает источник инструкции для запуска этого процесса при запуске. реестр ссылается на реестр Windows (на SOFTWARE Microsoft Windows CurrentVersion Run в HKEY_LOCAL_MACHINE или HKEY_CURRENT_USER) и скоросшиватель к Запускать в меню «Пуск».
- Дисковый ввод-вывод при запуске представляет собой общую активность чтения / записи, измеренную в МБ, что этот процесс задействован во время процесса запуска Windows.
- Процессор при запуске это общее время процессора, измеренное в миллисекундах, что этот процесс используется во время процесса запуска Windows.
- Запуск сейчас указывает, запущен ли указанный процесс.
- Время отключения перечисляет день недели, месяц, день, год и местное время, когда отключенный процесс запуска был отключен.
- Командная строка показывает полный путь и точное выполнение, включая любые параметры или переменные, этого процесса запуска.
Вместо щелчка правой кнопкой мыши или нажатия и удерживания процесса, чтобы отключить или включить его при запуске, вы можете нажать или запрещать или же включить , чтобы сделать то же самое.
«производительность»
Во вкладе «Производительность» в режиме реального времени можно наблюдать за тем, какую нагрузку на компоненты системы (процессор, оперативную память, жесткий диск и SSD, сеть и видеокарту) создают запущенные программы.
Помогает в тех случаях, когда компьютер начинает тупить без видимых на то причин. Здесь сразу будет видно, какой компонент системы загружен и насколько сильно.
График загрузки процессора можно настраивать для мониторинга каждого отдельного ядра процессора, а не общей загруженности в целом.
Помимо этого, на вкладке ЦП можно узнать точную модель и другую техническую информацию о процессоре:
- базовая частота
- количество физических и логических ядер
- объем кэша
На вкладке «Память», помимо объема занятой оперативной памяти, можно узнать эффективную частоту памяти и количество разъемом на материнской плате для установки планок памяти.
В случае с видеокартой есть дополнительная возможность мониторинга температуры и потребления видеопамяти программами или играми.
Тонкости работы с TaskManager
Для идентификации того или иного процесса Windows (как пользовательских, так и системных) стоит воспользоваться поиском в интернете. Существуют целые базы данных в сети, посвящённые данному вопросу, например, ProcessLibrary.
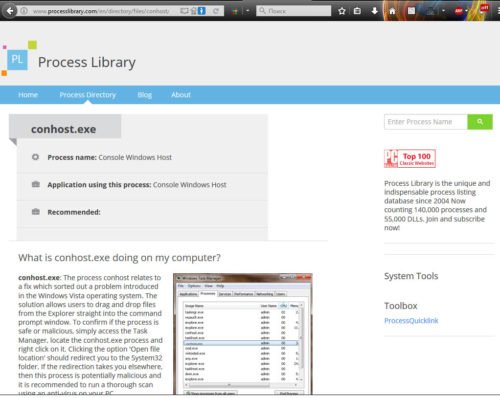
Информация о процессе «conhost.exe» на сайте ProcessLibrary
Воспользовавшись поиском, на ProcessLibrary можно получить всю информацию об интересующем вас процессе: подробное описание, является ли он вредным для системы, насколько ресурсоёмким оказывается его выполнение, и, главное, можно ли его отключить.
Видео: диспетчер задач Windows: отключаем лишние службы и процессы
https://youtube.com/watch?v=U0pa-vC_laM
Первоначальное количество процессов на только что установленной Windows 7 может составлять несколько десятков (в среднем, около тридцати). Это то количество служебных программ, которое требуется самой системе для успешного функционирования. В дальнейшем, после установки пользователем дополнительного ПО, которое прописывает себя в автозагрузку системы (Dropbox, Punto Switcher, uTorrent) или создаёт новые службы (Adobe Flash Player Update Service), количество процессов в диспетчере задач может увеличиться в несколько раз.
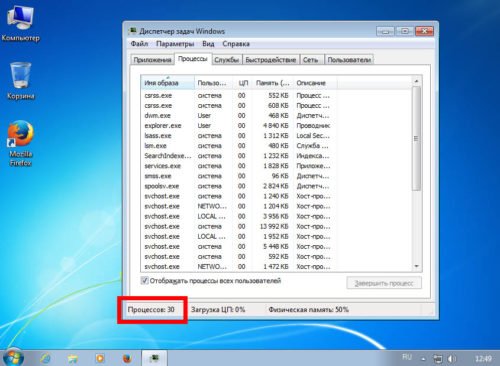
Количество процессов после загрузки только что установленной Windows 7 составляет порядка тридцати
Разумеется, слишком большое количество одновременно запущенных процессов, может сказываться на производительности ПК и комфорте работы с ним. Далеко не все приложения и службы востребованы пользователем постоянно, иногда они лишь потребляют ресурсы, которых не хватает другим программам. Тогда их следует завершить, воспользовавшись соответствующей кнопкой на вкладке диспетчера задач «Процессы».
Если процесс является службой или программой, которая грузится автоматически вместе с Windows, его можно отключить, воспользовавшись системной утилитой «msconfig.exe». Для этого:
- Откройте окно «Выполнить» (Win+R).
- Введите «msconfig.exe» и нажмите кнопку «ОК».
- Во вкладках «Службы» и «Автозагрузка» снимите галки с тех программ и сервисов, которые вам не нужны.
- Закройте окно «Конфигурация системы» и перезагрузите компьютер.

Снимите пометки с тех программ, которые не должны грузиться автоматически вместе с запуском Windows
Одно приложение может запускать несколько процессов. Так браузер Google Chrome под каждую открытую пользователем вкладку создаёт новый процесс.
Работающих процессов с названием «svchost.exe» может быть больше десяти. Это нормально, ведь каждый процесс подгружает одну или более служб из динамических библиотек (DLL). Очень часто вирусы пытаются маскироваться именем, похожим на svchost. Как отличить настоящую утилиту от подставной подробно описано на сайте Microsoft Community.

Количество запущенных процессов svchost.exe может достигать нескольких десятков, в зависимости от количества работающих служб Windows
Если в списке процессов присутствуют программы, которых вы не устанавливали, но они активно потребляют системные ресурсы, стоит заподозрить, что ваш ПК стал жертвой вирусной атаки. Проверьте ваш компьютер антивирусными программами, антивирусными сканерами типа «CureIt» от Dr.Web или «Kaspersky Virus Removal Tool» от KasperskyLab.
Утилиты, аналогичные стандартному диспетчеру задач
Более продвинутым пользователям зачастую необходимо расширение функционала стандартного диспетчера. На помощь приходят сторонние утилиты, находящие в свободном доступе в сети. Среди прочих:
- Process ExplorerОфициальная программа от Microsoft, которая не просто предоставляет информацию о процессах и программах, но и позволяет найти информацию в сети о том или ином процессе (полезно, если вы хотите его отключить, но не уверены, что это безопасно) или изменить его приоритет.
- AnVir Task ManagerПомимо стандартного функционала эта утилита оснащена очень интересной функцией — она проверяет процессы на вредоносность и уровень риска для системы.
Расширенная утилита
Так с уверенностью можно назвать утилиту System Explorer. Эта программа представляет собой аналог стандартного диспетчера задач Windows, только с расширенным функционалом: помимо просмотра процессов, служб и приложений, Explorer даёт подробную информацию об установленной системе, отслеживает воздействие программ на состояние Windows, проверяет настройки безопасности. Также имеется ряд других интересных инструментов.
 Несколько скриншотов с примерами работы
Несколько скриншотов с примерами работы
Диспетчер задач Windows 8 для Windows 7
Есть пользователи, которые не очень довольны работой системы Windows 8, однако согласны, что одним из её плюсов всё же можно считать усовершенствованный диспетчер задач. Но согласитесь, что одна продуманная прогамма — недостаточно весомый повод для перехода на неудачную версию Windows целиком.
Достаточно установить программу DBCTaskman, которая создана на основе диспетчера задач ОС Windows 8. Утилита разработана и для 32, и для 64-разрядных систем. Сама программа абсолютно не претендует на то, чтобы заменить родной диспетчер — она устанавливается как вторая, альтернативная служба.
Вкладка «Производительность» («Память»)
Следующая категория оборудования на вкладке «Производительность» в диспетчере задач объем памяти , отслеживание и отчетность по различным аспектам вашей установленной оперативной памяти.
Над верхним графиком вы увидите общий объем памяти, вероятно, в ГБ, установленный и распознанный Windows.
Память имеет два разных графика:
График использования памяти, аналогично ЦПУ график, работает со временем по оси x и общим объемом использования ОЗУ, от 0 ГБ до максимальной полезной памяти в ГБ, по оси Y.
Данные в крайнем правом углу прямо сейчас , и, двигаясь влево, вы все чаще смотрите, сколько вашей оперативной памяти было использовано вашим компьютером.
График композиции памяти является не основанный на времени, но вместо этого многосегментный график, некоторые части которого вы не всегда можете видеть:
- В использовании это память, используемая «процессами, драйверами или операционной системой».
- модифицированный это память «, содержимое которой должно быть записано на диск, прежде чем оно может быть использовано для другой цели».
- Ожидание это память в памяти, которая содержит «кэшированные данные и код, который не активно используется».
- Свободно это «память», которая «в настоящее время не используется, и которая будет перераспределена первой, когда процессам, драйверам или операционной системе требуется больше памяти».
Щелкните правой кнопкой мыши или нажмите и удерживайте в любом месте справа, чтобы открыть некоторые параметры:
- Графический обзор скрывает все данные в диспетчере задач, включая меню и другие вкладки, оставляя только два графика. Это особенно полезно, когда вам нужно следить за использованием памяти без дополнительных данных.
- Посмотреть дает вам метод щелчка правой кнопкой мыши ЦПУ, диск, а также сеть области вкладки «Производительность».
- копия скопирует все использование неграфической памяти и другую информацию на странице (подробнее об этом ниже) в буфер обмена.
Ниже графиков представлены два набора информации. Первое, что вы заметите в более крупном шрифте, — это данные в реальном времени, которые вы, вероятно, будете менять так часто:
- В использовании представляет собой общий объем ОЗУ, который используется в данный момент, который соответствует тому, где линия данных пересекает ось y графика, в крайнем правом углу использование памяти граф.
- Имеется в наличии это память, доступная для использования операционной системой. Добавление Ожидание а также Свободно суммы, перечисленные в График композиции памяти вы получите этот номер.
- Совершенные имеет две части, первая из которых Commit Charge , меньшее, чем второе, Конечный лимит , Эти две суммы связаны с виртуальной памятью и файлом подкачки; в частности, после Commit Charge достигает Конечный лимит , Windows попытается увеличить размер файла подкачки.
- Сохраненная копия память — это пассивное использование памяти операционной системой. Объединение Ожидание а также модифицированный суммы, перечисленные в График композиции памяти вы получите этот номер.
- Платный пул сообщает объем памяти, используемый важными процессами операционной системы ( режим ядра компоненты), которые могут быть перенесены в файл подкачки, если физическое ОЗУ начнет работать.
- Не выгружаемый пул сообщает объем памяти, используемый компонентами режима ядра, которые должны храниться в физической памяти и не могут быть перемещены в файл подкачки виртуальной памяти.
Остальные данные с меньшим шрифтом и справа содержат статические данные о вашей установленной оперативной памяти:
- скорость это скорость установленного ОЗУ, обычно в МГц.
- Используемые слоты сообщает о физических слотах модуля RAM на используемой материнской плате и общей доступности. Например, если это 2 из 4 , это означает, что ваш компьютер поддерживает 4 физических слотов оперативной памяти, но только 2 в настоящее время используются.
- Фактор формы сообщает о форм-факторе установленной памяти, почти всегда DIMM .
- Аппаратное обеспечение представляет собой объем физической памяти, зарезервированный аппаратными устройствами. Например, если на вашем компьютере встроено видеооборудование, без выделенной памяти, несколько графических процессоров могут быть зарезервированы для графических процессов.
Используемые слоты, форм-фактор и данные о скорости особенно полезны, если вы хотите обновить или заменить свою оперативную память, особенно если вы не можете найти информацию о своем компьютере в сети или инструмент системной информации, не более полезен.
Горячие клавиши
Управление клавишами доступно и при вызове контекстного меню в любой из вкладок диспетчера. Так, находясь на вкладке «Приложения» и щёлкнув по нужной задаче правой кнопкой мыши, можно завершить действие нажатием кнопки «Й», чтобы перейти к процессу задачи, или же с помощью нажатия клавиши «Д» создать файл дампа памяти.
Таблица: основные сочетания клавиш, ускоряющих работу с диспетчером задач
| Горячая клавиша | Действие |
| F1 | Справка о диспетчере задач |
| F5 | Обновить данные о состоянии ПК |
| F10 | Вход в главное меню диспетчера задач |
| Alt+F4 (или Esc) | Завершение работы |
| Аlt+ФАlt+ПАlt+ВАlt+ОАlt+С | Вход в нужный пункт главного меню |
| Ctrl+Tab | переход на следующую вкладку |
| Ctrl+Shift+Tab | переход на предыдущую вкладку |
| Вкладка «Приложения» | |
| Аlt+З | Снять задачу |
| Аlt+E | Переключиться |
| Аlt+H | Новая задача |
| Вкладка «Процессы» | |
| Аlt+Ж | Отображать/не отображать процессы всех пользователей |
| Аlt+З | Завершить процесс |
| Вкладка «Службы» | |
| Аlt+Л | Запуск оснастки «Службы» |
| Вкладка «Быстродействие» | |
| Alt+М | Запуск монитора ресурсов |
| Вкладка «Пользователи» | |
| Аlt+Ч | Отключить пользователя |
| Alt+Ы | Выход пользователя из системы |
| Alt+O | Отправить сообщение |


