Где находится корзина на android
Содержание:
Папка «Корзины» в Виндовс 10
Как мы уже сказали выше, «Корзина» является системным компонентом, а потому ее директория находится на том диске, на который установлена Windows, непосредственно в его корне. Прямой путь к ней выглядит следующим образом:
C:$RECYCLE.BIN  Но даже если вы включите отображение скрытых элементов, все равно не увидите эту папку. Для того чтобы попасть в нее, необходимо скопировать представленный выше адрес и вставить его в «Проводник», после чего нажать «ENTER» для непосредственного перехода.
Но даже если вы включите отображение скрытых элементов, все равно не увидите эту папку. Для того чтобы попасть в нее, необходимо скопировать представленный выше адрес и вставить его в «Проводник», после чего нажать «ENTER» для непосредственного перехода.

Есть и другой вариант, подразумевающий использование специальной команды для окна «Выполнить». Выглядит она следующим образом:
%SYSTEMDRIVE%$RECYCLE.BIN  Все что от вас требуется – нажать «WIN+R» на клавиатуре, ввести в строку открывшегося окна это значение и нажать «ОК» или «ENTER» для перехода. Будет открыта та же директория, что и при использовании «Проводника».
Все что от вас требуется – нажать «WIN+R» на клавиатуре, ввести в строку открывшегося окна это значение и нажать «ОК» или «ENTER» для перехода. Будет открыта та же директория, что и при использовании «Проводника».  В папку «Корзины», расположенную в корне диска с Виндовс, помещаются только те файлы, которые с него же были удалены. Если же вы удалите что-то, например, c диска D: или E:, эти данные будут помещены в аналогичную директорию, но уже по другому адресу — D:$RECYCLE.BIN или E:$RECYCLE.BIN соответственно.
В папку «Корзины», расположенную в корне диска с Виндовс, помещаются только те файлы, которые с него же были удалены. Если же вы удалите что-то, например, c диска D: или E:, эти данные будут помещены в аналогичную директорию, но уже по другому адресу — D:$RECYCLE.BIN или E:$RECYCLE.BIN соответственно.
Итак, с тем, где в Windows 10 находится папка «Корзины», мы разобрались. Далее расскажем, что делать в случае, если ее ярлык пропал с Рабочего стола.
Другие программы для восстановления
Разобранная в этой статье программа не единственная, способная выручить в трудную минуту без профессиональной помощи. Две другие программы, которые будут представлены ниже, также хорошо зарекомендовали себя, и вы можете ими воспользоваться в случае неудачи с Recuva.
Все программы схожи друг с другом в использовании, поэтому теперь вам не составит труда разобраться практически с любой из них.
EaseUS Data Recovery Wizard. На официальном сайте программа платная, поэтому придётся поискать её на других ресурсах и торрентах. В ней так же нужно выбирать тип файлов и место, из которого они были удалены.
Handy Recovery. Выбирайте нужную для анализа область и находите пропажу! Если данные не были найдены, переходите к расширенному поиску. Это может занять больше времени.
Теперь вы знаете, что утерянные данные можно реанимировать, и это гораздо проще, чем может показаться! Посмотрите видео, относящееся к теме статьи:
Корзина в Windows
В процессе работы на компьютере пользователь создает и удаляет файлы и папки. При удалении ненужных объектов они попадают в так называемую «Корзину», которая так же представляет собой системную папку.
Данную папку в Windows назвали корзиной не случайно.
По аналогии с обыкновенной мусорной корзиной в ней временно хранится выкинутый мусор (ваши папки и файлы) и при ошибочном удалении нужного объекта в ней всегда можно порыться, найти ошибочно удаленный объект и восстановить его обратно.
Восстановить информацию из корзины можно только если она была удалена непосредственно с жесткого диска компьютера. Удаленные файлы и папки с других носителей (CD/DVD диски, дискеты, флэшки) в корзину не попадают и соответственно восстановлению из корзины не подлежат, т.к. стираются окончательно.
Как устроена Корзина в ОС Windows
Как сказано выше, корзина – это специальная системная папка, создаваемая при установке операционной системы в корне каждого локального диска. Т.е. на какое количество локальных дисков разбит ваш винчестер, то столько и будет создано папок под корзину.
Данная папка принадлежит к категории системных объектов и по умолчанию скрыта от просмотра в проводнике Windows. Рядовому пользователю достаточно ярлыка, указывающего на эту папку и располагаемого, как правило, на рабочем столе. Иконка стилизована под обыкновенную мусорную корзину и является единой для всех локальных дисков, т.е.
открывая корзину двойным щелчком по иконке, вы увидите удаленные файлы со всех дисков.
Как и любая мусорная корзина, Корзина в Windows тоже имеет размер. Изначально, после установки операционной системы, под корзину выделяется 10% от общего объема локального диска.
Например у вас только один локальный диск С, под размер которого выделен весь объем жесткого диска в 500Гб. В этом случае размер корзины будет составлять 50Гб.
Если ваш винчестер разделен на 4 диска по 125Гб, то соответственно для каждого диска будет создана корзина по 1.25Гб.
В том случае если происходит удаление сразу большого объема информации, превышающего весь размер корзины, то удаляемая информация будет стерта без помещения в корзину, о чем Windows предупредит с помощью диалогового окна.
Размер корзины можно настраивать в большую или меньшую сторону.
Как настроить Корзину в Windows
Щелком правой кнопки мыши на иконке Корзины открыть контекстное меню и выбрать пункт «Свойства».
Открывшееся окно свойств позволит увидеть размер корзины для каждого диска и задать новый размер или настроить удаление объектов, минуя корзину, что делать не рекомендуется, т.к. при ошибочном удалении файла или папки восстановить его будет невозможно.
После установки новых значений нужно щелкнуть на кнопку «Применить» и закрыть окно нажатием кнопки «Ок».
Нужно заметить, что увеличение объема корзины происходит за счет полезного размера локального диска. И наоборот, при уменьшении объема корзины, полезный размер диска увеличивается.
Как очистить Корзину
Если вы уверены, что содержимое корзины вам не понадобится, то ее можно очистить. Для этого нужно вызвать щелчком правой кнопкой мыши по иконке корзины контекстное меню и выбрать пункт «»Очистить корзину». Операционная система предупредит, что объекты будут удалены безвозвратно и попросит подтверждения.
После очистки, иконка примет вид пустой корзины.
Как с помощью корзины восстановить удаленную информацию
Для восстановления файлов и папок из корзины нужно дважды щелкнуть по ее иконке. Содержимое корзины откроется в окне файлового проводника Windows, где вы сможете найти нужный объект. Щелчком левой кнопки мыши выберите файл или папку для восстановления и нажмите кнопку «»Восстановить объект» в верхней панели проводника.
Второй способ восстановления – это щелчок правой кнопки мыши на нужном объекте для вызова контекстного меню, в котором выбрать пункт « Восстановить»
Что делать если значок Корзины пропал с рабочего стола?
Изредка бывает, что в случае каких-либо действий самого пользователя или некорректной работы системных программ иконка корзины пропадает с рабочего стола.
В этом случае не стоит паниковать, нужно просто щелчком правой кнопки мыши на пустом месте рабочего стола вызвать меню, в котором выбрать пункт «Персонализация».
В открывшемся окне выберите слева кликните на ссылку «Изменение значков рабочего стола».
В следующем окне поставить галочку на пункте «Корзина». В результате этих действий иконка корзины опять появится на рабочем столе.
.
Как устроена Корзина в Windows
Технически представляет собой специальную папку, создаваемую операционной системой Windows в корне диска и имеющую пометку системная. В зависимости от версии ОС имеет разные названия recycled, recycler или recycle.bin. Когда вы удаляете данные, они не удаляются физически с жесткого диска, а просто перемещаются в эту папку. Отсюда следует два важных вывода: удаленные данные можно легко восстановить обратно и удаленные данные продолжают занимать место на жестком диске компьютера.
Почему мы не видим этих папок на жестком диске? Потому что при настройках по умолчанию Проводник Windows не отображает скрытые и системные файлы. Чтобы их увидеть, нужно в меню Проводника выбрать «Сервис» ⇒ «Параметры папок…» в появившемся окне перейти на вкладку «Вид» и в окне дополнительные параметры отметить пункт «Показывать скрытые файлы, папки и диски» и снять галочку с пункта «Скрывать защищенные системные файлы (рекомендуется)».

После выполнения этих действий, вы увидите все скрытые ранее файлы и папки, однако включать этот режим следует, только если вы четко себе представляете, как это устроено и что вы хотите сделать. Системные объекты критически важные для работы операционной системы и неумелое обращение с ними может закончиться неработоспособностью компьютера.
Важно отметить, что Корзина в операционной системе Windows работает только для жестких дисков, данные со сменных носителей удаляются безвозвратно, минуя Корзину
Не удается найти корзину на компьютере
В Корзина это одно из важных мест, где можно подготовить элементы к удалению
Итак, он приобретает некоторую важность, но иногда демонстрирует неустойчивое поведение. Например, он просто исчезает
Даже Кортана не может его найти. Хорошая новость заключается в том, что вы можете вернуть его следующими способами.
1] Восстановление корзины
Если вы случайно отключили корзину, Windows не сможет отобразить ее на экране рабочего стола. Поэтому, прежде чем делать что-нибудь необычное, убедитесь, что оно не отключено случайно. Если это так, сделайте это, чтобы устранить проблему.
Нажмите кнопку «Пуск» и выберите «Настройки». Выбрать ‘ Персонализация ’И на левой панели выберите Темы.
Затем под заголовком «Связанные настройки» нажмите на « Настройки значка рабочего стола ‘ ссылка. Список значков появится в окне «Значки рабочего стола».
Убедитесь, что флажок ‘Корзина’ установлен или нет. Если нет, установите флажок, чтобы он снова появился на экране рабочего стола.

2] Восстановить корзину
Если с помощью описанных выше действий не удалось восстановить значок корзины, возможно, он был удален. Итак, вам нужно будет воссоздать его. Вот что тебе следует делать.
Запустите проводник Windows, выберите ‘ Посмотреть »И выберите« Параметры ‘ справа. Щелкните стрелку раскрывающегося списка и выберите ‘ Изменить папку и вариант поиска ‘.
Затем, когда ‘ Свойства папки На экране компьютера появится окно, перейдите на вкладку «Просмотр» ‘ Показать скрытые файлы, папки и диски »И снимите флажок« Скрыть защищенные системные файлы (рекомендуется) »перед нажатием« Применить »и« ОК ». кнопки.
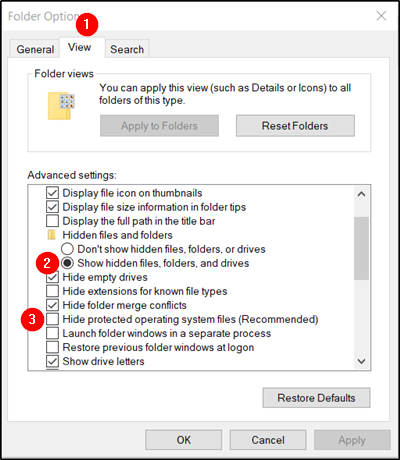
Теперь вернитесь в проводник и нажмите « Этот ПК ’Слева от панели, затем перейдите к диску« C: ». Здесь Вы найдете прямо вверху файл с именем ‘ $ Recycle.Bin ‘.
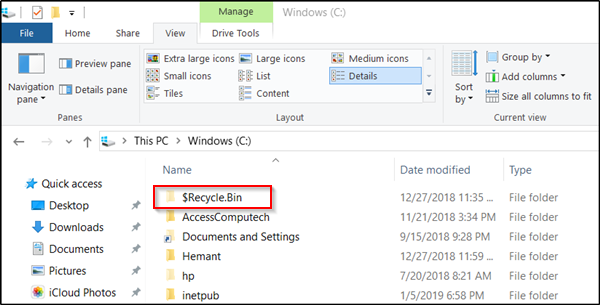
Получите доступ к содержимому этой папки, и вы должны увидеть значок корзины прямо там, вверху.
Когда увидите, щелкните правой кнопкой мыши корзину и наведите указатель мыши на ‘ Отправить »И нажмите« Рабочий стол (создать ярлык) ».
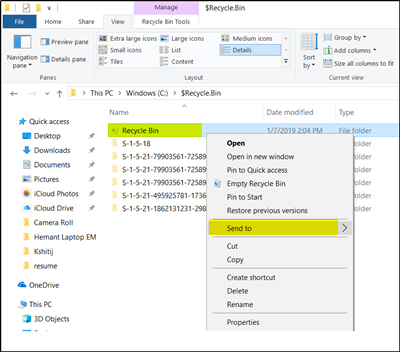
При подтверждении действия будет воссоздан значок корзины на экране рабочего стола. Хотя этот значок выглядит очень похожим на исходный, он отличается от своего предшественника. Как? вы не увидите, что он заполняется, когда вы добавляете в него элементы, и вы не можете очистить его, щелкнув ярлык правой кнопкой мыши. Однако вы все равно можете перетаскивать элементы в нее, как в обычную корзину.
Когда вы будете готовы очистить содержимое папки, просто дважды щелкните ярлык, щелкните правой кнопкой мыши корзину в появившемся окне, выберите « Пустая мусорная корзина ‘Вариант.
Настроив ярлык, снова активируйте «Скрывать защищенные системные файлы», чтобы скрыть важные файлы и папки.
3] Восстановить корзину
Вам следует попробовать этот метод, если два вышеуказанных метода не дали желаемых результатов. Иногда Корзина удаляется с экрана рабочего стола из-за поврежденных системных файлов Windows. Итак, чтобы исправить это, выполните следующие действия и посмотрите, поможет ли это решить проблему.
Нажмите клавиши «Windows + X» на клавиатуре. Щелкните правой кнопкой мыши «Командная строка» и выберите « Запустить от имени администратора ‘. При появлении запроса нажмите «Да».
Когда откроется окно командной строки, введите следующие команды одну за другой и нажмите Enter.
DISM.exe / Онлайн / Очистка-изображение / Scanhealth
DISM.exe / онлайн / очистка-изображение / restorehealth
sfc / scannow
Это должно решить проблему.
Вы также можете попробовать сбросить поврежденную корзину .
4] Убедитесь, что вы не находитесь в табличном режиме.
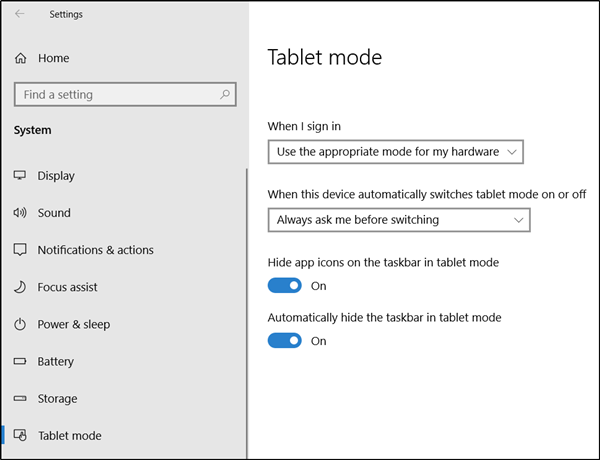
Перейдите в меню «Пуск», выберите «Настройки» и «Настройки системы». Выберите «Режим планшета» на левой панели окна и убедитесь, что кнопки рядом с опциями ниже выключены.
- Скрыть значки приложений на панели задач в режиме планшета
- Автоматически скрывать панель задач в режиме планшета.
Поскольку Windows 10 предназначена для работы как на настольных, так и на мобильных устройствах, возможно, ваш компьютер перешел в режим планшета, в котором значки рабочего стола не отображаются. Это обычно наблюдается в устройствах, работающих как ПК, так и планшет.
Загрузите PC Repair Tool, чтобы быстро находить и автоматически исправлять ошибки Windows
Надеюсь, это поможет, но если вам нужно, есть другие способы восстановить случайно удаленную корзину .
Что делать, если корзина работает неправильно
Если корзина повреждена, файлы, которые в ней хранятся, не удаляются, необходимо пересоздать папку корзины, а также дефрагментировать диск.
Перезагрузка компьютера
Файлы могут не удаляться, если система ошибочно считает, что они ещё используются, несмотря на то, что помещены в корзину. Конечно, она ошибается. Чтобы ОС заново просмотрела зависимости и разрешила удаление файлов, перезагрузите компьютер.

Перезагрузите систему, чтобы она разрешила удалять файлы, находящиеся в корзине
Пересоздание папки
Чтобы пересоздать папку корзины, выполните следующее:
-
Запустите «Командную строку» с правами администратора.
-
Пропишите и выполните команду rd /s /q C:\$Recycle.bin. Готово, «Командную строку» можно закрывать.
Дефрагментация диска
Файлы записываются на диск в ячейки в порядке очереди. Если удалить файл, то освободятся ячейки, которые он занимал. В будущем на них запишутся другие файлы, но очередь собьётся. Со временем диск настолько фрагментируется, что обращение к памяти компьютера вызовет сбой. Чтобы его устранить, необходимо выполнить дефрагментирование, то есть восстановить порядок очереди:
-
Через системную поисковую строку отыщите вкладку «Дефрагментация и оптимизация ваших дисков».
-
В открывшемся окне выберите системный раздел и запустите процедуру оптимизации. Она пройдёт автоматически. После её окончания перезагрузите компьютер, проблема с корзиной должна быть исправлена.
Видео: как выполнить дефрагментацию диска в Windows 10
Корзина находится на системном диске, удалить её нельзя, но можно ограничить или перенести. Если её иконка пропала с рабочего стола, придётся вернуть её вручную. Чтобы починить корзину, перезагрузите систему, пересоздайте папку и дефрагментируйте диск.
Различные способы очистки корзины в Windows 10
Это некоторые из способов очистить корзину в Windows 10.
- Из контекстного меню рабочего стола
- Из проводника
- Использование очистки диска
- Использование Store Sense для автоматического очищения корзины
- Использование Windows PowerShell
- Используя командную строку.
Давайте подробно рассмотрим шаги.
1]Очистить корзину из контекстного меню рабочего стола.
По умолчанию Windows 10 включает корзину на рабочем столе, и вы можете найти возможность очистить ее оттуда. Вероятно, это наиболее часто используемый и распространенный метод удаления всего из корзины. Вам нужно щелкнуть правой кнопкой мыши корзину на рабочем столе и выбрать Пустая мусорная корзина вариант.
КОНЧИК: Этот пост поможет вам, если Опция «Очистить корзину» не работает.
2]Пусто из проводника
Этот метод работает, когда Корзина отображается на боковой панели проводника. Вам нужно будет добавить корзину в панель навигации проводника в Windows 10. После этого вы можете щелкнуть корзину, чтобы увидеть Инструменты для корзины в ленте. После нажатия Инструменты для корзины, вы должны найти опцию под названием Пустая мусорная корзина.
Щелкните по нему, чтобы выполнить свою работу.
3]Очистить с помощью очистки диска
Точно так же, как вы можете удалить временные файлы с помощью Disk Cleanup, вы можете очистить корзину с помощью того же инструмента. Как следует из названия, эта утилита помогает пользователям удалять различные ненужные данные, чтобы освободить место на компьютере.
Чтобы начать работу с очисткой диска, вам нужно сначала открыть его. Для этого щелкните правой кнопкой мыши диск C или системный диск на этом компьютере и выберите Характеристики. в Общий вкладка, вы можете увидеть кнопку под названием Очистка диска. Вам нужно нажать на эту кнопку.
В следующем окне снимите галочку со всех флажков, кроме Корзина.
После этого нажмите кнопку Ok кнопку и подтвердите удаление, нажав кнопку Удалить файлы кнопка.
Читать: Удаленные файлы продолжают возвращаться в корзину.
4]Используйте Store Sense, чтобы автоматически очищать корзину
Storage Sense позволяет получить бесплатное хранилище на вашем компьютере, чтобы вы могли хранить только важные файлы. Как это освобождает место? Удаляя временные файлы, очищая корзину и т. Д. Таким образом, вы можете следовать этому руководству для автоматического удаления файлов в корзине.
5]Очистить с помощью Windows PowerShell
Как и командная строка, Windows PowerShell может помочь вам принудительно очистить корзину, выполнив одну команду.
Clear-RecycleBin
При этом пользователю предлагается подтвердить очистку всех корзин на локальном компьютере.
Clear-RecycleBin -DriveLetter C
Параметр DriveLetter используется для указания корзины на томе C. Пользователю предлагается подтвердить запуск команды.
Clear-RecycleBin -Force
Он использует параметр Force и не запрашивает у пользователя подтверждение для очистки всех корзин на локальном компьютере.
Откройте Windows PowerShell на своем компьютере и выполните эту команду:
Clear-RecycleBin -Force -ErrorAction:Ignore
Вы увидите краткое сообщение о том, что корзина очищается на всех дисках, без подтверждения.
6]Очистить с помощью командной строки
Командная строка всегда была верным спутником пользователей Windows, и вы можете воспользоваться помощью этой утилиты, чтобы очистить корзину в Windows 10. Как обычно, вам нужно выполнить команду. Для этого откройте командную строку в Windows 10, введите следующую команду и нажмите Войти кнопка.
PowerShell Clear-RecycleBin -force -ErrorAction:Ignore
Итак, здесь, по сути, вы вызываете командлет PowerShell для выполнения команды.
Это некоторые из методов очистки корзины в Windows 10.
Читает, что может вас заинтересовать:
- Как автоматически очищать корзину
- Включение, отключение окна подтверждения удаления для корзины
- Корзина отображается серым цветом в настройках значков на рабочем столе.
- Корзина повреждена.
Корзина в Windows
В процессе работы на компьютере пользователь создает и удаляет файлы и папки. При удалении ненужных объектов они попадают в так называемую «Корзину», которая так же представляет собой системную папку.
Данную папку в Windows назвали корзиной не случайно.
По аналогии с обыкновенной мусорной корзиной в ней временно хранится выкинутый мусор (ваши папки и файлы) и при ошибочном удалении нужного объекта в ней всегда можно порыться, найти ошибочно удаленный объект и восстановить его обратно.
Восстановить информацию из корзины можно только если она была удалена непосредственно с жесткого диска компьютера. Удаленные файлы и папки с других носителей (CD/DVD диски, дискеты, флэшки) в корзину не попадают и соответственно восстановлению из корзины не подлежат, т.к. стираются окончательно.
Как устроена Корзина в ОС Windows
Как сказано выше, корзина – это специальная системная папка, создаваемая при установке операционной системы в корне каждого локального диска. Т.е. на какое количество локальных дисков разбит ваш винчестер, то столько и будет создано папок под корзину.
Данная папка принадлежит к категории системных объектов и по умолчанию скрыта от просмотра в проводнике Windows. Рядовому пользователю достаточно ярлыка, указывающего на эту папку и располагаемого, как правило, на рабочем столе. Иконка стилизована под обыкновенную мусорную корзину и является единой для всех локальных дисков, т.е.
открывая корзину двойным щелчком по иконке, вы увидите удаленные файлы со всех дисков.
Как и любая мусорная корзина, Корзина в Windows тоже имеет размер. Изначально, после установки операционной системы, под корзину выделяется 10% от общего объема локального диска.
Например у вас только один локальный диск С, под размер которого выделен весь объем жесткого диска в 500Гб. В этом случае размер корзины будет составлять 50Гб.
Если ваш винчестер разделен на 4 диска по 125Гб, то соответственно для каждого диска будет создана корзина по 1.25Гб.
В том случае если происходит удаление сразу большого объема информации, превышающего весь размер корзины, то удаляемая информация будет стерта без помещения в корзину, о чем Windows предупредит с помощью диалогового окна.
Размер корзины можно настраивать в большую или меньшую сторону.
Как настроить Корзину в Windows
Щелком правой кнопки мыши на иконке Корзины открыть контекстное меню и выбрать пункт «Свойства».
Открывшееся окно свойств позволит увидеть размер корзины для каждого диска и задать новый размер или настроить удаление объектов, минуя корзину, что делать не рекомендуется, т.к. при ошибочном удалении файла или папки восстановить его будет невозможно.
После установки новых значений нужно щелкнуть на кнопку «Применить» и закрыть окно нажатием кнопки «Ок».
Нужно заметить, что увеличение объема корзины происходит за счет полезного размера локального диска. И наоборот, при уменьшении объема корзины, полезный размер диска увеличивается.
Как очистить Корзину
Если вы уверены, что содержимое корзины вам не понадобится, то ее можно очистить. Для этого нужно вызвать щелчком правой кнопкой мыши по иконке корзины контекстное меню и выбрать пункт «»Очистить корзину». Операционная система предупредит, что объекты будут удалены безвозвратно и попросит подтверждения.
После очистки, иконка примет вид пустой корзины.
Как с помощью корзины восстановить удаленную информацию
Для восстановления файлов и папок из корзины нужно дважды щелкнуть по ее иконке. Содержимое корзины откроется в окне файлового проводника Windows, где вы сможете найти нужный объект. Щелчком левой кнопки мыши выберите файл или папку для восстановления и нажмите кнопку «»Восстановить объект» в верхней панели проводника.
Второй способ восстановления – это щелчок правой кнопки мыши на нужном объекте для вызова контекстного меню, в котором выбрать пункт « Восстановить»
Что делать если значок Корзины пропал с рабочего стола?
Изредка бывает, что в случае каких-либо действий самого пользователя или некорректной работы системных программ иконка корзины пропадает с рабочего стола.
В этом случае не стоит паниковать, нужно просто щелчком правой кнопки мыши на пустом месте рабочего стола вызвать меню, в котором выбрать пункт «Персонализация».
В открывшемся окне выберите слева кликните на ссылку «Изменение значков рабочего стола».
В следующем окне поставить галочку на пункте «Корзина». В результате этих действий иконка корзины опять появится на рабочем столе.
С помощью локальной групповой политики
Этот метод несколько более сложен, а потому не так широко известен. Нужно учитывать, что он также имеет еще один недостаток – им нельзя воспользоваться при наличии редакции Home. Чтобы открыть редактор, требуется сделать следующее:
- Открыть окно «Выполнить». Для этого нужно применить сочетание Win R.
- В появившейся строке написать «gpedit.msc».
- Нажать «ОК».
В новом окне нужно найти пункт, отвечающий за удаление корзины. Находится он по следующему адресу:
По нему необходимо дважды нажать ЛКМ, чтобы открыть параметры. Слева в верхнем углу требуется выбрать «Не задано». После этого следует перезагрузить ПК, иначе значок не появится.
Вернуть иконку корзины проще всего с помощью первого способа. Однако иногда он не срабатывает. На этот случай перечислено еще два возможных выхода из сложившейся ситуации
Также важно помнить, что причиной пропажи иконки могут оказаться вирусы. Поэтому следует в обязательном порядке осуществить проверку хотя бы с помощью встроенного брандмауэра


