Где в ос windows 10 находится корзина, как открыть и восстановить ярлык
Содержание:
- Что делать, если корзина работает неправильно
- Корзина в Windows
- Вернуть значки корзины по умолчанию
- Где найти корзину в Windows 7, 8, 10
- Как очистить корзину в приложении на Андроиде?
- Где находится папка корзина в windows 10: инструкция
- Как восстановить файл
- Как прикрепить корзину на панель быстрого доступа в Windows 10.
- Как изменить значок корзины через параметры системы
- Как решена проблема корзины на телефонах Samsung
- Решение проблемы с исчезновением иконки корзины
- Настройка корзины
- Доступ к Корзине в меню Пуск в windows 7
- Андроид-приложения, которые используют корзину
Что делать, если корзина работает неправильно
Если корзина повреждена, файлы, которые в ней хранятся, не удаляются, необходимо пересоздать папку корзины, а также дефрагментировать диск.
Перезагрузка компьютера
Файлы могут не удаляться, если система ошибочно считает, что они ещё используются, несмотря на то, что помещены в корзину. Конечно, она ошибается. Чтобы ОС заново просмотрела зависимости и разрешила удаление файлов, перезагрузите компьютер.
Перезагрузите систему, чтобы она разрешила удалять файлы, находящиеся в корзине
Пересоздание папки
Чтобы пересоздать папку корзины, выполните следующее:
-
Запустите «Командную строку» с правами администратора.
-
Пропишите и выполните команду rd /s /q C:\$Recycle.bin. Готово, «Командную строку» можно закрывать.
Дефрагментация диска
Файлы записываются на диск в ячейки в порядке очереди. Если удалить файл, то освободятся ячейки, которые он занимал. В будущем на них запишутся другие файлы, но очередь собьётся. Со временем диск настолько фрагментируется, что обращение к памяти компьютера вызовет сбой. Чтобы его устранить, необходимо выполнить дефрагментирование, то есть восстановить порядок очереди:
-
Через системную поисковую строку отыщите вкладку «Дефрагментация и оптимизация ваших дисков».
-
В открывшемся окне выберите системный раздел и запустите процедуру оптимизации. Она пройдёт автоматически. После её окончания перезагрузите компьютер, проблема с корзиной должна быть исправлена.
Видео: как выполнить дефрагментацию диска в Windows 10
Корзина находится на системном диске, удалить её нельзя, но можно ограничить или перенести. Если её иконка пропала с рабочего стола, придётся вернуть её вручную. Чтобы починить корзину, перезагрузите систему, пересоздайте папку и дефрагментируйте диск.
Корзина в Windows
В процессе работы на компьютере пользователь создает и удаляет файлы и папки. При удалении ненужных объектов они попадают в так называемую «Корзину», которая так же представляет собой системную папку.
Данную папку в Windows назвали корзиной не случайно.
По аналогии с обыкновенной мусорной корзиной в ней временно хранится выкинутый мусор (ваши папки и файлы) и при ошибочном удалении нужного объекта в ней всегда можно порыться, найти ошибочно удаленный объект и восстановить его обратно.
Восстановить информацию из корзины можно только если она была удалена непосредственно с жесткого диска компьютера. Удаленные файлы и папки с других носителей (CD/DVD диски, дискеты, флэшки) в корзину не попадают и соответственно восстановлению из корзины не подлежат, т.к. стираются окончательно.
Как устроена Корзина в ОС Windows
Как сказано выше, корзина – это специальная системная папка, создаваемая при установке операционной системы в корне каждого локального диска. Т.е. на какое количество локальных дисков разбит ваш винчестер, то столько и будет создано папок под корзину.
Данная папка принадлежит к категории системных объектов и по умолчанию скрыта от просмотра в проводнике Windows. Рядовому пользователю достаточно ярлыка, указывающего на эту папку и располагаемого, как правило, на рабочем столе. Иконка стилизована под обыкновенную мусорную корзину и является единой для всех локальных дисков, т.е.
открывая корзину двойным щелчком по иконке, вы увидите удаленные файлы со всех дисков.
Как и любая мусорная корзина, Корзина в Windows тоже имеет размер. Изначально, после установки операционной системы, под корзину выделяется 10% от общего объема локального диска.
Например у вас только один локальный диск С, под размер которого выделен весь объем жесткого диска в 500Гб. В этом случае размер корзины будет составлять 50Гб.
Если ваш винчестер разделен на 4 диска по 125Гб, то соответственно для каждого диска будет создана корзина по 1.25Гб.
В том случае если происходит удаление сразу большого объема информации, превышающего весь размер корзины, то удаляемая информация будет стерта без помещения в корзину, о чем Windows предупредит с помощью диалогового окна.
Размер корзины можно настраивать в большую или меньшую сторону.
Как настроить Корзину в Windows
Щелком правой кнопки мыши на иконке Корзины открыть контекстное меню и выбрать пункт «Свойства».
Открывшееся окно свойств позволит увидеть размер корзины для каждого диска и задать новый размер или настроить удаление объектов, минуя корзину, что делать не рекомендуется, т.к. при ошибочном удалении файла или папки восстановить его будет невозможно.
После установки новых значений нужно щелкнуть на кнопку «Применить» и закрыть окно нажатием кнопки «Ок».
Нужно заметить, что увеличение объема корзины происходит за счет полезного размера локального диска. И наоборот, при уменьшении объема корзины, полезный размер диска увеличивается.
Как очистить Корзину
Если вы уверены, что содержимое корзины вам не понадобится, то ее можно очистить. Для этого нужно вызвать щелчком правой кнопкой мыши по иконке корзины контекстное меню и выбрать пункт «»Очистить корзину». Операционная система предупредит, что объекты будут удалены безвозвратно и попросит подтверждения.
После очистки, иконка примет вид пустой корзины.
Как с помощью корзины восстановить удаленную информацию
Для восстановления файлов и папок из корзины нужно дважды щелкнуть по ее иконке. Содержимое корзины откроется в окне файлового проводника Windows, где вы сможете найти нужный объект. Щелчком левой кнопки мыши выберите файл или папку для восстановления и нажмите кнопку «»Восстановить объект» в верхней панели проводника.
Второй способ восстановления – это щелчок правой кнопки мыши на нужном объекте для вызова контекстного меню, в котором выбрать пункт « Восстановить»
Что делать если значок Корзины пропал с рабочего стола?
Изредка бывает, что в случае каких-либо действий самого пользователя или некорректной работы системных программ иконка корзины пропадает с рабочего стола.
В этом случае не стоит паниковать, нужно просто щелчком правой кнопки мыши на пустом месте рабочего стола вызвать меню, в котором выбрать пункт «Персонализация».
В открывшемся окне выберите слева кликните на ссылку «Изменение значков рабочего стола».
В следующем окне поставить галочку на пункте «Корзина». В результате этих действий иконка корзины опять появится на рабочем столе.
.
Вернуть значки корзины по умолчанию
1. Откройте «Параметры значков рабочего стола»: в строке поиска или в меню выполнить (выполнить вызывается клавишами Win+R) напишите rundll32.exe shell32.dll,Control_RunDLL desk.cpl,,0 и нажмите клавишу Enter (также вы можете зайти в меню «Пуск»=> Параметры => Персонализация => Темы => в правой колонке нужно открыть «Параметры значков рабочего стола»).

2.Выберите «Корзина (полная)» и нажмите на «Обычный значок», теперь выберите «Корзина (пустая)» и тоже нажмите на «Обычный значок», нажмите «ОК».
На сегодня всё, если вы знаете другие способы или у вас есть дополнения — пишите комментарии! Удачи Вам
Всем известно, как выглядит иконка корзины в ОС Windows. Какую бы версию мы не взяли, она очень похожа и разработчики в каждой версии привносили некоторые незначительные изменения. В данном материале узнаем, как изменить значок корзины на Windows 10, так как многие пользователи любят изменять внешний вид своего рабочего стола и разбираться в мелких опциях.
В десятом семействе Windows находится значительное количество параметров, способных преобразить внешний вид системы. Хотя для более тонкой настройки, в том числе и смены значка корзины, можно использовать специальные утилиты. Обычный метод смены внешнего вида значка через свойства не поможет, так как там нет необходимых опций, а значит будем использовать другие методы.Кстати говоря, в ранних редакциях Windows тоже есть возможность поменять несколько элементов рабочего стола. Эти опции расположены в разделе «Персонализация».
Где найти корзину в Windows 7, 8, 10
Корзина в Windows на самом деле находится не на рабочем столе (на рабочем столе находится ярлык), а на диске с которого вы удаляете файл или папку.
Например если вы удаляете файл или папку с диска С, то папка корзины будет C:$RECYCLE.BIN ну или просто C:RECYCLE
Так же можно в неё зайти через команду выполнить:
- %SYSTEMDRIVE%$RECYCLE.BIN
- либо %SYSTEMDRIVE%Recycled
Как сменить иконку корзины?
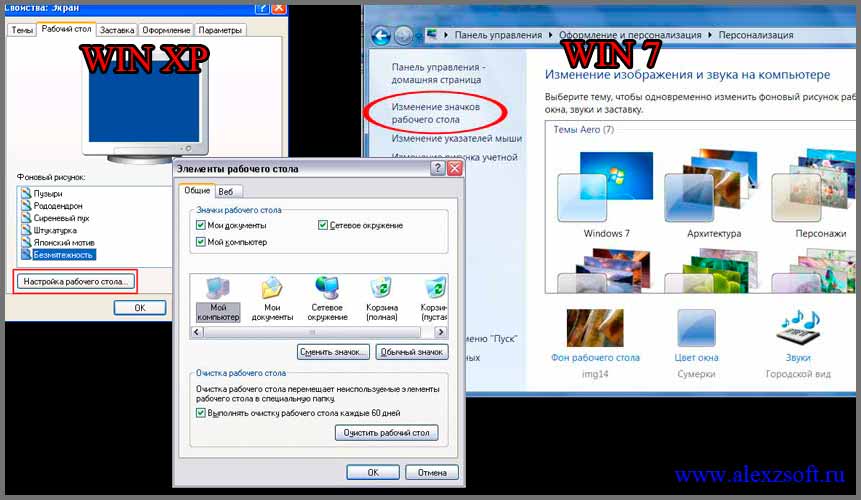
Для Windows XP
Необходимо нажать правой кнопкой мыши по рабочему столу выбрать свойство, потом вкладка рабочий стол и там будет пункт настройка рабочего стола выбираем корзину нажимаем сменить значок выбираем понравившейся значок и нажимаем ок.
Для Windows 7, 8, 10
Нажимаем так же по рабочему столу правой кнопкой мыши выбираем персонализация потом кликаем пункт изменить значки рабочего стола выбираем корзину и изменяем значок.
Если вдруг у вас нет пункта персонализация существует дополнение.
Как очистить корзину в приложении на Андроиде?
Многие пользователи ставят на Samsung приложения Android, которые заменяют корзину. В этом случае «мусорное ведро» необходимо периодически чистить. Одна из популярных программ – Dumpster. Чтобы очистить корзину на Samsung, сделайте следующее:
- поставить знаки;
- нажмите на подпись корзины.
- нажимайте на нее, пока не появится меню, в котором вы можете выбрать разные варианты;
- найти нужный документ;
Еще один способ очистить корзину на телефоне Samsung – перейти в раздел «Пустая корзина», расположенный на боковой панели. Установите флажок Удалить все.
Владельцы смартфонов часто используют ES File Explorer. Для удаления найдите интересующий файл, нажмите на него и удерживайте до появления соответствующей надписи. Затем перенесите данные в корзину.
Это не удаляет данные полностью. Вернитесь на главную страницу программы, войдите в «память ненужных файлов» и там будет ранее удаленный документ. Чтобы полностью очистить «мусорное ведро», нажмите на файл и удерживайте палец на доме момента, пока не появится знак, а внизу меню с нужной опцией. Выберите Удалить.
Где находится папка корзина в windows 10: инструкция
Не секрет, что при удалении файлов в операционной системе Windows, они не стираются с диска, а попадают в специальное место — папку «Корзина», из которой могут быть восстановлены или удалены окончательно. О физическом расположении на диске данной папки в Windows 10 мы поговорим в этой статье.
На каждом диске имеется своя системная скрытая папка «$RECYCLE.BIN», именно туда попадают удаленные в «Корзину» с конкретного раздела диска файлы. Чтобы открыть ее, введите путь к ней в адресной строке «Проводника» Windows. Например, для отображения папки «Корзины» на диске С, адрес будет следующим: C:$RECYCLE.BIN. После ввода адреса нажмите клавишу «Enter» для подтверждения. См. также: как показать скрытые папки в Windows 10.
Папка откроется, однако, даже если вы удаляли какие-то файлы с этого диска, и они сейчас находятся в «Корзине», вы их в этом окне не увидите.
Папку «$RECYCLE.BIN» также можно открыть, введя специальную команду в окно «Выполнить». Нажмем горячие клавиши «Windows» «R» и в поле ввода «Открыть» напишем: %SYSTEMDRIVE%$RECYCLE.BIN. После нажатия кнопки «ОК» отобразится окно «Проводника» с открытой папкой «$RECYCLE.BIN».
Вот только снова на вид папка окажется пуста. Просто разработчики ОС Windows 10 не предоставляют пользователю возможность взаимодействовать с удаленными файлами напрямую в их физическом расположении из файлового менеджера «Проводник».
Для просмотра и восстановления удаленных файлов и папок используется системный объект «Корзина», значок которого расположен на рабочем столе. Если же данный значок на вашем компьютере не отображается, во второй части нашей статьи мы подскажем, как его вернуть.
- Откроем настройки персонализации, нажав правой клавишей мыши на свободном месте рабочего стола и в контекстном меню кликнув пункт «Персонализация».
- В левой части окна параметров персонализации переходим в раздел «Темы», а затем в правой части в секции настроек «Сопутствующие параметры» кликаем ссылку «Параметры значков рабочего стола».
- В появившемся окне устанавливаем галочку «Корзина» и жмем на кнопку «ОК».
- После этого значок корзины должен появиться на рабочем столе. Если же этого не произошло, мы можем создать его самостоятельно.
- Нажимаем правой кнопкой мыши на рабочем столе и в контекстном меню кликаем команду «Создать», а затем «Папку».
- Присваиваем новой папке имя Корзина.{645FF040-5081-101B-9F08-00AA002F954E} и нажимаем «Enter». При этом значок обычной папки преобразуется в значок «Корзины», а сама папка приобретет положенный этому системному объекту функционал.
Итак, теперь вы знаете, где фактически находится корзина в Windows 10, а также сможете включить отображение значка «Корзины» на рабочем столе при его исчезновении или создать его заново.
Post Views: 9 298
Как восстановить файл
Вернуть корзину в Windows 10 можно несколькими способами. Все из них обладают одинаковой эффективностью, поэтому следует выбирать исходя из простоты способа.
Создать самостоятельно
Этот вариант считается наиболее быстрым и легким, благодаря чему пользуется завидной популярностью. В операционной системе по умолчанию присутствует функция, позволяющая создавать несколько иконок (это необходимо, если у пользователя несколько рабочих столов).
Для решения проблемы требуется папка. Создать ее можно, нажав ПКМ по свободному пространству рабочего стола.

Папку следует назвать:
Корзина.{645FF040-5081-101B-9F08-00AA002F954E}
Подтвердив действие, можно увидеть, что иконка появилась на рабочем столе.
Через параметры
Такой метод тоже подходит для любых редакций ОС. Открыть нужное окно можно либо нажав на изображение шестеренки в меню «Пуск» или с помощью сочетания Win+I. Далее необходимо открыть раздел, отвечающий за персонализацию. Сделать это также можно, нажав ПКМ по рабочему столу и выбрав пункт с соответствующим названием. В окне слева необходимо перейти в «Темы», после чего найти пункт, указанный на скриншоте ниже:

После откроется небольшое окно. Сверху можно заметить краткий перечень значков, в том числе корзины. Рядом с нужным пунктом следует поставить галочку и нажать «Применить».

После этого иконка сразу же появиться
Необходимо обратить внимание на то, что подобный способ позволяет в любой момент удалить или вернуть значки
С помощью локальной групповой политики
Этот метод несколько более сложен, а потому не так широко известен. Нужно учитывать, что он также имеет еще один недостаток – им нельзя воспользоваться при наличии редакции Home. Чтобы открыть редактор, требуется сделать следующее:
- Открыть окно «Выполнить». Для этого нужно применить сочетание Win+R.
- В появившейся строке написать «gpedit.msc».
- Нажать «ОК».
В новом окне нужно найти пункт, отвечающий за удаление корзины. Находится он по следующему адресу:

По нему необходимо дважды нажать ЛКМ, чтобы открыть параметры. Слева в верхнем углу требуется выбрать «Не задано». После этого следует перезагрузить ПК, иначе значок не появится.
Вернуть иконку корзины проще всего с помощью первого способа. Однако иногда он не срабатывает. На этот случай перечислено еще два возможных выхода из сложившейся ситуации
Также важно помнить, что причиной пропажи иконки могут оказаться вирусы. Поэтому следует в обязательном порядке осуществить проверку хотя бы с помощью встроенного брандмауэра
Как прикрепить корзину на панель быстрого доступа в Windows 10.
Панель быстрого доступа — это новая опция в Проводнике файлов в Windows10. Проводник по умолчанию открывается вместо мой Компьютер, который был по умолчанию в предыдущих версиях Windows. Быстрый доступ покажет последние файлы и папки которые часто используются, в одном окне.
Вы также можете прикрепить различные папки внутри быстрого доступа. Панель быстрого доступа всегда показывает эти закрепленные папки, независимо от того, как вы редко вы посещаете их. В этой статье мы увидим, как прикрепить корзину в панель быстрого доступа.
Прежде чем мы начнем, возможно вас заинтересуют следующие статьи:
Как изменить значок корзины через параметры системы
Чтобы сменить ярлык корзины в десятке воспользуемся следующими простыми действиями:
- Нажмите сочетание клавиш Win+I для перехода в параметры Windows.
- Нажмите по разделу «Персонализация».
- Слева перейдите в подраздел «Темы».
- В правой области спуститесь и найдите пункт «Параметры значков рабочего стола».
- Выбираем иконку корзины, затем жмём «Сменить значок».
- Выбираем из списка понравившийся. Щёлкаем по кнопке ОК.
Таким образом, можно сменить значок «Этот компьютер», «Сеть». Кстати говоря, чтобы совсем убрать данные ярлыки с рабочего стола, уберите галочки в поле «Значки рабочего стола».
Если в списке вы не нашли подходящего значка, тогда попробуйте загрузить наборы из интернета. Они поставляются с расширением «.ico».
Как решена проблема корзины на телефонах Samsung
На проприетарной оболочке One UI, установленной производителем на смартфоны Samsung, наряду с версией Android Pie появилась такая опция, как корзина для мусора. Он стал доступен исключительно для приложения Галерея, где хранятся пользовательские фото и видео. Если предыдущие файлы удалялись с телефона сразу и, как говорится, навсегда, то теперь при удалении они помещаются в корзину, которая автоматически удаляется каждые две недели. Это время предоставляется пользователю, чтобы он мог принять окончательное решение, оставлять или нет некоторые из удаленных фотографий.
Как найти корзину на Самсунг Галакси
Независимо от того, какая у вас модель Galaxy: A6, A10, A20, A50, A51, S8, S9, S20, J3, J7 и т.д., чтобы получить доступ к тележке, просто выполните следующие действия:
- нажатием откройте приложение «Галерея»;
- выберите «Корзина» из раскрывающегося меню и нажмите на нее. Вы увидите все недавно удаленные фото и видео.
- в правом верхнем углу экрана коснитесь значка с тремя точками. Это меню дополнительных функций;
также важно отметить, что опция перемещения удаленных файлов из Галереи в корзину изначально не активирована. Система попросит вас включить его при первой попытке удалить изображение
Чтобы сделать корзину покупок активной, вам нужно открыть настройки в меню дополнительных опций. Для этого нужно выполнить несколько шагов:
- зайти в «Галерею»;
- найдите корзину в параметрах «Галерея» (раздел «Дополнительно») и переместите курсор рядом с корзиной в положение «Вкл.».
- откройте дополнительное меню, нажав на значок в виде трех точек, расположенных вертикально в правом верхнем углу экрана;
- появится отдельное окно с меню с опциями. Выберите и нажмите «Настройки». Это параметры «Галереи»;
Что произойдет, если вы не включите опцию «Корзина»? Если вы проигнорируете системное сообщение и не включите эту функцию, файлы будут немедленно удалены с телефона. Вы не сможете отменить свое предыдущее решение и оставить ранее удаленный файл на своем устройстве.
Каким образом открыть корзину в Самсунг Galaxy
В линейке смартфонов Samsung Galaxy также есть корзина для «галерей». Производители мобильных устройств хорошо осведомлены о том, как часто мы по ошибке удаляем изображения и видео, которые нам нужны и которые нам небезразличны.
Чтобы открыть хранилище для удаленных медиафайлов:
- Затем нажмите на три точки вверху экрана; Коснитесь трех точек в верхней части экрана телефона
- Выберите пункт «Корзина». Выберите в контекстном меню пункт «Корзина
- В следующем окне вы сможете увидеть файлы, которые были ранее удалены. Файлы, удаленные в корзине Samsung
Вы можете полностью удалить их со своего устройства или восстановить. Для этого щелкните один или несколько файлов и выберите одну из двух кнопок внизу экрана.
Корзину для покупок на устройствах Samsung Galaxy можно найти только в галерее. На мобильных устройствах такого отдельного системного приложения нет.
Как очистить корзину в телефоне Самсунг
Чтобы очистить корзину и вручную удалить изображения или видео, откройте вкладку «Галерея, Альбомы».

Затем коснитесь трехточечного значка, чтобы выбрать пункт «Корзина» в дополнительном меню. Затем в правом верхнем углу дисплея нажмите «Очистить». Внизу экрана появится окно с просьбой подтвердить действие. Если вы действительно хотите удалить все файлы из корзины, нажмите кнопку «Удалить» в этом окне. На несколько секунд появится индикатор выполнения, в течение которых содержимое корзины будет очищено. Затем вы увидите пустое окно, в котором написано «Нет изображения или видео».
Кстати, перемещенные в «корзину» видео или фотографии, которые хранились на вашем смартфоне или планшете Samsung, можно легко восстановить. Вам просто нужно зайти в «Корзину», выбрать именно то, что вы хотите восстановить, и нажать соответствующую виртуальную кнопку. Но ожидается, что с момента отмены не прошло и 15 дней. Если он уже прошел, сторонние приложения помогут вернуть файлы. Например, как EaseUS MobiSaver для Android.
MobiSaver – одно из лучших приложений для работы с удаленными файлами. Он позволяет восстанавливать не только видео и фотографии, но и другие типы файлов. Даже если вам нужно удалить SMS или контакт, MobiSaver также поможет вам.
Видеоинструкция
Если корзина в вашем случае по какой-то причине отключена, мы настоятельно рекомендуем немедленно включить ее. Для этого в галерее нажмите на три точки и выберите «Настройки» в меню».

Найдите запись «Корзина» и включите ее.

Готовый.

Теперь изображения после удаления будут перемещаться в корзину, а не удаляться безвозвратно.
Решение проблемы с исчезновением иконки корзины
По умолчанию иконка корзины всегда находится на рабочем столе. Пропасть она может в двух случаях: кто-то из пользователей удалил её или произошёл сбой в системе, возможно, вызванный вирусом или некорректными действиями пользователя. Вернуть значок можно несколькими методами.
Через системные настройки
Чтбы вернуть иконку корзины с помощью системных настроек, выполните следующее:
-
В поисковой системной строке вбейте слово «Отображение» и откройте найденную вкладку «Отображение и скрытие обычных значков на рабочем столе».
-
В появившемся окне поставьте галочку напротив слова «Корзина» и примените внесённые изменения.
Видео: как вернуть корзину на рабочий стол через системные настройки
Через редактор групповой политики
Вернуть иконку можно и через редактор групповой политики:
-
Запустите окно «Выполнить», зажав комбинацию Win + R. Пропишите команду gpedit.msc.
-
Перейдите к блоку «Конфигурация пользователя», от него к разделу «Административные шаблоны» и подраздеру «Рабочий стол». В конечной папке откройте свойства файла «Удалить значок корзины с рабочего стола».
-
Установите значение «Не задано». Кликните по кнопке «Применить», чтобы сохранить внесённые изменения, а после перезагрузите компьютер. Иконка должна вернуться на своё место.
-
Перейдите к редактору реестра, выполнив команду regedit в окне «Выполнить», запускаемым комбинацией Win + R.
-
Перейдите по пути HKEY_CURRENT_USER\Software\Microsoft\Windows\CurrentVersion\Explorer\HideDesktopIcons\NewStar или HKEY_CURRENT_USER\Software\Microsoft\Windows\CurrentVersion\Explorer\HideDesktopIcons\ClassicS. В конечной папке найдите раздел {645FF040–5081–101B-9F08–00AA002F954E}, в нём отыщите или создайте параметр DWORD и задайте ему значение 0.
Настройка корзины

В настройка корзины можно задать размер корзины каждого диска. Например если вы зададите 4гб на диске С, то после удаления этого объем файлы будут удаляться не в корзину, а на совсем, без возможного восстановления. Восстановить конечно другими программами и можно, но не на 100%.
Возможно у вас маленький жесткий диск или же куда-то делось место на диске, тогда может стоить вообще выбрать пункт уничтожать файлы сразу после удаления, не помещая их в корзину.
Так же можно поставить галочку запрашивать подтверждение на удаление тогда windows будет спрашивать поместить ли файл в корзину или нет. Так же, чтобы удалить объект без участия корзины можно нажать Shift + Delete.
Пропали свойства корзины?
Запустите файл восстановление свойств корзины и нажмите да. Перезагружаем компьютер, наслаждаемся результатом
Теперь вы знаете как настроить корзину своими силами, а так же поменять иконку, переименовать и удалить.
https://youtube.com/watch?v=D7fyWLv1rkg
Иногда корзина «ломается», пропадают ее свойства и вместо них предлагается только удалить значек. Поможет небольшой рег-файл для восстановления свойств:
Windows Registry Editor Version 5.00
@=»Корзина» «InfoTip»=hex(2):40,00,25,00,53,00,79,00,73,00,74,00,65,00,6d,00,52,00,6f,00,\ 6f,00,74,00,25,00,5c,00,73,00,79,00,73,00,74,00,65,00,6d,00,33,00,32,00,5c,\ 00,53,00,48,00,45,00,4c,00,4c,00,33,00,32,00,2e,00,64,00,6c,00,6c,00,2c,00,\ 2d,00,32,00,32,00,39,00,31,00,35,00,00,00 «SortOrderIndex»=dword:00000060 «IntroText»=hex(2):40,00,25,00,53,00,79,00,73,00,74,00,65,00,6d,00,52,00,6f,00,\ 6f,00,74,00,25,00,5c,00,73,00,79,00,73,00,74,00,65,00,6d,00,33,00,32,00,5c,\ 00,53,00,48,00,45,00,4c,00,4c,00,33,00,32,00,2e,00,64,00,6c,00,6c,00,2c,00,\ 2d,00,33,00,31,00,37,00,34,00,38,00,00,00 «LocalizedString»=hex(2):40,00,25,00,53,00,79,00,73,00,74,00,65,00,6d,00,52,00,\ 6f,00,6f,00,74,00,25,00,5c,00,73,00,79,00,73,00,74,00,65,00,6d,00,33,00,32,\ 00,5c,00,53,00,48,00,45,00,4c,00,4c,00,33,00,32,00,2e,00,64,00,6c,00,6c,00,\ 2c,00,2d,00,38,00,39,00,36,00,34,00,00,00
@=hex(2):25,00,53,00,79,00,73,00,74,00,65,00,6d,00,52,00,6f,00,6f,00,74,00,25,\ 00,5c,00,53,00,79,00,73,00,74,00,65,00,6d,00,33,00,32,00,5c,00,73,00,68,00,\ 65,00,6c,00,6c,00,33,00,32,00,2e,00,64,00,6c,00,6c,00,2c,00,33,00,31,00,00,\ 00 «Empty»=hex(2):25,00,53,00,79,00,73,00,74,00,65,00,6d,00,52,00,6f,00,6f,00,74,\ 00,25,00,5c,00,53,00,79,00,73,00,74,00,65,00,6d,00,33,00,32,00,5c,00,73,00,\ 68,00,65,00,6c,00,6c,00,33,00,32,00,2e,00,64,00,6c,00,6c,00,2c,00,33,00,31,\ 00,00,00 «Full»=hex(2):25,00,53,00,79,00,73,00,74,00,65,00,6d,00,52,00,6f,00,6f,00,74,\ 00,25,00,5c,00,53,00,79,00,73,00,74,00,65,00,6d,00,33,00,32,00,5c,00,73,00,\ 68,00,65,00,6c,00,6c,00,33,00,32,00,2e,00,64,00,6c,00,6c,00,2c,00,33,00,32,\ 00,00,00
@=»shell32.dll» «ThreadingModel»=»Apartment»
«Attributes»=hex:40,01,00,20 «CallForAttributes»=dword:00000040
Доступ к Корзине в меню Пуск в windows 7
Корзина – вещь элементарная. Что-то удалили, затем спохватились, залезли в Корзину и выбрали, что восстановить. По умолчанию значок Корзины находится на рабочем столе. Однако, не всегда такое ее расположение можно считать удобным, приходится сворачивать все окна и т.д. Давайте настроим более удобный доступ к Корзине через меню Пуск.
Мы не в первый раз описываем хитрости, связанные с Корзиной. Ранее мы уже размещали корзину на панели задач windows 7, кто не читал, ознакомьтесь. А теперь засунем ее и в меню Пуск.
Сделать это не более сложно, чем обеспечить доступ к любой ссылке через меню Пуск. В windows у каждого пользователя в системе есть отдельная папка Главное меню, куда нам и требуется добавить нашу ссылку. И именно в эту папку можно добавлять другие ссылки, что вам требуются в меню Пуск.
Обращаем ваше внимание – в папке Default также присутствует такая папка, именуемая Start Menu, и предназначена она вообще для всех пользователей windows 7. Однако, описываемый метод сработает только для конкретного пользователя
Так что без самодеятельности пожалуйста 🙂
Первоначально, чтобы вы увидели папку AppData, не забудьте включить отображение скрытых папок. Для этого откройте Проводник, нажмите клавишу и выберите команду Сервис > Параметры папок. Затем перейдите на вкладку Вид, прокрутите список до конца и выберите переключатель Показывать скрытые файлы, папки и диски в группе Скрытые файлы и папки.
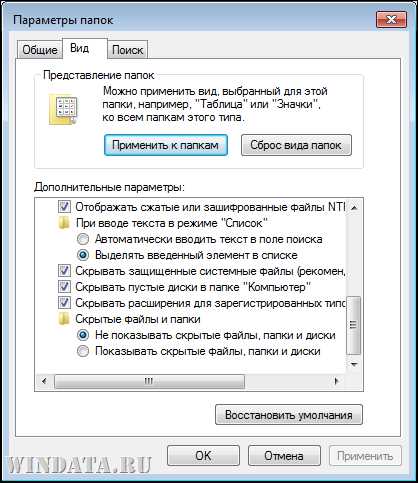
Окей, лезем в нашу папку. Открываем Проводник (Пуск > Компьютер) и переходим по следующему пути.
Понятное дело, что в качестве “имя_пользователя” нужно выбрать папку с нужным именем.
Теперь щелкаем в открывшемся окне правой кнопкой мыши и выбираем команду Создать > Ярлык.
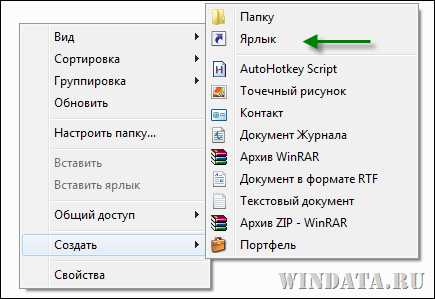
Откроется окно Создать ярлык, в котором нужно ввести следующее:
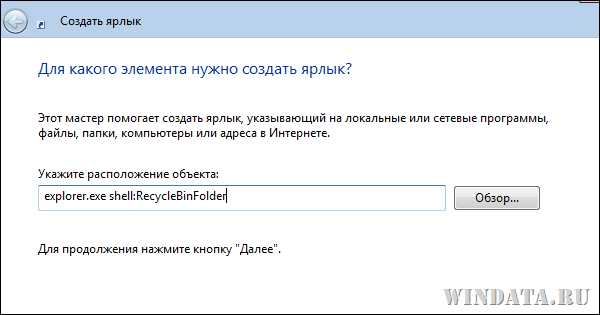
Щелкните на кнопке Далее. В новом окне введите название этой ссылки. Можно назвать как угодно, хоть “Корзина”, хоть “Куча мусора”. Затем щелкните на кнопке Готово.

Изначально у нашей ссылки будет унылый значок, который присваивается каждому ярлыку. Давайте его изменим. Щелкните на созданном ярлыке правой кнопкой мыши и выберите команду Свойства.
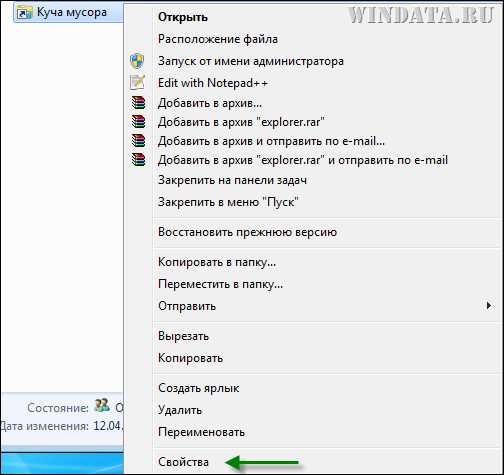
Откроется окно Свойства с открытой вкладкой Ярлык. Щелкните на кнопке Сменить значок.

В окне Смена значка введите в поле Искать значки в следующем файле такое вот значение и щелкните на кнопке ОК:

Откроется окно с кучей значков, где можно выбрать нужный значок. Щелкаем на кнопке Применить и возвращаемся в предыдущее окно. Теперь у ярлыка будет выбранный нами значок.

Точно таким же образом можно добавить и другие значки, для чего повторите описанные с самого начала действия, и вместо названия “Куча мусора” или что вы там выбрали укажите другое название.

Собственно говоря, вот мы все и сделали. Созданные нами значки окажутся в меню Пуск > Все программы.
Можно получить к ним доступ и другим образом. Достаточно ввести в меню поиска указанное нами название корзины и нажать или щелкнуть на отображаемом значке, после чего наша Корзина и откроется.
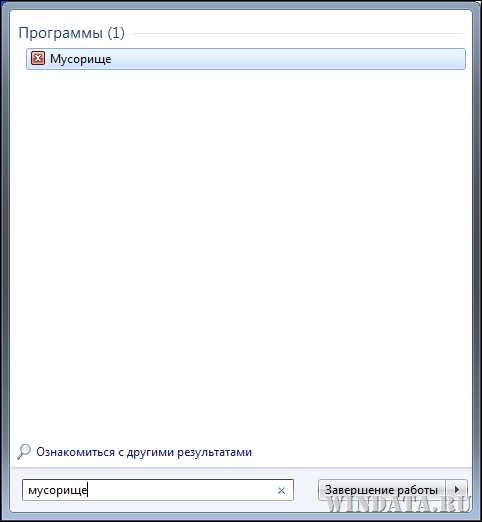
Как видите, прием достаточно простой и знакомый многим пользователям windows 7. Не сказать, что он супер-удобный или востребованный, однако, с его помощью мы лишний раз продемонстрировали некоторые возможности по настройке интерфейса windows 7.

Андроид-приложения, которые используют корзину
Отсутствие корзины на Android-устройствах – большой минус операционной системы. Но существует масса приложений, которые полностью компенсируют ее недостаток в смартфоне. Каждое из них имеет свои особенности. Установив их на гаджет, пользователь может удалять и восстанавливать фото, видео и даже документы. Рассмотрим лишь несколько наиболее популярных сервисов.
ES-проводник
Это приложение, позволяющее управлять содержимым гаджета. Пользуется спросом у пользователей, устройства которых не поддерживают никаких файловых менеджеров.
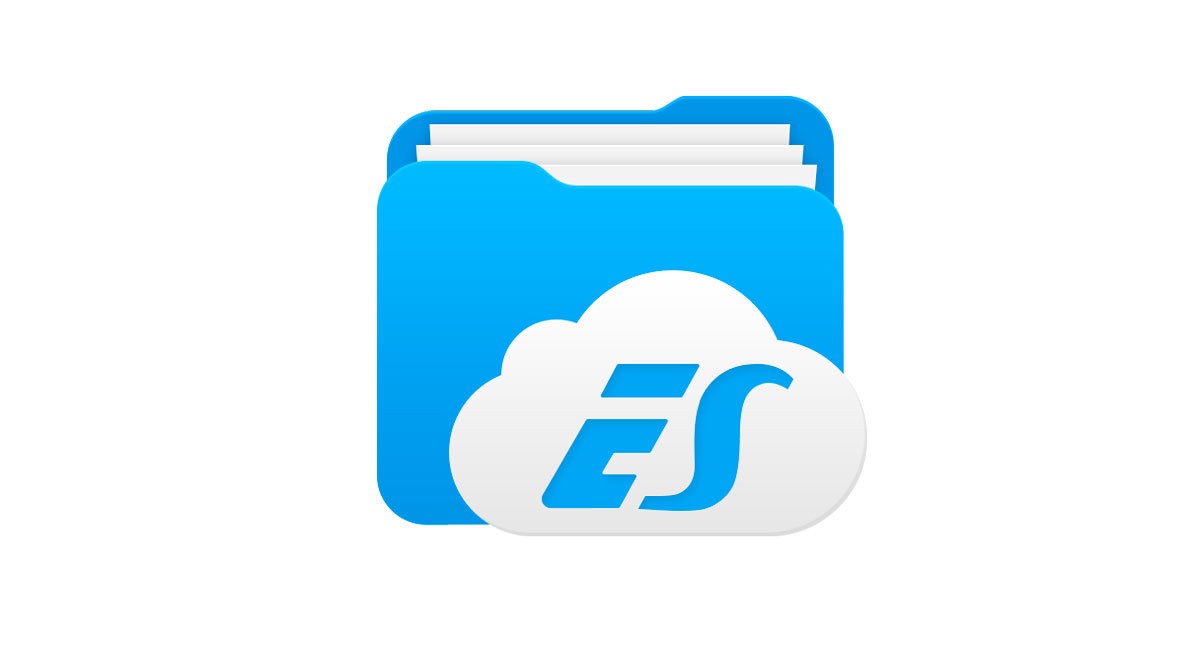
ES-проводник позволяет удалять несколько выбранных веб-приложений одновременно. Кроме того, поможет создать резервную копию устройства. Чтобы очистить гаджет от ненужных файлов, следует кликнуть на клавишу в верхнем левом углу экрана, выбрать менеджер приложений. Длительным удерживанием кнопки отметьте файлы, от которых нужно очистить смартфон, после чего нажмите «Деинсталлировать».
Dumpster
Отличной альтернативой корзине может стать приложение Dumpster. Установив его, пользователь создает специальную папку для временного хранения файлов, которая предохраняет носителей информации от полного удаления по ошибке.
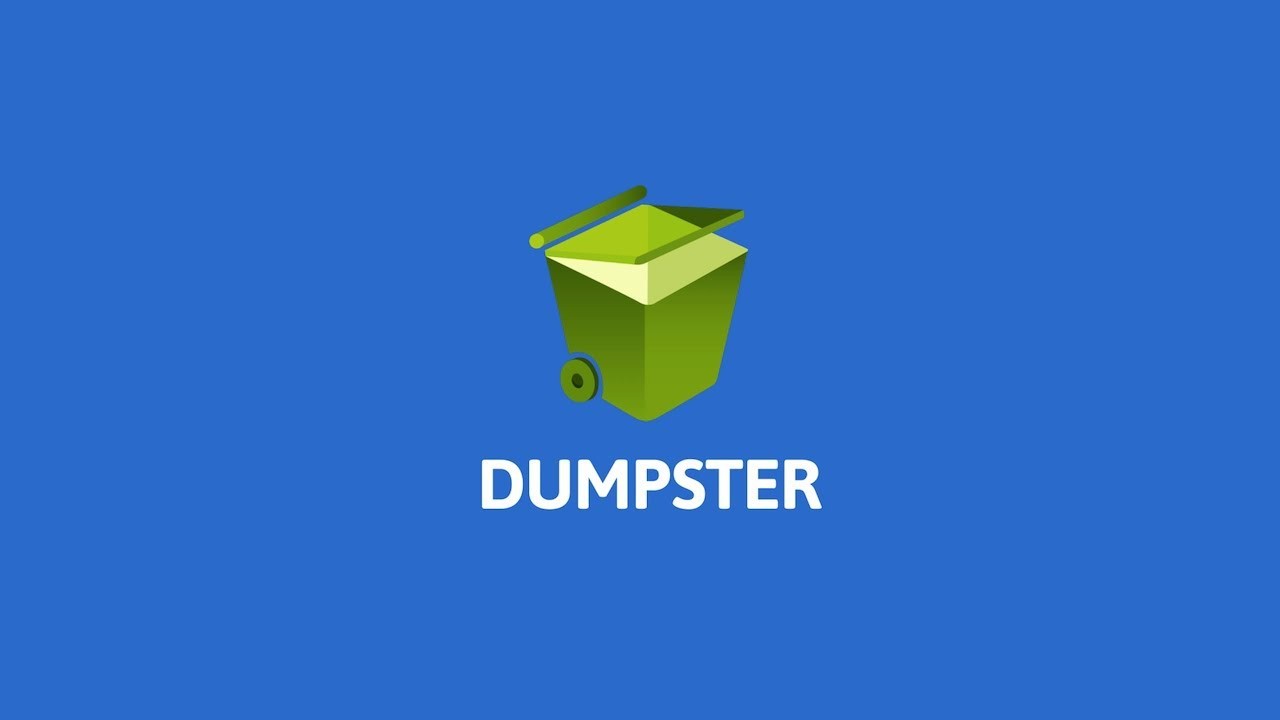
Пользоваться приложением несложно. После установки Dumpster удаленные файлы исчезнут, будто их и не было. Но, открыв менеджер, пользователь сможет просмотреть видео, фото или документ, а, при необходимости, восстановить.
Чтобы в приложении не скапливались тонны ненужных файлов, через функционал программы настройте автоматическую очистку корзины. В таком случае объекты будут удаляться из хранилища через заданные промежутки времени. Моментальное очищение доступно и в ручном режиме. Откройте панель инструментов, кликните на клавишу «Empty Dumpster».
Работать в приложении можно без интернет-соединения. Бесплатная версия сопровождается рекламой. Оформив и оплатив подписку на премиум-версию, пользователь получает возможность от нее избавиться.
Recycle master
В корзину Recycle master вложены функции, которых нет в аналогах. Работает она так же, как и другие приложения, но имеет опцию блокировки. Установив пароль, пользователь может быть уверен, что удаленные объекты не станут достоянием общественности. Чтобы увидеть содержимое облака, необходимо знать код. Сюда же можно перемещать не предназначенные для лишних глаз фото, видео или документы, а, когда они понадобятся, восстановить их.
Если по первому клику документ не возобновляется в памяти смартфона, попробуйте опцию «Глубокое восстановление». Функция детально просканирует внутреннюю память устройства в поисках заданного объекта.
Другая полезная функция – автоматическая очистка – удалит ненужные файлы через заданный промежуток времени. Пользователь самостоятельно устанавливает периодичность: раз в 7 дней, 30 или 90.
Облачные сервисы
По принципу работы все облачные сервисы схожи: файлы загружаются, синхронизируются. Если пользователь по ошибке удалил не тот объект, есть возможность его восстановить. На сегодняшний день облачных сервисов предостаточно, но 3 из них пользуются особой популярностью:

- Microsoft OneDrive. Не удаляет файлы, а лишь перемещает их в корзину. Там сохраняются все до единого объекты, которые были когда-либо удалены. Чтобы их восстановить, кликните на клавишу «Восстановить все» или отметьте те носители информации, которые необходимо воссоздать.
- Google Drive. Конкурирующее с другими сервисами облако, перемещает удаленные объекты в корзину. Чтобы их восстановить, во всплывающем меню необходимо тапнуть на ее изображение. Откроются галерея удаленных файлов и меню, предлагающее либо «Восстановить», либо «Удалить» носители информации. Самый простой способ избавиться от файлов полностью – нажать на клавишу «Очистить корзину».
- Dropbox. Этот сервис не имеет корзины. То есть файлы удаляются, но месторасположения не меняют. Они переходят в разряд скрытые. Когда нужно восстановить носитель информации, его необходимо сделать видимым. Для этого достаточно кликнуть на изображение корзины, расположившейся в правом верхнем углу.
На сервисе Dropbox файлы сохраняются бесплатно в течение месяца. На расширенной версии программы – до года.
При форс-мажорных обстоятельствах, когда не удается проанализировать диск облака и восстановить необходимый объект, можно обратиться в техподдержку сервиса.


