Планировщик заданий windows 10: как настроить, что отключить?
Содержание:
- Запуск «Планировщика заданий»
- Удаление задачи из планировщика
- Открытие «Планировщика заданий» в Виндовс 10
- Автоматизация задач в Windows 10 с помощью планировщика задач
- Меню пуск
- Как запустить планировщик заданий в Windows 10
- Запуск планировщика заданий
- How to export a task
- Настройка планировщика заданий
- Create a task
- Изменение приоритета задания в XML-файле
- Создание задания в Планировщике заданий
- Что можно делать с помощью планировщика заданий?
- Что такое планировщик задач на операционках Windows
- Используемые инструменты
- Заключение
Запуск «Планировщика заданий»
По умолчанию изучаемый нами инструмент в Windows 7 включен всегда, но для того чтобы управлять им, нужно запустить графический интерфейс. Для этого существует несколько алгоритмов действий.
Способ 1: Меню «Пуск»
Стандартным способом запуска интерфейса «Планировщика заданий» считается его активация через меню «Пуск».
- Жмите «Пуск», затем — «Все программы».
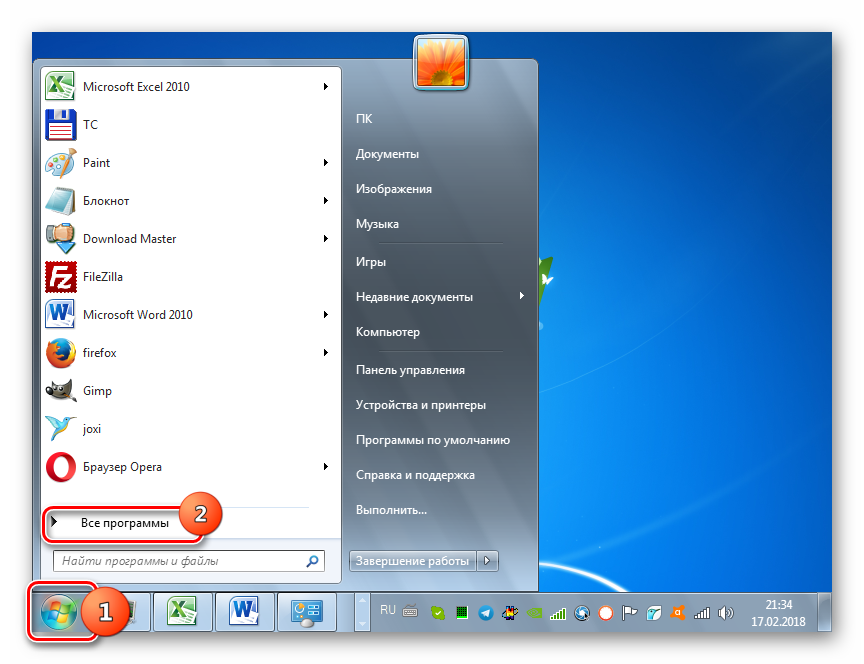
Заходите в директорию «Стандартные».</li>
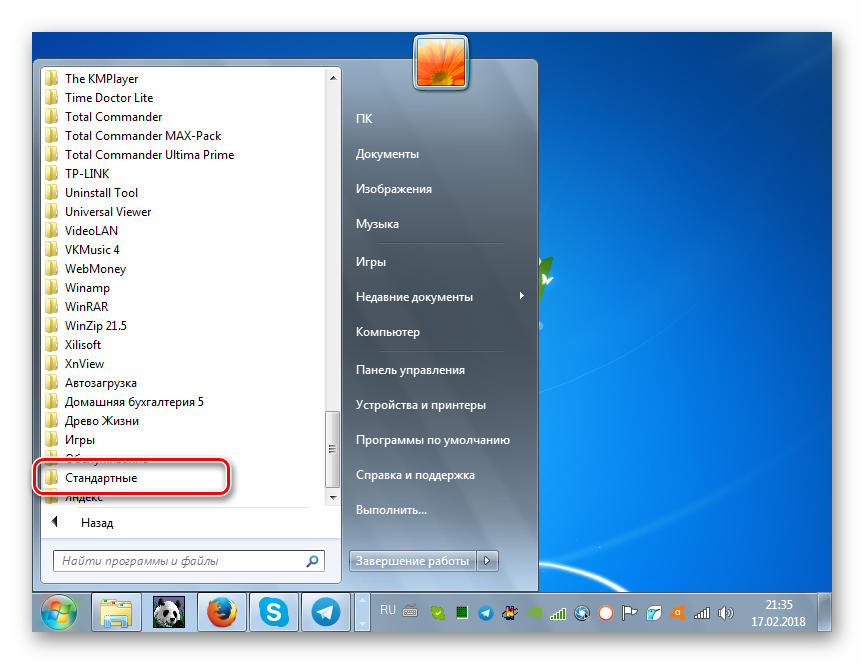
Откройте каталог «Служебные».</li>
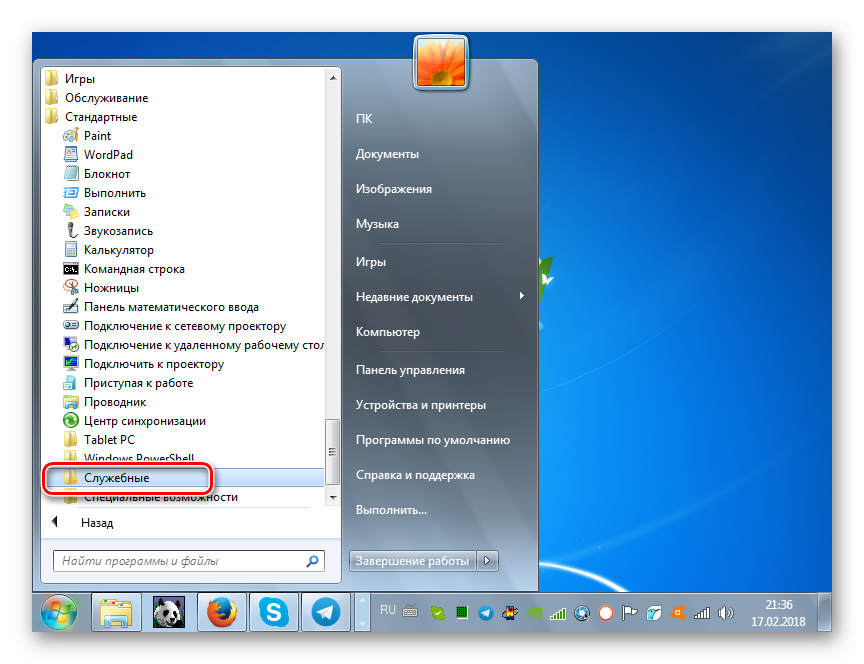
В списке утилит отыщите «Планировщик заданий» и щелкайте по этому элементу.</li>
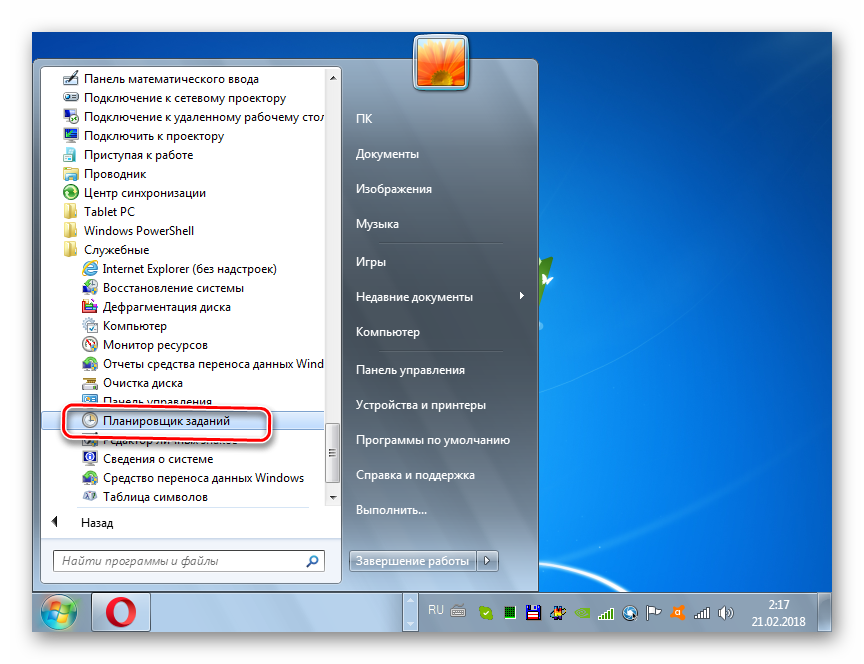
Интерфейс «Task Scheduler» запущен.</li></ol>
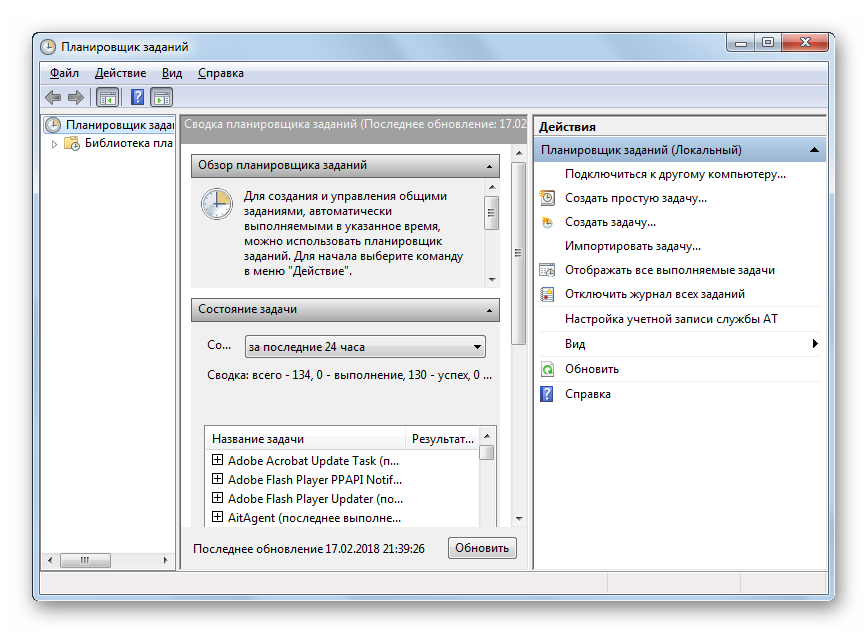
Способ 2: «Панель управления»
Также «Task Scheduler» можно запустить и через «Панель управления».
- Снова жмите «Пуск» и перейдите по надписи «Панель управления».
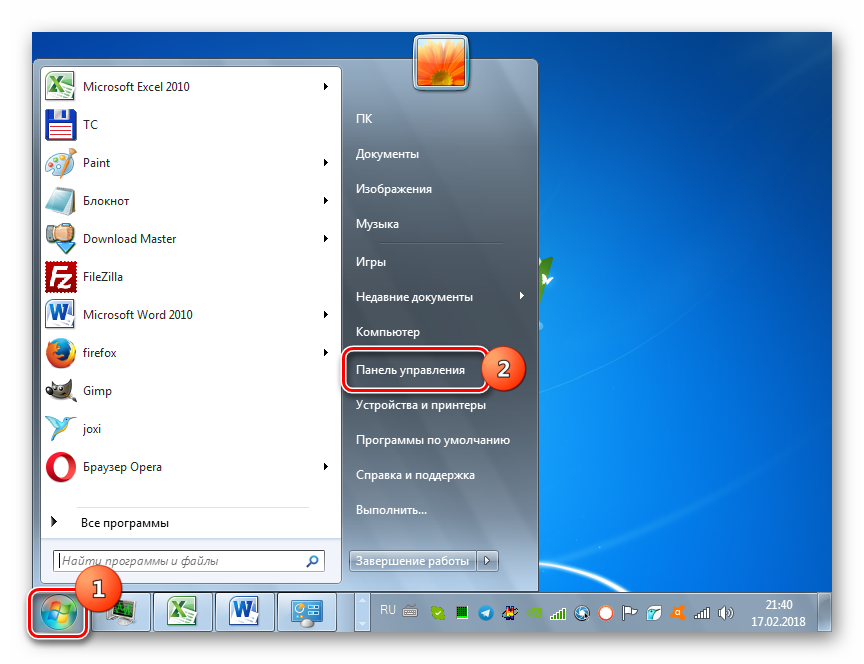
Заходите в раздел «Система и безопасность».</li>
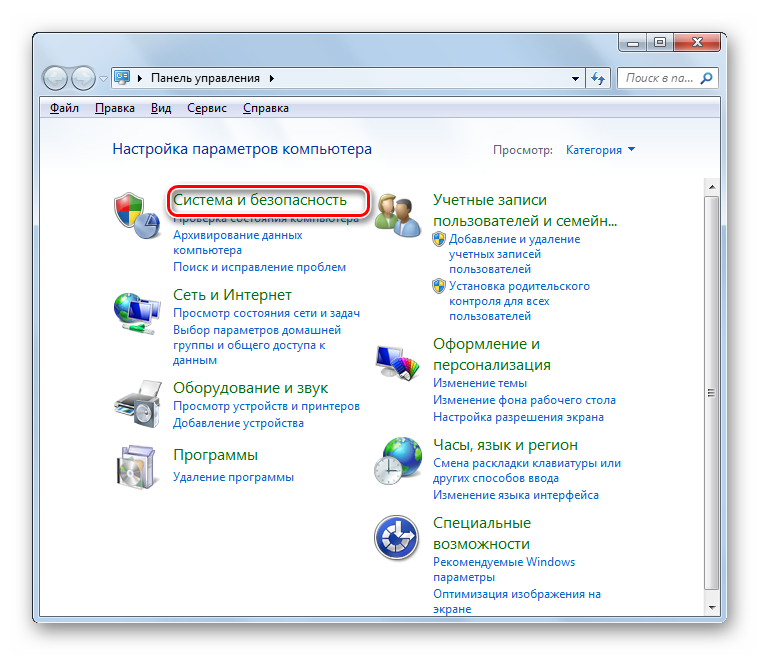
Теперь щелкайте «Администрирование».</li>
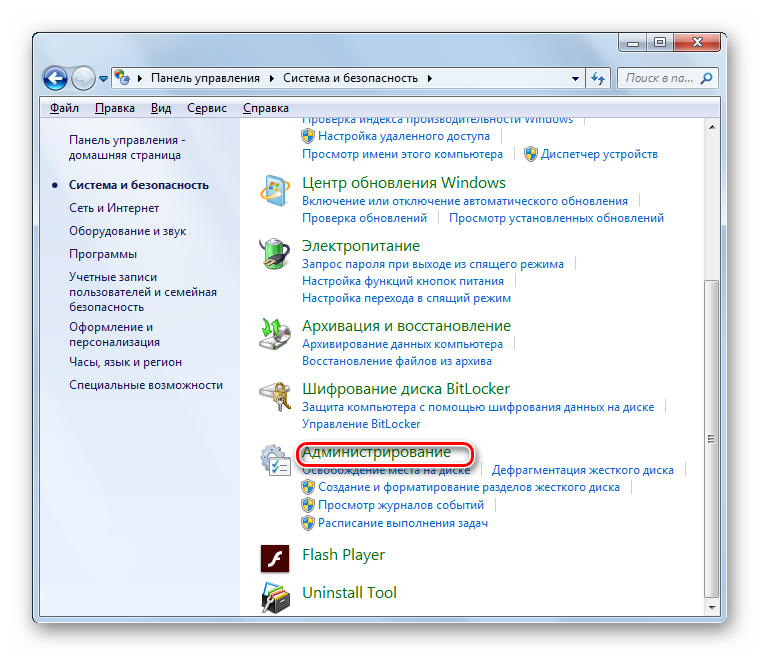
В раскрывшемся списке инструментов выберите «Планировщик заданий».</li>
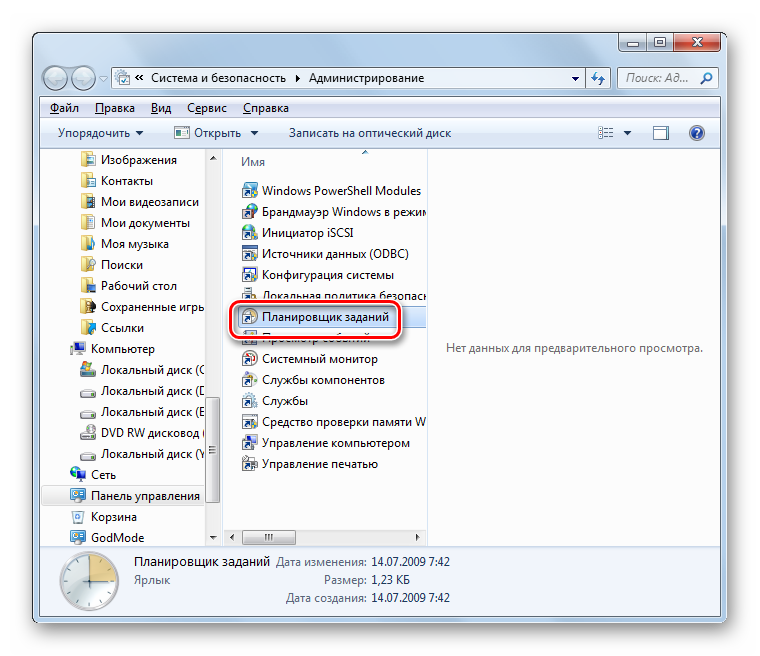
Оболочка «Task Scheduler» будет запущена.</li></ol>
Способ 3: Поле поиска
Хотя описанные два метода открытия «Task Scheduler» являются в целом интуитивно понятными, все-таки не каждый пользователь может сразу запомнить весь алгоритм действий. Существует и более простой вариант.
- Щелкайте «Пуск». Установите курсор в поле «Найти программы и файлы».
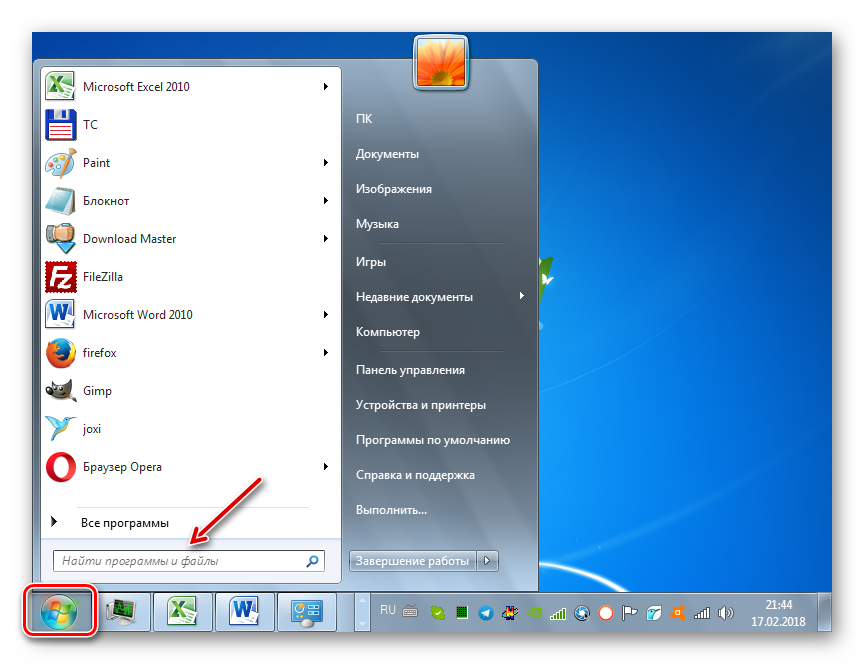
Впишите туда следующее выражение:
Можно даже вписывать не полностью, а только часть выражения, так как тут же на панели начнут отображаться результаты поиска. В блоке «Программы» щелкните по отобразившемуся наименованию «Планировщик заданий».</li>
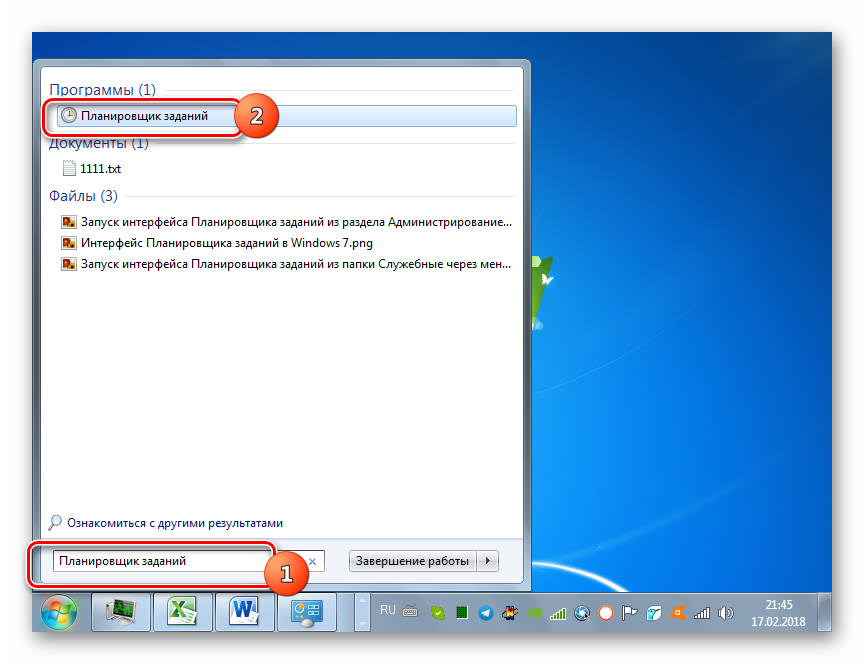
Компонент будет запущен.</li></ol>
Способ 4: Окно «Выполнить»
Операцию по запуску можно также осуществить через окно «Выполнить».
-
Наберите Win+R. В поле открывшейся оболочки введите:
Щелкайте «OK».
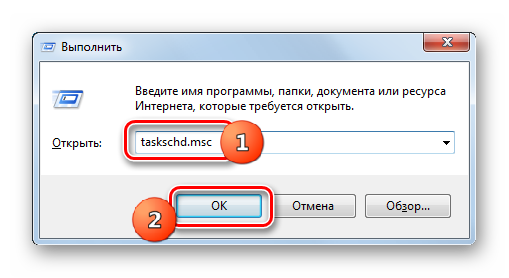
Оболочка инструмента будет запущена.</li></ol>
Способ 5: «Командная строка»
В некоторых случаях при наличии вирусов в системе или неполадок не получается стандартными методами произвести запуск «Task Scheduler». Тогда это процедуру можно попробовать выполнить с помощью «Командной строки», активированной с полномочиями администратора.
- С помощью меню «Пуск» в разделе «Все программы» переместитесь в папку «Стандартные». Как это сделать, было указано при объяснении самого первого метода. Отыщите наименование «Командная строка» и щелкайте по нему правой кнопкой мышки (ПКМ). В отобразившемся списке выбирайте вариант запуска от лица администратора.
Откроется «Командная строка». Вбейте в неё:
Щелкаете Enter.</li>
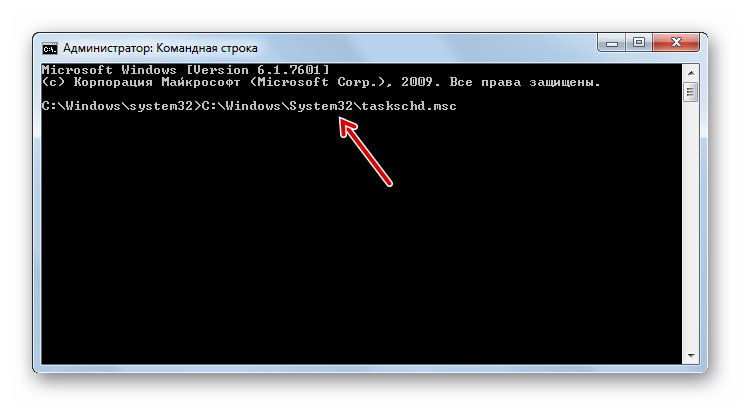
После этого «Планировщик» запустится.</li></ol>
Урок: Запускаем «Командную строку»
Способ 6: Прямой запуск
Наконец, интерфейс «Task Scheduler» можно активировать путем прямого запуска его файла — taskschd.msc.
- Откройте «Проводник».

В его адресной строке вбейте:
Щелкайте по значку в форме стрелки справа от указанной строки.</li>
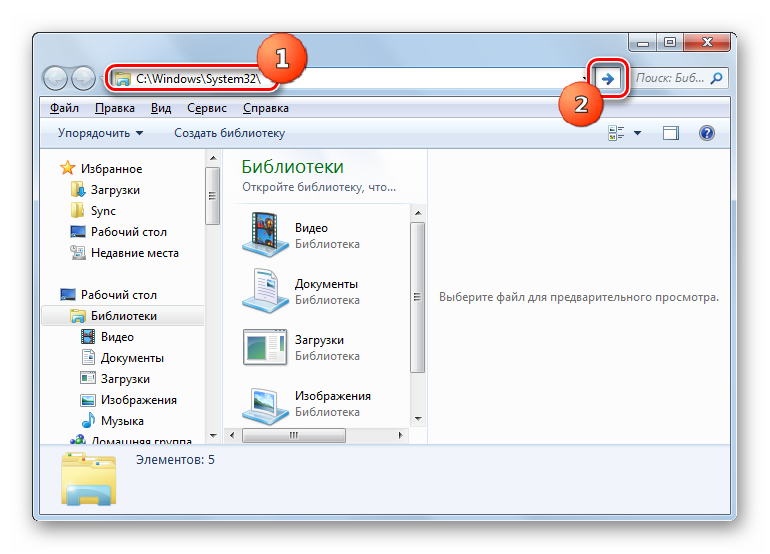
Будет открыта папка «System32». Отыщите в ней файл taskschd.msc. Так как элементов в этом каталоге очень много, то для более удобного поиска выстройте их в порядке алфавита, щелкнув по наименованию поля «Имя». Отыскав нужный файл, кликните по нему дважды левой кнопкой мыши (ЛКМ).</li>
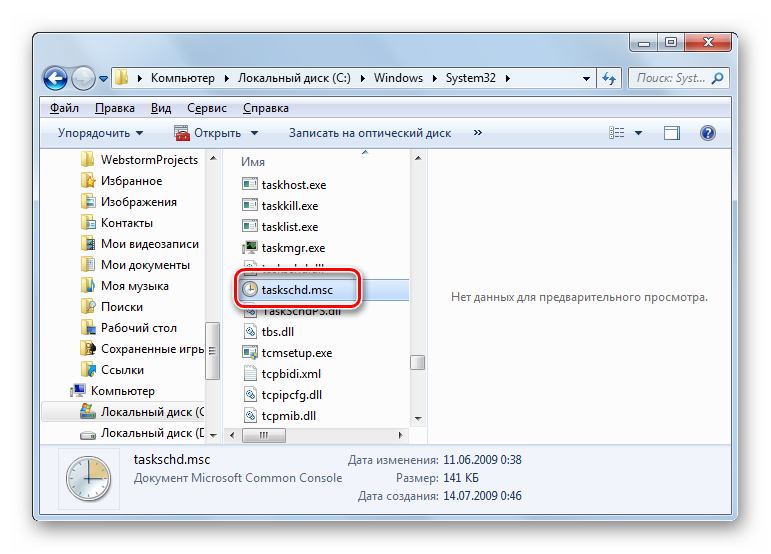
«Планировщик» запустится.</li></ol>
Удаление задачи из планировщика
Конечно, создать задачу – мало. Еще нужно знать, как правильно ее удалить. К счастью, это действие выполняется всего в пару кликов. Механизм удаления задачи в планировщике заданий Windows 10 очень простой.
Только нужно действовать осторожно, чтобы не удалить чего-нибудь лишнего. Чуть позже мы рассмотрим вопрос о том, что можно безбоязненно удалять
А пока поговорим о самом процессе. Итак, сначала запускаем планировщик.
В главном окне программы выбираем нужную задачу из списка и дважды кликаем по ней
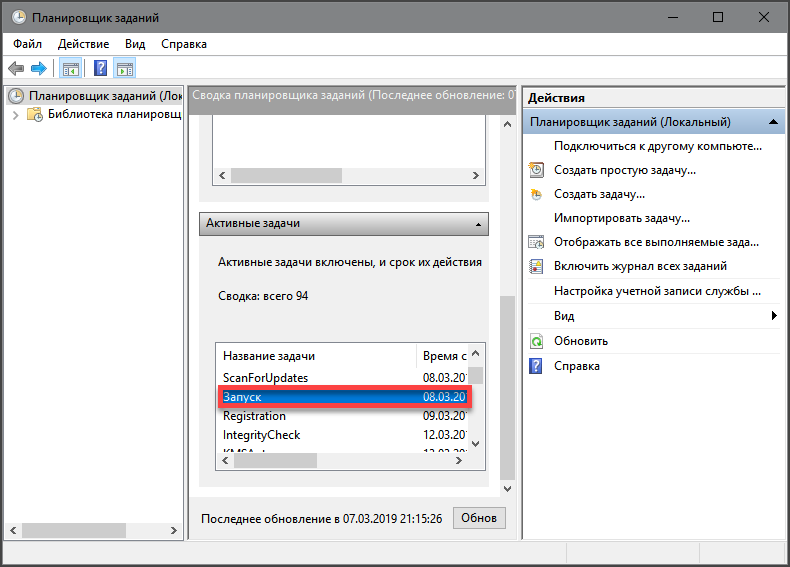
В столбце справа ищем пункт «Удалить» и щелкаем по нему
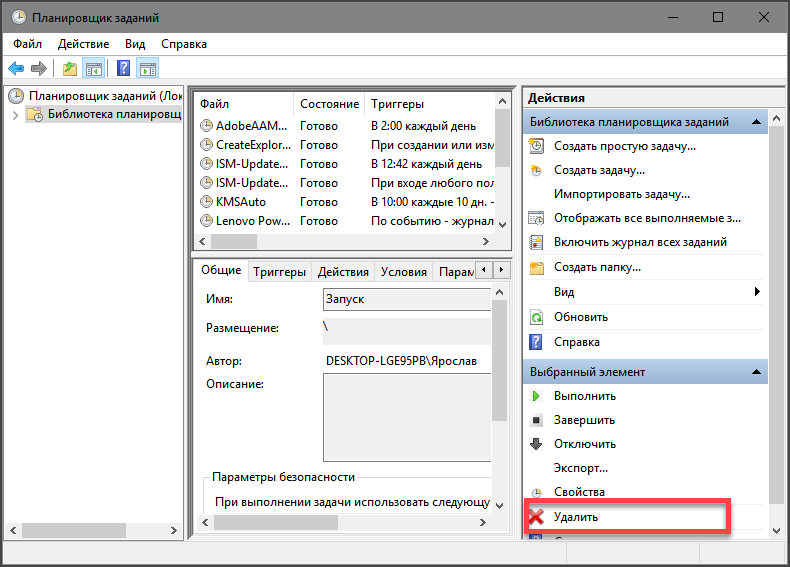
Теперь просто подтверждаем действие нажатием кнопки «Да»
Открытие «Планировщика заданий» в Виндовс 10
Несмотря широкие возможности автоматизации и упрощения работы с ПК, которые предоставляет «Планировщик заданий», среднестатистический пользователь не слишком уж часто к нему обращается. И все же многим будет полезно знать обо всех возможных вариантах его открытия.
Способ 1: Поиск по системе
Интегрированную в ОС Windows 10 функцию поиска можно использовать не только по ее прямому назначению, но и для запуска различных программ, в том числе и стандартных, коим является «Планировщик заданий».
- Вызовите окно поиска, нажав по его значку на панели задач или воспользовавшись клавишами «WIN+S».

Начните вводить в строку запрос «планировщик заданий», без кавычек.

Как только увидите интересующий нас компонент в поисковой выдаче, запустите его одинарным кликом левой кнопки мышки (ЛКМ).

Способ 2: Функция «Выполнить»
А вот данный элемент системы предназначен как раз-таки для запуска стандартных приложений, для каждого из которых предусмотрена стандартная команда.
- Нажмите «WIN+R» для вызова окна «Выполнить».

Введите в его поисковую строку следующий запрос:

Нажмите «ОК» или «ENTER», что инициирует открытие «Планировщика заданий».
Способ 3: Стартовое меню «Пуск»
В меню «Пуск» можно найти абсолютно любое приложение, установленное на компьютере, а также большинство стандартных для операционной системы программ.
- Откройте «Пуск» и начните листать вниз список представленных в нем элементов.

Найдите папку «Средства администрирования» и разверните ее.

Запустите находящийся в этой директории «Планировщик заданий».
Способ 4: «Управление компьютером»
Данный раздел Виндовс 10, как понятно из его названия, предоставляет возможность управления отдельными компонентами операционной системы. Интересующий нас «Планировщик заданий» является его частью.
- Нажмите «WIN+X» на клавиатуре или выполните клик правой кнопкой мышки (ПКМ) по значку стартового меню «Пуск».

Выберите пункт «Управление компьютером».

На боковой панели открывшегося окна перейдите к «Планировщику заданий».
Способ 5: «Панель управления»
Разработчики Виндовс 10 постепенно переносят все элементы управления в «Параметры», но для запуска «Планировщика» по-прежнему можно воспользоваться «Панелью».
- Вызовите окно «Выполнить», введите в него представленную ниже команду и выполните ее нажатием «ОК» или «ENTER»:

Измените режим просмотра на «Мелкие значки», если изначально будет выбран другой, и перейдите к разделу «Администрирование».

В открывшейся директории найдите «Планировщик заданий» и запустите его.

Способ 6: Исполняемый файл
Как и любая программа, «Планировщик заданий» имеет свое законное место на системном диске, в котором находится файл для его прямого запуска. Скопируйте представленный ниже путь и перейдите по нему в системном «Проводнике» Виндовс («WIN+E» для запуска).
C:WindowsSystem32  Убедитесь, что содержащиеся в папке элементы отсортированы в алфавитном порядке (так будет проще искать) и пролистайте его вниз, пока не найдете приложение с названием taskschd и уже знакомым нам с вами ярлыком. Это и есть «Планировщик заданий».
Убедитесь, что содержащиеся в папке элементы отсортированы в алфавитном порядке (так будет проще искать) и пролистайте его вниз, пока не найдете приложение с названием taskschd и уже знакомым нам с вами ярлыком. Это и есть «Планировщик заданий».  Есть и еще более быстрый вариант запуска: скопируйте представленный ниже путь в адресную строку «Проводника» и нажмите «ENTER» — это инициирует непосредственное открытие программы.
Есть и еще более быстрый вариант запуска: скопируйте представленный ниже путь в адресную строку «Проводника» и нажмите «ENTER» — это инициирует непосредственное открытие программы.
Создание ярлыка для быстрого запуска
Для обеспечения возможности быстрого вызова «Планировщика заданий» нелишним будет создать его ярлык на Рабочем столе. Делается это следующим образом:
- Выйдите на Рабочий стол и кликните ПКМ по свободному месту.
- В открывшемся контекстном меню поочередно перейдите по пунктам «Создать» — «Ярлык».

В появившемся окне введите полный путь к файлу «Планировщика», который мы указали в конце предыдущего способа и продублировали ниже, после чего нажмите «Далее».

Задайте создаваемому ярлыку желаемое имя, например, очевидное «Планировщик заданий». Нажмите «Готово» для завершения.

Автоматизация задач в Windows 10 с помощью планировщика задач
Лучший способ чему-то научиться — это решать проблемы. Итак, здесь мы будем реализовать основную задачу. Например, скажем, каждый раз, когда мы включаем наш компьютер, он открывает браузер, а затем направляется на несколько интересных сайтов. Поэтому все, что нам нужно сделать, — это автоматизировать эту рутинную задачу, чтобы мы могли сэкономить время и количество кликов. Давайте начнем.
1. Нажмите клавишу Windows один раз и введите «Планировщик заданий», Откройте первый результат и закрепите его на панели задач, потому что он вам понадобится постоянно.
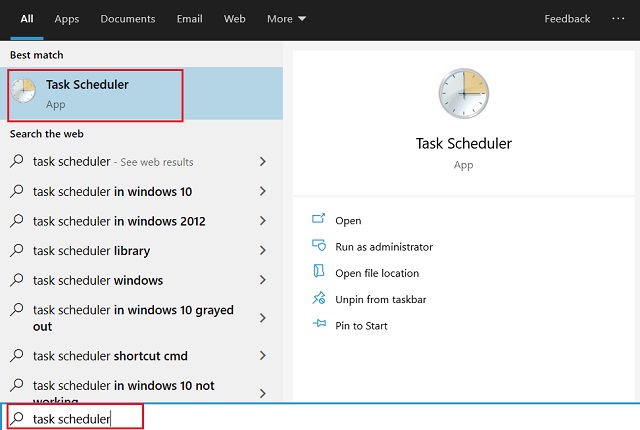
2. Поначалу интерфейс может показаться немного сложным, но просто следуйте моим инструкциям, и вы справитесь. Теперь, нажмите «Создать задачу» на правой панели.
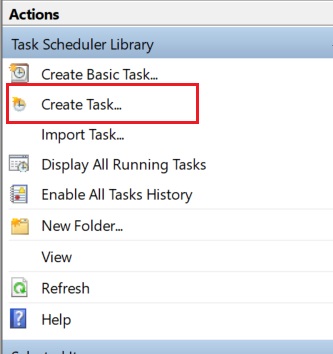
3. После этого укажите название вашей задачи и установите флажок «Запускать с наивысшими привилегиями», Он не будет запрашивать UAC или запрашивать разрешение администратора перед запуском задачи.
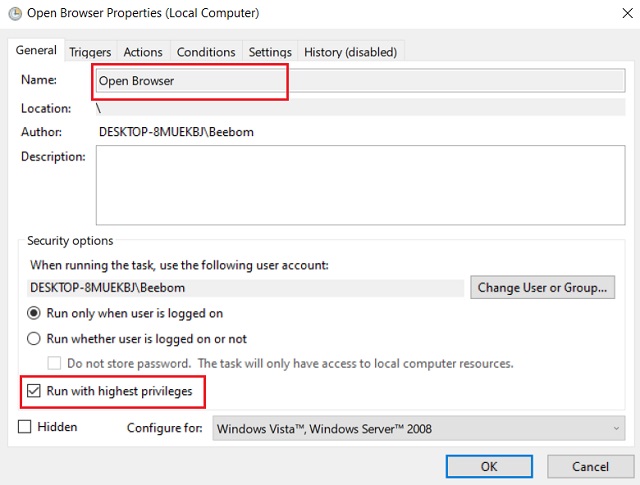
4. Сейчас перейдите на вкладку «Триггеры» выше и нажмите на кнопку «Создать».
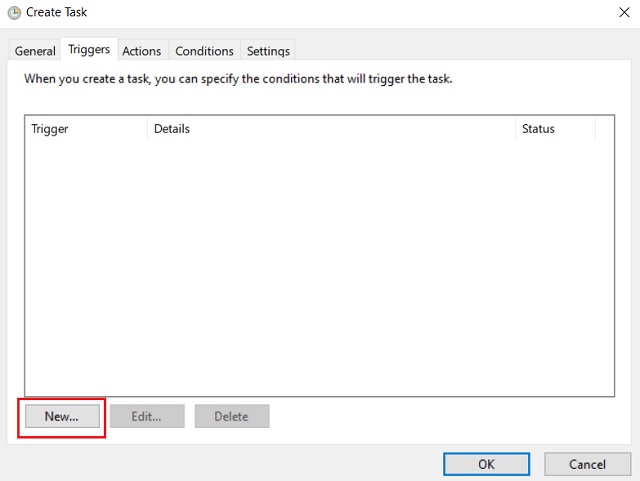
5. Здесь выберите опцию «При входе в систему» в раскрывающемся меню и нажмите кнопку «ОК». Вы также можете отложить задачу на несколько секунд, но давайте просто пока оставим ее. Как примечание, я всегда откладываю свои связанные с интернетом задачи на 30 секунд, чтобы компьютер мог подключиться к WiFi и быть готовым вовремя.
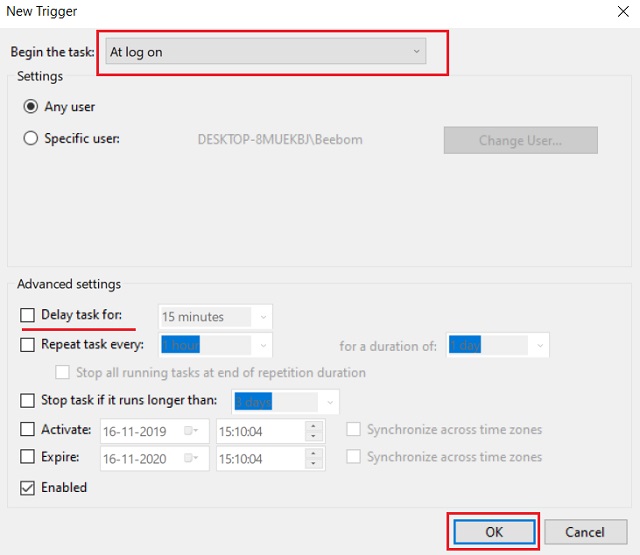
6. Теперь перейдите на вкладку «Действия» и нажмите кнопку «Создать». Вот, выберите «Начать программу» из раскрывающегося меню, мы будем открывать Google Chrome.
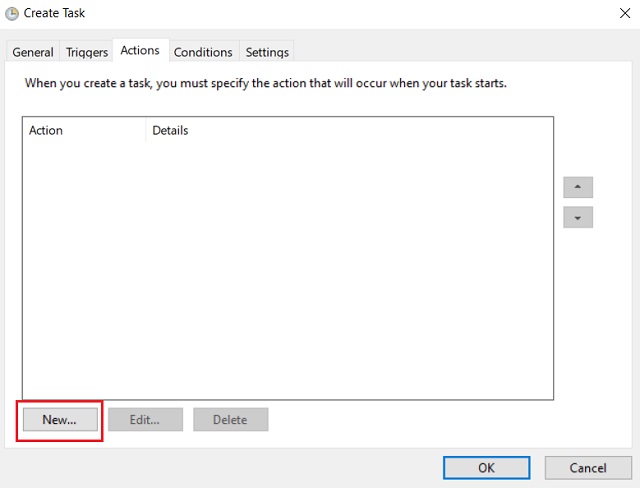
7. Затем нажмите кнопку «Обзор» и выберите Chrome с рабочего стола или любого места.
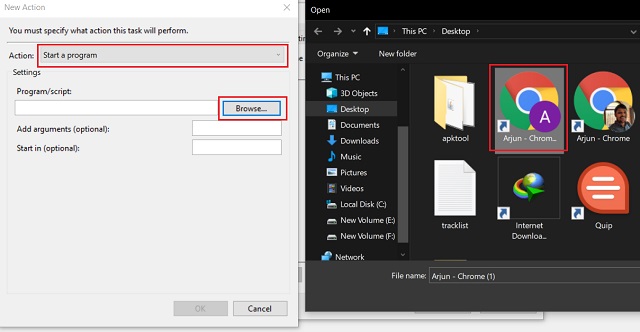
8. После этого введите ваш URL сайта в поле «Добавить аргумент», Например, вы можете напечатать okdk.ru и нажмите кнопку «ОК». В случае, если вы хотите открыть несколько сайтов сразу же просто вставьте пробел между ними и зайдите на другой сайт.
okdk.ru google.com
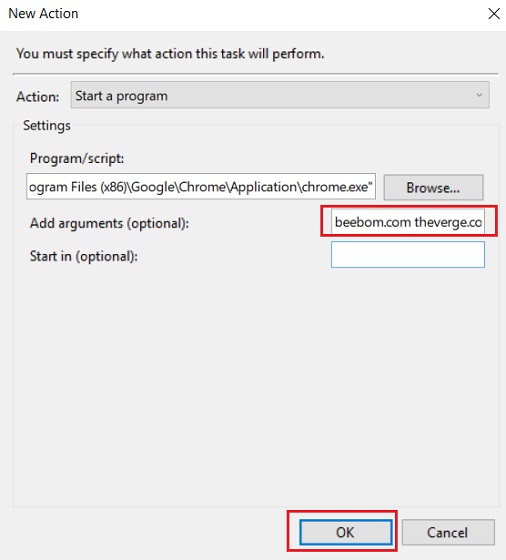
Вы также можете добавить свой плейлист Spotify или что угодно. Просто сделайте пробел между сайтами. Chrome автоматически откроет эти веб-сайты, как только вы войдете в систему
Обратите внимание, что Вы можете просто написать доменное имя или предоставить целое HTTPS ссылка, Все работает!
okdk.ru google.com https://open.spotify.com/playlist/37i9dQZF1DX2Ja6eBQeGaS
9. Сделав это, перейдите на вкладку «Условия» и снимите обе опции в разделе «Мощность», Это позволит ПК выполнять задачу независимо от состояния батареи или зарядки.
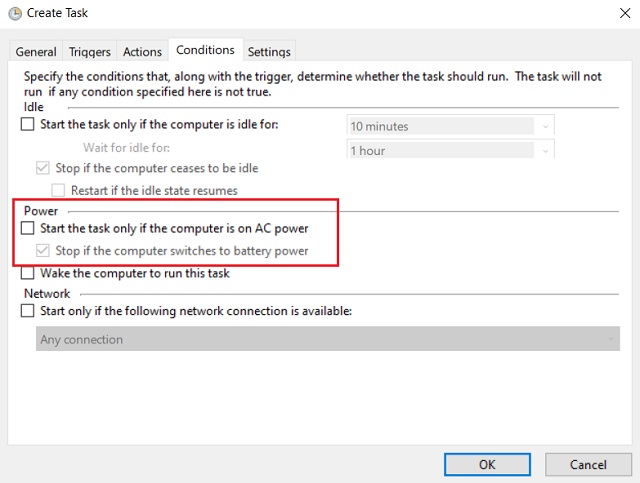
10. Наконец, перейдите на вкладку «Настройки». Здесь нам не нужно ничего трогать, но убедитесь, что установлен флажок «Разрешить выполнение задачи по требованию», кроме того, просмотрите другие варианты, чтобы вы могли понять, что вы можете сделать с помощью планировщика задач. Теперь нажмите на кнопку «ОК».
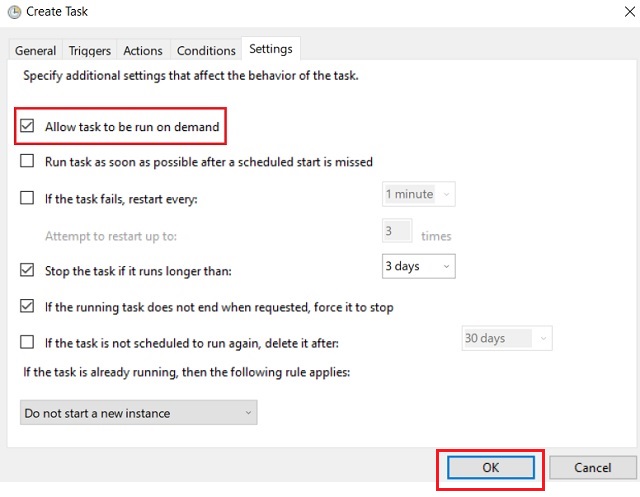
11. Вы успешно создали задачу, чтобы открыть ваши любимые веб-сайты после включения компьютера. Вы можете найдите свою задачу в «Библиотеке планировщика задач» на левой панели. Если задача не отображается, нажмите кнопку «Обновить» на панели действий, расположенной справа.
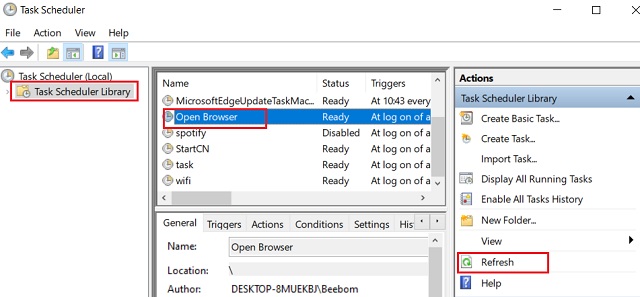
12. Далее вы можете протестировать задачу вручную, работает ли правильно, нажав кнопку «Выполнить» на правой панели. Если все работает нормально, перезагрузите компьютер, и вы сможете автоматизировать серию задач в кратчайшие сроки. Наслаждайтесь!

Эта задача была для открытия сайтов в Chrome, но может быть несколько вариантов использования, основанных на вашей повседневной жизни. Например, вы можете выбрать автоматическое подключение к определенной точке Wi-Fi, создать задачу по очистке корзины через определенное количество дней, вы также можете запускать приложения Office или что угодно.
Единственные изменения должны быть сделаны на вкладке «Действие» и «Триггеры», но кроме этого все остается схожим. Кроме того, я бы посоветовал вам поработать с различными настройками, чтобы правильно понять планирование задач.
Меню пуск
Если вы решите запустить планировщик, то не обнаружите иконку сервиса на Рабочем столе. Этот факт затрудняет поиск инструмента многим пользователям, но знание того, где хранится ярлык приложения, значительно упрощает задачу:
Щелкните ЛКМ по иконке «Пуск» для перехода в одноименное меню.
- Разверните вкладку «Средства администрирования».
- Левой кнопкой мыши кликните по объекту «Планировщик заданий».
Затем искомый инструмент сразу же запустится, а вы сможете включить или отключить автозагрузку отдельных программ. Но, прежде чем рассказать о функциях и принципе взаимодействия с планировщиком, предлагаем взглянуть на альтернативные варианты получения доступа к инструменту.
Как запустить планировщик заданий в Windows 10
Поиск
Усовершенствованный поиск позволяет с легкостью найти любое приложение в операционной системе Windows 10. И совершенно нет разницы, нужно Вам запустить стандартную панель управления или же стороннее приложение. Пользователю достаточно нажать сочетание клавиш Win+S, и в поисковой строке ввести Планировщик заданий. В результатах остается найти классическое приложение планировщика заданий, и выполнить Запуск от имени администратора.
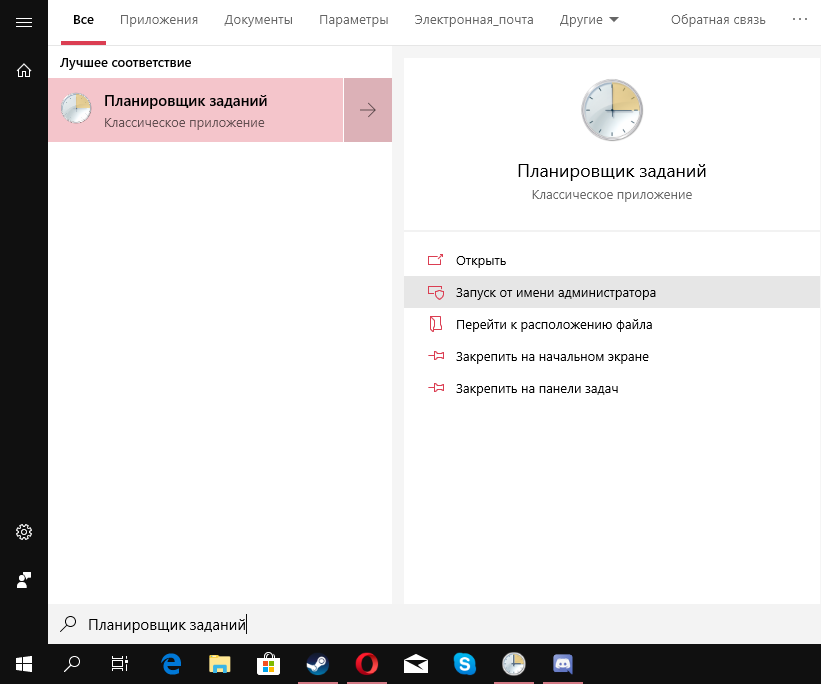
А также при необходимости можно открыть планировщик заданий используя окно управления компьютером или классическую панель управления. Все эти программы можно запускать выполнив поиск на компьютере. Но зачем запускать приложение через другое классическое приложение, если можно сразу же в поиске найти планировщик заданий.
Командная строка
Командная строка позволяет с легкостью запускать предусмотренные классические приложения
Обратите внимание, если Вы хотите запустить приложение от имени администратора, тогда нужно открывать командную строку от имени администратора в Windows 10. Дальше достаточно выполнить команду taskschd.msc в командной строке

Аналогично произвести запуск планировщика заданий можно используя обновленную оболочку Windows PowerShell. Достаточно также открыть окно PowerShell от имени администратора и выполнить выше указанную команду. Этот вариант владельцам последних версий операционной системы, так как там пункты меню пуск были по умолчанию заменены с командной строки на оболочку PowerShell.
Выполнить
Существует множество предустановленных команд выполнить в Windows 10. Пользователю для запуска каждого конкретного приложения необходимо знать его имя в системной папке. Если же с выполнением команд от имени администратора в командной строке все просто, то тут пользователю нужно будет воспользоваться диспетчером задач. Для простого запуска планировщика заданий достаточно будет выполнить команду taskschd.msc в окне Win+R.
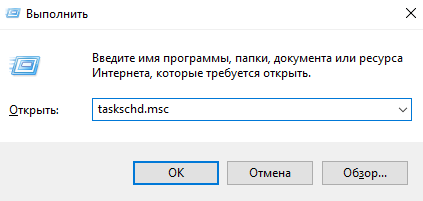
Для выполнения команды с правами администратора запустите диспетчер задач нажав сочетание клавиш Ctrl+Shift+Esc. Дальше откройте меню Файл >Запустить новую задачу, и установите отметку на пункт Создать задачу с правами администратора.
Проводник
Выполнение команды для запуска приложение возможно только тогда, если файл программы расположен на системном диске. Пользователю достаточно перейдите по пути: C:WindowsSystem32 и самостоятельно найти выполняемый файл планировщика задач taskschd.msc. Теперь можно просто запустить приложение двойным нажатием или же запустить программу от имени администратора в Windows 10.
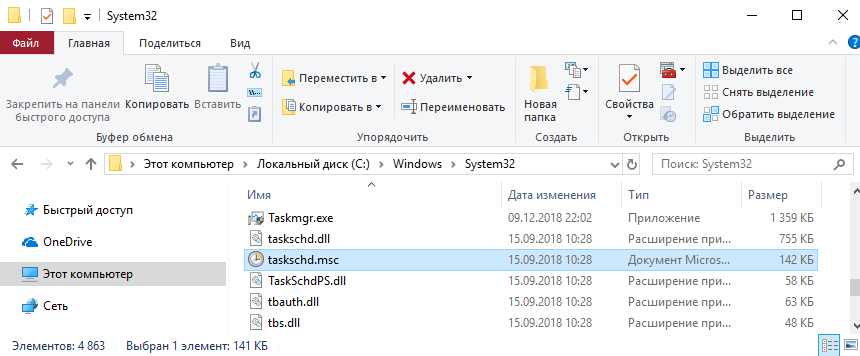
Пуск
Как и на предыдущих версиях операционной системы сегодня можно найти и запустить стандартные приложения можно с легкостью используя меню пуск в Windows 10. В меню пуск найдите папку Средства администрирования > Планировщик заданий. При необходимости нажав на приложение правой кнопкой мыши в дополнительных параметрах можно найти пункт Запустить от имени администратора.
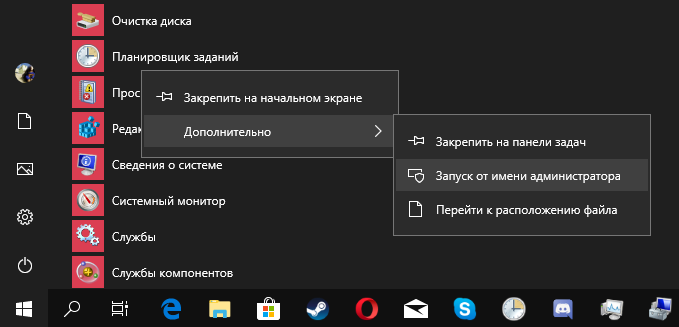
Заключение
Планировщик заданий является мощным средством управления системой в целом. Зачастую такой возможностью пользуются разработчики стороннего программного обеспечения. После установки создавая нужные задания (в большинстве случаев эти задания относятся к запуску утилит для обновления конкретного приложения). Такими возможностями пользуются разработчики вредоносного программного обеспечения, добавляя свои утилиты в автозагрузку системы.
- https://remontka.pro/open-task-scheduler-windows/
- https://lumpics.ru/how-open-task-scheduler-in-windows-10/
- https://windd.ru/kak-otkryt-planirovshhik-zadanij-v-windows-10/
Запуск планировщика заданий
На самом деле запустить этот инструмент можно сразу несколькими способами. Они отличаются степенью сложности и количеством действий, которые нужно выполнить для достижения поставленной цели.
В любом случае, каждый пользователь выберет именно тот вариант, который подходит конкретно ему. Но рассмотреть нужно все. А вдруг какой-нибудь не сработает? Начнем с самого простого и доступного каждому.
Нажимаем на клавиатуре сочетание клавиш Win+R и вызываем компонент «Выполнить». В строке вводим «taskschd.msc» и жмем на кнопку «ОК».
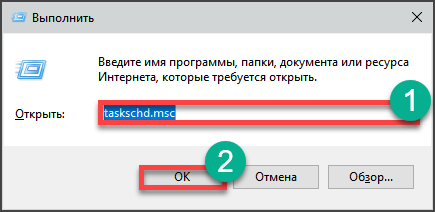
И сразу же запускается главное окно планировщика заданий Windows
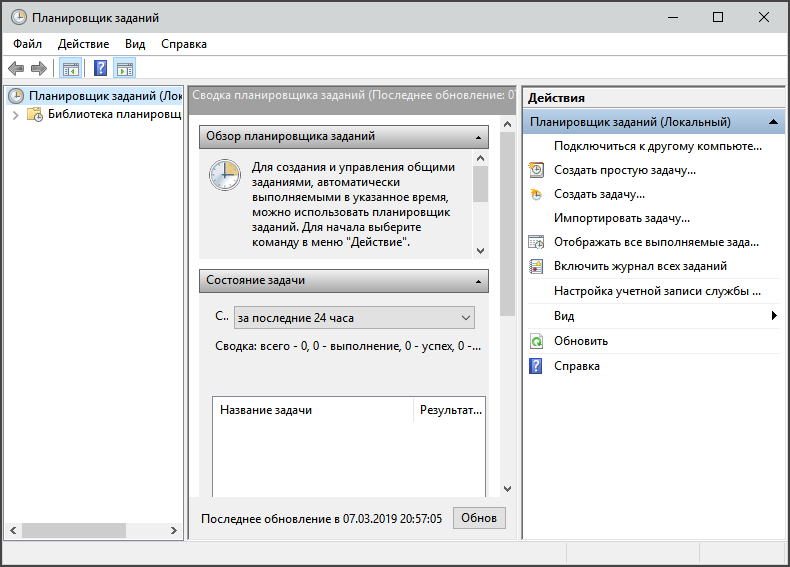
Открываем меню «Пуск» и перемещаемся в каталог «Служебные – Windows». Здесь кликаем по пункту «Панель управления».
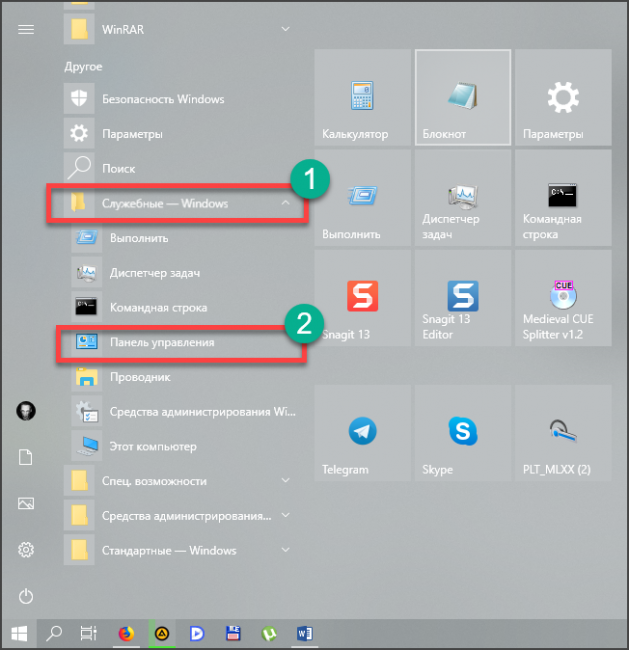
В самой панели ищем пункт «Администрирование» и дважды кликаем по нему.
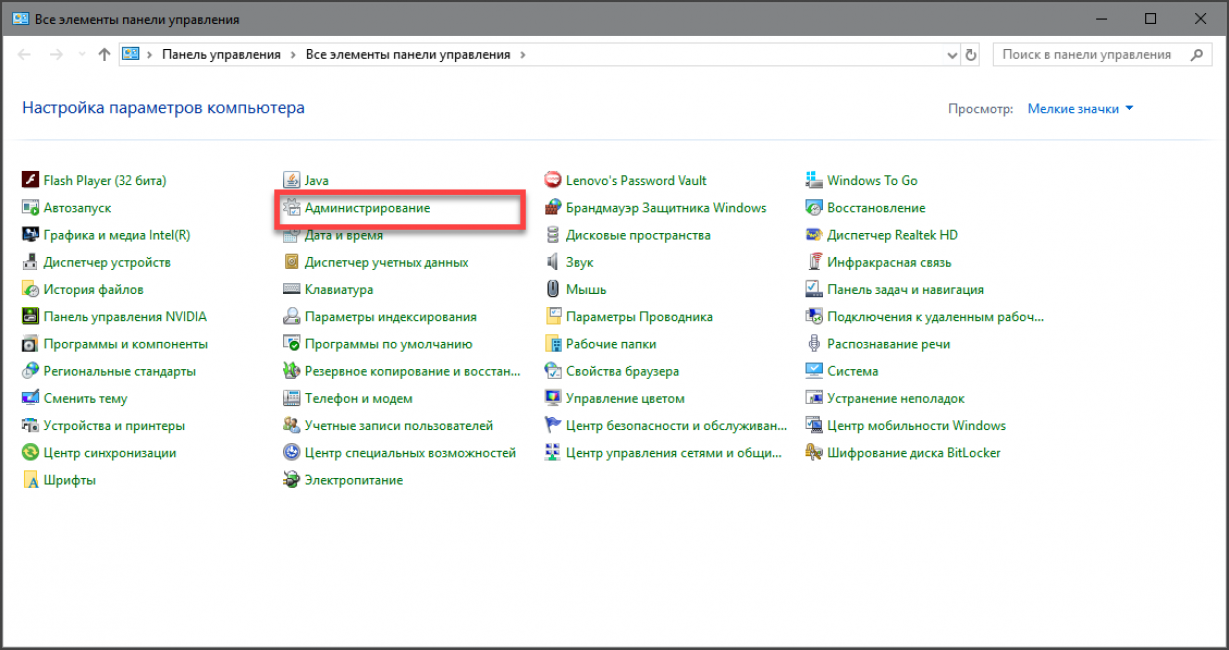
Теперь кликаем по пункту «Планировщик заданий»
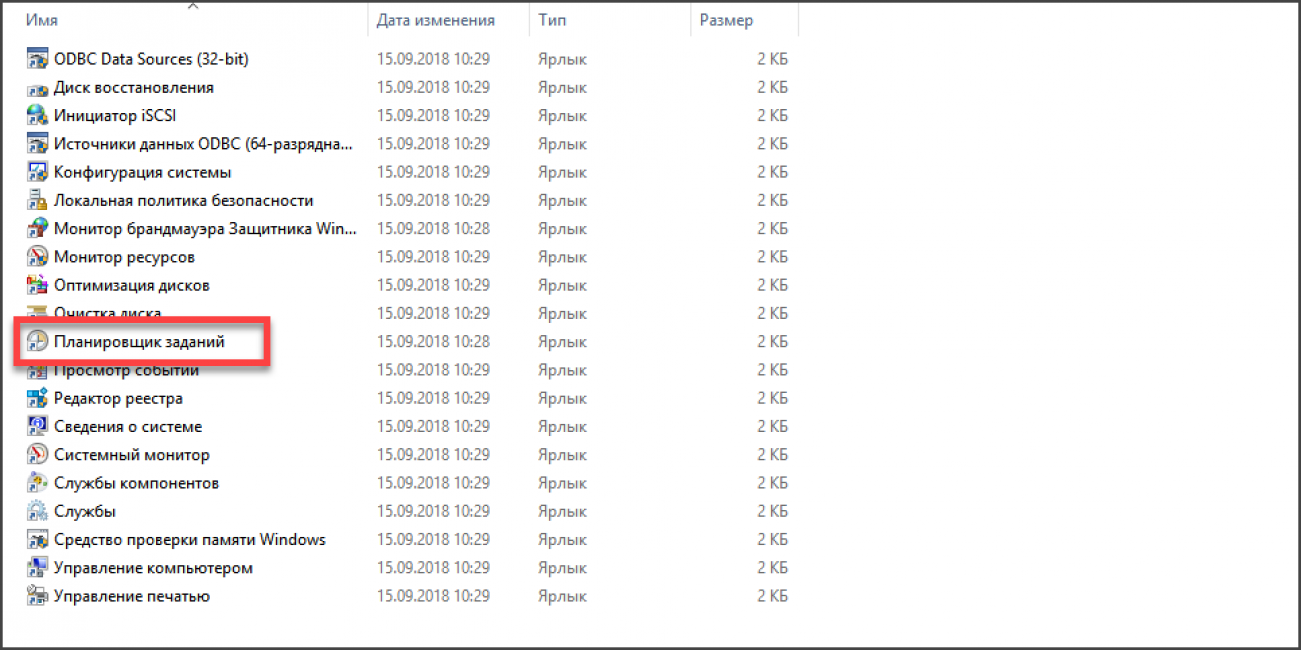
How to export a task
- Open Task Scheduler, and select the task folder which contains the task that you want to export.
- Right-click on the task that you want to export and select the Export option.
- If you select the task, you can find this option in the Action panel.
- This action will open you a dialog box where you must browse the location where you want to save the task.
- Open Command Prompt typing cmd in the Windows search bar.
- Edit and paste the following command:
- To find more information about the command tags type the following command:
- Your XML file is shown in the console. Copy the task XML and paste it into a blank XML file.
- After the XML file is saved, it will contain all the characteristics of your task.
Настройка планировщика заданий
Сначала разберемся с дизайном программы: в левой части окна находится список папок, в середине — подробная информация о выбранной программе или файле, в правой части — список задач, которые можно активировать.

асположение задач и команд
Задачи, которые можно выполнить при помощи планировщика:
- Создать простую задачу — создание задачи, в которой большинство дополнительных параметров выставлено за вас. То есть, при активации задачи будут использоваться настройки по умолчанию.
- Создать задачу — создание задачи, в которой выставление всех параметров предоставляется вам. Если вы хотите настроить какие-то особые условия запуска той или иной программы, то стоит создавать задачу через этот способ.
- Импортировать задачу — воссоздание ранее созданной задачи. Необходимо наличие файла с записанной задачей, который можно создать с помощью экспорта.
- Отображать все выполняемые задачи — список всех задач, которые выполняются сейчас или планируются в ближайшее время.
- Включить или отключить журнал всех записей — активация и деактивация записи истории выполненных и выполняемых задач.
- Создать или удалить папку — настройка папок, которые находятся в левой части программы.
- Экспорт — создание файла с информацией о созданной задаче для переноса его на другой компьютер или новую операционную систему, если нынешнюю вы планируете удалить.
Create a task
- Open Task Scheduler, and select the folder where you want to create a task.
- If you have not already a created folder, from the Actionstab click on the New folder… button and name your new folder.
- Click on the Create Task button from the Actions.
- You must enter a name for your task in the General tab of the Create Taskdialog box.
- Select what type of trigger you want to be attached to this action. To do this, open the Triggers tab, and click on the … button.
- Choose the action or the set of actions which will be found in the task. Enter the Actions menu of the Create Task, and click on the .. button and configure your action settings.
- Take a look at the Conditions and Settings tab to customize better the task for your needs.
- Click on the OK button from the Create Task dialog box to finish the task creation process.
Изменение приоритета задания в XML-файле
Приоритет заданий может варьироваться от 0 (высший) до 10 (низший). В частности, значения 7 и 8 — предназначены для фоновых задач и форсируют низкий приоритет CPU и I/O, а значения 4, 5 и 6 — для интерактивных, с обычным приоритетом. Задания, созданные в графическом интерфейсе или утилитой schtasks, имеют приоритет 7.
Чтобы изменить приоритет созданного задания:
- Экспортируйте задание в XML-файл.
- Откройте файл в текстовом редакторе, найдите параметр
<Priority>7</Priority>
- Укажите значение 6 и сохраните файл.
- Удалите существующее задание из планировщика и импортируйте сохраненный файл.
Создание задания в Планировщике заданий
Создать задание можно несколькими способами:
- В Библиотеке планировщика заданий выберите нужную папку, а затем щелкните правой кнопкой мыши, выберите «Создать простую задачу…» или «Создать новую задачу…».
- В окне открытой задачи кликните правой кнопкой мыши, выберите «Создать простую задачу…» или «Создать новую задачу…».
- В разделе «Действия» выберите «Создать простую задачу…» или «Создать задачу…».
Разница между способами «Создать простую задачу» или «Создать задачу», заключается в том, что первый вариант подразумевает создание задания с помощью мастера, а второй способ — ручное создание задачи, с самостоятельной настройкой всех параметров. При самостоятельном создании задачи, предлагается выбор большего количества настроек.
Вам также может быть интересно:
- Команды командной строки Windows: список
- Команды «Выполнить» в Windows: полный список
Наиболее просто создается задание в разделе «Действие». Здесь находятся следующие элементы управления:
- «Создать простую задачу…» — создание задачи с помощью мастера.
- «Создать задачу…» — создание задачи без помощи мастера.
- «Импортировать задачу…» — импорт задачи из другого компьютера, сохраненной в виде файла.
- «Отображать все выполняемые задачи» — вывод отображения всех выполняемых задач в данное время.
- «Включить журнал всех заданий» — включение ведения журнала всех заданий, или отключение ведения журнала, после включения данного параметра.
- «Создать папку» — создание папки для задания в Библиотеке планировщика заданий.
- «Удалить папку» — удаление папки с заданием.
- «Вид» — изменение внешнего вида приложения, включения или отключение отображения элементов интерфейса.
- «Обновить» — обновление параметров на текущий момент времени.
- «Справка» — справка о работе консоли управления (MMC).
Давайте посмотрим, как создать задание в Планировщике. Для примера, мы запланируем автоматический запуск браузера Google Chrome, через некоторое время после запуска компьютера.
- Откройте главное окно Планировщика заданий.
- В разделе «Действия» нажмите на «Создание задачу…».
- В окне «Создание задачи», во вкладке «Общие» дайте имя для задачи, при необходимости добавьте описание, чтобы самому было понятно, если название задачи не очевидно.
Обратите внимание на раздел «Параметры безопасности». Здесь можно выбрать пользователя, наивысшие права на выполнение задачи, сделать скрытую задачу, настроить совместимость задачи с другими версиями Windows.

- Во вкладке «Триггеры» нажмите на кнопку «Создать…».

- В окне «Создание триггера» в параметре «Начать задачу» необходимо выбрать условие, при котором запустится выполнение задачи. После выполнения необходимых настроек, нажмите на кнопку «ОК».
Для запуска браузера я выбрал вариант: «При входе в систему». В «Дополнительных параметрах» можно отложить задачу на определенный промежуток времени, остановить задачу, активировать, задать срок действия. Здесь я выбрал опцию отложить задачу на 3 минуты, после запуска системы.

- В окне «Создание задачи» появится созданный триггер.

- Во вкладке «Действия» нажмите на кнопку «Создать…».

- В окне «Создание действия», в опции «Действие» необходимо выбрать требуемое действие. В моем случае, это «Запуск программы». В параметре «Программа или сценарий» я ввел путь до исполняемого файла браузера.
Путь до файла приложения можно скопировать из свойств ярлыка браузера Google Chrome:
"C:\Program Files (x86)\GoogleChrome\Applicationchrome.exe"
В поле «Добавить аргументы (необязательно)» я добавил главную страницу своего сайта: «https://vellisa.ru/».

- Во вкладке «Действия» отобразится запланированное действие.

- Во вкладке «Условия» выберите подходящий вариант, который определяет необходимость выполнения задания.

- Во вкладке «Параметры» нужно выбрать подходящие опции. Если потребуется, измените настройки по умолчанию.

- Нажмите на кнопку «ОК» для завершения создания задачи.
После запуска компьютера, браузер Google Chrome станет автоматически запускаться через 3 минуты после загрузки системы, и, в моем случае, откроет главную страницу сайта «vellisa.ru».
Что можно делать с помощью планировщика заданий?
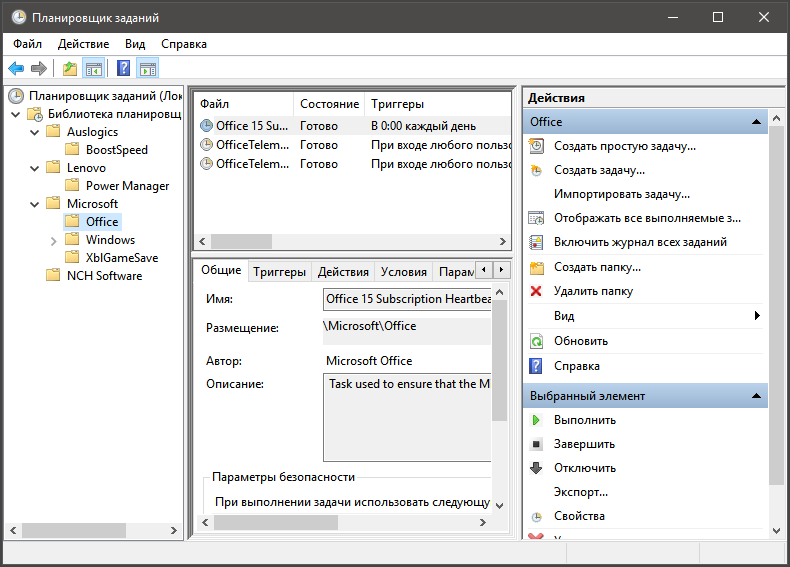
На самом деле, с помощью этого инструмента можно сделать многое. Но мы рассмотрим основные задачи, которые можно решить при помощи этого компонента. Не стоит считать этот список полным. Итак, вот что можно сделать с помощью планировщика заданий Windows 10.
Создание простой задачи. Это действие выполняется при помощи встроенного мастера. Задача создается в автоматическом режиме и может иметь как одноразовый, так и рутинный характер. Работает такая задача безотказно
Создание задачи вручную. Все то же самое. Только все параметры задачи настраивает пользователь. В таком режиме можно осуществить тонкую настройку создаваемой задачи и легко запрограммировать нужный цикл
Импорт задачи. Планировщик также позволяет импортировать ранее созданную задачу из другого места. Причем задача будет нормально работать даже без ее перенастройки. Весьма полезная штука в ряде случаев
Удаление задачи. Можно полностью удалить ненужную задачу. Кстати, именно таким образом можно отключить шпионские фишки «десятки». А в современных реалиях это весьма актуально
Ведь конфиденциальность – это очень важно
В общем, выше представлены основные варианты использования планировщика заданий Windows 10. А теперь нужно рассмотреть основные приемы работы с этим инструментом. Такая штука точно пригодится при работе с компьютером.
Что такое планировщик задач на операционках Windows
Планировщик для Windows — это инструмент, позволяющий настраивать и автоматизировать действия при разных событиях. Т. е. с помощью рассматриваемого средства пользователь может автоматически управлять работой компьютера, например, перезагружать его или выключать в определённое время. Для этого в окне планировщика нужно будет создать задачу. О том, как это сделать правильно, рассказано в следующих разделах.

Интерфейс планировщика задач на операционке Windows 10
Обратите внимание! Запланировать задачи с использованием данного инструмента можно и на других версиях OC Windows. Однако если повредить некоторые файлы операционной системы, то средство не откроется
Используемые инструменты
Полный список команд с описанием доступен на сайте Microsoft.
Скрипты PowerShell
Командная строка гораздо проще в изучении и использовании, чем PowerShell, потому что последний предлагает больше гибкости и функциональных возможностей.
Полный список команд Powershell с описанием доступен на сайте Microsoft.
Планировщик заданий
Чтобы запустить планировщик, введите фразу Планировщик заданий в поисковой строке меню Пуск
Обратите внимание, что некоторые программы Windows и некоторые сторонние приложения (например, Google Chrome) создают запланированные задачи для нужд обслуживания, поэтому не стоит редактировать или отключать уже имеющиеся задачи
Мы уже публиковали подробный материал по использованию Планировщика заданий.
Заключение
В статье мы рассмотрели основные возможности планировщика заданий — это запуск приложений в нужное нам время и вывод сообщения на экран компьютера. Вариантов назначить задачу много. Все возможные варианты вы видите на рисунке ниже 
Планировщик заданий Windows 7 как и Windows 8, позволяет достаточно гибко настроить любое ваше задание. Один из вариантов использования это оптимизация загрузки операционной системы. Так же с помощью планировщика можно назначить автоматическое выключение компьютера. И это не прибегая к установке дополнительных программ и гаджетов. Это возможности операционной системы. Необходимо ими пользоваться.
Видео в котором покажу как с помощью планировщика заданий Windows оптимизировать загрузку операционной системы


