Секреты планировщика заданий в windows
Содержание:
- TimeComX Basic
- Shutdown with SchedulerService #
- Регистрация задачи в планировщике
- Unscheduled Environment
- Как запустить планировщик заданий в Windows 10
- Управление заданиями Планировщика задач по сети
- Зачем это нужно Microsoft
- Устранение проблем в работе программы
- Запуск «Планировщика заданий»
- Постановка задачи
- Использование планировщика заданий в Windows
- Загрузите и замените файл taskschd.msc
- Бэкап, удаление и восстановление задач планировщика с Powershell
- Как открыть «Планировщик заданий» на Windows 10
- Запланированные задания
- Панель управления
- Оптимизация загрузки компьютера с помощью планировщика заданий Windows
- Типы Schedulers
- Заключение
TimeComX Basic
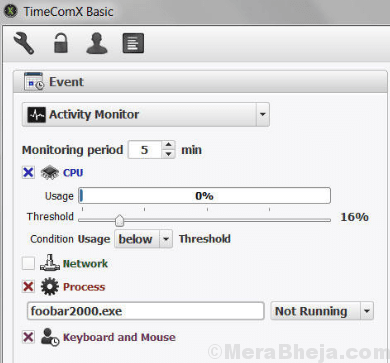
TimeComX Basic is a step ahead in comparison with its competitors with its ability to manage power. It offers a lot more in comparison apart from just scheduling the reboot, log off, or shut down processes. It features an attractive interface which is pretty to easy to use. All you need to do is to select the desired task, mention the time for it to be performed, and there you go! It can also lock the interface as a security measure.
Scheduling a process to end at a specific time, playing an audio file, executing a file to run or open, getting screenshots prior to the original task, or alerting you with a countdown enabling you to reject the task execution, are some of its other major features.
Price: free
Shutdown with SchedulerService #
The is a type that provides methods for managing termination.
See the API Documentation.
Similar in spirit to
java.util.concurrent.ExecutorService,
the can be shut down, which will cause it to reject new tasks.
The method allows previously submitted tasks to execute before
terminating. The method allows waiting on all active tasks
to finish.
Upon termination, an executor has no tasks actively executing, no tasks
awaiting execution, and no new tasks can be submitted. An unused
should be shut down to allow reclamation of its resources.
When building a new scheduler from scratch, most builders will return
a instance whenever it makes sense:
At this point we can initiate an orderly shutdown that will execute our
pending tasks first, but will accept no more tasks:
We can also inspect the state of our service:
But if we have already committed tasks pending execution, sometimes it is
useful to wait for those tasks to be finished. Note that waiting for
termination in Monix is an asynchronous operation, since Monix as
a general rule of thumb avoids blocking threads, so our
operation returns a and thus requires an alternative
to use for waiting:
We can now further inspect the state of our :
Contents •
Edit Page •
Join Chat •
Follow
Регистрация задачи в планировщике
Теперь, после выполнения минимальных требований в виде ‘action’ и ‘trigger’, мы должны объединить эти объекты. Это делается с помощью команды ‘Register-ScheduledTask’. Дополнительно мы можем определить название и описание создаваемого объекта:

Учитывайте, что вы можете использовать несколько триггеров и действий. Для этого вы должны перечислить их через запятую.
TaskPath указывает где была создана задача. В примере выше это произошло в корне планировщика:

Вы можете использовать аналогичный параметр для регистрации задачи в другой директории:

Способа узнать путь два:
- Через графический интерфейс;
- Через команду ‘Get-ScheduledTask’ (будет рассмотрена ниже).
В powershell есть еще одна команда, которая может участвовать в создании задач «New-ScheduledTask». Основное отличие такой команды в том, она не регистрирует (добавляет) задачу в сервис планировщика. Если бы мы использовали обе команды это бы выглядело так:
Unscheduled Environment
Often also called non-scheduled environment but means the same and you will find both terms used in this wiki.
The unscheduled environment runs (as described above) in the executing instance. The executing instance waits until the called function is finished. This ensures the execution order and is the fastest way for scripters to execute their code. The disadvantage is that a called function can halt or slow down the game if the function has a high performance consumption. Therefore those functions should be spawned and thereby run in a scheduled environment.
Where code starts unscheduled
- Debug Console
- Triggers
- Waypoints (condition and activation)
- All pre-init code executions including
- FSM conditions
- Event Handlers on units and in GUI
- EachFrame code ( / Scripted EH / onEachFrame)
- Object initialization fields
- Expressions of Eden Editor entity/mission attributes
- Code execution with call from an unscheduled environment
- Code executed with remoteExecCall
- Code inside isNil
- SQF code called from SQS code
- Code inside collect3DENHistory
Как запустить планировщик заданий в Windows 10
Поиск
Усовершенствованный поиск позволяет с легкостью найти любое приложение в операционной системе Windows 10. И совершенно нет разницы, нужно Вам запустить стандартную панель управления или же стороннее приложение. Пользователю достаточно нажать сочетание клавиш Win+S, и в поисковой строке ввести Планировщик заданий. В результатах остается найти классическое приложение планировщика заданий, и выполнить Запуск от имени администратора.
А также при необходимости можно открыть планировщик заданий используя окно управления компьютером или классическую панель управления. Все эти программы можно запускать выполнив поиск на компьютере. Но зачем запускать приложение через другое классическое приложение, если можно сразу же в поиске найти планировщик заданий.
Командная строка
Командная строка позволяет с легкостью запускать предусмотренные классические приложения
Обратите внимание, если Вы хотите запустить приложение от имени администратора, тогда нужно открывать командную строку от имени администратора в Windows 10. Дальше достаточно выполнить команду taskschd.msc в командной строке
Аналогично произвести запуск планировщика заданий можно используя обновленную оболочку Windows PowerShell. Достаточно также открыть окно PowerShell от имени администратора и выполнить выше указанную команду. Этот вариант владельцам последних версий операционной системы, так как там пункты меню пуск были по умолчанию заменены с командной строки на оболочку PowerShell.
Выполнить
Существует множество предустановленных команд выполнить в Windows 10. Пользователю для запуска каждого конкретного приложения необходимо знать его имя в системной папке. Если же с выполнением команд от имени администратора в командной строке все просто, то тут пользователю нужно будет воспользоваться диспетчером задач. Для простого запуска планировщика заданий достаточно будет выполнить команду taskschd.msc в окне Win+R.
Для выполнения команды с правами администратора запустите диспетчер задач нажав сочетание клавиш Ctrl+Shift+Esc. Дальше откройте меню Файл > Запустить новую задачу, и установите отметку на пункт Создать задачу с правами администратора.
Проводник
Выполнение команды для запуска приложение возможно только тогда, если файл программы расположен на системном диске. Пользователю достаточно перейдите по пути: C:\Windows\System32\ и самостоятельно найти выполняемый файл планировщика задач taskschd.msc. Теперь можно просто запустить приложение двойным нажатием или же запустить программу от имени администратора в Windows 10.
Пуск
Как и на предыдущих версиях операционной системы сегодня можно найти и запустить стандартные приложения можно с легкостью используя меню пуск в Windows 10. В меню пуск найдите папку Средства администрирования > Планировщик заданий. При необходимости нажав на приложение правой кнопкой мыши в дополнительных параметрах можно найти пункт Запустить от имени администратора.
Заключение
Планировщик заданий является мощным средством управления системой в целом. Зачастую такой возможностью пользуются разработчики стороннего программного обеспечения. После установки создавая нужные задания (в большинстве случаев эти задания относятся к запуску утилит для обновления конкретного приложения). Такими возможностями пользуются разработчики вредоносного программного обеспечения, добавляя свои утилиты в автозагрузку системы.
Управление заданиями Планировщика задач по сети
Нередко возникает необходимость выполнять автоматически те или иные действия на компьютерах пользователей в локальной сети. Администратор может управлять заданиями Планировщика на компьютерах пользователей удаленно, по сети. Учетная запись, из-под которой будет производится управление заданиями Планировщика должна обладать правами Администратора на компьютере пользователя.
Чтобы создать, изменить или удалить задание на компьютере пользователя по сети, откройте «Планировщик задач», и в левом столбце нажмите правой кнопкой мыши на «Планировщик заданий (Локальный компьютер)». В появившемся контекстном меню нужно выбрать пункт «Подключится к другому компьютеру…».
Рисунок 29.
После этого, следует ввести имя компьютера, к которому будет выполнятся подключение. Если для подключения к другому компьютеру нужно использовать данные пользователя, отличающиеся от локального, необходимо установить галочку на пункте «Подключиться как другой пользователь». По окончанию ввода всех данных нужно нажать на кнопку «ОК», и если все было сделано правильно — произойдет подключение к удаленному планировщику задач.
Рисунок 30.
После этого, можно начинать пользоваться удаленным планировщиком, будто это локальный.
Зачем это нужно Microsoft
Продажи настольных компьютеров неуклонно снижаются, уступая место мобильным системам, и продолжение этого тренда дружно прогнозируют все аналитические агентства. Так, компания Forester Research считает, что в ближайшие три года и без того невысокая доля продаж настольных ПК дополнительно снизится за счет роста популярности планшетов, составив в итоге всего 18%.
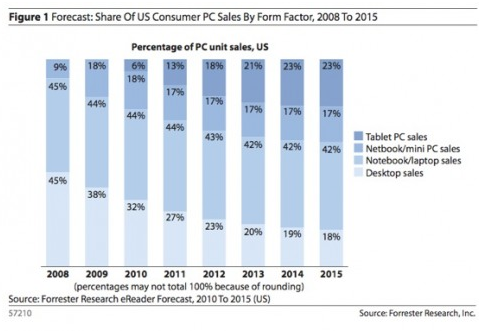
Очевидно, при таком раскладе длительность работы устройства от батареи выходит на первый план, и эффективность операционной системы в этом аспекте очень важна. Microsoft много говорила о том, что энергопотребление Windows 8 улучшено по сравнению с Windows 7, и консолидация фоновых задач по обслуживанию ОС – это один из важных шагов в этом направлении.
При этом Microsoft не ограничивается оптимизацией фоновых задач Windows, предоставляя разработчикам, ИТ-специалистам и конечным пользователям возможность добавить свое задание к автоматическому обслуживанию системы. Дальше я покажу, как вы можете это сделать без особых усилий.
Устранение проблем в работе программы
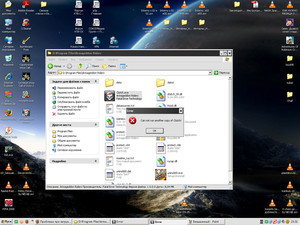
Например, команда sfc /scannow, выполненная в командной строке от имени администратора. Она не только находит несоответствия в компоновке важнейших файлов, обеспечивающих работу системы, но и исправляет их, подгружая оригинальные версии файлов из интернета.
Если же вирусы повредили драйверы или сетевые службы Виндовс, потребуется использование дистрибутива ОС и функция восстановления файлов.
Популярной проблемой может быть возникновение ошибки с кодом 0x41301 при автозапуске задачи. Это довольно лёгкая в решении проблема, так как она связана с конфликтом механизма автозагрузки программы и самим планировщиком. Стоит либо удалить соответствующую запись в списке программ, запускающихся при старте системы, либо остановить выполнение задачи, вызывающей ошибку.
Originally posted 2018-04-07 11:50:55.
Запуск «Планировщика заданий»
По умолчанию изучаемый нами инструмент в Windows 7 включен всегда, но для того чтобы управлять им, нужно запустить графический интерфейс. Для этого существует несколько алгоритмов действий.
Способ 1: Меню «Пуск»
Стандартным способом запуска интерфейса «Планировщика заданий» считается его активация через меню «Пуск».
- Жмите «Пуск», затем — «Все программы».

Заходите в директорию «Стандартные».

Откройте каталог «Служебные».

В списке утилит отыщите «Планировщик заданий» и щелкайте по этому элементу.

Интерфейс «Task Scheduler» запущен.

Способ 2: «Панель управления»
Также «Task Scheduler» можно запустить и через «Панель управления».
- Снова жмите «Пуск» и перейдите по надписи «Панель управления».

Заходите в раздел «Система и безопасность».

Теперь щелкайте «Администрирование».

В раскрывшемся списке инструментов выберите «Планировщик заданий».

Оболочка «Task Scheduler» будет запущена.
Способ 3: Поле поиска
Хотя описанные два метода открытия «Task Scheduler» являются в целом интуитивно понятными, все-таки не каждый пользователь может сразу запомнить весь алгоритм действий. Существует и более простой вариант.
- Щелкайте «Пуск». Установите курсор в поле «Найти программы и файлы».

Впишите туда следующее выражение:
Можно даже вписывать не полностью, а только часть выражения, так как тут же на панели начнут отображаться результаты поиска. В блоке «Программы» щелкните по отобразившемуся наименованию «Планировщик заданий».

Компонент будет запущен.
Способ 4: Окно «Выполнить»
Операцию по запуску можно также осуществить через окно «Выполнить».
-
Наберите Win+R. В поле открывшейся оболочки введите:
Щелкайте «OK».

Оболочка инструмента будет запущена.
Способ 5: «Командная строка»
В некоторых случаях при наличии вирусов в системе или неполадок не получается стандартными методами произвести запуск «Task Scheduler». Тогда это процедуру можно попробовать выполнить с помощью «Командной строки», активированной с полномочиями администратора.
- С помощью меню «Пуск» в разделе «Все программы» переместитесь в папку «Стандартные». Как это сделать, было указано при объяснении самого первого метода. Отыщите наименование «Командная строка» и щелкайте по нему правой кнопкой мышки (ПКМ). В отобразившемся списке выбирайте вариант запуска от лица администратора.

Откроется «Командная строка». Вбейте в неё:
Щелкаете Enter.

После этого «Планировщик» запустится.
Урок: Запускаем «Командную строку»
Способ 6: Прямой запуск
Наконец, интерфейс «Task Scheduler» можно активировать путем прямого запуска его файла — taskschd.msc.
- Откройте «Проводник».

В его адресной строке вбейте:
Щелкайте по значку в форме стрелки справа от указанной строки.

Будет открыта папка «System32». Отыщите в ней файл taskschd.msc. Так как элементов в этом каталоге очень много, то для более удобного поиска выстройте их в порядке алфавита, щелкнув по наименованию поля «Имя». Отыскав нужный файл, кликните по нему дважды левой кнопкой мыши (ЛКМ).

«Планировщик» запустится.
Постановка задачи
Мы хотели, чтобы решение проблемы было максимально точечным, то есть основные сущности Kubernetes (тут имеется ввиду дефолтный kube-scheduler) должны оставаться неизменными. Нам не хотелось решать проблему в одном месте и создавать её в другом. Таким образом, мы пришли к двум вариантам решения проблемы, которые были озвучены во введении к статье — создание дополнительного scheduler’a или написание своего. Основное требование к планированию cron-задач — равномерное распределение нагрузки по трём нодам. Это требование можно удовлетворить уже существующими политиками kube-scheduler’a, поэтому для решения нашей задачи нет смысла писать свой собственный scheduler.
Инструкция создания и Deployment дополнительного kube-scheduler’a описаны в документации. Однако, нам показалось, что сущности Deployment недостаточно для обеспечения отказоустойчивости в работе такого критичного сервиса как kube-scheduler, поэтому мы решили развернуть новый kube-scheduler как Static Pod, за которым будет следить непосредственно Kubelet. Таким образом, у нас сложились следующие требования к новому kube-scheduler’у:
- Сервис должен быть развёрнут как Static Pod на всех мастерах кластера
- Должна быть предусмотрена отказоустойчивость на случай недоступности активного пода с kube-scheduler’ом
- Основным приоритетом при планировании должно быть количество доступных ресурсов на ноде (LeastRequestedPriority)
Использование планировщика заданий в Windows
Для автоматического планирования задач в Windows есть встроенное приложение под названием Task Scheduler (Планировщик задач).
Это один из основных инструментов администрирования Windows, наряду с Управлением компьютером, Системным монитором, Редактором реестра, Диспетчером информационной системы Интернета (IIS) и службами.
При запуске программы вас приветствует простой интерфейс.
Для удобства навигации есть три вертикальные панели.
Чтобы выполнить какое-либо планирование задач, вы должны сначала выбрать «Библиотека планировщика задач».
Хотя вы можете легко создать планировщик задач в основной папке «Библиотека планировщика задач», рекомендуется создать новую подпапку, чтобы отделить запланированные задачи от системных действий.
Выберите параметр «Создать папку», отображаемый на самой правой панели, и дайте папке желаемое имя.
После этого щелкните стрелку библиотеки планировщика заданий, чтобы выбрать вновь созданную папку.
На приведенном ниже экране в этой папке уже есть созданная задача на основе командной строки, которая отображается как параметр по умолчанию (но может и не быть).
Чтобы создать новую настраиваемую задачу, перейдите на крайнюю правую панель и выберите «Создать простую задачу».
Как только откроется «Мастер создания простой задачи», дайте имя и простое описание того, чего вы хотите достичь.
В следующей задаче цель состоит в том, чтобы автоматически запустить браузер Microsoft Edge при входе в Windows, поэтому мы создадим для него планировщик задач.
На следующем этапе вам нужно решить, с какой периодичностью вы хотите, чтобы эта задача выполнялась автоматически.
Это может быть принято единовременно, ежедневно, еженедельно, ежемесячно, как только компьютер запускается (что будет загружать меню запуска) или когда пользователь входит в систему, что было выбрано в данном случае.
Какое действие вы хотите, чтобы задача выполнялась?
В этом примере выбран вариант «Запустить программу».
Вы также можете отправить электронное письмо или отобразить сообщение, но эти действия не рекомендуется выбирать.
На следующем этапе вам нужно точное местоположение программы, которая будет запущена в назначенное время.
Его можно получить из проводника на вашем устройстве Windows.
Но есть более простой способ найти точную программу.
Перейдите в окно поиска Windows и посмотрите, какую программу нужно запустить из Планировщика заданий.
Щелкните «Открыть расположение файла» (Обзор), чтобы отследить полный исходный путь к программе.
Как показано здесь, путь меню запуска программы отображается на новом экране.
Нам нужно только проследить этот путь и открыть его из меню «Мастер создания простой задачи».
Нужная программа — Microsoft Edge — отображается в меню «Запуск программы» мастера задач.
Нажмите «Далее», чтобы продолжить.
Перед применением изменений вы получите сводку по запланированной задаче.
Нажмите «Готово», чтобы завершить настройку.
Убедитесь, что вы выбрали правильную операционную систему для созданной задачи в планировщике задач.
Если вы хотите запустить программу от имени администратора, вы должны выбрать «запускать с наивысшими привилегиями», что приведет к подтверждению на экране входа в систему.
Наша созданная запланированная задача теперь готова и будет запущена при следующей попытке входа в систему.
Редактировать задачу в планировщике задач
Редактировать задачу в Планировщике заданий очень просто.
Перейдите к конкретной папке и желаемой задаче, щелкните правой кнопкой мыши и просмотрите все доступные параметры.
Чтобы отредактировать задачу, щелкните правой кнопкой мыши выбранную задачу и перейдите в «Свойства».
Как только вы это сделаете, все триггеры и действия, которые вы разработали ранее, можно будет воссоздать.
Чтобы удалить задачу или папку в Планировщике заданий, выберите нужную задачу или папку и нажмите кнопку «Удалить».
Загрузите и замените файл taskschd.msc
Последнее решение — вручную загрузить и заменить файл taskschd.msc в соответствующей папке на диске. Выберите версию файла, совместимую с вашей операционной системой, и нажмите кнопку «Скачать». Затем перейдите в папку «Загруженные» вашего веб-браузера и скопируйте загруженный файл taskschd.msc.
Перейдите в папку, в которой должен находиться файл, и вставьте загруженный файл. Ниже приведен список путей к каталогу файлов taskschd.msc.
- Windows 10: C:\Windows\System32\
- Windows 8.1: —
- Windows 8: —
- Windows 7: —
- Windows Vista: —
Если действия не помогли решить проблему с файлом taskschd.msc, обратитесь к профессионалу. Существует вероятность того, что ошибка (и) может быть связана с устройством и, следовательно, должна быть устранена на аппаратном уровне. Может потребоваться новая установка операционной системы — неправильный процесс установки системы может привести к потере данных.
Бэкап, удаление и восстановление задач планировщика с Powershell
Удобной возможностью использования Powershell является импорт и экспорт задач планировщика. По сути вы можете создать шаблон, который можно использовать на разных компьютерах без особой работы с кодом. По умолчанию, сам Powershell, не предоставляет прямой возможности бэкапа и восстановления, но это можно сделать через другие команды.
Резервное копирование
Для бэкапа мы можем использовать команду Export-CliXml. Для этого нам нужно будет получить задачу и использовать конвейер:
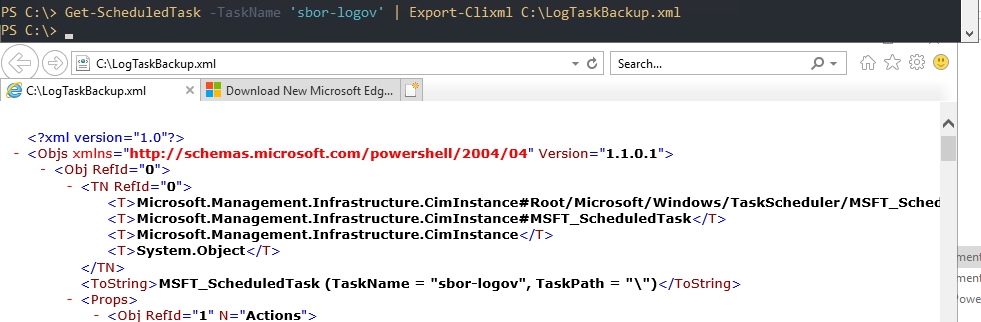
Для экспорта в Powershell так же есть ‘Export-ScheduledTask’, но нет аналогичной команды импорта. Что бы импортировать такие файлы-задачи мы можем использовать только GUI. Из-за этого она не приведена в примере выше.
Удаление, отключение и включение
При удалении задачи, по умолчанию, запрашивается подтверждение. Что бы этого не было добавляется ключ ‘Confirm’:

Если требуется только отключить задачу используйте Disable:
Включение:
Восстановление
Восстановление выполняется в несколько шагов. Первое — мы должны выполнить импорт XML документа в Powershell:
На одном из сайтов я прочитал, что следующий параметр нужно изменять на «Interactive», так как без него не будет работать задача, но у меня этот параметр не изменялся при экспорте:
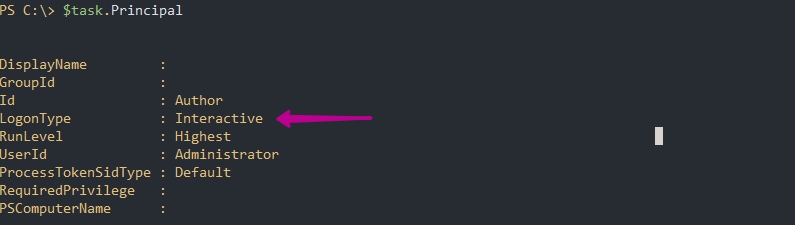
Этот параметр связан со входом пользователя через GUI. Аналогичное название в интерфейсе планировщика задач «Выполнять только для пользователей, вошедших в систему». Если этот параметр у вас отличается — вы сможете изменить его так:
Далее нам нужно зарегистрировать эту задачу определяя каждый из параметров отдельно:
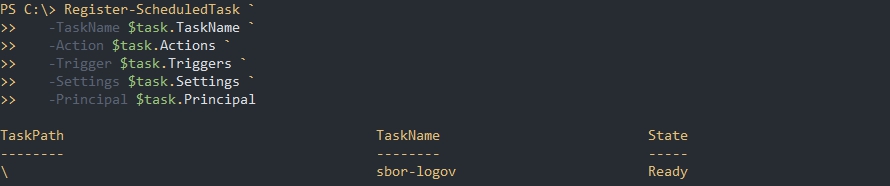
Вам так же будет интересно:
Как открыть «Планировщик заданий» на Windows 10
Как и любой другой сервис Windows, «Планировщик» можно открыть самыми разными способами, на любой вкус для каждого пользователя.
С помощью поиска Windows
Один из самых простых способов открытия ПЗ — при помощи поиска.
- Открываем поиск (значок лупы в левом нижнем углу) вводим «Планировщик заданий» и щёлкаем по лучшему соответствию.
Через меню «Пуск»
Как административный ресурс, «Планировщик» можно найти в стандартных программах меню «Пуск».
- Кликом мышки по значку Windows или нажатием кнопки Win открываем меню «Пуск».
- В списке программ открываем «Средства администрирования Windows» и щёлкаем на «Планировщик заданий».
Через «Панель управления»
«Панель управления» представляет собой целую платформу для настройки компьютера. Все административные программы и утилиты собраны и разделены по категориям для большего удобства пользования.
- Открываем меню «Пуск», в списке программ выбираем «Служебные» — «Панель управления».
- В открывшемся окне переходим в «Система и безопасность».
- Далее в графе «Администрирование» пункт «Расписание выполнения задач».
С помощью команды «Выполнить»
Консоль «Выполнить» была внедрена ещё в Windows 95 и дожила до «Десятки» в неизменном виде. Основная задача утилиты — быстрый запуск системных программ, одной из которых является «Планировщик заданий».
- Нажимаем комбинацию клавиш Win+R.
- Прописываем команду taskschd.msc.
- Запускаем её кнопкой OK.
Через «Проводник»
Так как «Планировщик заданий» является программой и имеет исполняющий файл, его можно открыть при помощи запуска специального файла через проводник.
- В любом файловом менеджере открываем папку C:\Windows\system32, находим файл taskschd.msc и запускаем его двойным щелчком.
Запланированные задания
В Windows 8/8.1 планировщик и перейдите в раздел Библиотека планировщика заданий — Microsoft — Windows – TaskScheduler.

В Windows 10 эти задания спрятаны из планировщика, чтобы люди не мешали обслуживанию ОС, отключая задания. Однако все они есть в реестре, поэтому особо талантливые пользователи смогут воспрепятствовать обслуживанию при желании.
HKEY_LOCAL_MACHINE\SOFTWARE\Microsoft\Windows NT\CurrentVersion\Schedule\TaskCache\Tree\Microsoft\Windows\TaskScheduler
Внизу списка вы видите то самое задание Regular Maintenance, время ежедневного запуска которого можно настроить в панели управления
Обратите внимание, что в планировщике вы можете изменить расписание запуска, например, на еженедельное. Однако делать это вовсе необязательно, ибо в итоге все упирается в бездействие ПК
Если вы запустите задание Manual Maintenance, система выполнит тот же самый набор задач по обслуживанию, что и при запуске задания по расписанию. Отличие в том, что ваше взаимодействие с системой не прервет процесс оптимизации, поскольку вы сами запустили его.
Отключенное задание Idle Maintenance любопытно тем, что система сама включает его при выполнении ручного или автоматического обслуживания. Однако других подробностей о нем мне выяснить не удалось.
Задание Maintenance Configurator, судя по нескольким триггерам, определяет список задач, обслуживающих систему.
Панель управления
В разделе «Обслуживание» центра поддержки Windows появился новый компонент – автоматическое обслуживание.
Не спешите запускать обслуживание вручную, мы к этому еще придем. Давайте сначала посмотрим на его нехитрые настройки (их также можно по запросу обслуживание).
Время запуска, бездействие и использование ресурсов ПК
Из подробного описания видно, что время запуска обслуживания можно не изменять. Оно все равно произойдет в подходящий момент, когда система перейдет в режим бездействия. Однако описание в панели управления умалчивает о том, что если вы начнете взаимодействовать с системой во время ее обслуживания, оно немедленно прекратится. И это логично, поскольку фоновые задачи могут сопровождаться интенсивной нагрузкой на диск и процессор, тем самым мешая вашей работе.
Работая в Windows, вы могли заметить по звуку и индикаторам корпуса ПК, что оставленная без присмотра система иногда демонстрирует повышенную активность процессора и диска. Но стоит вернуться к работе в системе, как эта активность немедленно идет на спад и затем прекращается. Это и есть фоновое обслуживание!
Пробуждение ПК
На параметре пробуждения системы я остановлюсь подробнее, чтобы разъяснить несколько моментов.
- Пробуждение подразумевает выход из сна, но не выход из гибернации или включение ранее выключенного ПК. Разбудив систему и выполнив обслуживание, Windows отправляет ПК обратно в сон.
- Автоматическое обслуживание учитывает различия в политике электропитания для мобильных и стационарных ПК, исходные настройки которых отличаются. Например, одной из них является пробуждение по таймеру для выполнения запланированных задач (снимок экрана сделан на ноутбуке).Именно по этой причине на мобильных системах флажок пробуждения для обслуживания изначально снят, а на стационарных – установлен.
- Если у вас мощный компьютер, который любит пошуметь вентиляторами и посветить корпусом, лучше изменить стандартное время запуска задачи. Иначе ПК может вас разбудить в три часа ночи.
Выполнение автоматического обслуживания Windows, как и прежде, осуществляется с помощью планировщика, однако теперь там появилась новая группа заданий для этой цели.
Оптимизация загрузки компьютера с помощью планировщика заданий Windows
Теперь давайте применим знания о планировщике заданий и оптимизируем загрузку нашего компьютера. Идея следующая. Убрать из автозагрузки все лишнее, а то что нужно, с помощью планировщика, запустить через некоторое время после загрузки. Например назначить запуск Dropbox через 2 минуты после загрузки компьютера, а запуск добровольных распределенных вычислений через 4 и так далее.
В этом нам сильно поможет утилита AutoRuns, которой мы пользовались при управлении автозагрузкой.
AutoRuns.exe v. 10.06
Скачиваем и запускаем утилиту. Переходим на вкладку «Вход в систему»

Внимательно смотрим на полученную таблицу на предмет не важных и некорректных записей. В моем случае последняя запись не корректна. Программа уже удалена а запись в автозагрузке осталась (в столбце «Путь к файлу» значение «Файл не найден»). Удаляем запись. Остальные записи рабочие и необходимые.
Запланируем загрузку программы Dropbox через 2 минуты после загрузки системы. Открываем планировщик заданий Windows. Справа на панели «Действия» выбираем «Создать задачу». Задаем необходимое имя задачи и описание при необходимости. Переходим на вкладку Триггеры
Нажимаем кнопку Создать…

В выпадающем списке «Начать задачу» выбираем «При запуске». В разделе дополнительные параметры устанавливаем флажок «Отложить задачу на:» и устанавливаем время 2 минуты. Нажимаем ОК

Переходим на вкладку Действия и так же нажимаем кнопку Создать…

В поле «Программа или сценарий» пишем путь к запускаемой программе (Путь копируем из программы Autoruns)

Можно так же воспользоваться простым способом — кнопкой Обзор.
При копировании в буфер обмена попадает так же содержимое столбцов «Описание» и «Издатель» (в таблице AutoRuns), Поэтому, когда вставите уберите все лишнее оставив только путь к программе. Нажимаем ОК

На вкладках «Условия» и «Параметры» ничего не меняем. Нажимаем ОК и создаем задачу. В программе AutoRuns снимаем автозагрузку Dropbox (убираем флажок в строке).

Закрываем программу AutoRuns и Планировщик Заданий Windows 8. Перезагружаем компьютер и проверяем.
В показанном выше примере все сработало. Dropbox загрузился через 2 минуты после загрузки операционной системы. Таким же образом можно отложить запуск большинства программ, разнеся их по времени. В следствии этого значительно ускорится загрузка операционной системы и вы быстрее сможете приступить к своим делам.
Типы Schedulers
Для понимания всей мощи Schedulers нужно знать, как работает Event Loop в JavaScript. Освежить знания можно с помощью этого видео или этой статьи на хабре.
Если кратко, то в браузере свой порядок выполнения кода:
-
Сначала выполняется синхронный код (callstack)
-
Дальше очередь микрозадач (Promise)
-
Потом очередь макрозадач (setTimeout, setInterval, XMLHttpRequest и т.д.).
-
Отдельно стоит очередь для задач, которые выполняются сразу перед следующим циклом перерисовки контента. (requestAnimationFrame)
В RxJS есть Scheduler на каждый из этих пунктов:
|
queueScheduler |
планирование синхронного кода |
|
asapScheduler |
планирование кода в очередь микрозадач |
|
asyncScheduler |
планирование кода в очередь макрозадач |
|
animationFrameScheduler |
планирование кода в очередь перед перерисовкой контента |
Еще существуют VirtualTimeScheduler и TestScheduler, которые используются для тестов. О них читайте здесь.
Взгляните на код ниже.
Как вы видите, «queueScheduler» отработал синхронно, так как он перед «synchronous code». А «asapScheduler» раньше «asyncScheduler», потому что в нем используется очередь микрозадач.
Заключение
Если бы в планировщике уже было некое задание с триггерами на восходе и закате, можно было бы цепляться к нему или клонировать путем экспорта/импорта, но я такого не нашел. Наверное, ночной свет использует API встроенной в систему службы местоположения, что было бы логично.
Скрипт создания задач планировщика выглядит сложновато для неподготовленного человека. Но лезть в него необязательно, поскольку параметры созданных задач можно изменять в графическом интерфейсе taskschd.msc. Все остальное укладывается в дюжину строк кода PowerShell.
Из JSON очень легко извлекать необходимые сведения, а в более сложных случаях можно обрабатывать вывод Invoke-WebRequest.


