О пробных версиях подписок premium и специальных предложениях
Содержание:
- Как посмотреть подписчиков с телефона
- Как скрыть подписчиков
- Как удалить подписку в youtube: инструкция для телефонов и ПК
- Как управлять семейной группой (только для администраторов)
- Как добавить участников
- Удаление участников семейной группы
- Как отменить подписку
- Как вступить в семейную группу
- Как покинуть семейную группу и оформить индивидуальную подписку
- Местоположение участников семейной группы
- Платная подписка на канал
- Как изменить уровень спонсорства
- С помощью новой творческой студии
- Часто задаваемые вопросы о подписках
- Как отписаться от всех ютуб каналов сразу
- Как проверить платеж, ожидающий подтверждения
- О сторонних сайтах и приложениях
- Как скрыть подписки
- Как подписаться
- YouTube Premium: ответы на вопросы партнеров и авторов
- Как связать канал с аккаунтом AdSense в системе управления контентом
- У одного пользователя несколько аккаунтов AdSense
- Требуется подтвердить адрес с помощью PIN-кода
- Заключение
Как посмотреть подписчиков с телефона
В мобильном приложении не видно, кто подписан на канал – отображено лишь общее количество таких людей. Чтобы найти этот параметр:
- откройте YouTube на телефоне;
- войдите в свой профиль, нажав по аватарке;
- перейдите в Мой канал.



Так как в приложении узнать получается лишь сколько всего есть подписчиков на канале Ютуб – зайдем на m.youtube.com с мобильного браузера.
- В правом углу, в меню настроек, переключимся в режим для ПК, и получим полноценную страницу со всеми нужными кнопками.
- Теперь для просмотра перечня аудитории канала можно воспользоваться предложенными выше инструкциями (способы 1 – 3).


Как скрыть подписчиков
Те люди, которые подписаны на ваш канал, тоже могут быть приватной информацией. И YouTube предоставил все необходимые инструменты для того чтобы спрятать аудиторию.
На компьютере
Сделать это можно таким образом:
- Кликните на аватар на главной странице, и войдите в «Творческую студию».

Переход в творческую студию
- Войдите в раздел «Настройки» (нужно немного прокрутить полосу вниз).

Настройки
- Перейдите во вкладку «Канал» и кликайте на «Расширенные настройки».

Расширенные
- Прокрутите вниз до раздела «Число подписчиков» и уберите галочку.

Нужный нам параметр
При необходимости галочку можно так же вернуть обратно.
На телефоне
Я понимаю, что многих интересует, как скрыть количество своих подписчиков на Ютубе в мобильном интерфейсе. Но, к сожалению, ни на Android, ни на iOS такая функция пока не предусмотрена. Поэтому в любом случае вам придется открывать аккаунт на компьютере.
Как удалить подписку в youtube: инструкция для телефонов и ПК
Ютуб уже давно вышел за рамки «простого сайта», он создал приложение, запустил различные сервисы для тех, кто создает контент. Сегодня он доступен не только в браузере, но и на смартфонах, в виде программы. И сейчас мы разберемся, как отписаться от каналов YouTube на обоих типах устройств. Начнем с ПК, хоть и телефоны являются более популярным средством для просмотра, поглощения контента на ютуб.
Как отписаться от канала на ПК?
Есть 3 варианта как можно быстро отписаться от каналов на ютуб с персонального компьютера. С ПК отменить подписку будет куда проще, если вы насобирали их немало. Разберем каждый вариант подробно с пошаговой инструкцией и картинками.
Способ 1: целенаправленная отписка от канала на ютубе
Этот метод подойдет для тех, кто уже знает, кто ему наскучил, кто «скатился», а кто просто перестал интересовать.
- для такого вида отписки нам потребуется поисковая строка на ютуб;
- наводим курсор на поле, щелкаем левой кнопкой мыши, вводим название канала. Ютуб сам может подсказать вам название, так как помнит вашу историю, любимый контент;
- выбираете подходящий вам;
- так как вы подписаны, то жмем кнопку «Вы подписаны»;

появляется окошко подтверждения об отмене;

Подтвердите свое решение.

Если сделали все правильно, то больше не будете получать уведомления (по почте, на мобильный телефон, на рабочий стол, если включены уведомления) о новом контенте этого блогера.
Способ 2: мгновенная отписка от канала
Метод этот подойдет в том случае, если вы решили отписаться от канала после просмотра ролика, который вам не понравился. Сделать это можно за несколько кликов, не прекращая просмотр ролика. Не потребуется никаких переходов или поисковой строки.
для этого требуется лишь перевести курсор мыши на иконку «вы подписаны», нажать на нее один раз;

Затем подтвердите решение.
Способ 3: отмена подписки через «список подписок»
Данный вариант подходит для тех, кто следит за небольшим числом блогеров. Вы можете отменить подписку как из общего перечня, так и с главной страницы ютуб.
если вы на первой странице платформы, то стоит выбрать того блогера, кто вам наскучил;

нажмите на его аватар ЛКМ;

- Затем попадете к нему на страницу;
- Справа от числа подписчиков будет кнопка «вы подписаны»
- Нажмите на нее, подтвердите свое действие.

Если блогера нет на главной странице, то вам следует открыть список и найти его там. После чего совершить все действия, что описаны выше. Это быстрый вариант избавиться от лишних подписок.
Как удалить подписки в ютубе на андроид и IOS?
С персональными компьютерами все ясно, настало время разобраться, как удалить подписки со смартфона. Устройства разделены, грубо говоря, на 2 категории: на базе андроид и IOS. Отличий в работе нет, как в самом приложении. Оно сделано одинаково, поэтому отписаться от подписок ютуб на смартфоне будет просто.
Способ 1: отписка по поисковой строке
Если вы хотите отписаться от канала youtube быстро со смартфона, а их у вас немерено, то предлагаем поисковую строку. Все так же, как на компьютере, но есть отличия.
Алгоритм действий:
- запустите приложение «YouTube» на гаджете;
- вы окажетесь на главной странице;
- в верхней части экрана у вас не будет полноценной строки;
- там будет иконка «лупа»;
- нажмите на нее, поисковое поле откроется;
- затем введите название, подтвердите выбор;
- вам будет предложен перечень контента, профиль блогера;
- вам не нужно переходить в него, чтобы отменить подписку, нажмите «вы подписаны» и уберите ее.
Такой метод практичнее, чем на ПК. Меньше действий и отписаться от канала на youtube проще.
Способ 2: отписка от канала во время просмотра
Метод не отличается от версии для ПК. Вы просматриваете видео, но решили, что контент вам наскучил?
- Под роликом будет иконка «подписаны»;
- Нажмите на нее, подтвердите действие;
- Вы больше не являетесь фолловером на youtube пользователя.
Способ 3: для устройств на базе IOS
Чтобы отписаться от ютуба с телефона Apple, не нужно манипуляций. Приложение YouTube работает одинаково, интерфейс у него аналогичный. Все предыдущие советы по отписке на смартфоне Андроид подходят и под смартфоны с операционной системой IOS.
Как управлять семейной группой (только для администраторов)
Как добавить участников
В семейную группу можно пригласить до пяти пользователей. Сделать это может только администратор группы.
Как пригласить пользователя в группу
- Откройте приложение YouTube и войдите в аккаунт, в котором оформлена подписка.
- Для этого откройте мобильное приложение YouTube, коснитесь фото профиля и выберите Платные подписки.
- Нажмите Редактировать рядом с настройками доступа.
- Нажмите Пригласите членов семьи.
- Укажите адрес электронной почты или номер телефона пользователя, которого хотите пригласить в группу.
- Нажмите Отправить. Когда новый участник примет ваше приглашение, вы получите уведомление по электронной почте.
Подробнее о том, как добавлять пользователей в семейную группу…
Удаление участников семейной группы
Исключать пользователей из семейной группы может только администратор.
Как удалить пользователя из группы
- Откройте приложение YouTube и войдите в аккаунт, в котором оформлена подписка.
- Для этого откройте мобильное приложение YouTube, коснитесь фото профиля и выберите Платные подписки.
- Выберите подписку.
- Нажмите Редактировать рядом с настройками доступа.
- Выберите нужного пользователя и удалите его.
- Нажмите Удалить участника.
Подробнее о том, как удалять пользователей из группы…
Как отменить подписку
Отказаться от подписки можно в любой момент. Доступ к ней сохранится до окончания текущего расчетного периода. После этого участники семейной группы больше не смогут пользоваться преимуществами подписки, но будут по-прежнему иметь доступ к своим аккаунтам Google.
Как вступить в семейную группу
Если администратор семейной группы пригласит вас к ней присоединиться, вы получите об этом SMS-сообщение или уведомление по электронной почте. Чтобы стать участником группы, следуйте инструкциям в приглашении.
Подробнее о том, как вступить в семейную группу…
Как покинуть семейную группу и оформить индивидуальную подписку
При желании вы можете покинуть семейную группу и оформить индивидуальную подписку. Вот как это сделать:
- Покиньте семейную группу, в которой состоите.
- Оформите собственную подписку на YouTube.
Примечание. Если вы покинете семейную группу, то сможете присоединиться к другой или создать собственную. Имейте в виду, что переходить из одной группы в другую можно не чаще чем раз в 12 месяцев.
Местоположение участников семейной группы
Требования
Чтобы пользоваться семейной подпиской, все участники группы должны проживать по тому же адресу, что и ее администратор. Эта информация автоматически проверяется каждые 30 дней.
Возникли проблемы с настройкой семейной подписки? Если появилось сообщение «Семейная подписка не поддерживается» или «Страна не поддерживается», значит регион, указанный в профиле, не совпадает с вашим текущим местоположением (оно определяется по IP-адресу).
Чтобы продолжить настройку, необходимо сменить страну.
Обратите внимание, что все участники группы должны проживать по тому же адресу, что и ее администратор.
Если у вас возникнут вопросы, обратитесь в службу поддержки.
Платная подписка на канал
Спонсорская подписка на канал позволит пользователям получать доступ к эксклюзивному контенту блогера и его авторским эмодзи. Также у платных подписчиков будут специальные бейджи спонсоров. Авторы каналов смогут добавлять и другие бонусы для таких подписчиков.
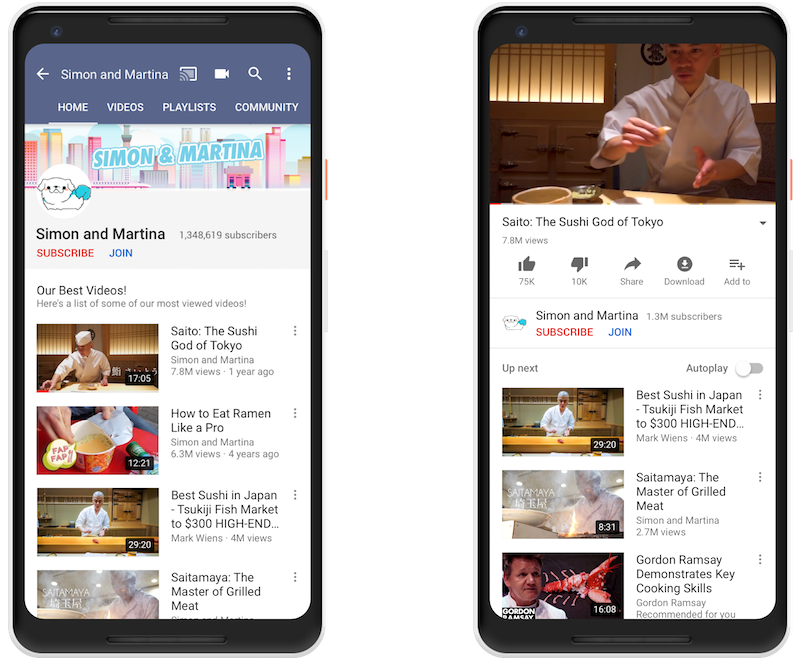
Чтобы включить функцию платного членства в канале, у его автора должно быть от 100 000 подписчиков. При этом он должен быть старше 18 лет и участвовать в партнёрской программе YouTube.
Стоимость подписки составит 4,99 $ в месяц (в России предположительно 249 ₽). YouTube будет оставлять себе 30% от спонсорских доходов, при этом платформа возьмёт на себя все транзакционные издержки.
Ранее компания запустила спонсорские подписки в YouTube Gaming. В январе тестирование функции началось и в основном сервисе.
Как изменить уровень спонсорства
Как перейти на более высокий уровень
- Откройте страницу канала, который вы спонсируете, и нажмите Все бонусы.
- Выберите нужный уровень Перейти на другой уровень.
- Нажмите Обновить.
- Вы сразу же получите доступ к новому уровню.
- Примечание. Плата будет списана только за количество дней, которое осталось до даты следующего платежа.
- Пример. Допустим, плата за первый уровень спонсорства составляет 299 рублей в месяц, а за второй – 599 рублей. С вашего счета была списана ежемесячная плата за первый уровень, но спустя полмесяца после этого вы решили перейти на второй уровень. В таком случае с вашего счета будет списана сумма в размере 150 рублей: (599 — 299) x 0,5.
- Дата списания ежемесячных платежей останется такой же.
Как перейти на более низкий уровень
- Откройте страницу канала, который вы спонсируете, и нажмите Все бонусы.
- Выберите нужный уровень Перейти на другой уровень.
Оплата и доступ к бонусам
- Дата списания ежемесячных платежей останется такой же.
- Доступ к возможностям более высокого уровня сохранится до даты следующего платежа.
- Стоимость спонсорства изменится со следующей оплаты.
- Если на более высоком уровне у вас был особый значок спонсора, он сохранится.
Как перестать спонсировать канал
Это можно сделать на странице настроек спонсорства. На странице канала выберите Все бонусы «Настройки» Перестать спонсировать.
Есть и другой способ отказаться от спонсорства:
- Войдите в аккаунт YouTube.
- Перейдите на страницу youtube.com/paid_memberships.
- Найдите нужный канал и нажмите Изменить подписку.
- Выберите Отменить.
- Нажмите Отменить подписку.
- Откроется окно подтверждения.
С помощью новой творческой студии
После обновления панели управления способ посмотреть, кто интересуется вашей деятельностью, немного изменился.
Посетите любую страницу Ютуба. Кликните по пиктограмме с аватаром своего канала в правом углу сверху, из выпавшего перечня выберите вариант «Творческая студия YouTube».

Попадёте в панель управления своим каналом, где отображается количество фолловеров без подробностей о них: время подписки, численность аудитории и возможности выборки информации за интересующий период.

Далее алгоритм разветвляется — существует пара способов решения проблемы.
Первый метод
Здесь отображаются три пользователя Ютуб, которые последними стали вашими фанатами. Пролистайте страницу вниз, в разделе «Подписчики» нажмите «Показать всех».

Появится перечень пользователей, разрешивших показ сведений о своих подписках. Здесь доступен ряд функций:
- Сортировка перечня фанатов по дате оформления подписки на ваш Ютуб-канал и количеству собственных фолловеров.
- Отображение сведений за всё время, последнюю неделю, месяц, год.
- Посещение профилей своих фанов.
- Оформление взаимной подписки в один клик.

Второй метод
Следующий способ не показывает, кто и когда подписался на Ютуб-канал, отображает только число фанов, динамику их увеличения за указанный период.
В творческой студии жмите «Посмотреть статистику по…».


Здесь отображается счётчик подписчиков своего профиля на Ютубе, кривая их увеличения за выбранный временной интервал.

В отличие от первого метода, второй позволяет указать диапазон дат, посмотреть количество новых фолловеров за любой день с момента создания Ютуб-канала.
Часто задаваемые вопросы о подписках
Иногда наши специалисты получают от пользователей вопросы, касающиеся функции подписок на YouTube. Чтобы вам было проще найти нужную информацию, мы решили собрать ответы на самые популярные из них в этой статье. Также напоминаем, что при необходимости вы всегда можете обратиться на форум YouTube.
Правда ли, что подписка может отменяться автоматически?
Нет. В последнее время этот вопрос задают многие авторы и зрители. Специалисты YouTube провели тщательную проверку и не обнаружили никаких неполадок, которые бы могли привести к автоматической отмене подписки.
Вот что ещё нам удалось выяснить:
- В большинстве случаев оказалось, что пользователи до сих пор подписаны на канал.
- Некоторые зрители отменили подписку случайно. Чтобы таких случаев больше не возникало, мы добавили в процедуру отмены всплывающее окно с просьбой подтвердить действие. На устройствах с ОС iOS оно пока недоступно.
- Многие предположили, что подписка была отменена, потому что видео с канала перестали появляться на главной странице. Однако мы выяснили, что пользователи по-прежнему были в числе подписчиков. Дело в том, что на вкладке Главная отображаются видео с самых разных каналов YouTube. Полный же список контента авторов, на которых вы подписаны, есть в разделе Подписки.
- Некоторые авторы подумали, что потеряли кого-то их постоянных зрителей, когда не увидели их в разделе Подписчики. На самом деле на этой странице отображаются только те пользователи, которые открыли доступ к информации о своих подписках. По умолчанию эти данные скрыты.
Все ли мои ролики появляются в разделе «Подписки»?
- По умолчанию в разделе Подписки появляется весь контент автора, на которого подписан пользователь. Однако при загрузке ролика этот параметр можно изменить, чтобы не показывать новое видео в фиде. Эта функция будет полезна для авторов, которые ежедневно добавляют новые ролики и хотят выделить только некоторые из них.
- Мы стараемся, чтобы новые видео как можно быстрее появлялись в разделе «Подписки». За последние полгода время публикации сократилось на две трети. Теперь это занимает несколько минут, а иногда и меньше.
Подписчики жалуются, что мои видео не появляются у них в разделе «Подписки». С чем это связано?
Если вы не меняли настройки публикации для своих роликов, причина может быть в следующем:
- Некоторые пользователи подписаны на десятки, а то и сотни каналов. В таком случае в разделе «Подписки» появляется большое количество контента, среди которого какие-то видео можно просто не заметить. Кроме того, если автор добавляет ролики очень часто, его более старые публикации могут не оказаться в фиде.
- Некоторые пользователи думают, что все видео с каналов, на которые они подписаны, появляются не только в разделе Подписки, но и на вкладке Главная. Это не так. На главной странице могут показываться ролики с самых разных каналов YouTube.
Если проблема в другом, сообщите нам, и мы постараемся помочь.
Как определяется точное число подписчиков?Чтобы информация о количестве подписчиков и действиях на канале всегда оставалась точной, мы регулярно проверяем аккаунты пользователей, подписанных на вас. Это помогает выявлять привлеченных мошенническими способами подписчиков и тех, чьи аккаунты закрыты. Подробнее об этом написано здесь.
Учитываются ли при подсчете подписчиков пользователи, чьи аккаунты были закрыты?
Нет, такие аккаунты удаляются с сайта, поэтому не учитываются при подсчете подписчиков.
Узнать, сколько ваших подписчиков удалили аккаунты, можно в YouTube Аналитике.
Учитываются ли при подсчете подписчиков аккаунты, с которых распространяется спам?
Нет, не учитываются. Однако подписки таких пользователей продолжают действовать, и новые видео авторов по-прежнему появляются в соответствующем разделе канала.
Почему меняется число подписчиков?
Колебания этого показателя – нормальное явление. Причин может быть несколько:
- Зрители подписываются на канал и отменяют подписку.
- Мы удалили подписчиков, привлеченных мошенническими способами. В таком случае в Творческой студии должно появиться уведомление. Подробнее…
- Мы удалили подписчиков, чьи аккаунты были закрыты.
Если вам все же кажется, что с показателем произошла ошибка, свяжитесь с нами, и мы постараемся помочь.
Как отписаться от всех ютуб каналов сразу
Есть лишь один вариант, как можно будет удалить все свои подписки на ютуб каналы одновременно. Но, он имеет множество недостатков. Кроме того, что его реализация занимает достаточно времени, так ещё и помимо подписок, удалится следующее:
- Видео, загруженные на ваш канал;
- Комментарии на ютуб, оставленные вами;
- Ваши сообщения, ответы и лайки;
- История поиска.
Я думаю, что при таком раскладе, не имеет смысла рассказывать о существование данного метода, так как он имеет приличное число недостатков. Ведь не каждый пользователь готов рисковать своими данными. Поэтому, будет правильнее рассказать о способе, который хоть и не удалит все подписки в один клик, но значительно сократит время для осуществления данной цели. Метод заключается в следующем:
- Открываем главную страницу YouTube. В левой части страницы находим раздел «Подписки». Кликаем по нему левой кнопкой мыши.
- Нас перебросит на страницу с новыми видеозаписями от ютуб каналов, на которые мы подписаны. В правой верхней части экрана будет надпись синего цвета «Управление подписками». Жмем ЛКМ по ней один раз.
- После этого откроется окно, в котором можно будет последовательно отписаться от ненужных каналов. Чтобы отменить подписку на ютуб канал, кликаем левой кнопкой мыши по строчке «Вы подписаны», которая находится в правой части области канала.
- Всплывет окно «Отказать от подписки на канал …». Жмем на строчку «Отказаться от подписки».
- Таким образом, мы отписали от одного канала. Так как они в данном разделе выстроены друг за другом, то нам не нужно будет заходить на каждый канал по очереди, чтобы от него отписаться. А это значительно уменьшит время по удалению наших подписок. Повторяем выше представленные действия с каждым каналом. Когда все выполнено, то просто обновляем страницу, и тогда эти каналы исчезнут из раздела с подписками.
Из данной статьи вы узнали, как отписаться в ютубе от различных каналов. А кроме этого, вы теперь умеете более быстро осуществлять многократные отписки от ненужных каналов.
Как проверить платеж, ожидающий подтверждения
- Откройте выписку по счету или Google Pay. Если нажать на транзакцию в Google Pay, будет показано, завершен ли платеж или он ожидает подтверждения (статус «Выполняется»).
- Посмотрите, пришла ли вам квитанция по электронной почте. Если платеж будет обработан, вы получите квитанцию YouTube по электронной почте.
- Следите за уведомлениями в аккаунте Google Pay. В них приводится информация о возникших проблемах. Например, вам может потребоваться подтвердить свою личность. Если в Google Pay нет уведомлений об ошибках, значит платеж, ожидающий подтверждения, будет списан в течение 14 рабочих дней. Также он может быть отклонен поставщиком платежных услуг. Тогда запись о нем просто исчезнет из вашего аккаунта. Если спустя 14 рабочих дней статус транзакции не изменится, обратитесь к своему поставщику платежных услуг.
О сторонних сайтах и приложениях
Как закрыть доступ стороннему сайту или приложению
Если вы не доверяете сайту или приложению, запретите ему доступ к аккаунту Google. В некоторых случаях потребуется отправить запрос на удаление тех личных данных, которые уже были получены.
- Откройте страницу Аккаунт Google.
- На панели навигации слева выберите Безопасность.
- В разделе Сторонние приложения с доступом к аккаунту нажмите Настроить доступ для сторонних приложений.
- Выберите сайт или приложение.
- Нажмите Закрыть доступ.
Как сообщить о нарушении со стороны сайта или приложения
Если вы считаете, что сайт или приложение использует ваши данные недопустимым образом, например рассылает спам, выдает себя за вас или совершает другие противоправные действия, следуйте инструкциям ниже.
- На странице «Аккаунт Google» откройте раздел Приложения, у которых есть доступ к аккаунту. При необходимости выполните вход.
- Выберите нужное приложение нажмите на ссылку Сообщите о нарушении.
Подробнее о стороннем доступе к аккаунту…
Как скрыть подписки
Подписки – это те каналы, новые видео с которых первыми появляются у вас в рекомендациях. И если не хочется, чтобы их видел кто-то еще, кроме вас, то эта проблема легко решается.
На компьютере
Сейчас я покажу, как закрыть свои подписки на Ютубе. Для этого необходимо:
- Зайти на главную страницу своего канала, нажать на аватар в верхнем правом углу и перейти «Настройки»

Переход в настройки
- Зайти в раздел «Конфиденциальность».

В конфиденциальность
- Переместить ползунок в разделе «Плейлисты и подписки» в другую сторону.

Нужный ползунок
Готово! Теперь видеть эти каналы в своем аккаунте сможете только вы.
На телефоне (в приложении ютуба)
Здесь мы повторим практически те же самые действия:
- Заходите в приложение и нажмите на значок аватара, а потом «Ваш канал».

Переход в ваш канал
- Кликнете на небольшой значок шестеренки сбоку от аватара.

В настройки
- Переведите ползунок в нужное вам положение (синий – значит, функция активна).

Необходимый ползунок
Как подписаться
Итак, как же быстро и просто подписаться на чей-либо ютуб? Сделать «закладку» на любимом блоге пользователь может буквально в два клика на любых устройствах.
На компьютере
- Зайдите на хостинг https://www.youtube.com/ и кликните по кнопке «Войти» справа в самом верху:

- Выполните вход в свой личный профиль на Google, для этого введите e-mail почту и пароль. После этого, нажмите кнопку «Далее»:

- Теперь вы на ютубе под своим профилем. Теперь вы можете найти в поисковике нужное видео или выбрать автоматически рекомендованные, согласно предыдущим просмотрам. Подпишитесь на автора, которого недавно смотрели, или найдите в строке поиска. Выберете одно из его видео, и нажмите на него:

- Жмите алую кнопку «Подписаться», она находится справа внизу под видеороликом:

- Ура! С этого момента все видео, на которые вы подписаны, будут обозначаться надписью: «Вы подписаны». Вы можете настроить уведомления, нажав на иконку колокольчика, также внизу справа под видео:

- Функция колокольчика нужна для того, чтобы вы могли отрегулировать оповещения о новых видео и трансляциях. Вы можете выбрать один из трех режимов и активировать нажатием.
- Кнопка «Никакие» означает отсутствие уведомлений о новостях блогера
- Кнопка «На основе предпочтений» означает уведомления не обо всех, а только о самых интересных для вас видео, на взгляд ютубовского алгоритма;
- Кнопка «Все» будет значить появление новостей обо всех новых видео данного ютуба.
- Теперь вы можете отслеживать горящие уведомления по нажатию колокольчика в правом верхнем углу на ютубе:

На телефоне

- Затем нажмите «Далее». Человеку, у которого еще нет аккаунта, следует нажать «Создать аккаунт»:

- Теперь для вас открылся ютуб, и вы вошли под своим профилем. Листайте страницу рекомендаций вниз. Вам автоматически будут показано множество видеороликов на основе ваших предпочтений или того материала, которые вы уже просмотрели. Выбирайте любой канал или введите что-либо новое в поиске, нажав на лупу на верхней панельке. Кликайте на любое видео канала:

- Под каждым видео вы увидите красную надпись: «Подписаться». Жмите ее.

- Теперь вы подписаны! Все видео канала будут отображаться надписью: «Вы подписаны»:

- Осталось настроить уведомления. Ютуб по умолчанию ставит светлый колокольчик — это означает появление в разделе только самых топовых и рейтинговых видео, согласно алгоритму отбора. Однако, вы можете сделать настройку уведомлений по вашему вкусу. Для этого, нажмите на колокольчик рядом справа внизу под видео, и выберете один из трех вариантов уведомлений:

YouTube Premium: ответы на вопросы партнеров и авторов
Вы наверняка заметили, что на YouTube постоянно появляются новые функции и сервисы. Зачем мы создаем их? Всё очень просто: мы прислушиваемся к пожеланиям зрителей и хотим, чтобы им было удобнее смотреть видео на нашей платформе.
Наша очередная новинка – YouTube Premium. Это платная подписка, оформив которую зрители могут смотреть видео без рекламы, в фоновом режиме и офлайн. Ее возможности доступны на всех типах устройств. О том, как оформить подписку, читайте здесь.
Итак, теперь у пользователей есть выбор – продолжать смотреть видео в бесплатной версии YouTube или подписаться на платный сервис и получить все его преимущества. Для авторов это дополнительная возможность заработать на своем контенте. Чтобы привлечь подписчиков, понадобится некоторое время, однако мы не сомневаемся, что с ростом их числа будет увеличиваться и ваш доход.
Общие вопросы о подписке
В чем преимущества YouTube Premium?
YouTube Premium – это платная подписка, которая позволяет использовать дополнительные возможности YouTube, сервисов YouTube Music и «YouTube Детям». Подробнее…
Где доступна подписка YouTube Premium?
Список стран, в которых можно оформить подписку YouTube Premium, есть в нашем Справочном центре.
Могут ли пользователи без подписки смотреть ролики на YouTube?
Да. Если пользователь не оформит подписку, то все равно сможет смотреть видео на YouTube. При этом ему будет недоступен просмотр без рекламы и другие дополнительные возможности.
Влияет ли подписка на раздел с комментариями и счетчики просмотров и отметок «Нравится»?
Нет, в этом плане с появлением подписки YouTube Premium не произошло никаких изменений. В некоторых сервисах, например в YouTube Детям, некоторые функции могут быть недоступны. Также они могут не работать с отдельными видами контента, в частности сериалами и фильмами из коллекции YouTube Originals.
Вопросы о подписке YouTube Premium и вашем контенте
Доступен ли мой контент подписчикам YouTube Premium?
Да, подписчики YouTube Premium могут смотреть все те же видео, что и пользователи бесплатной версии YouTube, но без рекламы.
Нужно ли платить, чтобы мои ролики были доступны подписчикам YouTube Premium?
Нет, ваши видео включаются в коллекцию YouTube Premium бесплатно. Пользователи без подписки тоже могут их смотреть, но с рекламой.
Плата за эту подписку принесет вам как автору дополнительный источник дохода. Кроме того, с ней ваш контент могут смотреть чаще, так как она дает пользователям новые удобные возможности.
Приносит ли подписка YouTube Premium доход?
Да. Более того, для многих авторов она стала весомым источником дохода, дополняющим их заработки от рекламы.
Как рассчитывается доход?
Доход от подписки YouTube Premium зависит от времени просмотра. Как и при монетизации роликов, авторы получают большую его часть.
Как часто будут происходить выплаты?
Доходы от подписки будут начисляться в начале каждого месяца – так же, как и доходы от рекламы.
Если у вас есть доступ к скачиваемым отчетам, вы также можете просматривать отчет «Доход» в Творческой студии.
Мы ожидаем, что с увеличением числа обладателей подписки YouTube Premium станут расти не только ваши доходы, но и интерес зрителей к вашему каналу.
Будут ли в общей статистике учитываться просмотры офлайн?
Да. Все просмотры в офлайн-режиме будут фиксироваться системой и при подключении к сети суммироваться с онлайн-просмотрами.
Включаются ли в статистику сведения о фоновом воспроизведении?
Да. Система фиксирует время, в течение которого контент воспроизводится в фоновом режиме или при выключенном экране устройства, а затем суммирует его с общим временем просмотра.
Увеличится ли время просмотра, если я стану загружать более длинные ролики?
Если вы хотите, чтобы зрители смотрели ваш контент, создавайте интересные ролики, которыми хочется делиться.
Какие данные о YouTube Premium доступны в YouTube Аналитике?
Из этого раздела можно узнать о количестве просмотров и времени просмотра от пользователей с подпиской, а также о том, каков ваш доход от нее. Подробнее…
Как просматривать отчеты о доходах в YouTube Аналитике?
Можно ли сопоставить время просмотра своего контента в рамках YouTube Premium с расчетным доходом от этой подписки?
Да, такая возможность есть.
Можно ли проверить указанную в отчете сумму платежа?
В отчетах YouTube Analytics указан доход от каждого видео, а в скачиваемых отчетах – ещё и время просмотра каждого ролика.
Как связать канал с аккаунтом AdSense в системе управления контентом
Если вы администратор аккаунта в системе управления контентом, то с AdSense нужно связать именно его.
- Войдите в аккаунт системы управления контентом.
- Откройте настройки.
- Найдите пункт AdSense в разделе «Обзор». Возможно, для этого вам потребуется прокрутить страницу вниз.
- Выберите «Изменить».
- Нажмите «Перейти в AdSense».
- Введите пароль и пройдите повторную аутентификацию. Подробнее…
- Выберите аккаунт Google, который нужно использовать для входа в AdSense. Если вы издатель AdSense, выполните вход с аккаунтом Google, связанным с вашим аккаунтом AdSense.
- Введите пароль этого аккаунта. В некоторых случаях учетные данные могут отличаться от тех, что вы указываете для входа на YouTube.
- Подтвердите канал YouTube, с которым устанавливаете связь, и выберите для него основной язык. Несмотря на то что вы выбираете один канал YouTube для связи с аккаунтом AdSense, объявления будут показываться на всех каналах, связанных с системой управления контентом.
- Нажмите «Принять связь» и при необходимости укажите платежные данные.
Распространенные проблемы
Ниже вы найдете список проблем, которые могут возникнуть при настройке связи между аккаунтами, а также варианты их решения.
У одного пользователя несколько аккаунтов AdSense
Согласно Условиям использования AdSense на одного получателя платежей можно зарегистрировать только один аккаунт. Если вы создадите дополнительный аккаунт, мы его отклоним.
Чтобы посмотреть информацию о существующей учетной записи, поищите в списке входящих электронное письмо от отправителя AdSense с темой You already have an AdSense account (У вас уже есть аккаунт AdSense). Решить проблему можно двумя способами.
Во-первых, вы можете использовать существующий аккаунт AdSense. Для этого:
- Перейдите в Творческую студию YouTube и нажмите Изменить связь.
- В меню выбора аккаунта укажите аккаунт Google, который используется для входа в существующий аккаунт AdSense.
- Нажмите Принять связь.
Откроется Творческая студия YouTube, где будет указан связанный с каналом аккаунт AdSense.
Второй вариант – использовать недавно созданный аккаунт AdSense.
В этом случае сначала нужно отменить связь со старым аккаунтом. Вот как это сделать:
- Войдите в старый аккаунт AdSense.
- Удалите аккаунт, следуя этим инструкциям.
Затем выполните вход в новый аккаунт AdSense и подтвердите, что вы удалили старый аккаунт.
Примечание. На то, чтобы одобрить новый аккаунт и связать его с каналом, может уйти несколько дней.
Требуется подтвердить адрес с помощью PIN-кода
Чтобы монетизировать свой контент и получать выплаты, необходимо подтвердить адрес в AdSense. Это делается с помощью PIN-кода, который мы отправляем обычной почтой.
Если вы связали с каналом новый аккаунт AdSense, карточка с PIN-кодом будет отправлена вам, как только ваш доход достигнет 10 долларов США. Полученный код нужно будет ввести в аккаунте AdSense, чтобы подтвердить свой адрес.
Если вы установили связь со старым аккаунтом AdSense и порог оплаты в нем уже достигнут, карточка с PIN-кодом будет отправлена сразу. Доставка может занять более трех недель. Если спустя это время карточка так и не придет, можете запросить новый PIN-код.
Чтобы карточку могли доставить, формат адреса в аккаунте AdSense должен соответствовать требованиям вашей почтовой службы. Подробнее о том, как изменить платежный адрес…
Если у вас не получается подтвердить адрес с помощью PIN-кода, воспользуйтесь этим ресурсами:
- Проблемы с PIN-кодом
- Инструмент устранения неполадок, связанных с PIN-кодом
Что произойдет, если не подтвердить адрес
Если вы не подтвердите адрес в течение четырех месяцев, монетизация на вашем канале будет приостановлена. Это касается в том числе спонсорства и Суперчата. Монетизация будет восстановлена, как только вы подтвердите адрес.
Заключение
На Ютуб мои подписки представляют жалкое зрелище. Это лишь потому, что часто видео я включаю лишь для фона. Вы не должны совершать эту же ошибку. Обязательно сохраняйте каналы, которые могут составить конкуренцию. Это очень поможет в отслеживании того, что может понравиться вашей аудитории, и какие форматы вы можете позаимствовать. Ещё один совет – не копируйте точь-в-точь. Лучший вариант – переработка форматов и создание чего-то своего.
А о подписках и отписках в Телеграм, вы можете узнать из соответствующей статьи.
Читайте далее:
Звуковые уведомления в Телеграм: как настроить все под себя?

Убираем рекомендованные видео в Ютубе

Осваиваем Ютуб от А до Я

Как скрыть группы в ВК от других пользователей?

Как отключить уведомления в Фейсбук легко и быстро?


