Как изменить формат видео: онлайн и в специальных программах
Содержание:
- Как поменять формат видео онлайн – без программ.
- Какой использовать битрейт
- Конвертируйте видео без потери качества
- Отключение автовоспроизведения в браузере
- Настройка параметров конвертации Формат Фактори
- Инструкция, как настроить качество видео на Ютубе
- Как улучшить качество видео на Ютубе?
- Конвертеры для MР4
- Изменение формата файла на Виндовс 8
- Выберите подходящую программу
- Хотите смотреть ролики в HD ? — Инструкция
- Можно ли переделать формат видео под конкретный сайт?
- Как изменить формат видео с помощью FormatFactory
- Основные форматы
- В заключение, или Несколько недосказанных моментов
Как поменять формат видео онлайн – без программ.
Как-то я уже писал статью о том, как переделать формат видео с помощью программы, почитать её можете здесь. Однако программой удобно пользоваться тогда, когда вы часто делаете этот процесс. Так как в случае использования, если вы захотите конвертировать видео онлайн, сначала нужный видос закачивается на сайт(скорость закачки зависит от скорости вашего интернета), потом программа, расположенная на сервере сайта, конвертирует её в нужный формат, и уже после, вы скачиваете переделанное видео себе. Это достаточно долго. И это единственный минус.
У программы по конвертации видео, которую вы используете на компьютере, минус тоже всего один – в ней нужно разбираться. И это, зачастую, тоже происходит не быстро.
А что, если вам нужно переделать всего несколько видосов с mp4 на avi или с mkv на mp4 (формат не важен), или вообще всего одно? Неужели, для этого придется скачивать и устанавливать какой-то спец. софт? Я думаю, вы уже поняли, что в этом случае легче и быстрее воспользоваться онлайн конвертером. Об одном из самых удобных, которые я встречал, я сейчас и расскажу.
Самый простой видео конвертер онлайн. Бесплатно и быстро.
Сразу скажу, это не рекламный пост. Как я уже говорил в одной из своих предыдущих статей мне пока что, к сожалению, не платят за рекламу. Так что я вынужден писать честно
Поэтому давайте без долгих вступлений приступим к работе. Сайт, а точнее видео конвертер онлайн, называется – https://convert-video-online.com/ru/

На этом конверторе все можно сделать в три шага:
Пункт №1. Выбрать видео которое вы хотите переделать (обведено красным). Выбрать его можно из нескольких источников:
- Ваш компьютер. Нажмите кнопку ОТКРЫТЬ ФАЙЛ. И выберете видео на компьютере. Дождитесь его закачки. Только после переходите к Пункту №2
- Выбрать видео в хранилище Google Drive. Разумеется предварительно зайдя в аккаунт. И дождаться загрузки. После – Пункт №2
- Если ваше видео храниться в файловом хранилище Dropbox, то можете выбрать и его. Порядок действий такой же как и в пунктах выше – ждем загрузки.
- И еще один очень удобный пункт. Можете выбрать ссылку на видео, оно закачается с нужного сайта самостоятельно(например с Youtube), и после переходите к Пункту №2
Пункт №2. В пункте “два” (обведено желтым) две вкладки, видео и аудио. Т.е. благодаря этому конвертеру вы можете не только изменить формат видео, но и из видео извлечь музыку (аудиодорожку)!
- Чтобы непосредственно конвертировать уже скаченное видео в нужный формат, вам нужно его выбрать, там представлено несколько – mp4, avi, mpeg и т.д. Нажмите на нужное вам расширение правой кнопкой мыши. Что касаемо настроек и расширения, если не разбираетесь, лучше не трогайте, т.к. там по стандарту настроено все хорошо.
- Аудио. Как я уже говорил, вы можете из видео “вынуть” аудио. Для этого перейдите во кладку аудио и выберете нужный формат аудио-файла, который вы хотите получить на выходе. Там есть пункт “Качество”, я обычно ставлю “Лучшее”
Пункт №3. (обведено зеленым на первой картинке) После, нажимаете на кнопку “Конвертировать”
Когда процесс закончиться, откроется окно, в котором вы сможете скачать полученный файл или на компьютер (цвет), или в Google Drive, или в Dropbox.
А на этом все Вот такая вот простая программа. Надеюсь теперь вам понятно, как поменять формат видео без скачивания программ.
До новых встреч!
Какой использовать битрейт
Битрейт – это число бит, использующихся для передачи цифровой информации за 1 секунду. Он не связан с разрешением картинки и сильно зависит от используемого кодека и наполнения контейнера. Особого упора на битрейт делать не стоит, целесообразнее оптимизировать ролик по частоте кадров. В качестве ориентира можно взять следующую информацию.
Какой битрейт допускается для SDR контента на Ютубе, приведено в таблице.
| Размер (p) | Битрейт при 24, 25, 30 кадрах, Мбит/с | Битрейт при 48, 50, 60 кадрах, Мбит/с |
| 2160p | 35–45 | 53–68 |
| 1440p | 16 | 24 |
| 1080 | 8 | 12 |
| 720 | 5 | 7,5 |
| 480 | 2,5 | 4 |
| 360 | 1 | 1,5 |
Для HDR контента требования повыше.
| Размер (p) | Битрейт при 24, 25, 30 кадрах, Мбит/с | Битрейт при 48, 50, 60 кадрах, Мбит/с |
| 2160 | 44–56 Мбит/с | 66–85 Мбит/с |
| 1440 | 20 Мбит/с | 30 Мбит/с |
| 1080 | 10 Мбит/c | 15 Мбит/с |
| 720 | 6,5 Мбит/с | 9,5 Мбит/с |
Для коммерческих роликов (прокат, продажа) требования к количеству бит в секунду заметно выше – в пределах 50…80 Мбит/с.

Разница между HDR и SDR
Рекомендации к битрейту звуковой дорожки.
| Трансляция | Битрейт звука |
| Моно | 128 кбит/с |
| Стерео | 384 кбит/с |
| 5.1 | 512 кбит/с |
Минимально допустимый битрейт звука – 64 Кбит/с, а длительность – 33 секунды без учёта тишины, максимальная не ограничена.
При загрузке видео для ContentID, которое не собираетесь делать публичным, допустимо снижение разрешения. Для получения качественных цифровых отпечатков кадр должен состоять минимум из 200 строк, оптимальное разрешение – 320 x 240 пикселей.
Конвертируйте видео без потери качества
Есть конвертеры, которые справляются со своими задачами, казалось бы, идеально: читают все нужные форматы и быстро работают. Но на выходе получается файл, явно уступающий исходнику по качеству.
Классический сценарий: необходимо сохранить на жёстком диске библиотеку фильмов, собранную на Blu-ray-дисках. M2TS — формат высокого качества, FLAC в мире видео. Разумеется, испортить такой файл при конвертации проще простого. Но фильм на диске может занимать десятки гигабайт — деваться некуда, надо сжимать и конвертировать. Wondershare Video Converter Ultimate поможет превратить M2TS-файл в более ёмкий MKV и уменьшить размер фильма с 40 до 15 ГБ. И без какого-либо вреда картинке.
Отключение автовоспроизведения в браузере
В браузерах Mozilla Firefox и Google Chrome тоже есть функция отключения автовоспроизведения. Для этого изменяют настройки в самих браузерах. Это один из самых удобных способов.
Mozilla Firefox
Отключение автовоспроизведения происходит за счет возможностей браузера. Настройки применяются сразу ко всем роликам на сайте
Важно быть внимательным и строго придерживаться инструкции
Необходимо проделать следующие действия:
Google Chrome
Так же, как и в предыдущем браузере, изменить функцию автовоспроизведения можно при использовании специального скрипта.
Чтобы изменить настройки, необходимо:
Отключить или включить автовоспроизведение на Ютубе не так сложно, как может показаться на первый взгляд
Самое важное – использовать наиболее подходящий для себя способ и четко придерживаться инструкций. Благодаря этому просмотр видео на YouTube будет приносить одно удовольствие
Настройка параметров конвертации Формат Фактори
В дополнительных настройках при преобразовании медиафайла можно изменять огромное количество характеристик. Разберем на примере AVI видео, какие надстройки можно изменять, и для чего это нужно делать.

После выбора файла нужно кликнуть по кнопке «Настроить», чтобы перейти к данному окну. Здесь есть 2 основных раздела – «Видео поток» и «Аудио поток», а также еще несколько дополнительных. При выборе поля «Значение» в каждой строке его можно отредактировать, выбрав иное из выпадающего списка.
Разберем каждую строку поподробнее:
- Видео кодек. Здесь можно изменить способ кодирования видеофайла. От кодека зависит качество итоговой видеозаписи. В выпадающем меню будут представлены кодеки, присутствующие у вас в системе.
- Видео размер. Можно задавать размеры получаемого видеофайла. Если ничего не менять, размер не изменится. Менять этот параметр можно в том случае, если вам требуется вместить, например, высококачественный фильм на флешку, на которую он не вмещается в первоначальном виде.
- Битрейт. Характеристика, отвечающая за качество видео, и место, занимаемое файлом на накопителе. Если вы меняли предыдущий параметр, то битрейт изменялся автоматически, и его лучше оставить «по умолчанию». Если нет – вы можете изменить битрейт в меньшую сторону. При этом качество видеозаписи будет ухудшаться.
Совет! Не зачем ставить значение битрейта выше, чем у исходного видео. Его качество вы таким образом не улучшите.
- Кадр. Здесь указана частота кадров в секунду. Лучше не менять, так как уменьшение параметра существенно снизит качество видео.
- Стороны. Выбор соотношения сторон. Также лучше не изменять (если вам не нужно адаптировать видеозапись под конкретный экран).
- Кодировать в 2 прохода. Если вы выберете эту опцию, возможно, качество итогового видео будет лучше. Но и времени на преобразование понадобится больше.
- Аудио кодек. Изменяет способ кодирование аудиодорожки.
- Частота. Изменяет частоту дискретизации аудиодорожки. Лучше не менять.
- Без звука. Можно полностью вырезать аудиодорожку.
- Громкость. Регулировка стандартной громкости звука в видео.
Если вы неопытный пользователь, который не хочет копаться в подробных настройках, для вас в программе есть готовые шаблоны для конвертации – пресеты. Можно выбрать один из них, кликнув по строке сверху.

Format Factory – многофункциональная программа, которая подойдет для большого круга задач, связанных с мультимедиа контентом: музыкой, видео, фотографиями и документами. Это не только конвертер, но и редактор, возможности которого с каждым обновлением только расширяются.
Инструкция, как настроить качество видео на Ютубе
Теперь расскажем по пунктам как сделать, чтобы ролик загрузился с высоким разрешением:
- Проверьте соединение с интернетом.
- Если есть возможность, используйте для просмотра новую технику: компьютеры, ноутбуки, телефоны.
- Заходите в Youtube через Google Chrome или Mozilla.
- Найдите ролик.
- На панели управления проигрывателя есть раздел «Еще» (обозначается тремя точками), зайдите в него.
- Выберите нужное качество: 240, 360, 480, 720 или 1080р. Возможность выбрать просмотр видео в 4К есть только на самых современных устройствах и то не на всех. Кроме этого стоит учитывать, что не у всех авторов каналов есть возможность предоставлять контент в новых форматах.
Как улучшить качество видео на Ютубе?
Благодаря современным технологиям ролики можно воспроизводить с разной частотой кадров или качеством. Если вам удобнее просматривать старые стандарты частоты картинки, то никто не помешает вам в пару кликов по мышке это сделать. Если ваше устройство поддерживает 4К, то картинка будет более динамичная или даже трехмерная.
Чем выше количество кадров, тем более реалистично мы воспринимаем происходящее на экране. Поэтому ролик, включенный на разных экранах с разными параметрами, может восприниматься нами совершенно по-разному.

Если видео изначально было загружено с плохим разрешением, то улучшить его не получится. Придется либо смириться и смотреть как есть, либо искать другие варианты. Но чаще всего проигрыватель дает возможность выставить нужные настройки и значительно улучшить картинку.
При загрузке публикации стоит учитывать один момент. На ее качество сильно влияет скорость интернета. Если он у вас нестабильный, то в зависимости от его состояния изображение может быть четким, а может сильно ухудшиться. Возможно, вам стоить сменить провайдера или проверить работоспособность роутера.
Кроме этого существует еще два нюанса, о которых не каждый пользователь интернета догадывается:
- Если вы открываете ролик с разрешением 1080р на стареньком компьютере и телефоне, то, несмотря на заявленный параметр, картинка может сильно отличаться от ожидаемой.
- Если у видео новый формат, то оно может плохо отображаться в некоторых браузерах. Используйте Гугл, Мозиллу или Яндекс при работе с видеохостингом. Эти поисковики первыми приспосабливаются к нововведениям.
Рекомендуем к прочтению статью “Редактируем видео для Ютуба онлайн“.
Конвертеры для MР4
Существует огромное множество программ, позволяющих конвертировать и редактировать видео как на компьютере, так и онлайн, в браузере. В таблице ниже рассмотрены одни из самых удобных и популярных программ.
| Название | Изображение | Особенности | Отличительные преимущества |
|---|---|---|---|
| Any Video Converter | Когда дело доходит до количества поддерживаемых форматов файлов, Any Video Converter Free, конечно же, не разочарует. Он обрабатывает как онлайн-, так и автономные файлы. Так что, если вам понравились некоторые видео, например, на YouTube, вы можете быстро и легко преобразовать их в формат, подходящий для автономного просмотра на вашем мобильном телефоне. Одним словом, с помощью этой программы вы можете скачивать видео, размещенные на многих сайтах. Кроме YouTube, вы также можете загружать и конвертировать видео из Facebook, Vimeo, Metacafe и др. В программе предусмотрены необходимые инструменты для редактирования: обрезка и поворот, которые позволяют выполнять основные задачи. Вы также можете поэкспериментировать с видеоэффектами |
Конвертирует видео, размещенные в Интернете. Бонусные фильтры и эффекты. Отличная поддержка формата |
|
| Freemake | Бесплатный видео конвертер может не только конвертировать файлы с жесткого диска практически в любой формат, он также может использоваться для загрузки и конвертирования видео в Интернете с YouTube. Благодаря простым инструментам редактирования, позволяющим обрезать ненужные кадры, добавлять субтитры и конвертировать их на DVD и обратно, Freemake Video Converter удовлетворит все повседневные потребности, которые касаются работы с видео. Когда вы впервые устанавливаете Freemake Video Converter, некоторые функции (включая конвертирование видео на YouTube) будут заблокированы. Через три дня вы получите бесплатный веб-пакет в подарок, который снимает это ограничение |
Быстрый, гибкий и простой в использовании — лучший бесплатный видео конвертер. Отличная поддержка формата. Встроенные инструменты редактирования. Конвертирует видео, размещенные в Интернете |
|
| HD Video Converter Factory | Бесплатный HD Video Converter Factory очень прост в использовании, на его веб-сайте содержится полное руководство для новых пользователей. Разработчикам хватило 10-секунд, чтобы донести основные шаги работы в программе. Все очень просто: пользователю необходимо лишь перетащить видео для конвертации с рабочего стола в панель программы и нажать на кнопку «Выполнить». Это как раз занимает около 10 секунд. Удобство программного обеспечения не компенсируется недостатком возможностей. Обрезка и впечатляющие спецэффекты — все это под рукой, чтобы придать вашему видео эффектность. Способ представления форматов назначения очень интуитивно понятен |
Преобразование и редактирование видео в одном удобном бесплатном пакете. Встроенные инструменты редактирования. Готовые профили устройств |
|
| HandBrake | HandBrake — бесплатный видео конвертер, хорошо известный пользователям Mac, но менее известный в мире Windows. Стоит отметить, что это все еще что-то вроде экспериментальной программы. Она даже не достигла версии 1.0 в для Windows, но это не значит, что ее следует упускать из виду. Доступный для Mac, Windows и Linux, Handbrake — отличный выбор для тех, кто работает на нескольких платформах. Существует множество функций, которые позволяют точно контролировать преобразование видео, включая обрезку, расширенную фильтрацию и настройку частоты кадров, а также пресеты для тех, кто просто хочет быстрых результатов |
Мощный медиаконвертер для Windows, Linux и macOS. Расширенные параметры управления. Быстрая установка. Отличная поддержка формата |
|
| Free Video Converter | Его интерфейс является чистым и незагроможденным, и он легко конвертирует видео пакетами по несколько файлов за раз. Free Video Converter имеет небольшой набор параметров вывода (доступны MP4, AVI, MPEG и MP3), но этого может быть много, если вы не привыкли работать с видеофайлами. Есть выбор параметров качества, и вы можете объединить несколько клипов в один файл, пока они преобразуются. Жаль, что видео, конвертированные в Free Video Converter, имеют водяные знаки. Знак не очень навязчивый, но тем не менее не очень приятно иметь на видео какие-либо отметки |
Прост для новичков. Пакетное преобразование |
Изменение формата файла на Виндовс 8
Процесс смены формата файла в Windows 8 происходит точно также, как и в 7 (седьмой) версии Windows.
- Через «Пуск» выйдите в «Панель управления»,
- где нужно нажать на «Мелкие значки» (1 на рис. 8).
- После этого перейдите в пункт «Параметры папок» (2 на рис. 8), где нужно нажать на вкладку «Вид» (3 на рис. 8) и выйти на “Дополнительные параметры”.

Рис. 8. Открываем расширения файлов в Windows 8
Затем проверяем, скрыты ли расширения: галочки НЕ должно быть напротив опции «Скрывать расширения для зарегистрированных типов файлов» (4 на рис. 8). После чего примите изменения, если они были внесены (5 на рис. 8).
Далее приступите к переименовыванию, а именно, к изменению расширения файла, прописав после точки нужный вам формат так, как описано
Алгоритм изменения расширения файла в Windows XP
- Наведите мышь на пункт «Пуск»,
- далее Вам нужно пройти в меню «Настройки»,
- там выберете «Панель управления» и
- нажмите на «Свойства папки».
В окне, которое появилось на экране, выберете вкладку «Вид». Затем необходимо нажать на пункт «Дополнительные параметры», а потом опуститься ниже и навести мышь на фразу «Скрывать расширения для зарегистрированных типов файлов». Если здесь имеется галочка, то ее нужно снять. Если Вы сняли галочку, то обязательно подтвердите действие, нажав «Применить», чтобы изменения сохранились.
То же самое можно сделать с помощью окна «Мой компьютер», подробнее прошу сюда.
Теперь можно начать изменение формата нужного файла. Чтобы начать менять формат, наведите мышь на ваш файл, кликните по нему, чтобы высветилось окошечко. Затем выберете внизу пункт «Переименовать».
Представим, что у Вас изображение формата png, а Вы хотите преобразовать его в формат jpeg. После того как Вы нажали «Переименовать», выделите наименование файла и его расширение (На море.png). А теперь, не меняя имени файла, изменяем только его расширение, то есть после точки пропишите тот формат, который Вам нужен (На море.jpeg). После данной операции, нажмите кнопку «Enter». Далее высветится очередное окно, но Вам остается нажать «Ок». Расширение файла прошло успешно.
Итоги
Благодаря данной статье мы разобрались с тем, какие форматы принадлежат к конкретному типу файлов. Произвести смену расширения (формат) файла оказалась не так уж и сложно. Буду рада, если Вы посоветуете данную статью своим друзьям, чтобы и они тоже знали, как можно менять формат файлов, не устанавливая посторонних программ по конвертированию файлов.
Также про файлы:
1. Где найти скачанные файлы из интернета на своем компьютере
2. Сказка про Главный файл
3. Как переслать файл большого размера (до 50 Гб)
4. Как несколько файлов сделать одним, чтобы прикрепить на сервисе или отправить один файл
Распечатать статью
Получайте актуальные статьи по компьютерной грамотности прямо на ваш почтовый ящик. Уже более 3.000 подписчиков
.
Важно: необходимо подтвердить свою подписку! В своей почте откройте письмо для активации и кликните по указанной там ссылке. Если письма нет, проверьте папку Спам
Выберите подходящую программу
Вот что должен уметь правильный конвертер:
- поддерживать все популярные форматы файлов для импорта;
- конвертировать ролики быстро;
- работать корректно — не «бить» файлы и не зависать при обработке длинных видео.
Это минимум, который вряд ли обеспечит какой-нибудь онлайн-сервис, найденный по запросу «конвертировать видео бесплатно». Обработка на этих сайтах происходит на внешних серверах, поэтому конвертация занимает больше времени, к тому же эти сервисы не гарантируют качество видео на выходе. А ещё они требовательны к размеру исходников — как правило, туда нельзя загружать файлы более 100–200 МБ. Если конвертировать видео вам приходится часто, то лучше выбрать серьёзное ПО
Мы советуем обратить внимание на Wondershare Video Converter Ultimate

Wondershare поддерживает более тысячи форматов видео и разрешений под любые устройства, корректно взаимодействует со всеми популярными кодеками, быстро и понятно работает.
Хотите смотреть ролики в HD ? — Инструкция
На самом деле, этот вопрос был актуален всегда. Однако пару месяцев назад, из-за ситуации с пандемией коронавируса и всемирной самоизоляцией, разработчикам ютуба пришлось оставить стандартное качество для видео — 360p.
Огромное число пользователей на самоизоляции начали просматривать контент на этой площадке. И чтобы не упали последние сервера видеохостинга, компания решилась на некоторые ограничения.

Итак! Как же нам улучшить это самое качество? Тут есть даже два способа:
1 способ — В видеоплеере:
Для компьютера:
- Загружаем сайт и авторизовываемся в YouTube.
- Затем мы выбираем любое видео (из рекомендаций или в поиске).
- В воспроизводящем окне видео, мы находим значок “Шестеренки” и нажимаем на него.
- После, мы кликаем на пункт “Качество”.
- Затем отображается список возможного выбора разрешения (рекомендуется 1080р).

Теперь готово!
Для телефона:
- Открываем мобильное приложение ютуба.
- Выбираем необходимый видеоролик.
- Ожидаем загрузки пару секунд видео, а потом кликаем на три вертикальные точки (находятся в правом верхнем углу).
- В открывшемся меню мы нажимаем на пункт “Качество”.
- Затем выбираем необходимый нам вариант.

2 способ — В учётной записи (только ПК)
- Для начала загружаем официальную страницу youtube.com на ПК.
- Затем авторизовываемся под своей учётной записью.
- После кликаем на значок профиля аккаунта.
- В новом контекстном меню мы выбираем кнопку “Настройки”.
- Затем мы нажимаем на кнопку “Воспроизведение” (находит в левой части экрана).
- После, в этом окне мы находим подзаголовок “Настройки кодека AV1” и ставим галочку напротив пункта “Всегда использовать AV1”.

Готово! Теперь все видеоролики будут загружаться в HD качестве.
Внимание:
для того, чтобы нормально пользоваться этой функцией, устройство должно иметь серьезное и мощное железо “под капотом”, а также быть подключенным к высокоскоростной сети.
Можно ли переделать формат видео под конкретный сайт?
Также нередко пользователи задаются вопросом «А можно ли поменять формат для загрузки ролика в сеть?» Ответ — конечно же да! В ВидеоМАСТЕРЕ содержится целый раздел пресетов для сайтов. Там вы найдёте VK, YouTube, Vimeo, Facebook и многие другие. После изменения формата ваш ролик будет максимально оптимизирован под запросы конкретного видеохостинга.
Помимо этого программа предоставляет ещё одну уникальную возможность — заливать видеоролики в интернет прямо из главного меню. Достаточно воспользоваться функцией «Размещение видео на сайте», выбрать внешний вид плеера и вставить сгенерированный приложением HTML-код на нужную страницу.
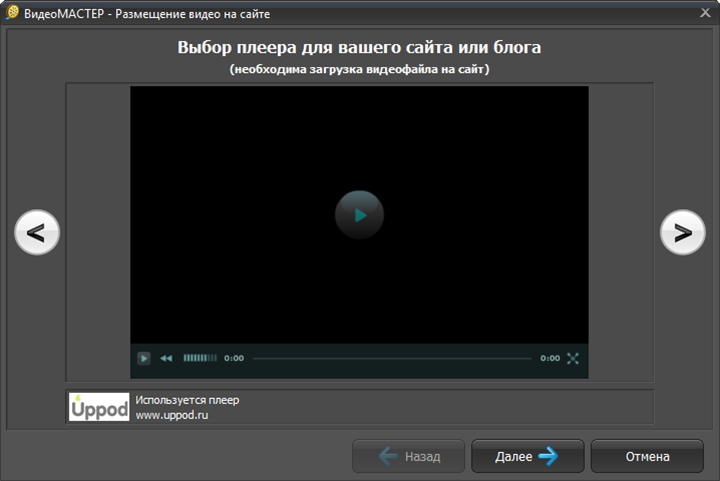
Софт предлагает различные скины для плееров
Как изменить формат видео с помощью FormatFactory
Скачать конвертер можно абсолютно бесплатно. Процесс установки достаточно простой, поэтому даже у начинающего пользователя не должно возникнуть каких-либо осложнений при инсталляции данного программного продукта.

1. В главном окне (слева) расположены иконки с отображенным типом медиаданных — это конечный формат. То есть, в случае активации определенного значка ваш файл будет перекодирован именно в этот стандарт.
2. Ниже, в левой части интерфейса программы находятся вкладки, позволяющие объединять видео- и аудиофрагменты. Format Factory конвертирует и музыкальные файлы, а также позволяет выполнять различные действия с образами дисков.
3. Нажав на вкладку «Настроить», вы можете указать соответствующие дисплею вашего устройства размеры.
4. Клик по кнопке «Добавить файл» позволяет загрузить объект обработки.
5. Чек-бокс «Конечная папка» — место, где будет сохраняться перекодированный видеоматериал.
6. Нажатие кнопки «ОК» переводит в следующее окно программы.
7. Активируйте «Старт» и ожидайте завершение процесса конвертации.
Основные форматы
Чаще всего сейчас можно встретить такие форматы:
- AVI. Наиболее популярное расширение. Используется в основном на компьютерах. Видеофайлы этого типа отличаются высоким качеством и большим размером.
- MP4. Это уже сжатый файл. Качество чуть хуже, чем у AVI, но объем занимаемой памяти значительно меньше. Чаще всего используется для смартфонов.
- 3GP. Видеорасширение для старых телефонов с низким качеством и с низким размером файлов.
- WMV. Такое расширение имеют ролики, созданные с помощью встроенного видеоредактора Windows.
- MOV. Видеоформат, разработанный компанией Apple. Для просмотра требуется плеер Quick Time.
В заключение, или Несколько недосказанных моментов
Как вы понимаете, в процессе конвертации ничего сложного нет
Однако особое внимание следует уделить именно подбору оптимально соответствующего вашему устройству кодека. Не стоит забывать и о том, что, понижая качество видеоматериала, обратного эффекта (повышения) нельзя добиться по определению
Тем не менее, иногда, ради экономии дискового пространства, или в случае, когда требуется получить наиболее приближенный к универсальности видеофайл (читабельный мобильными телефонами формат 3GP), пользователям приходится жертвовать колоритом отображаемой картинки. Как вы понимаете, на большом экране такое низкокачественное “кино” вряд ли доставит удовольствие.
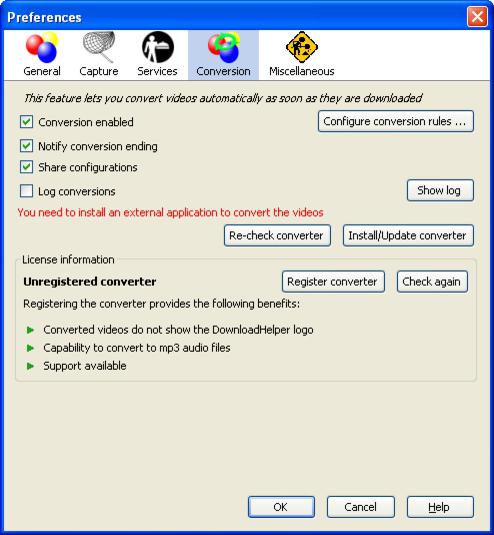
Часто возникающий вопрос о том, как изменить формат видео в AVI, также нуждается в некотором объяснении. Так как это довольно распространенный стандарт, менее требовательный, чем MPEG-4, но достаточно качественный, чтобы благоприятно восприниматься при просмотре даже на экране HDTV-телевизора. Поэтому в любой ситуации следует усматривать главное предназначение конвертируемого файла. На этом все. Красочных форматов вам!


