Лучшие способы сделать pdf восстановление потерянных файлов
Содержание:
- Не открывается пдф в яндексе. Почему Яндекс браузер не открывает PDF-файлы
- Настройки безопасности PDF-файлов
- Как открыть PDF-файл?
- Грустные клоуны из Adobe
- Stdu viewer
- Как восстановить повреждённый файл PDF
- Acrobatы и Adobe
- Программа «SolidConverter»
- Как восстановить повреждённый файл PDF
- Как исправить ошибку «Прекращена работа программы Adobe Acrobat Reader DC»
- Почему Adobe Reader может не запускаться в Windows 10
- Как восстановить поврежденный PDF файл
- 3: Как сделать восстановление удаленного файла PDF, используя лучший инструмент восстановления PDF?
- Чем открыть PDF на Android и iPhone
- Утилиты в помощь
- Решение. Использовать один из следующих обходных путей
- Как отправить аварийный отчёт об ошибке при прекращении работы Adobe Reader
Не открывается пдф в яндексе. Почему Яндекс браузер не открывает PDF-файлы
PDF — достаточно удобный формат, в котором сохраняются электронные книги, сканы учебников, художественной и публицистической литературы, бланки и полные варианты документов. Сегодня его поддерживают не только компьютеры, но и смартфоны, планшеты. Поэтому многие находятся в замешательстве, когда не открывается PDF-файл, зачастую хранящий важную и уникальную информацию. Мы разберемся, как справиться с этой проблемой, какими способами лучше всего отображать подобные документы.
Как открыть PDF-файл?
Убедитесь, что на вашем устройстве установлен Adobe Reader или Acrobat. Затем можно открывать PDF-файлы:
- Запустите саму программу, нажмите на «Файл». Далее — «Открыть». В «Проводнике» найдите и выберите нужное.
- Дважды щелкните на значок документа в файловой системе, на «Рабочем столе», во вложениях электронной почты. Если не уверены, что по умолчанию стоит «Акробат» или «Ридер», то щелчком ПК мыши запустите через «Открыть с помощью».
- В браузере документы такого типа открываются автоматически в режиме чтения, с усеченной панелью инструментов. Убедитесь, что установлен плагин «Акробат». В ином случае в «Расширениях» браузера скачайте его.
Почему файл не открывается в «Акробате»?
Самая распространенная стандартная программа работы с подобными файлами — Adobe Reader или Acrobat. Она бесплатна и порой уже предустановлена в ОС. Если вы ищете, чем открыть PDF-файл, то первым делом стоит обратиться к ней.
Но почему «Акробат» или «Ридер» не может открыть документ? Вот самые распространенные причины:
- Файл поврежден.
- Установка или последнее обновление программы произошло с ошибками.
- Версия приложения на вашем устройстве устарела.
- Программа не может опознать тип файла.
- Вы создавали документ не в приложении Adobe.
Давайте рассмотрим, как разобраться с конкретными неполадками.
Решения, когда проблема в самом файле
Если не открывается PDF-файл, то первым делом мы склонны предположить, что причина этого в нем самом. Исходя из этого, предложим популярные решения проблемы.
Документ защищен паролем
. Издатель мог оградить свое произведение специальным шифром. Без его введения вы не сможете открыть документ. Символы печатаются в специальное окошко, которое отображается непосредственно перед запуском файла. Разумеется, код вам должен предоставить автор.
Подозрительный файл
. «Акробат» автоматически блокирует документы, которые не соответствуют каким-либо отраслевым нормам Adobe. Например, разрешающие загрузку вредоносного содержимого. Поэтому, если не открывается PDF-файл, стоит проверить надежность его источника.
Несовместимый документ
. Если файл был создан в программе, не относящейся к семейству Adobe, то есть вероятность того, что именно это и является причиной неполадки. Решение тут в том, чтобы обновить свой Adobe Reader или Acrobat до последней версии либо обратиться к помощи программ-аналогов.
Поврежденный файл
. Еще одна распространенная причина — файл поврежден. Возможно, при его загрузке произошли какие-то ошибки, он не был до конца закачен. Решение в том, чтобы скачать его повторно и попробовать открыть уже копию.
Что делать: не открывается файл PDF? Попробуйте запустить его на другом устройстве. Если действие увенчалось успехом, то причина не в документе.
Решения, когда проблема в ОС
Если не открывается PDF-файл, то истоки неприятности могут быть в том, что по умолчанию система запускает его с помощью программы, не читающей данный формат. Устраняем проблему мы таким образом:
- На «Виндовс»: правой кнопкой мыши щелкните на данном документе. Выберите «Открыть с помощью…» Далее — «Выбрать другое приложение» («Выбрать по умолчанию другую программу»). В открывшемся списке остановитесь на Adobe Reader или Acrobat. Далее — «Использовать данное приложение (программу) для всех документов данного типа» («Всегда использовать приложение для открытия PDF»). Подтвердите решение нажатием на ОК.
- На «Макинтоше»: в Finder нажмите на значок нужного документа. Далее — «Файл», его «Свойства». В «Открыть с помощью…» кликните на маленький схематический треугольник. Из выпадающего списка выберите «Ридер» или «Акробат». Если вы не нашли их в перечислении, выберите «Другое» и продолжите поиски уже там. Подтверд
Настройки безопасности PDF-файлов
Установите основной пароль для ограничения несанкционированной печати, изменения, копирования или извлечения содержимого PDF-файла.
Сброс или изменение этих настроек могут выполнять только пользователи, знающие основной пароль.
Кодирование возможно только для файлов сканирования, отправляемых по электронной почте или посредством сканирования в папку.
Не имея основного пароля, нельзя сбрасывать или изменять настройки прав пользования файлом. Храните основной пароль в защищенном месте.
С помощью клавиш и выберите пункт и нажмите клавишу .
Выберите и нажмите клавишу .
Выберите и затем нажмите клавишу .
Появляется окно ввода пароля.
Введите пароль и нажмите клавишу .
Введенный здесь пароль нужен для изменения параметров защиты PDF-файла.
Повторно введите пароль и нажмите клавишу .
Появляется сначала сообщение «Запрограммировано», затем окно «Настройки безопасности PDF-файлов».
Выберите и нажмите клавишу .
Измените настройки безопасности PDF-файла.
Можно указать следующие параметры защиты:
Право на печать: , и .
Изменение права: или .
Право на копирование или извлечение содержимого: или .
Далее описывается процедура запрещения печати сканированных PDF-файлов.
Выберите и нажмите клавишу .
Выберите и нажмите клавишу .
Появляется сначала сообщение «Запрограммировано», затем окно «Права пользователя».
К файлу PDF можно применить несколько настроек безопасности.
Нажмите трижды клавишу .
Основной пароль должен отличаться от пароля шифрования.
Для основного пароля можно ввести до 32 алфавитно-цифровых символов.
Если в качестве уровня шифрования PDF было выбрано , то для права на печать не может быть выбрано .
источник
Как открыть PDF-файл?
Убедитесь, что на вашем устройстве установлен Adobe Reader или Acrobat. Затем можно открывать PDF-файлы:

- Запустите саму программу, нажмите на «Файл». Далее — «Открыть». В «Проводнике» найдите и выберите нужное.
- Дважды щелкните на значок документа в файловой системе, на «Рабочем столе», во вложениях электронной почты. Если не уверены, что по умолчанию стоит «Акробат» или «Ридер», то щелчком ПК мыши запустите через «Открыть с помощью».
- В браузере документы такого типа открываются автоматически в режиме чтения, с усеченной панелью инструментов. Убедитесь, что установлен плагин «Акробат». В ином случае в «Расширениях» браузера скачайте его.
Грустные клоуны из Adobe
На самом деле обидно, когда великолепно продуманная, элегантная и жизнеспособная концепция даёт сбои из-за криворуких программистов, чей код состоит из сплошных костылей и лишних переменных. Люди сведущие и профессионально занимающиеся восстановлением данных утверждают, что логика работы Acrobat, описанная в официальных технических документах Adobe, никак не вяжется с тем, как программа функционирует в реальности.
По всей видимости, именно отсюда начинаются все проблемы с надежностью .pdf-файлов и упорное нежелание компании-разработчика подарить страждущим штатные средства восстановления. А страждущих много, потому что всякий, кому ежедневно приходится иметь дело с .pdf файлами, рано или поздно сталкивается вот с такими «приятными» сообщениями об ошибках:
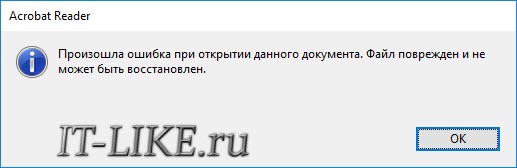
Ошибок при работе с документами PDF на самом деле куда больше, но эта, по-моему, самая распространенная. Официальная техподдержка Adobe блещет остроумием в стиле самых идиотских юмористических шоу. Вот что они советуют (это скриншот с официальной странички поддержки):
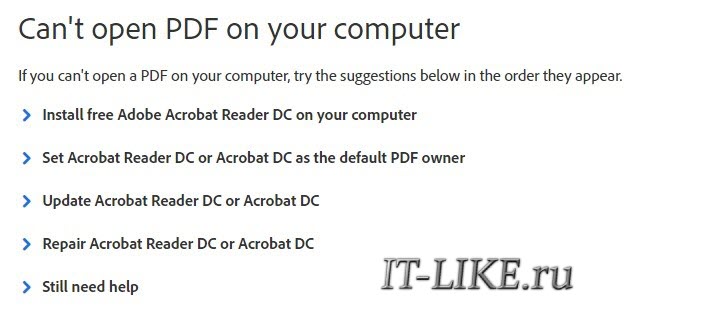
Итак, по пунктам: установите Акробат (гениально, и как я сам не догадался?), назначьте его программой просмотра .pdf по умолчанию (блестяще), обновите Акробат (и что это изменит, позвольте полюбопытствовать?), «почините» Акробат через меню «help» внутри самой программы.
Звучит как откровение, согласитесь! Нет, всё это конечно же можно попробовать сделать, только вот толку не будет. Единственный условно-полезный совет, скрывается под плашкой «Still need help»: если вы вдруг работаете на Mac в программах InDesign или Illustrator и решили сохраниться в .pdf формате через «Save as PDF», то получившийся файл открываться не будет. Сохранить проект в .pdf возможно только через опцию «Print to PDF».

Еще один лайфхак, на который стоит пойти отчаявшемуся юзеру – это ручное «выдергивание» текста из сломавшегося .pdf. Правый клик по злосчастному файлу –> открыть с помощью –> блокнот. Без тени сомнения пролистываем программный код – он нам не потребуется – прямиком до нужного текста, выделяем, копируем. Готово.
Разумеется, это работает исключительно с текстовыми файлами, сохраненными в .pdf. И никакая верстка не сохранится – а это, зачастую, большая часть работы, терять которую страшно обидно. А о том, что потеряются таблицы, графика и прочее и говорить не приходится. Вручную удается восстановить только текст и далеко не всегда.
Да и к тому же описанное выше – это совсем уж частный случай, а нам, простым смертным, нужно универсальное решение. Такое существует.
Stdu viewer
STDU Viewer это универсальная программа для просмотра электронных документов. Программа STDU Viewer поддерживает большое количество форматов и оснащена всеми необходимыми функциями для работы с ними. Установив данную программу, у вас больше не будет возникать вопросов как открыть PDF файл, или документ в другом формате. STDU Viewer решит все ваши проблемы.
Рассмотрим более детально основные возможности программы STDU Viewer:
- Просмотр документов в форматах: PDF, Comic Book Archive (CBR или CBZ), DjVu, FB2, XPS, TCR, ePub, многостраничные TIFF, TXT, EMF, WMF, PalmDoc, BMP, JPG, JPEG, GIF, PNG, PCX, DCX, PSD, MOBI и AZW;
- Простой и понятный интерфейс с поддержкой вкладок;
- Возможность настраивать параметры отображения документа (яркость, контрастность и т.д.);
- Просмотр эскизов страниц;
- Создание пользовательских закладок;
- Для текстовых документов пользователю доступно управление размером и цветом шрифтов;
- Мощный поиск по текстовым документам;
- Поддержка нескольких языков, среди которых есть русский;
- Возможность распечатывать документы;
STDU Viewer это довольно молодая программа. Первая версия STDU Viewer появилась в 2007 году. Тогда программа поддерживала только три формата: PDF, DjVu и TIFF. Как видим, за время разработки программа прошла долгий путь и сейчас позволяет открывать большое количество различных форматов.
Скриншот программы STDU Viewer:
Как восстановить повреждённый файл PDF
Средствами Windows
Если нужный вам файл PDF небольшого размера, то можно попробовать восстановить его вручную. Просто откройте файл в любом текстовом документе. Например, в блокноте. Для этого щёлкните по файлу правой кнопкой мыши. В выпавшем меню наведите курсор на строку «Открыть с помощью». А в выпавшем подменю нужно выбрать «Блокнот».

После того как файл откроется в блокноте, нужно будет его отредактировать и сохранить. Если вам нужно будет конвертировать его в формат PDF, то можете воспользоваться замечательным онлайн-конвертером файлов. Подробней про этот онлайн-конвертер можете прочитать вот здесь.
Если же файл PDF имеет большой размер, то восстанавливать его лучше, как мне кажется, в специальных онлайн-сервисах.
Acrobatы и Adobe
Такое ощущение, что великолепно продуманную, элегантную и жизнеспособную концепцию делали наспех горе-программисты. Это – мнение специалистов, которые занимаются восстановлением данных из PDF файлов. Проблема в том, что согласно логике работы Acrobat, которую производитель подает в официальной технической документации Adobe, программа в реальности не функционирует. Вот это и есть «Гордиев узел», разрубить который разработчик даже не пытается. Именно поэтому вопросы о надежности .pdf-файлов нередко возникают у тех, кто ими часто пользуется. Рано или поздно активные «счастливцы» видят на экранах мониторов такое сообщение:

Среди всех ошибок, которые могут возникнуть при использовании PDF, самой распространенной считается именно эта. Интересно, что же нужно делать в таком случае по версии официальной техподдержки Adobe? Их советы никак иначе, как издевательством в изощренной форме, не назовешь. Подтверждение – скриншот, сделанный на официальной страничке техподдержки.
Что же нам предлагают?
- Установить Acrobat. Гениальный совет!
- Назначить его программой просмотра .pdf по умолчанию. Умнее до этого советов еще не было…
- Обновите программу. Как это повлияет на ее работу, позвольте полюбопытствовать?
- «Почините» Акробат, войдя в меню «help» (подается в программе). Нет слов…
Что будет, если следовать всем этим советам? А ничего. Условно полезной может быть только кнопочка «Still need help».
Предположим, вы пользуетесь Macintosh, работаете в InDesign или Illustrator и захотели сохранить документ как PDF-файл. Если, вдруг, применили опцию «Save as PDF», то это был последний раз, когда вы видели свой продукт, созданный с таким трудом. Файл не откроется. Чтобы сохранение прошло успешно, нужно воспользоваться опцией «Print to PDF».
Что могут посоветовать собратьям по несчастью такие же «счастливцы»? Вручную «выдернуть» текст из злосчастного .pdf . Правый клик в помощь, нажать открыть с помощью – блокнот . Не сожалея, пролистать программный код, добраться к нужному тексту, выделить, скопировать. Вот и все, что можно было сделать. Лайфхак, в лучшем случае, работает только на текстовых файлах, которые были сохранены в PDF. При этом не стоит рассчитывать увидеть сохраненную верстку, таблицы и графики. Обидно, да? Есть ли что-то универсальное?
Программа «SolidConverter»
Данная программа является хорошим аналогом предыдущей, поэтому если у Вас возникли проблемы с «FirstPDF», то решение есть. Также программа «SolidConverter» имеет свой дизайн и дает возможность использовать пробный период, который длится 15 дней.
Чтобы воспользоваться данной программой, необходимо проделать ряд простых действий:
-
Скачайте и установите программу на свой компьютер.
-
Запустите программу и откройте «pdf» файл.
-
Далее выберите функцию «PDF в Word», расположенную на верхней панели во вкладке «Главная».
-
Выберите директорию, где будет храниться выходной файл, и дождитесь конвертации.
Как восстановить повреждённый файл PDF
Средствами Windows
Если нужный вам файл PDF небольшого размера, то можно попробовать восстановить его вручную. Просто откройте файл в любом текстовом документе. Например, в блокноте. Для этого щёлкните по файлу правой кнопкой мыши. В выпавшем меню наведите курсор на строку «Открыть с помощью». А в выпавшем подменю нужно выбрать «Блокнот».

После того как файл откроется в блокноте, нужно будет его отредактировать и сохранить. Если вам нужно будет конвертировать его в формат PDF, то можете воспользоваться замечательным онлайн-конвертером файлов. Подробней про этот онлайн-конвертер можете прочитать вот здесь.
Если же файл PDF имеет большой размер, то восстанавливать его лучше, как мне кажется, в специальных онлайн-сервисах.
Как исправить ошибку «Прекращена работа программы Adobe Acrobat Reader DC»
В последнее время пользователи продуктов Adobe все чаще сообщают о возникающих ошибках. Например, при печати, запуске софта или просмотре ПДФ может возникнуть окно с надписью «Прекращена работа программы Adobe Reader». Такая проблема возникает при работе на слабых компьютерах или отсутствии установленных обновлений. При открытии ПДФ-документа или запуске ридера может появиться окно AppCrash. Это происходит из-за различных причин: например, при отсутствии установленных обновлений или использовании неактивированной версии. Возникшая проблема приводит к аварийному отключению программы. Существует несколько способов исправить вылет софта.

Решение 1. Обновление программного обеспечения
Для использования этого способа:
1. Повторно откройте Adobe Reader 11.
2. Далее обновите софт до последней версии: нажмите на верхней панели на кнопку «Справка» — «Проверка обновлений».
3. При наличии доступных версий вам будет предложено загрузить файлы с официального сайта.

Если Акробат XI продолжает вылетать после установки обновления, вам необходимо воспользоваться другим способом из списка.
Решение 2. Выполнение специальной команды
Перед сбросом настроек закройте все запущенные программы. Затем выполните несколько простых действий:
1. Запустите Adobe Reader.
2. Кликните «Справка» — «Восстановить установку». Windows 10/8/7 автоматически настроит приложение.
3. После завершения обработки перезагрузите систему ПК.

Решение 3. Отключение защищенного просмотра
В открытом ридере необходимо:
1. Нажать на «Редактирование» — «Установки».
2. В новом окне перейти в раздел «Защита (повышенный уровень)».
3. В блоке «Защищенный режим» выберите вариант «Отключен».
4. Примените изменения и перезагрузите программу.

Решение 4. Открытие Distiller DC
Чтобы использовать этот способ, следуйте инструкции:
1. Зажмите комбинацию клавиш Win+R.
2. В новом окне введите acrodist.
3. Если программное обеспечение Acrobat не активировано, то возникнет сообщение с надписью «Требуется вход». В таком случае кликните «Войти сейчас» и введите необходимые данные.
4. После завершения активации перезагрузите софт.

Решение 5. Переход в другой профиль Windows
Выйдите из учетной записи Виндовс, в которой возникла ошибка и смените профиль. Проверьте приложение на неполадки.

Если ни один вариант не помог решить проблему, необходима полная переустановка Акробата.
Почему Adobe Reader может не запускаться в Windows 10
Во время работы в версиях для Windows 10 может возникнуть еще одна проблема: при попытке открытия файлов ничего не происходит. Система не выдает никакой ошибки и просто игнорирует действия пользователя. Давайте разберемся, из-за каких причин Adobe Reader не открывается и не читает PDF.
Повреждение установочных файлов
Иногда документ не загружается после обновления системы или самого Adobe Reader. При этом сама программа открывается, но ее функциональность может быть нарушена. Чтобы исправить это, раскройте пункт «Справка» в верхнем меню программы. Нажмите «Восстановить установку» и в выскочившем окошке кликните «Да». После этого перезагрузите софт.

Устаревшая версия
Если предыдущий способ не сработал, проверьте актуальность версии, что у вас установлена. Компания Adobe постоянно совершенствуют свой продукт, устраняя баги и добавляя новые опции. Для установки обновлений не нужно полностью удалять и снова устанавливать софт. Нужная функция также вызывается через пункт «Справка». Выберите строчку «Проверка обновлений» и после окончания процесса снова попробуйте открыть документ.

Неактуальная программа PDF
Если вы использовали приложение, установленное по умолчанию на компьютере, а затем удалили его, возможно, система скинула значения чтения этих файлов. Поэтому они никак не реагируют на ваши действия. Чтобы установить Adobe Acrobat в качестве главной «читалки» документов, выделите любой файл PDF правой кнопкой мыши, нажмите «Свойства» и во вкладке «Общие» установите Adobe как приложение для чтения по умолчанию.

Как восстановить поврежденный PDF файл
Пошаговая инструкция по восстановлению поврежденного документа Adobe Reader и/или Adobe Acrobat:
- Скачать, установить и запустить Recovery Toolbox for PDF отсюда: https://recoverytoolbox.com/download/RecoveryToolboxForPDFInstall.exe
- На первой странице программы Recovery Toolbox for PDF выбрать поврежденный *.pdf файл
- Выбрать имя для файла с восстановленными данными
- Выбрать версию PDF документа для сохраняемого файла
- Нажать кнопку Save file (Сохранить файл)
Как восстановить поврежденный документ PDF
Как открыть нечитаемый PDF-файл с важной информацией. Recovery Toolbox for PDF может восстановить поврежденный файл PDF качественно и быстро
Возможности Recovery Toolbox for PDF:
- Восстановление поврежденных документов Adobe PDF.
- Полная поддержка восстановления PDF-файлов всех версий и размеров.
- Умное проприетарное ядро, позволяющее эффективно использовать всю мощь передовых методов анализа и восстановления документов.
- Способность исправлять ряд логических ошибок, обусловленных дефектами в популярных инструментах для создания PDF.
- Сохранение восстановленных данных в новом, правильно отформатированном PDF-файле.
- Поддержка выгрузки восстановленных данных в сжатые или несжатые PDF-файлы.
- Компактный файл установки, не требующий никаких дополнительных компонентов.
- Полная совместимость со всеми основными версиями Windows, включая Windows 8 и Windows 10.
Recovery Toolbox for PDF поможет вам прочесть PDF-файлы, которые невозможно открыть обычными средствами просмотра Adobe. Такое может произойти после разных инцидентов, будь то проблема ПО, аппаратный отказ или вирусная атака. Recovery Toolbox for PDF починит повреждения в PDF-файле и сохранит данные в новом документе.
Примечания:
- Наше ПО не восстанавливает защищенные паролем PDF-файлы;
- Наш инструмент не восстанавливает зашифрованные PDF-файлы.
Как открыть поврежденный PDF файл бесплатно
Recovery Toolbox for PDF позволяет открыть поврежденный PDF файл документа Adobe Acrobat/Adobe Reader и отобразить список обнаруженных в поврежденном PDF файле объектов и данных на странице программы. Далее возможен экспорт восстановленных данных из открытого PDF файла в новый *.pdf файл, с которой потом можно работать в Adobe Acrobat/Adobe Reader или иной программе.
3: Как сделать восстановление удаленного файла PDF, используя лучший инструмент восстановления PDF?
Как упоминалось ранее, Восстановление данных Восстановление данных is a great technologically advanced software used to recover any inaccessible data, which is deleted or lost from any storage device. This PDF recovery tool can be used to locate and select that particular deleted or lost PDF file that you wish to recover. This tool will perform the function provided that the lost files haven’t been overwritten using new data.
This recovery toolbox used for a PDF Recovery does a superior PDF file in-depth scan and then recovers the exact algorithm, which enables you to find and then recover the deleted or lost PDF files. This recovery tool is seamlessly integrated with both Windows and Mac operating systems and thus enables its user to use a context menu of the Windows Explorer or Mac Finder to access, manage the files, and subsequently recover them quickly. Here are some other interesting features of this PDF recovery tool.
Профессиональное программное обеспечение для восстановления данных Recoverit
- Восстановить удаленные документы Word, безопасно и легко восстановить все удаленные или потерянные PDF-файлы, электронные письма, музыку, аудио, фотографии с запоминающего устройства
- Помощь в PDF Восстановление или восстановление любого другого удаления данных, сбоя системы, вирусной атаки, повреждения жесткого диска, форматирования в различных ситуациях
- Может быть загружен для Mac и Windows, а также
Шаги для восстановления PDF с помощью инструмента восстановления данных Recoverit
The first thing you need to do is download and then install this software on your device. Next, you can follow these steps to learn how to recover the PDF files using this great Восстановление NTFS инструмент.
Шаг 1: Нажмите на режим «Восстановление удаленных файлов»
Next, you need to launch this PDF recovery software and then select “Deleted Files Recovery” mode. This will help you recover those PDF files, which you have accidentally deleted or lost on your device.

Шаг 2: Выберите точное место, где вы хотите найти удаленный или потерянный файл PDF
Select the location on the PC/external storage/hard drive where you had previously saved that deleted or a lost PDF file. Next, select the “Start” button for starting the scan.


Примечание: Имейте в виду, что существуетВсе вокруг Восстановление” option as well. Choosing this option enables the software to search for large quantities of files in-depth from the storage devices. You may try the “All-Around Recovery” option for initiating the deep scan if you cannot find the lost files after doing a quick scan through this PDF Recovery tool. But you need to keep in mind that this deep scan would take a much longer time to finish up than the quick scan.
Шаг 3: Предварительный просмотр всех результатов сканирования и затем выбор восстановления
This Recoverit data recovery software allows the user to preview the recoverable files by the tool before they get recovered. Choose that targeted deleted or lost PDF files from your preview of the scanned results. Next, click on the “recover” button for recovering your PDF files. Make sure that you don’t save that recovered file into your storage device or hard drive from where it got deleted or lost.

Чем открыть PDF на Android и iPhone
Если Вам требуется чтение PDF файлов на телефоне или планшете Android, а также на iPhone или iPad, то в Google Play Маркет и в Apple App Store Вы легко найдете не один десяток различных PDF-читалок, среди которых можно выделить:
Для Android — Adobe Acrobat Reader и Google PDF Viewer

Для iPhone и iPad — Adobe Acrobat Reader (впрочем, если Вам требуется только чтение PDF, то в качестве читалки на iPhone прекрасно работает встроенное приложение iBooks).
С большой вероятностью, этот небольшой набор приложений для открытия PDF Вам подойдет (а если нет, посмотрите другие приложения, которых в магазинах предостаточно, при этом рекомендую читать отзывы).
На этом завершаю: если же у Вас есть собственные предложения по открытию PDF файлов или остались вопросы — ниже Вы найдете форму для комментариев.
Утилиты в помощь
Проблема с PDF настолько частая, что в сети развелось множество «хороших» и «плохих» сервисов, которые предлагают свою помощь в открытии поврежденных файлов. Как выбрать лучшие из них? Вопрос в том, насколько «дорог» юзеру документ и сколько он готов заплатить за его восстановление. Если слова «интернет-безопасность» и «конфиденциальная информация» для пользователя – не пустой звук, то стоит подумать о возможных мошенниках. Именно поэтому нельзя сразу сорить деньгами и показывать непроверенному серверу проблемный файл. Нужно узнать больше о тех, кто по ту сторону монитора. Отзывы и форумы в помощь. Если же посчастливилось найти сайт, который предлагает свои услуги бесплатно, не спешите сразу же им пользоваться. Вполне возможно, что воспользуются вами.
Решение. Использовать один из следующих обходных путей
Программы для создания PDF-файлов
Если вы управляете или администрируете программным обеспечением, которое автоматически создает PDF-файлы, измените способ создания PDF-файлов. Убедитесь, что посторонние байты не появляются в начале файла перед %PDF.
Получатели PDF: корпоративные администраторы и пользователи
Если вы являетесь пользователем или корпоративным IT-профессионалом , можете отключить проверку заголовка на компьютерах, настроив соответствующие параметры. Можете настроить эти параметры на уровне каждого пользователя в HKCU или на уровне компьютера — для всех пользователей, в HKLM. Можете использовать подобный метод и на Mac OS, изменяя ту же настройку plist. Если ключ AVGeneral не существует, создайте его вручную.
Путь HKLM имеет примерно такой вид:
Например, чтобы изменить поведение Acrobat 11.0, создайте DWORD вот здесь: HKLMSOFTWAREAdobeAdobe Acrobat11.0AVGeneralbValidateBytesBeforeHeader=dword:00000000
Путь HKCU имеет примерно такой вид:
Например, чтобы изменить поведение Reader 10.0, создайте DWORD вот здесь: HKCUSOFTWAREAdobeAcrobat Reader10.0AVGeneralbValidateBytesBeforeHeader=dword:00000000
Всегда меняйте наименование продукта и номер версии в соответствии с вашей конкретной ситуацией. Этот метод позволяет отображать PDF на тех компьютерах, которыми вы можете управлять.
Как отправить аварийный отчёт об ошибке при прекращении работы Adobe Reader
Вы также можете написать компании Adobe об ошибке. Это позволит разработчикам исправить недочеты в новых версиях или обновлениях программного обеспечения
Поэтому важно сообщать даже о нерегулярных неполадках
Чтобы написать о прекращение работы Adobe Reader, есть несколько вариантов отправки данных:
1. Автоматически на Windows 7/8/10. Это вариант подходит, если возникнет окно «Сообщения об ошибках Windows». В таком случае просто кликните на «Отправить сведения».
2. Отправка данных на macOS. Автоматически сообщить об ошибке можно при появлении окон «Отправить в Apple» и Adobe CrashReporter. В обоих блоках необходимо нажать «Отправить» и «Отчет».



