Все способы, как сделать восстановление windows 10
Содержание:
- Ручное исправление проблем
- Восстановление Windows 10 при помощи командной строки
- Расширенное восстановление Windows 10 (если система не загружается)
- Восстановление файлов из резервной копии образа системы
- Восстановление загрузки Windows 7
- Что такое «Загрузчик» и какую роль он играет в системе
- Как восстановить загрузчик Windows 10
- Команды для восстановления Windows 8
- Восстановление загрузчика Windows 10 в Bootrec
- Как вызвать командную строку в Windows 10
- Восстановление работы Windows в автоматическом режиме
Ручное исправление проблем
Если автоматический режим бессилен, приступаем к ручному устранению багов.
Для этого в режиме « Дополнительных параметров» выбираем вкладку «Командная строка».

Выбор командной строки
Начинаем работу с командной строкой.
Для начала вводим
— для исправления загрузочной записи.
Потом пишем
чтобы исправить новый загрузочный сектор.
Затем вводим
Эта команда поможет найти ранее установленные версии Виндовс.
И последняя —
Она предназначена для предоставления сведений об инсталлированных версиях ОС в хранилище загрузки.
Для завершения вводим латинскую Y, чтобы подтвердить все наши действия.
В результате у вас должна образоваться такая картина:

Поочерёдность нужных команд
Теперь нужно просто перезагрузить компьютер, чтобы внесённые изменения вступили в силу.
Если все предыдущие действия не увенчались успехом, то воспользуемся ещё одним способом.
Снова открываем командную строку с установочного носителя (как описано выше).
Пишем действие
Запускается системная утилита.
Затем вводим действие
которое откроет список всех установленных дисков.
Ищем диск, на который установлена наша операционная система.
Смотреть надо только по объёму.
Далее пишем команду
чтобы покинуть утилиту diskpart.
После этого вводим и выполняем
где «E:» — имя системного диска.
У вас оно может отличаться, будьте внимательны.
В результате у вас должно получиться следующее:

Консоль с действиями по управлению дисками
Это действие исправит некорректно работающий файл — «bootmgr».
Конфигурация хранилища загрузки так же восстановит свою работу, что поможет правильному запуску ОС.
Если и эта манипуляция не помогла, придётся удалять раздел.
После этого мы создадим новый, с правильно заданными конфигурациями.
Открываем утилиту diskpart, как описано выше.
Далее вводим
Это действие выведет список подключённых к устройству накопителей.
При помощи команды
мы выделяем том с зарезервированной системой.
Его размер должен быть равен 350Мб. Эго нужно удалить при помощи действия
После этого снова пишем
для выведения списка нужных разделов.
В нём выбираем «Диск 0» и пишем
Дальше нужно воссоздать удалённый диск, с точным повторением его размеров.
В строке пишем
Для него нужно установить нужный формат, а именно — NTFS.
Для этого вписываем очередное действие
Затем нужно активировать его, кликнув на надпись
В результате всё должно выглядеть следующим образом:

Конфигурация нового раздела
При помощи команды
наделяем наш новый размер именем.
Это должна быть большая латинская буква.
Чтобы проверить действие, снова пишем знакомое действие
Найдите диск, объём которого равен 350Мб — запомните его букву.
Можем завершить работу с утилитой, написав действие

Конфигурация нового диска
Последнее что нужно сделать, написать завершительную команду
Вместо «D:» должна стоять буква, присвоенная созданному вами диску.
Интересные видео, которые помогут дополнительно разобраться в проблеме:
Восстановление Windows 10 при помощи командной строки
Несмотря на то что консоль – ручной способ восстановления, никакие специальные знания для проведения процедуры не нужны, так как значение всех команд расписано на русском.
Перед тем как начать откат, следует вставить диск или флешку с копией/дистрибутивом и загрузиться с этого устройства. Появится окно выбора действия, в котором необходимо кликнуть на диагностику и дальше перейти в раздел дополнительных параметров:

В разделе дополнительных настроек выбираем запуск командной строки:

После этого действия появится консоль, в которую можно ввести bootrec.exe. Строка выдаст перечень всех возможных команд с их подробным описанием:

Команды решают следующие проблемы:
FixMbr (альтернатива fixboot) – используется в случае, когда загрузочный сектор системного HDD поврежден вредоносным программным обеспечением. Введя команду, система автоматически исправит эти неполадки, и пользователь сможет зайти в Windows 10 в штатном режиме;
Bootcfg – призвана решить проблему при отсутствии загрузочного файла boot.ini. Для восстановления работоспособности необходимо вводить команду с атрибутом rebuild. В итоге получается Bootcfg/rebuild;
CD repair copy SYSTEM C:windowssystem32config – применяется тогда, когда в системе поврежден файл config. После ввода команды в консоле будут высвечиваться запросы. На все отвечаем да, нажатием клавиши Y;
Copy J:i386ntldr С: — исправляет ошибку «NTLDR is missing», которая связана с отсутствием системных файлов. J – буква диска, котором находится образ или дистрибутив. C – диск, где хранится система на компьютере.
Замечание. Каждая система в какой-то степени индивидуальна, поэтому пользователь точно должен знать буквенное обозначение дисков своего компьютера.
Расширенное восстановление Windows 10 (если система не загружается)
Некоторые проблемы, с которыми может столкнуться любой пользователь персонального компьютера, являются весьма серьёзными и приводят к тому, что графическая оболочка вовсе не загружается. В таких случаях вы, вероятно, не сможете воспользоваться описанными выше способами.
Благо, корпорация Microsoft предусмотрела такой вариант развития событий и добавила несколько функций, которые позволят вернуть работоспособное состояние компьютеру в тех случаях, когда не получается выполнить вход в ОС.
Диск восстановления ОС Windows 10
Диск восстановления — стандартное средство, позволяющее вернуть систему в работоспособное состояние
Не обращайте внимание на само название: в качестве диска может выступать не только CD или DVD накопитель, но и обычная флешка
Диск восстановления подразумевает сохранение на съёмный носитель наиболее важной информации об операционной системе (файлы и каталоги). Это позволит в будущем использовать их для замены повреждённых компонентов
Для создания диска выполните следующее:
- Укажите во встроенном в ОС Windows 10 поиске команду «Диск восстановления» и запустите программу.
-
Установите съёмный накопитель, на который будет записана вся важная информация.
- Поставьте отметку напротив пункта «Выполнить резервное копирование…».
-
После нажатия на кнопку «Далее» вы увидите меню взаимодействия. Здесь выберите вариант «Диагностика».
- Для устранения неисправности используйте один из приведённых вариантов:
- восстановление системы. Способ, который был описан несколько выше. В этом случае не требуется заходить в графическую оболочку, чтобы воспользоваться этой возможностью, но обязательно наличие точки отката;
- восстановление образа системы. Этот способ больше всего подходит для восстановления работоспособности ОС, так как повреждённые или удалённые элементы системы будут заменены на новые;
- восстановление при загрузке. Позволяет избавиться от ошибок, которые появляются во время загрузки операционной системы;
- вернуться к предыдущей сборке. Функция, позволяющая пользователю восстановить прежнюю версию операционной системы Windows. Помните, что в этом случае будут деинсталлированы последние обновления;
- параметры встроенного ПО UEFI. Своеобразный аналог оболочки BIOS. Может пригодиться в случае, если планируется полная переустановка операционной системы, в частности, для изменения порядка загрузки компонентов устройства;
-
командная строка. В этом случае она может пригодиться для проведения анализа и уточнения причины возникновения сбоя.
- Выбирайте наиболее подходящий вариант восстановления и следуйте инструкциям. Сроки решения проблемы напрямую зависят от выбранного вами способа (от 20 и более минут).
Видео: как создать диск восстановления Windows 10
Установочный диск
Установочный диск или другой накопитель, на котором имеется образ операционной системы Windows 10, очень полезен. Например, в случае когда ОС не хочет загружаться, с помощью такого накопителя можно легко и быстро решить проблему.
Если у вас отсутствует такой диск, используйте встроенные средства операционной системы для его создания. Это можно сделать следующим образом:
- В поиске меню «Пуск» укажите «Панель управления» и откройте её.
-
Измените параметры отображения элементов на «Крупные значки» и выберите опцию «Восстановление».
-
Появится окно, где пользователь может создать диск восстановления, воспользовавшись соответствующей кнопкой.
-
Установите накопитель и в рабочем окне выберите его. Подтвердите процедуру создания и дождитесь её окончания.
Последний шаг заключается в изменении порядка загрузки компонентов персонального компьютера через BIOS.
Активируйте встроенную среду при загрузке устройства с помощью кнопки Del (комбинации кнопок зависят от производителя материнской платы). Перейдите во вкладку Boot Configuration Features. Здесь измените порядок загрузки компонентов таким образом, чтобы в качестве первого был установлен либо привод оптических дисков, либо USB. Это зависит от того, какой накопитель был использован для создания загрузочного диска.
Выйдите из BIOS и дождитесь появления окна установки ОС. Здесь вы можете поступить любым удобным образом:
- произвести откат системы с помощью точки восстановления;
- выполнить восстановление системы при загрузке;
- переустановить её и многое другое.
Восстановление файлов из резервной копии образа системы
Перед использованием этого параметра нужно создать образ системы. Образ системы — это персонализированный архив раздела, содержащего ОС Windows и включающего программы и пользовательские данные, такие как документы, изображения и музыка
Чтобы создать образ системы для диска, последний должен быть отформатирован под файловую систему NTFS. Диск, на котором сохраняется резервная копия, также должен быть отформатирован под файловую систему NTFS
Для создания резервной копии системы, выполните следующие действия:
- Нажмите клавишу Win + R
- Ведите sdclt или Пуск -> Панель Управления -> Архивация и восстановление
- Выберите Создание образа системы и следуйте инструкциям мастера. При появлении запроса пароля администратора или подтверждения введите пароль или предоставьте подтверждение.
- Если образы системы сохраняются на внутреннем или внешнем диске либо на компакт-дисках или DVD-дисках, то можно хранить несколько версий образов. На внутренних и внешних жестких дисках старые образы системы удаляются, когда на диске заканчивается свободное место. Для экономии дискового пространства можно вручную удалять старые образы системы
Для восстановления системы из образа, откройте компонент «Восстановление». (Пуск — Панель управления — Восстановление системы), выберете Расширенные методы восстановления
Восстановление загрузки Windows 7
| Как восстановить загрузку Windows 7, если загрузочный сектор или загрузочный раздел поврежден и операционная система не загружается. |
Друзья, у многих из вас не раз возникали проблемы с загрузкой операционной системы и вы задавали вопрос как восстановить загрузку Windows 7 и сделать, чтобы операционная система загружалась нормально. В этой статье мы рассмотрим самые распространенные способы восстановления загрузчика Windows 7, которые помогают в большинстве случаев.
Загрузитесь с установочного диска или флешки с вашей версией Windows 7. Главное, чтобы совпадала разрядность системы (32-бит или 64-бит). Также, желательно чтобы совпадал выпуск (Home, Professional, Ultimate).
Вместо установки выберите «Восстановление системы».
Дойдите до окна «Параметры восстановления системы» и выберите средство восстановления «Восстановление запуска».
Если с первого раза не удалось восстановить загрузку с помощью средства восстановления Windows 7, то попробуйте повторить этот процесс еще 1-2 раза. Это часто помогает, так как средство восстановления не всегда может устранить несколько проблем за один проход.
2. Восстановление загрузки Windows 7 с помощью командной строки
Если вам не удалось восстановить загрузку Windows 7 с помощью автоматического средства восстановления, то попробуйте сделать это с помощью командной строки. Загрузитесь с установочного диска или флешки с вашей версией Windows 7 и вместо установки выберите «Восстановление системы».
Дойдите до окна «Параметры восстановления системы» и выберите средство восстановления «Командная строка».
После этого появится окно с черным фоном, в котором нужно будет написать несколько команд.
Введите по очереди следующие команды:
| bootrec /fixmbr |
| bootrec /fixboot |
| bootsect /nt60 ALL /force /mbr |
| exit |
Переключение языка производится сочетанием клавиш «Alt»+«Shift». После ввода каждой команды (строки) нужно нажимать клавишу «Enter».
Затем перезагрузите компьютер.
После этого в большинстве случаев проблемы, связанные с загрузочным сектором и загрузчиком Windows 7, исчезнут и операционная система будет загружаться нормально.
Если после использования командной строки, Windows 7 все равно не загружается, то попробуйте еще раз использовать автоматическое средство восстановления загрузки, как мы рассматривали выше.
3. Восстановление загрузки Windows 7 с переустановкой системы
Если вам не удалось восстановить загрузку операционной системы описанными выше способами, то скорее всего придется переустановить Windows 7 с удалением разделов.
Перед переустановкой Windows 7 скопируйте все важные для вас файлы с жесткого диска на внешний диск или флешку. Это можно сделать с помощью любого загрузочного диска LiveCD. Учтите, что внешний диск или флешка должны быть подключены к ПК до начала загрузки с LiveCD, иначе они могут не обнаружиться.
Если из-за ошибок загрузки вам не удастся переустановить Windows 7, то выполните удаление с диска всех разделов с помощью сторонней утилиты, например, загрузочного диска Acronis Disk Director. После этого опять попробуйте установить Windows 7 с созданием новых разделов.
Если при переустановке Windows 7 на этапе настройки диска (создание разделов, выбор раздела для установки) или при перезагрузке компьютера в процессе установки у вас возникнут прежние ошибки загрузки, то запустите командную строку и выполните команды, которые мы рассматривали выше.
Если у вас возникли другие проблемы с установкой:
- Windows не видит диск
- Невозможно установить Windows на этот диск
- Выбранный диск имеет стиль разделов GPT
почитайте наши статьи об установке Windows 7, Windows 8.1 и Windows 10. Там же есть советы по разбивке диска на разделы и описаны нюансы установки Windows на диски большого объема (3 Тб и более).
4. Причины проблем с загрузкой Windows
Наиболее частыми причинами сбоя загрузки Windows являются:
- Сбои в работе жесткого диска и электропитания
- Ошибки при установке нескольких операционных систем
- Ошибки при использовании дисковых утилит
- Некорректные активаторы
- Установка Windows на имеющийся раздел вместе с загрузчиком
Для того, чтобы предотвратить проблемы с загрузкой в будущем, нужно определить что именно привело к проблеме и не повторять этих ошибок. Если у вас не получается восстановить загрузку Windows, возникают другие ошибки с установкой и работой системы, обратитесь на сайт где вы найдете инструкции по решению различных проблем с операционной системой.
Что такое «Загрузчик» и какую роль он играет в системе
В «операционке» Windows, которую инсталлируют чаще всего на различных устройствах, есть встроенная утилита «Загрузчик». Именно она запускает ОС, когда пользователь нажимает на кнопку Power, чтобы включить свой ПК. Происходит это после того, как BIOS (специальный набор микропрограмм, который функционирует отдельно от ОС) успешно проверил все аппаратные части устройства на работоспособность. По данной схеме происходит включение не только стационарных ПК и лэптопов, но и мобильных девайсов (планшетов и смартфонов).
«Загрузчик» отвечает, в частности, за выполнение следующих действий:
- подготовку аппаратных компонентов ПК к запуску ядра ОС;
- непосредственную загрузку этого ядра, которое располагается на жёстком диске или передаётся по сети;
- передачу ядру ОС управление компьютером.
Почему с ним могут возникнуть неполадки
Иногда при включении компьютера (стационарного или переносного — лэптопа) пользователи могут столкнуться с одним их сообщений, появившемся на чёрном экране монитора: An operating system wasn’t found или No bootable devices found. Также в них указывается, что нужно нажать определённое сочетание клавиш для перезапуска системы. Одной из причин возникновения данных ошибок — неполадки с «Загрузчиком».
На чёрном экране при загрузке Windows может появиться сообщение о том, что операционная система не найдена (An operating system wasn’t found)
Когда BIOS успешно закончил проверку всех аппаратных частей ПК и решил, что устройство готово к работе, ему необходимо передать управление запуском «операционки» «Загрузчику». Описанные выше ошибки с уведомлениями возникают на чёрном экране, если его не получается найти в месте, где он изначально должен находиться (как правило, это первый сектор загрузочного диска). Соответственно, оказывается, что запускать систему, в которой должен работать ПК, просто некому.
О неполадках в работе «Загрузчика» свидетельствует сообщение на чёрном экране, что загрузочное устройство не найдено (No bootable devices found)
Почему может возникнуть неполадка в виде отсутствия загрузочной записи:
- На диске есть битые секторы.
- Компьютер не видит имеющийся жёсткий диск.
- Старая «операционка» была установлена поверх новой.
- На компьютере была проведена установка второй ОС.
- На диске отсутствует файл «Загрузчика», который называется bootmgr на Windows 10.
- Пользователь установил конфликтный жёсткий диск, подключил неподдерживаемый накопитель (флешку) или другое периферийное устройство. Попробуйте извлечь устройство (если это USB-накопитель) и перезагрузить ПК.
- В доме произошло внезапное отключение электричества или другой сбой. В результате было непредвиденное завершение работы компьютера.
- Пользователь принудительно выключил ПК с помощью кнопки Power при зависании компьютера либо его обновлении.
- На ПК есть опасные вредоносные программы.
Как восстановить загрузчик Windows 10
Независимо от модели ПК/ноутбука, версии BIOS или файловой системы, есть два метода исправления загрузчика Windows 10: автоматически и вручную. Причём в обоих случаях понадобится загрузочный или USB-диск с соответствующей операционной системой на нём. Прежде чем приступать к любому из методов, убедитесь, что в USB-разъёмы не вставлены другие флешки, а дисковод пустой.
Восстановить загрузчик автоматически
Несмотря на довольно скептическое отношение продвинутых пользователей к автоматическим утилитам, инструмент восстановления загрузчика от Microsoft хорошо себя зарекомендовал. В большинстве случаев с его помощью можно просто и быстро решить проблему.
- Если у вас нет загрузочного диска/флешки, их нужно создать на другом компьютере.
- Войдите в BIOS и настройте загрузку с соответствующего носителя.
- В появившемся окне нажмите на кнопку «Восстановление системы» (внизу).
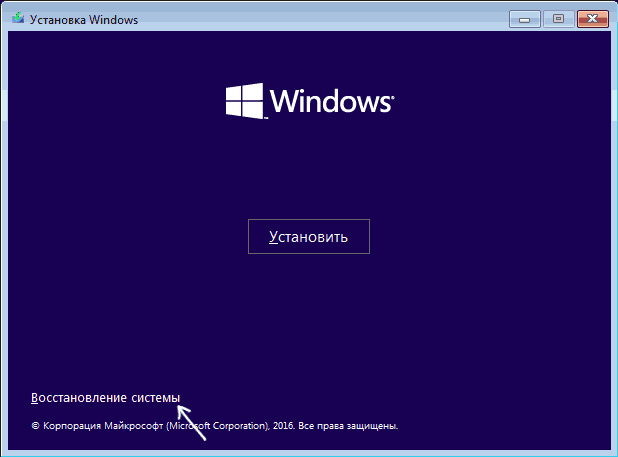
Нажмите на «Восстановление системы», чтобы открыть меню восстановления
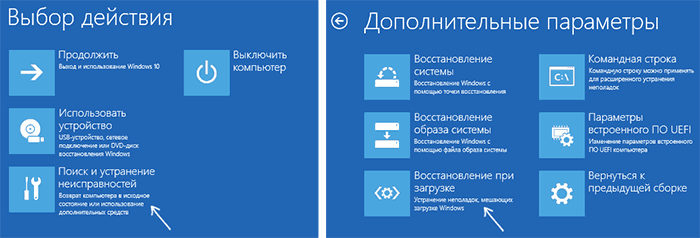
Перейдите в «Поиск и устранение неисправностей» для дальнейшей настройки восстановления
После процесса восстановления ПК перезагрузится, если всё прошло удачно. В противном случае появится сообщение о том, что восстановить систему не удалось. Тогда переходите к следующему способу.
Видео: восстановление загрузчика Windows 10
Восстановить загрузчик вручную
Чтобы вручную восстановить программу загрузчика, также понадобится диск/флешка с Windows 10. Рассмотрим два способа, которые подразумевают использование командной строки. Если вы раньше не пользовались ей, будьте особо внимательны и вводите только предложенные ниже команды. Другие действия могут привести к потере данных.
Использование утилиты bcdboot
- Установите загрузку с флешки/дисковода. Для этого в меню BIOS перейдите в раздел Boot и в списке устройств загрузки поставьте нужный носитель на первое место.
- В появившемся окне выбора языковых настроек нажмите сочетание клавиш Shift+F10. Это откроет командную строку.
- Подряд введите системные команды (без кавычек), нажимая после каждой кнопку Enter: diskpart, list volume, exit.
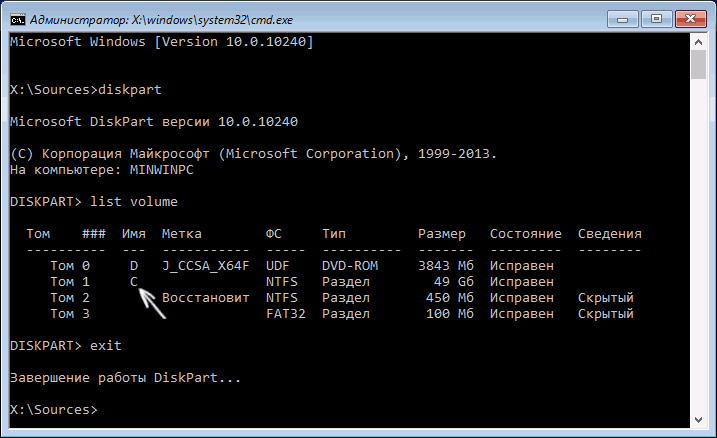
После ввода цикла команд утилиты diskpart появляется список томов
Попробуйте выключить и включить компьютер (не забудьте отключить загрузку с флешки/диска в BIOS). Возможно, система не загрузится сразу, а только после повторной перезагрузки.
Если появится ошибка 0xc0000001, нужно перезагрузить компьютер ещё раз.
Форматирование скрытого тома
- Повторите пункты 1 и 2 первого способа.
- Введите команду diskpart, затем list volume.
- Просмотрите список томов. Если у вас система настроена по стандарту GPT, вы найдёте скрытый том без буквы с файловой системой (ФС) FAT32 объёмом от 99 до 300 Мб. Если же используется стандарт MBR, найдётся том с NTFS объёмом до 500 Мб.
- В обоих случаях запомните номер этого тома (например, на скриншоте это «Том 2»).
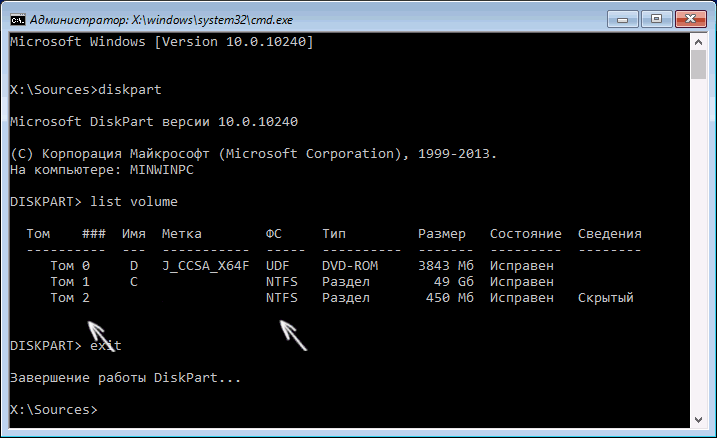
Запомните номер скрытого тома в столбце «Том ###»
Теперь запомните букву имени тома, куда установлена система (как делали в первом способе). Последовательно вводите следующие команды без кавычек:
select volume N (где N — номер скрытого тома);
format fs=fat32 или format fs=ntfs (в зависимости от файловой системы скрытого тома);
bcdboot C:Windows /s Z: /f ALL (здесь C — буква тома, на котором установлена система, а Z — буква скрытого тома, присвоенная ранее);
select volume N (где N — номер скрытого тома, которому присвоена буква Z);
Перезагрузите компьютер. Если и этот способ вам не помог, обратитесь к специалисту
Если на системном диске нет важной информации, можете просто переустановить Windows
Видео: способ восстановления загрузчика для продвинутых пользователей
Какой бы ни была причина неисправности загрузчика Windows 10, указанные способы должны исправить её. В противном случае поможет переустановка Windows. Если даже после этого компьютер работает медленно или опять появилась проблема с загрузчиком, значит, неисправна его деталь (обычно жёсткий диск).
Команды для восстановления Windows 8
Проще всего начать процесс восстановления через загрузочный носитель.
Аналогично предыдущему варианту, это может быть обычный SD-диск или же USB-накопитель.
Вставляем наш переносчик системных файлов в нужный разъём и перезагружаем компьютер.
Во время запуска нажимаем клавишу
Delete, чтобы зайти в подсистему БИОС.
Находим вкладку
boot и устанавливаем на первое место наш носитель.
Делается это для того, чтобы загрузить систему именно из него.

Вид на БИОС
Важно!
Находясь в БИОСе, запомните какой диск раcположен на первом месте во вкладке «boot».
Если у вас два и более хард диска, то загрузка начнётся с того, на котором нет данных операционной системы.
Поставьте на первое место тот диск, на который хотите установить Виндовс.
Теперь нажимаем клавишу
F10 и жмём на кнопку Y в латинской раскладке клавиатуры.
Конфигурация БИОСа успешно сохранена. После этого всплывёт окно
«Мастера установки Windows 8».
Внизу экрана находим пункт
«Восстановление системы» и кликаем на него.

Установка Windows 8
В предложенном списке, выберите нужную операционную систему:

Список доступных ОС
Теперь переходим в раздел
«Диагностика» и входим в «Дополнительные параметры»:

Раздел дополнительных параметров
Нажимаем на
«Автоматическое восстановление» и ждём завершения процесса.
Важно!
Находясь в БИОСе, запомните какой диск раcположен на первом месте во вкладке
«boot».
Если у вас два и более хард диска, то загрузка начнётся с того, на котором нет данных операционной системы.
Поставьте на первое место тот диск, на который хотите установить Виндовс.
Восстановление загрузчика Windows 10 в Bootrec
В новых версиях виндовс для загрузки ОС используется файл BCD (Boot Configuratin Data). Именно его поломки приводят к проблемам с загрузчиком. Если он не просто поврежден, а полностью слетел, восстановление не поможет. Придется создавать нужный файл вручную.
Утилита Bootrec «реанимирует» первый сектор жесткого диска — MBR (именно с него запускается ОС). С помощью Bootrec можно сначала попробовать его восстановить, а если система все равно не работает, применить кардинальные меры.
Если MBR поврежден, компьютер выдает ошибки «Non-system disk or disk error», «No bootable device» или «Missing operating system». Для устранения проблемы нужно зайти в командную строку и использовать код «fixmbr» для Windows 10. Делают такую запись: «bootrec.exe /fixmbr», после чего нажимают «Ввод».
Если не помогает, вместо «fixmbr» пишут «fixboot», будет создан новый сектор, который заменит поврежденный.
Важно! Способ сработает и в том случае, если при запуске устройства система не загружается, и выходит уведомление, что оно заблокировано (такое бывает, когда в системе вирус)
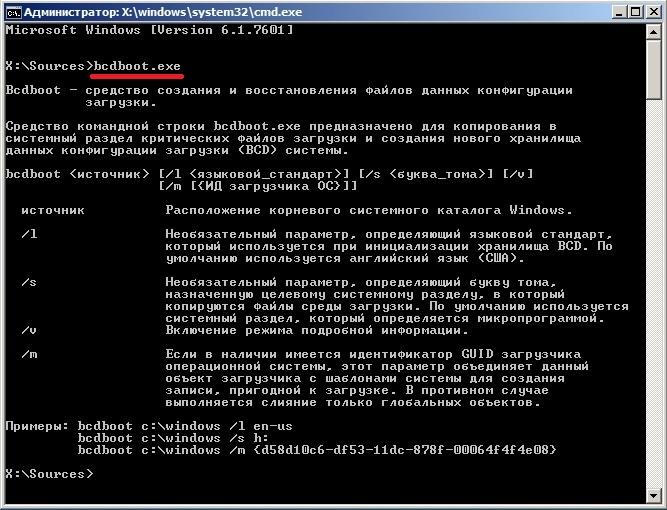
Строка с введенными командами Boot Configuratin Data
Восстановление из резервной копии
Если пользователь разбирается в компьютерах, у него на устройстве может быть папка с бэкапом файла BCD. Чтобы восстановить его оттуда, заходят в ту же командную строку и пишут «bcdedit /export E:\BCDBackup\BCD». Здесь Е — буква диска, на котором лежит папка с названием BCDBackup. Далее вводят «bcdedit /import E:\BCDBackup\BCD».
Вообще, если говорить о команде «bcdedit», Windows 10 позволяет активно использовать ее, чтобы изменить меню загрузки и его параметры на свое усмотрение.
Что делать, если система отказывает в доступе
Если что-то из описанного выше сделать неправильно (например, поставить лишний пробел или написать не ту букву), выскочит ошибка. Компьютер сообщит «fixboot отказано в доступе», Windows 10 не перезапустится.
Обратите внимание! Для решения проблемы сначала нужно внимательно проверить введенные команды, нет ли в них опечаток, пропусков, лишних символов в записи. Если все верно, заходят в командную строку и вписывают следующие команды, после каждой нажимая «Enter»:
Если все верно, заходят в командную строку и вписывают следующие команды, после каждой нажимая «Enter»:
- «bootrec.exe/rebuildbcd»;
- затем «bootrec.exe/fixmbr»;
- последнюю «bootrec.exe/fixboot».
После этого компьютер перезагружают. Если на Windows 10 восстановление загрузочного сектора не вышло, а новый пропал, и в доступе по-прежнему отказано, делают все то же снова, но в конце пишут «bootsect /nt60 SYS».
Важно! После очередной перезагрузки система должна разрешить доступ. Если этого не случилось, придется обращаться в сервис, потому что самостоятельно уже не справиться, потребуется заново разметить диск
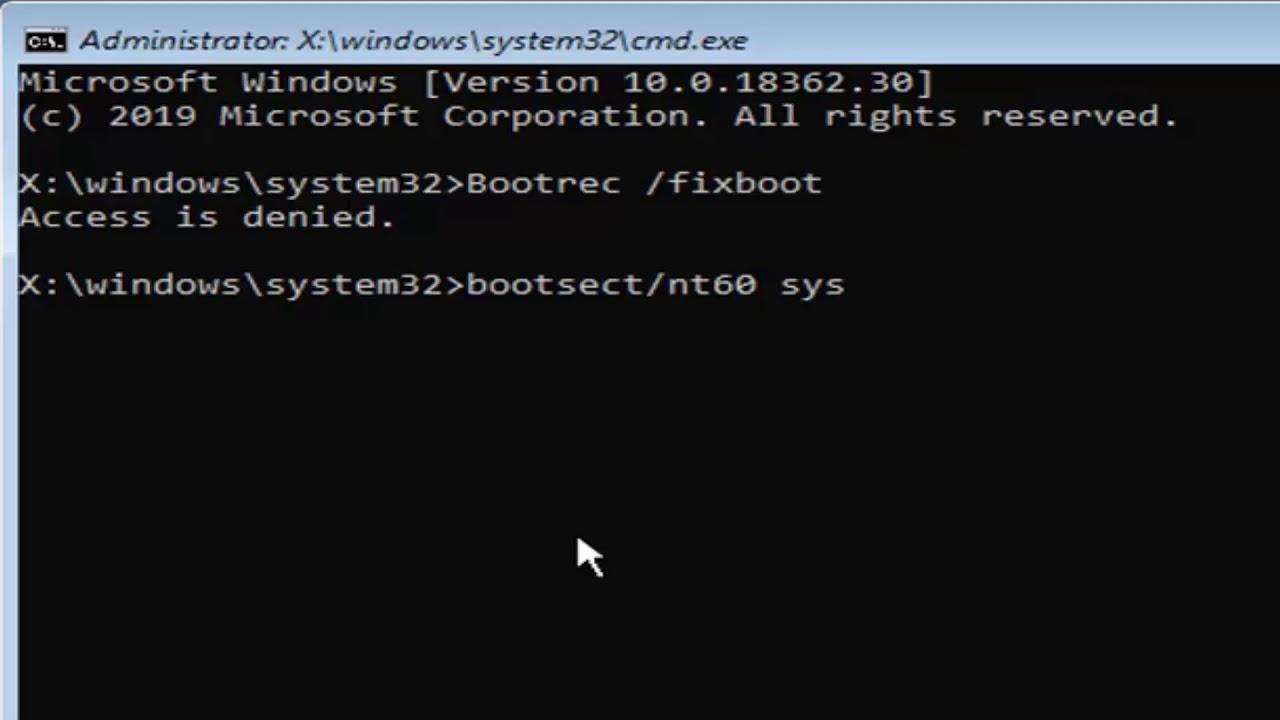
Запись «Access in denied» сообщает, что доступ в систему заблокирован (в локализованных версиях ОС она на русском языке)
Как вызвать командную строку в Windows 10
Что такое командная строка в Windows
Командная строка – это обязательная программа любой операционной системы для введения команд без использования окон. Сама программа выглядит, как черное окошко с белой строкой. Вводить команды можно только на латинице и арабскими цифрами. Русские буквы она не воспринимает и не дает их даже ввести.
Вызов командной строки через меню «Пуск»
Кликните по кнопке меню «Пуск». Выберите пункт «Все приложения» (если он у вас есть), и перейдите в раздел с буквой «С». Кликните по папке «Служебные – Windows». В открывшемся списке вы найдете ярлык командной строки. Кликнув по нему, вы откроете командную строку.
Вызов командной строки через поиск Windows
Найдите на Панели управления, возле кнопки меню «Пуск» иконку с изображением лупы. Это иконка поиска windows. Кликните по ней левой кнопкой мыши. В поле ввода начните писать слово «командная».
В прилагаемом списке выше найдите иконку командной строки и кликните по ней мышкой.
Если кликнуть по этой иконке правой кнопкой мыши, и выбрать пункт «Запустить от имени администратора», то запустится командная строка с более широкими возможностями.
P.S. Это возможно только в том случае, если вы работаете с учетной записью администратора.
Вызов командной строки с правами администратора
Некоторые действия в командной строке можно производить только с правами администратора. В таком случае вам необходима командная строка с такими правами.
Если вы работаете на компьютере под учетной записью администратора, то запустить такую строку можно без проблем. Для этого достаточно кликнуть правой копкой мыши по иконке командной строки в описанных выше способах, или
кликнуть правой кнопкой мыши по кнопке меню «Пуск», и выбрать в контекстном меню пункт «Командная строка (администратор)».
Вызов командной строки через команду «Выполнить»
Нажмите на клавиатуре одновременно на клавиши «Win» + «R».
Откроется небольшое окно «Выполнить». В поле «Открыть» введите команду «cmd» и нажмите кнопку «ОК».
Откроется командная строка.
Вот так просто и быстро можно вызвать командную строку в Windows 10 и в более ранних версиях. Это не все способы, но и этих вполне достаточно.
Восстановление работы Windows в автоматическом режиме
Проще всего сделать восстановление загрузки Windows 10 с помощью установочного диска с ОС. На нем есть средство для автоматического «ремонта» системы, то есть она исправит все сама.
Обратите внимание! Если такого диска нет, можно сделать его самостоятельно, скачав специальную утилиту с сайта компании «Майкрософт». Она называется Microsoft Media Creation Tool
Для этого, естественно, нужен второй компьютер.
Теперь о том, как восстановить сам загрузчик Windows 10. Делают следующее:
- Вставляют установочную флешку в ПК, затем включают его, заходят в меню загрузки (оно же Boot Menu). Чтобы сделать это, нужно нажать кнопку «F12», «F11», «F9» либо «Esc».
- Выбирают в появившемся меню «Путь» нужную флешку, затем язык.
- Появится синий экран с логотипом виндовс и надписью «Установить». Под ней слева указан пункт «Восстановление системы», на который нажимают.
- В меню кликают «Поиск и устранение неисправностей», потом «Восстановление при загрузке» и выбирают нужную операционную систему. Дальше все пойдет автоматически.
Действия, указанные в последнем пункте, срабатывают не всегда, поэтому можно поступить по-другому.



