Настройка драйвера диспетчер realtek hd
Содержание:
- Как загрузить и переустановить Диспетчер Realtek HD в Windows 10
- Настройка колонок на Виндовс
- Вероятные проблемы
- Настройка звука в Windows 10
- Основные параметры и настройки звука
- Что делать, если нет значка realtek hd
- Причины отсутствия диспетчера Realtek HD
- Ответы (16)
- Выбор драйверов из списка установленных
- Способ 4: Переустановка звуковых драйверов
- Как открыть realtek на windows 10 через панель управления
- Назначение гнезд диспетчер realtek hd
- Где он находится
- Настройка интегрированной звуковой карты Realtek (High Definition Audio) @ Windows Vista/7/8/10
- Видео — диспетчер realtek hd для windows 10 нет в «панели управления»
- В чем преимущества
- Руководство пользователя Realtek Audio Utility
- Способ 3: Использование альтернативных методов запуска
Как загрузить и переустановить Диспетчер Realtek HD в Windows 10
Если со звуком у вас проблемы или кажется что он стал значительно хуже (особенно это касается ноутбуков), то это говорит об отсутствии у вас Диспетчера Realtek HD. Проверьте — действительно ли он загружается при старте Windows и проверьте его наличии в панели задач рядом с часами (а если у вас нет звука вообще — можете ознакомиться с рекомендациями по устранению проблем со звуком)
Достаточно часто такие проблемы возникают на Windows 10 после крупных обновлений системы или просто обновление вашего драйвера в фоне из репозитария Microsoft.
В данном руководстве мы рассмотрим как загрузить (на официальном сайте черт ногу сломит) и переустановить Диспетчер Realtek HD. Отсутствие Realtek HD Audio Manager несет и другие проблемы, поэтому по ходу статьи ответим не следующий вопросы:
- Пропал значок Диспетчер Realtek HD в панели задач рядом с часами
- Проигрыватель HD Realtek отсутствует
- Диспетчер Realtek HD не открывается
Перед началом настоятельно рекомендую создать контрольную точку восстановления Windows.
Скачать и переустановить Realtek HD Audio Drivers для Windows 10
Прежде чем загружать и устанавливать свежую версию драйверов для звука необходимо удалить текущие. Чтобы избежать конфликтов оборудования не допустить дубликатов аудиоустройств.
Откройте меню «Пуск» и перейдите в «Диспетчер устройств»
Разверните категорию «Звуковые, игровые и видеоустройства» в списке и удалите устройство «Realtek High Definition Audio».
Обратите внимание, что необходимо отметить галочкой «Удалить программы драйверов для этого устройства» и нажмите «Удалить»
Перейдите на вкладку «Вид» и нажмите кнопку «Показать скрытые устройства» в выпадающем меню.
Как и в предыдущем шаге найдите все дубликаты (если есть) и удалите их, после этого перезагрузите компьютер.
Прочитайте лицензионно соглашение (вы же всегда так делаете) и согласитесь с ним отметив галкой «I accept to the above».
На странице загрузки будут перечислены доступные файлы драйверов для загрузки (они выделены синим шрифтом)
В зависимости от разрядности вашей версии скачайте необходимый драйвер кликнул «Global» на напротив необходимого файла. Если вы не знаете какая Windows 10 у вас установлена, то рекомендую ознакомиться с подробной заметкой здесь.
После завершения загрузки откройте скачанный файл и следуйте подсказкам программы установки (не забудьте перезагрузиться после успешного завершения).
Если несмотря на переустановку Realtek HD Audio вы так и не увидели в системе Диспетчер Realtek HD, то переходим к следующему пункту
Устранение проблем с Диспетчером Realtek HD
Помимо серьезных и явных проблем со звуком могут быть банальные причины… такие как «Просто убрали из автозагрузки, чтобы быстрее компьютер загружался» — сейчас мы их тоже рассмотрим.
Включаем Диспетчер Realtek HD в автозапуске
Как работают программы для ускорения компьютера? Самое простое — выкинуть все лишнее из автозагрузки, достаточно часто их жертвой становится Realtek HD Audio Manager (если ваш компьютер тормозит, то прочитайте как правильно ускорить работу компьютера)
Открываем диспетчер задач и на вкладке «Автозагрузка» найдите «Диспетчер Realtek HD» и проверьте — включен ли он. Если выключен, то включите и перезагрузите компьютер.
Если вам интересен механизм автозагрузки в Windows 10, то у меня есть развернутая заметка про автозагрузку Windows 10.
Обновляем программное обеспечение звукового драйвера
Если Диспетчер Realtek HD все еще отсутствует, то выполните следующие действия. Откройте Диспетчер Устройств и перейдите в категорию «Звуковые, игровые и видеоустройства». Кликните правой кнопкой мыши на «Realtek High Definition Audio» и в контекстном меню выберите «Обновить драйвер»
Если вы еще не пробовали обновиться, то выберите «Автоматический поиск обновленных драйвером». Если вы дошли сюда выполнив все вышеописанные способы — то предполагается, что у вас уже установлена последняя версия драйверов и их нужно установить принудительно — выбираем «Выполнить поиск драйвером на этом компьютере».
Просто укажите путь к распакованным файла драйвера и нажмите далее — не забываем перезагрузить компьютер.
Добавляем устаревшее оборудование
Если ваш компьютер или ноутбук не первой свежести и со звуком в Windows 10 у вас возникли проблемы, возможно вам поможет вариант с установкой устаревшего оборудования.
Во вкладке «Действие» выберите «Установить старое устройство» из выпадающего меню.
Выберите пункт «Поиск и автоматическая установка оборудования (рекомендуется)», кликните далее и попробуйте установить драйвер еще раз.
Данная ошибка особенно часто проявляется после обновления Windows 10, когда вроде все работало нормально и резко пропало…
Настройка колонок на Виндовс
h2<dp>2,0,0,0,0—>
В этом же окне есть кнопка «Настроить». При ее активации открывается небольшое диалоговое окно, с помощью которого можно проверить стерео баланс.
p, blockquote<dp>10,0,0,0,0—>
Для систем 2.1 и 2.0 следует выбрать режим «Стерео», при использовании акустики 5.1 переключиться на соответствующий пункт.
p, blockquote<dp>11,0,0,0,0—>
p, blockquote<dp>12,0,0,0,0—>
В свойствах используемого девайса, для чего предусмотрена отдельная кнопка в меню «Звук», во вкладке «Дополнительные возможности» доступны различные аудио эффекты – например, выравнивание громкости или тонкомпенсация.Чуть ниже можно выбрать пресет для направления музыки, которому вы отдаете предпочтение. Конечно, предустановок не так много, как в хорошем МР3 проигрывателе, однако можно использовать и их.
p, blockquote<dp>13,0,0,0,0—>
И кстати, хорошо бы было посоветовать вам, почитать про то «Как подсоединить колонки к компьютеру» – а то вдруг, что-то не так подключили.)
p, blockquote<dp>14,1,0,0,0—>
Вероятные проблемы
Самая распространенная проблема, с которой сталкиваются пользователи данной программы, заключается в том, что утилита попросту не запускается на ПК. То есть процесс инсталляции драйверов на звук успешно завершился, но иконка с прогой так и не появилась в «Панели управления». Аналогичная проблема возникает и при обновлении операционной системы. Как же бороться с тем, что программа корректно не устанавливается?
Перед тем как устанавливать прогу нужно узнать разрядность вашего компьютера. Как это сделать? Все довольно-таки просто. Необходимо просто руководствоваться данной инструкцией:
- Активируйте системную программу под названием «Выполнить». Делается это с помощью горячей комбинации Win + R.
- Появится небольшое окно с полем ввода. Необходимо вбить туда команду cmd и нажать на кнопку Enter.
- Вышеописанные манипуляции приведут к запуску командной строки. В нее необходимо ввести systeminfo и вновь нажать на клавишу Enter. Начнется сбор данных, что может занять определенное количество времени.
- После того как система закончит обработку данных, она выведет всю информацию о машине в консольное меню. Там вам надо отыскать пункт System Type. В нем и указана разрядность вашей машины.
Примечание. Если в поле указан параметр х86, то это значит, что у вас 32-х разрядная система.
Определив разрядность операционной системы, вы легко сможете подобрать нужную версию программы.
- Разработчик: Realtek
- Операционная система: Windows 10
- Язык программы: Русский
Источники
- https://windd.ru/kak-otkryt-dispetcher-realtek-hd-na-windows-10/
- https://pc-consultant.ru/rabota-na-komp-yutere/dispetcher-realtek-hd-dlja-windows-10-net-v-paneli-upravlenija/
- https://realtekhd.ru/dispetcher.html
- https://redsoft.club/sistema/drayvera/realtek-audio-driver
- https://mixprise.ru/windows-10/realtek-audio-driver-dlya-windows-10/
- https://realtekhd.ru/
- https://10-windows.ru/realtek-high-definition-audio-driver-dlja-windows-10/
- https://realtek-drivers.ru/realtek-high-definition-audio-drivers/
Настройка звука в Windows 10
❶ Вкладка «Звук»
В самой последней версии Windows 10 панель управления (да и саму вкладку «Звук») надежно «спрятали» (Зачем? Непонятно!..).
Чтобы открыть её — запустите диспетчер задач (сочетание Ctrl+Alt+Del), нажмите по меню «Файл/Запустить новую задачу» и введите команду mmsys.cpl(как в моем примере ниже).
mmsys.cpl — настройки звука
Далее должна открыться вкладка «Звук/Воспроизведение»
Обратите сразу внимание на то устройство, рядом с которым горит «зеленая» галочка — именно на него подается звук. Если у вас выбрано не то устройство воспроизведения (например, какое-нибудь «виртуальное») — звука из колонок не будет…. Устройство воспроизведения по умолчанию
Устройство воспроизведения по умолчанию
Далее рекомендую открыть свойства того устройства, которое у вас выбрано как основное для воспроизведения.
Свойства
После обратите внимание (как минимум) на три вкладки:
-
«Уровни»: здесь можно отрегулировать громкость (в некоторых случаях значок в трее не позволяет изменить «глобальный» уровень громкости);
Уровни
-
«Дополнительно»: здесь можно указать разрядность и частоту дискредитации (это влияет на качество звучания);
Разрядность и частота дискредитации
-
«Пространственный звук»: попробуйте изменить формат пространственного звука, например, выбрать Windows sonic(в некоторых случаях звук существенно меняется (в лучшую сторону), особенно, при использовании наушников…).
Пространственный звук
❷ Параметры в Windows 10
Большая часть настроек звука из стандартной панели управления Windows в 10-ке переносится в «Параметры ОС». Чтобы открыть их — нажмите сочетание кнопок Win+i и перейдите во вкладку «Система/Звук».
Параметры звука в Windows 10
Здесь можно отрегулировать как общую громкость, так и изменить параметры конфиденциальности, воспользоваться мастером устранения неполадок (например, если со звуком наблюдаются какие-то проблемы).
❸ Панель управления драйвером на звуковую карту
Если у вас установлен «родной» аудио-драйвер — то в трее (рядом с часами), как правило, должна быть ссылка на его панель управления, например:
- Диспетчер Realtek HD;
- Dell Audio;
- B&O Play Audio Control (см. пример ниже) и прочие варианты.
Audio Control
Если подобного значка нет, попробуйте открыть панель управления Windows и перейти в раздел «Оборудование и звук». Если и тут нет заветной ссылки на его центр управления, скорее всего — у вас просто не установлен родной драйвер (используется тот, который подобрала Windows 10) …
Оборудование и звук — панель управления звуком B&O play
В помощь!
Если в панели управления и в трее нет ссылки на настройку аудио-драйвера — рекомендую ознакомиться вот с этим материалом: https://ocomp.info/dispetcher-realtek-hd.html
Лучший вариант установить родной драйвер:
Драйверы — скриншот с сайта HP
Пример установки драйвера Realtek High Definition Audio Driver представлен на скриншоте ниже.
Официальный драйвер / установка
Собственно, зайдя в центр управления звуком — перейдите во вкладку «Выход»(«Динамики», «Колонки», в зависимости от версии ПО) и произведите «точечную» до-настройку звука. Примеры на скриншотах ниже…
Выход — эквалайзер
Диспетчер Realtek — дополнительные громкоговорители (убираем галочку) / Настройка звука
❹ Настройки аудио- и видео-плеера
Ну и последний штрих…
В большинстве аудио- и видео-плеерах есть свой встроенный эквалайзер, который может помочь отрегулировать звук. Это, конечно, не панацея от избавления всех помех, но некоторые эффекты (вроде эха, звука из «бочки», и пр.) он может помочь убрать…
Проигрыватель файлов AIMP
Дополнения приветствуются!
Всего доброго
RSS(как читать Rss)
Другие записи:
- Как удалить вирус из браузера (за 5 шагов!)
- Не работают USB-порты, что делать?
- Cоздание загрузочной флешки для установки Windows XP, 7, 8, 10 (UEFI and Legacy)
- Тест скорости SSD диска. Программы для проверки скорости чтения/записи SSD накопителя
- Можно ли узнать мое местонахождение по IP-адресу, и что вообще скрывает IP…
- Как поменять фон на фотографии или картинке
- Медленно работает USB-порт (долго копируются файлы с флешки)
- Как узнать температуру процессора, видеокарты и жесткого диска, что считается нормой? Способы …
- https://lumpics.ru/how-to-configure-speakers-on-a-computer/
- https://wifigid.ru/raznye-sovety-dlya-windows/kak-vklyuchit-kolonku-na-kompyutere
- https://ocomp.info/kak-nastroit-zvuk-na-kompyutere.html
Основные параметры и настройки звука
Теперь посмотрим на то, как настроить «Диспетчер Realtek HD». В основном параметры касаются эффектов и окружающей среды.
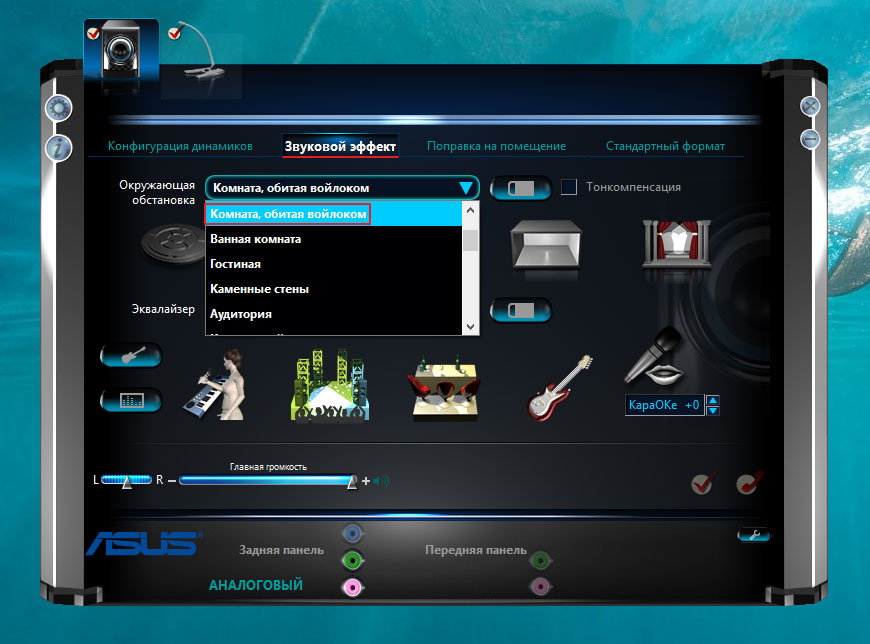
Здесь важно обратить внимание на конфигурацию динамиков, а также учесть поправки на тип помещения, в котором лучше выбрать комнату, обитую войлоком (звук будет более мягким). Эффекты, в принципе, можно отнести к стандартному типу, но в них можно использовать множество предустановленных шаблонов. Отдельно стоит остановиться на качестве и формате звука
Лучше выбрать глубину 24 бита и частоту дискретизации 48 000 Гц. Тут же можно настроить и параметры, относящиеся ко микрофону
Отдельно стоит остановиться на качестве и формате звука. Лучше выбрать глубину 24 бита и частоту дискретизации 48 000 Гц. Тут же можно настроить и параметры, относящиеся ко микрофону.
Что делать, если нет значка realtek hd
«Ручная» проверка
И так, если в панели управления и в трее нет диспетчера Realtek (а вы помните, что вы его устанавливали) — попробуйте зайти на диск «C:», и в папке «Program Files» найти каталог «Realtek». Если такой каталог есть: скорее всего в нем должен быть файл «RtkNGUI64.exe» — попробуйте запустить его, кликнув на нем ЛКМ (прим.: это и есть диспетчер).
Пробуем вручную запустить диспетчер
Если диспетчер запустится, и вы сможете приступить к настройке звука — просто создайте ярлык для этой программы (кликнув на ней ПКМ), чтобы не искать ее каждый раз.
https://youtube.com/watch?v=6dJkQvhaePc
Удаление «старой» версии драйвера
Далее, какая бы не была у вас версия драйвера, рекомендую ее полностью удалить. Это можно сделать из панели управления Windows. См. скриншот ниже.
Примечание: кстати, последняя версия драйвера Realtek 2.82 — сбойная. У меня на ПК при ее установке не появляется значок на диспетчер управления звуком!
Удаляем старый драйвер
Если драйвер попросит перезагрузить ПК — соглашайтесь!
Готов
Загрузка новой версии драйвера
Если у вас ПК
Протестировав несколько версий драйвера от Realtek — оказалось, что «сбойная» из них только одна, последняя 2.82 (и то, только на некоторых машинах!). Проверив несколько более старых версий аудио-драйверов, удалось определить, что 2.81 — вполне корректно-работающий выпуск. Ссылки на них привел ниже.
Если у вас ноутбук
В этом случае рекомендую определить его точную модель, а затем на официальном сайте производителя найти для него аудио-драйвера. Загружать посоветовал бы сразу несколько версий (особенно тот пакет, который весит* больше остальных).
- *В моем случае их несколько: что интересно, если установить просто последнюю версию от 22 мая — то ссылка на диспетчер управления звуком не появится!
- Если же установить сначала самый первый выпуск (весит больше остальных), а затем до-обновить его самой последней версией — то все будет корректно работать!
Драйвер аудио для ноутбука HP
Установка новой версии аудио-драйвера
Непосредственно сама установка аудио-драйвера не представляет ничего сложного — достаточно запустить исполняемый файл и дождаться завершения работы мастера. После, перезагрузить ПК/ноутбук.
Установка другой версии Realtek HD 2.81
После перезагрузки, рекомендую сразу открыть панель управления, перевести режим отображения в «Крупные значки» и посмотреть, появилась ли ссылка на диспетчер Realtek (в моем случае, после установки версии 2.81 — все заработало!).
Диспетчер Realtek HD появился!
Собственно, далее можно приступить к точечной настройке звука (задача решена?!).
Точечная настройка звука — Realtek HD
На сим сегодня всё…
Удачи!
RSS(как читать Rss)
Другие записи:
На сегодняшний день большое количество юзеров пользуется звуковыми картами от производителя «Realtek». Часть из них осведомлена в том, что для правильной настройки рекомендуется устанавливать диспетчер «Realtek HD». Необходимо обязательно разобраться, что это за программное обеспечение, каковы главные правила его настройки и нужно ли оно вообще.
https://youtube.com/watch?v=_IGe2ai5VLo
Диспетчер Realtek HD для Windows 10 нет в «Панели управления»
Причины отсутствия диспетчера Realtek HD
Ниже приведен список наиболее вероятных и возможных причин, по которым на компьютере в панели управления, а также в системном трее отсутствует диспетчер Realtek HD:
- После установки Windows диспетчер Realtek HD попросту не был установлен;
- На компьютере или ноутбуке установлена звуковая карта производителя, отличного от Realtek;
- Диспетчер Realtek HD был удален.
Для начала нужно убедиться, что к вас установлена звуковая карта Realtek. Чтобы это сделать нужно зайти в диспетчер устройств и раскрыть пункт “Звуковые, игровые и видеоустройства”.

Карта Realtek в диспетчере устройств
Здесь должно быть устройство, в имя которого входит слово “Realtek”.
Если такого устройства там нет, то это значит, что у вас звуковая карта другого производителя, например VIA и диспетчера Realtek HD попросту не должно быть ни в панели управления, ни в системном трее.

Звуковая карта производителя VIA

Драйвера Realtek Audio Driver га официальном сайте Asus
После его установки и перезагрузки компьютера диспетчер realtek HD появится в панели управления, а также в системном трее возле часов.
Данный метод установки диспетчера realtek HD актуален для всех версий операционной системы Windows.
Ответы (16)
* Попробуйте выбрать меньший номер страницы.
* Введите только числа.
* Попробуйте выбрать меньший номер страницы.
* Введите только числа.
Добрый день. Попробуйте выполнить откат к предыдущему состоянию. Нажмите Win R, в поле напечатайте rstrui и нажмите Enter. Выберите подходящую дату.
Был ли этот ответ полезным?
К сожалению, это не помогло.
Отлично! Благодарим за отзыв.
Насколько Вы удовлетворены этим ответом?
Насколько Вы удовлетворены этим ответом?
Благодарим за отзыв.
Был ли этот ответ полезным?
К сожалению, это не помогло.
Отлично! Благодарим за отзыв.
Насколько Вы удовлетворены этим ответом?
Насколько Вы удовлетворены этим ответом?
Благодарим за отзыв.
Был ли этот ответ полезным?
К сожалению, это не помогло.
Отлично! Благодарим за отзыв.
Насколько Вы удовлетворены этим ответом?
Насколько Вы удовлетворены этим ответом?
Благодарим за отзыв.
Был ли этот ответ полезным?
К сожалению, это не помогло.
Отлично! Благодарим за отзыв.
Насколько Вы удовлетворены этим ответом?
Насколько Вы удовлетворены этим ответом?
Благодарим за отзыв.
Был ли этот ответ полезным?
К сожалению, это не помогло.
Отлично! Благодарим за отзыв.
Насколько Вы удовлетворены этим ответом?
Насколько Вы удовлетворены этим ответом?
Благодарим за отзыв.
Был ли этот ответ полезным?
К сожалению, это не помогло.
Отлично! Благодарим за отзыв.
Насколько Вы удовлетворены этим ответом?
Источник
Выбор драйверов из списка установленных
Этот вариант доступный в Диспетчере устройств позволит установить драйвера из списка установленных на компьютере.
Выведите на экран окно «Выполнить» (Windows + R), наберите команду devmgmt.msc .
Разверните вкладку «Звуковые, игровые и видео контроллеры», правой кнопкой щелкните на аудио карте, выберите «Обновить».
Перейдите в пункт «Выполнить поиск на этом компьютере», в следующем окне щелкните «Выбрать из списка уже установленных».

Отметьте Realtek HD Audio, щелкните «Далее». Следуйте дальнейшим инструкциям. После завершения перезагрузите компьютер и проверьте, открывается ли Realtek HD.
Способ 4: Переустановка звуковых драйверов
Если на компьютере вовсе не установлены официальные драйверы или они были загружены ОС автоматически с серверов Microsoft, необходимое приложение попросту может отсутствовать в операционной системе. Добавить его можно, скачав официальные драйверы с сайта производителя ноутбука или материнской платы либо задействовав сторонние решения.
Подробнее: Как узнать название звуковой карты на компьютере
Если производителем все же оказался Realtek, воспользуйтесь нашей инструкцией для загрузки совместимых драйверов.
Подробнее: Определение необходимых для звуковой карты драйверов
Подробнее: Что делать, если не устанавливается Realtek HD в Windows 10

Как открыть realtek на windows 10 через панель управления
Самый простой метод выполнения поставленной задачи, который подразумевает следование пошаговому алгоритму:
- Открыть меню «Пуск», кликнув по значку в левом нижнем углу экрана.
- Прописать в поиске «панель управления».
- Тапнуть по значку классической программы.
- В строке «Отображение» выставить «Мелкие значки», чтобы было проще найти нужный параметр. Данный пункт не является обязательным для выполнения и носит рекомендательный характер.
- Отыскать пункт «Диспетчер Realtek HD Pro» и тапнуть по нему правой кнопкой манипулятора один раз, чтобы запустить.
- После осуществления вышеуказанных манипуляций запустится окошко настройки звуковых эффектов. Здесь пользователь сможет корректировать некоторые значения на собственное усмотрение.
Панель управления на виндовс десять
Назначение гнезд диспетчер realtek hd
Данное окно тоже имеет два подраздела это «задняя панель» и «передняя панель».
На стандартных материнских платах в заднем панели имеется три разъем а на переднем панели два разъема. Это зависит от модели и производителя материнской платы. Сейчас рассмотрим стандартный вариант.
Если нет звука на компьютере необходимо проверить назначение гнезда динамиков в диспетчере realtek hd. В основном это гнездо с зеленым цветом
Дважды кликаем по зеленому гнезду и откроется меню выбора назначение. В открывшейся меню выбираем вариант «выход на передние динамики».
Если вы хотите подключить наушники то выбираем «наушники».
При таком раскладе звук будет делать свою работу. Для того чтобы правильно выбрать гнездо для микрофона дважды кликаем по розовой гнезде
и открывшейся окне выбираем вариант «микрофонный вход»
Передний разъем динамика и микрофона вход используется на практике очень редка, так как она в основном не бывает подключенным к материнской плате.
Если вы все, таки решили использовать передний разъем динамиков то нужно изменить некоторые настройки диспетчера realtek hd.
Для этого в боковой панели «аналоговый» нажимаем на вот такую пиктограмму виде папки
И в открывшейся окне вставим галочку в чекбоксе «отключить определение гнезда передней панели»
И после таких манипуляции активируется передний панель
Далее выполняем те же действие, что и выше с гнездами разъемами. Далее рассмотрим дополнительные настройки диспетчера realtek hd. Для этого кликаем по надписи «дополнительные настройки устройства».
Это окно то же разделена на два раздела. Каждая настройка в каждом разделе говорит сама за себя здесь объяснят не вижу смысла. На этом про настройку диспетчера realtek hd можно завершить. А с остальные настройки вы уже подбираете под ваш слух так как эквалайзер и другие эффекты у каждого свой выбор.
На этом настройка диспетчера realtek hd закончилось. Надеюсь что это не большая статья станет для вас полезной. Если у вас есть вопросы пишите комментарий. До новых записей!
Где он находится
Эквалайзер – встроенный инструмент компьютера со звуковой картой Realtek. Однако по умолчанию найти программную настройку звука многим пользователям не удается. Это происходит по причине того, что изначально инструмент деактивирован. Следовательно, первым делом нам нужно включить отображение эквалайзера:
Откройте «Параметры» через меню «Пуск».

Перейдите в раздел «Система», а затем – «Звук».

Под заголовком «Вывод» выберите устройство для воспроизведения (как правило, здесь представлены только динамики Realtek).

Левой кнопкой мыши щелкните по надписи «Свойства устройства».

В открывшемся окне перейдите во вкладку «Улучшения».

В представленном списке отметьте галочкой пункт «Эквалайзер».

Важно. На некоторых версиях программного обеспечения названия пунктов меню могут отличаться
Кроме того, порой активация эквалайзера оказывается недоступна, и тогда приходится обращаться к помощи сторонних приложений.
Существует альтернативный вариант, позволяющий открыть встроенный эквалайзер. Предлагается действовать по следующему сценарию:
Откройте «Панель управления» любым удобным способом.

В качестве типа отображения элементов выберите «Мелкие значки».

Перейдите в раздел «Диспетчер Realtek» (также его можно найти через поисковую строку).

Когда на экране появится диалоговое окно диспетчера, откройте вкладку «Звуковой эффект».

Помните, что каждый компьютер индивидуален, а потому не факт, что вам удастся запустить средство настройки звука предлагаемыми способами. В то же время не стоит переживать по этому поводу, так как есть масса альтернативных вариантов изменения частотного диапазона.
Настройка интегрированной звуковой карты Realtek (High Definition Audio) @ Windows Vista/7/8/10
Copyright 2017, Taras Kovrijenko
Полное или частичное копирование текста допускается только с письменного разрешения автора.
На этот раз я затрону тему, актуальную, так сказать, для энтузиастов начинающих — т. е., для тех, кто ещё не разжился на дискретную звуковую карту и хочет выжать максимум из интегрированной.
Для начала — краткий ликбез. Кто не знает, или не до конца понимает, что такое аппаратный аудиокодек, внимательно ознакомьтесь с соответствующими страницами Википедии:
Прочитали? Отлично! А теперь было бы ещё очень неплохо, если бы вы ознакомились с двумя моими статьями:
Ну вот, теперь можем и начать.
Видео — диспетчер realtek hd для windows 10 нет в «панели управления»
Владельцы Windows иногда не могут удовлетворить все свои потребности при помощи штатных средств обработки звука, поэтому приходится инсталлировать дополнительные драйверы. Сегодня речь пойдет о Realtek HD. Без него бывает невозможна нормальная настройка звукового сопровождения в некоторых программах (например, Skype и другие).
К тому же драйвер помогает более тонко настроить звук, предлагает расширенные свойства эквалайзера и другие фишки от изготовителя. Но при работе в программной среде нередки различные проблемы. Эта статья о том, почему иногда нет возможности запустить диспетчер Realtek HD, и что нужно делать с ошибкой.
Диспетчер Realtek HD
В чем преимущества
Есть еще одна причина, по которой многие юзеры отдают предпочтение конкретно этому ПО. С его помощью осуществляется поддержка скрытых возможностей звуковых карт. Если устанавливать стандартный набор драйверов, то ими пользоваться будет невозможно.
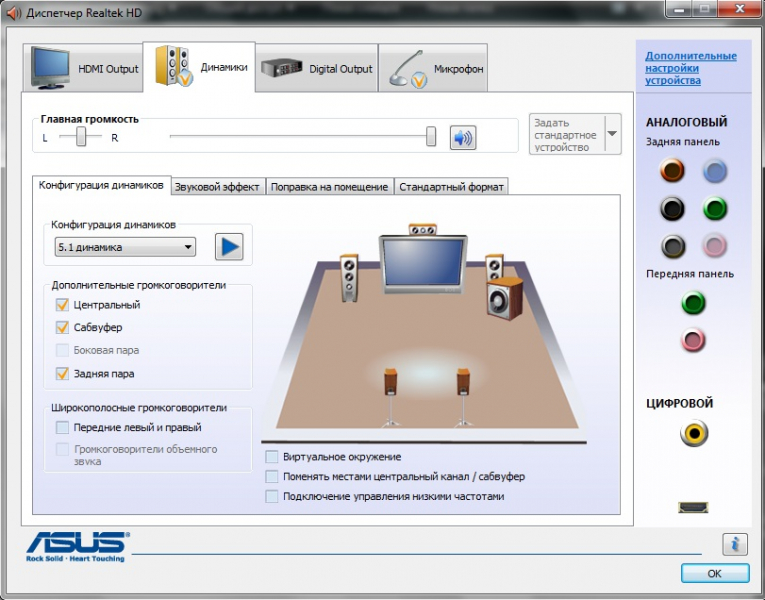
Программа Realtek
Есть еще целый перечень преимуществ использования:
- у пользователя исчезают проблемы с настройкой различных звуковых форматов. Теперь у него отпадает потребность в установке различных дополнительных программ и поисках ошибок воспроизведения;
- звук становится более «чистым», заметно улучшается его качество;
- если юзер прибегает к голосовому поиску или сообщениям, а также часто делает запись своего голоса, то она будет звучать четче, улучшится распознавание;
- это настоящая находка для геймеров, которые играют в игры с объемным звуком. Использование данного ПО дает полное погружение в атмосферу;
- все устройства, которые имеют стандарт «Plug&Play», больше не являются проблемой для юзера.
Применение данного диспетчера универсально. ПО подойдет как для устройств от производителя «Realtek», так и от иных создателей. При этом никаких неполадок возникать не будет.
Руководство пользователя Realtek Audio Utility
Realtek аудиокодек обеспечивает поддержку 8-канального аудио, функцию Jack-Sensing, S/PDIF OUT поддержку, а также запатентованную технологию UAJ Realtek (Universal Audio Jack) для всех аудио портов, что позволяет устранять ошибки кабельного соединения.
Менеджер Realtek HD Audio для Windows 8 / Windows 7 / Windows Vista
Эта версия Realtek HD Audio Manager поддерживает системные платы Intel и другие, в которых установлен аудиообработчик Realtek.
Примечание: вкладки опции конфигурации указаны только для справки и могут не совпадать с теми, что вы видите на экране. В среде Windows 8 / 7 / Vista , Realtek HD Audio Manager автоматически обнаруживает устройства, подключенные к аналоговым / цифровым портам и показывает соответствующие вкладки конфигурационных опций. Кроме того, интерфейс менеджера может незначительно отличаться в зависимости от модели установленной звуковой карты, а также версии драйвера. Например:

Первое, что вы увидите – это ползунок регулировки громкости устройств. На панели справа вы увидите параметры подключения звуковых устройств вывода.

Для того, чтобы настроить цифровые параметры вывода:
- На вкладках опций конфигурации, нажмите кнопку цифрового выхода.
Нажмите «Установить по умолчанию», чтобы установить порт цифрового вывода в качестве устройства вывода по умолчанию аудио.
Нажмите на пункт «Дополнительные настройки устройства». Здесь вы можете включить или отключить разделение переднего и заднего входов (передний/задний микрофон, передний/задний линейный вход).

Далее вам будут доступны 4 подвкладки: «Конфигурация динамиков», «Звуковые эффекты», «Поправка на помещение», и «Стандартный формат».
Чтобы задать параметры акустических систем:
- На вкладках конфигурации, выберите «Динамики».
- Нажмите кнопку «Задать стандартное устройство», чтобы установить аналоговый порт вывода в качестве выходного устройства по умолчанию.
- На панели настроек динамиков, откройте вкладку «Конфигурация динамиков» для настройки конфигурации (стерео, моно и т.д.), а также включение объемного звука и указания типов динамиков (левый правый, 5.1-surround, 7.1-канальный).

Перейдите на вкладку «Звуковые эффекты» для выбора параметров звука окружения (тип комнаты), эквалайзера и настройки караоке.

Нажмите вкладку «Поправка на помещение для регулировки расстояния громкоговорителей. С помощью этой функции можно отрегулировать расстояние и угол направления на динамики относительно вашего расположения, что бывает очень полезно, когда вы не сидите непосредственно перед колонками, или же они расположены относительно вас несимметрично. (работает только для 5.1 и 7.1-канальных систем).
На вкладке «Стандартный формат» задаются параметры микшера, а именно, с какой частотой и глубиной бит Windows будет обрабатывать все воспроизводимые звуки.

Для настройки микрофона перейдите на вкладку «Микрофон» (Mic in). Вверху основного окна вы увидите параметры усиления и громкости микрофона. Отрегулируйте ползунок до комфортного формата.
Нажмите кнопку «Задать устройство по умолчанию», чтобы установить порт в качестве устройства ввода аудио по умолчанию.

В этом разделе вам будут доступны 2 подвкладки: «Эффект микрофона» и «стандартный формат»:
- Нажмите кнопку «Эффект микрофона», чтобы настроить параметры шумоподавления, подавления эхо и конференц-режима при записи аудио.
- Нажмите кнопку «Формат по умолчанию», чтобы выбрать формат вывода звука по умолчанию.
Меню «Информация»
Нажмите в правом верхнем углу окна (иногда в нижнем) Realtek HD Audio Manager значок информации, чтобы отобразить информацию о версии звукового драйвера, DirectX, версии звукового контроллера и аудио кодека.
Способ 3: Использование альтернативных методов запуска
Иногда добавить Диспетчер управления звуком Realtek HD в «Панель управления» или на панель задач не помогает даже переустановка драйверов или ручная инсталляция соответствующего ПО, что связано с особенностями работы определенных версий драйверов. Вы можете перейти к следующим методам и попробовать переустановить драйверы, а затем вернуться к этому, если они не принесут должного результата. В том случае, когда нет желания инсталлировать ПО, стоит попробовать использовать альтернативные варианты запуска Realtek HD, если он установлен на ПК, о чем более детально читайте в статье далее.
Подробнее: Методы открытия Диспетчера Realtek HD в Windows 10


