Как в windows 10 открыть панель управления
Содержание:
- Как открыть панель управления
- Как открыть панель управления в windows 10
- Как открыть панель управления в windows 8 и 8.1
- Как открыть панель управления windows 7
- Как открыть панель управления Windows XP
- Как вернуть панель управления windows 10
- Как открыть панель управления через окно выполнить
- Как открыть панель управления через командную строку
- Как открыть панель управления
- меню параметров политики
- Запуск при помощи «Выполнить»
- Способы, позволяющие открыть панель управления в Windows 8
- Различия между методами
- Изучаем Control Panel
- Основные функции
- Добавление значка «панели управления» для быстрого доступа
Как открыть панель управления
Панель управления windows – компонент операционной системы, позволяющий выполнять основные действия по настройке и управлению windows. Добавление устройств, настройка учетных записей, установка и удаление программ – все делается здесь. Кроме того, в инструкциях в интернете по выполнению какого-либо действия в windows часто присутствует пункт «Переходим в панель управления». С помощью нашей статьи вы узнаете, где находится панель управления и легко научитесь ее открывать независимо от версии Windows.
Как открыть панель управления в windows 10
Самый простой способ узнать, где находится панель управления 10 – нажать на кнопку поиска (Значок «Лупа» рядом с меню «Пуск»).
Далее в поисковой строке ввести «Панель управления» или «Control panel», и система сразу выдаст необходимую ссылку.
Чтобы обеспечить себе быстрый доступ к панели управления, в списке поисковика нажимаем на ссылку правой кнопкой мыши и выбираем «На начальный экран» или «Закрепить на начальном экране». Теперь соответствующая иконка будет на видном месте в меню пуск. Узнать о том, как вынести иконку на панель задач можно здесь.
Как открыть панель управления в windows 8 и 8.1
Чтобы найти панель управления в виндовс 8, надо нажать правой кнопкой мыши нажать на меню «Пуск».
В появившемся меню выбираем «Панель управления»
В новом окне откроется «Панель управления».
Как открыть панель управления windows 7
В windows 7 открыть панель управления еще проще. Для этого вызываем меню «Пуск» и в правой графе открывшегося списка находим ссылку на панель управления.
Если по каким-то причинам ее там нет, то правой кнопкой нажимаем на рабочий стол и выбираем «Свойства». Переходим во вкладку «Меню пуск» и нажимаем «Настроить». Среди огромного списка ищем нашу панель управления и устанавливаем отметку «Отображать как ссылку». Сохраняем настройки с помощью кнопки «Ок» и проверяем результат.
Как открыть панель управления Windows XP
Несмотря на то, что система уже достаточно старая, она все равно пользуется популярностью. Чтобы открыть панель управления в windows XP, нажимаем на меню «Пуск», далее также нажимаем на «Панель управления».
Как вернуть панель управления windows 10
В windows 10 в контекстном меню «Пуск» отсутствует пункт «Панель управления».
Именно поэтому мы использовали поисковую строку для открытия панели в windows 10. Теперь мы расскажем, как вернуть классическую панель управления в контекстное меню. Зачем это может понадобиться? Сейчас там находится пункт «Параметры». Это полезный инструмент, но он позволяет решить далеко не все задачи.
Чтобы вернуть панель управления в windows 10, достаточно скопировать ярлыки «3 — Control Panel» и «4 — Control Panel» из этого архива, который мы специально подготовили для вас, копируем в папку %userprofile%\AppData\Local\Microsoft\Windows\WinX\Group2.
Также можно скопировать эти ярлыки из предыдущих версий Windows, начиная с windows 8. Копируем с компьютера донера ярлык Панель управления из папки %userprofile%\AppData\Local\Microsoft\Windows\WinX\Group2 на диск C или D нужного компьютера. Получившийся ярлык 4 — Control Panel переименовываем в допустим 5 — Control Panel.Далее копируем ярлыки в %userprofile%\AppData\Local\Microsoft\Windows\WinX\Group2.Нужный ярлык появится после перезагрузки компьютера.
Теперь быстро открыть панель управления в Windows 10 можно, если нажать правой кнопкой на меню пуск и в появившемся списке выбрать соответствующий пункт.
Как открыть панель управления через окно выполнить
С помощью горячих клавиш «Win+R» открываем окно «Выполнить». В поисковой строке пишем «control.exe» или просто «control». Также можно ввести «%windir%\system32\control.exe», но это намного длиннее, чем первые два варианта. Нажимаем «Ок». Способ универсален и подойдет для всех версий windows, начиная с XP.
Как открыть панель управления через командную строку
С помощью командной строки можно выполнить любую задачу в операционной системе, в том числе открыть панель управления. Попасть в командную строку можно, если в окно «Выполнить» ввести «cmd». В самой командной строке вводим то же самое, что и вводили в окно «выполнить» в прошлом пункте: «control.exe» или «%windir%\system32\control.exe». Способ также универсален.
Панель управления windows является одним из ключевых инструментов, о котором стоит знать каждому пользователю. Теперь, когда перед вами в очередной раз будет стоять задача «Найти панель управления» – вы знаете, как это сделать.
FAQ / Инструкции
- 60
Как открыть панель управления
Панель управления в Windows , представляет собой набор апплетов, вроде крошечных программ, которые могут быть использованы для настройки различных аспектов операционной системы .
Например, один апплет на панели управления позволяет настроить размер указателя мыши , а другой — все параметры, связанные со звуком.
Другие апплеты могут использоваться для изменения настроек сети, настройки пространства хранения, управления настройками дисплея и многого другого. Вы можете увидеть, что они все делают в нашем списке апплетов панели управления.
Итак, прежде чем вы сможете внести какие-либо из этих изменений в Windows, вам нужно открыть панель управления. К счастью, это очень легко сделать — по крайней мере, в большинстве версий Windows.
Способ открытия панель управления, отличается в разных версиях Windows. Ниже приведены шаги где найти панель управления для Windows 10, Windows 8 или Windows 8.1 и Windows 7, Windows Vista или Windows XP.
Как открыть панель управления в Windows 10
Способ 3. Через командную строку
- Запустите командную строку. Для этого в поиске введите CMD. Либо через команду Выполнить (Alt+R), ввести CMD и нажать OK.
- Введите текст control
- Нажмите Enter.
Способ 4. Через диспетчер задач
- Запустите диспетчер задач. Это можно сделать с помощью сочетания клавиш Ctrl+Shift+Esc
- Если у вас открылась минимизированная версия, то нажмите на «Подробнее».
- Из верхнего меню, выберите Файл > Запустить новую задачу.
- Введите текст control
- Нажмите OK.
Как открыть панель управления в Windows 8 или 8.1
К сожалению, Microsoft затруднила доступ к панели управления в Windows 8. Они немного упростили в Windows 8.1, но все еще слишком сложны.
- Находясь на начальном экране, проведите пальцем вверх, чтобы переключиться на экран приложений. С помощью мыши щелкните значок стрелки вниз, чтобы открыть тот же экран. До обновления Windows 8.1 экран приложений можно получить, проведя пальцем вверх от нижней части экрана, или вы можете щелкнуть правой кнопкой мыши в любом месте и выбрать «Все приложения» .
Если вы используете клавиатуру, ярлык WIN + X вызывает меню Power User, которое имеет ссылку на панель управления. В Windows 8.1 вы также можете щелкнуть правой кнопкой мыши кнопку «Пуск», чтобы вызвать это удобное меню быстрого доступа.
- На экране приложений проведите пальцем или прокрутите вправо и найдите категорию «Система Windows».
- Выберите Панель управления.
Windows 8 переключится на рабочий стол и откроет панель управления.
Как и в большинстве версий Windows, представление «Категория» является представлением по умолчанию для панели управления в Windows 8, но мы рекомендуем изменить его на более простое в управлении представление «Маленькие значки» или «Большие значки» . Для этого выберите « Категория» в меню в верхней части панели управления, а затем выберите значок.
Как открыть панель управления в Windows 7, Vista или XP
- Нажмите кнопку «Пуск» ( Windows 7 или Vista) или «Пуск» (Windows XP).
- Выберите Панель управления из списка в правом поле.
Windows 7 или Vista: если вы не видите панель управления в списке, ссылка может быть отключена как часть настройки меню «Пуск». Вместо этого введите control в поле поиска в нижней части меню «Пуск», а затем нажмите «Панель управления», когда оно появится в списке выше.
Windows XP: если вы не видите опцию « Панель управления», меню «Пуск» может быть установлено на «классический» или ссылка может быть отключена как часть настройки. Попробуйте «Пуск» > «Настройка» > «Панель управления» или выполните управление из поля «Выполнить».

Во всех трех версиях Windows сгруппированное представление отображается по умолчанию, но не сгруппированное представление предоставляет все отдельные апплеты, облегчая их поиск и использование.
меню параметров политики
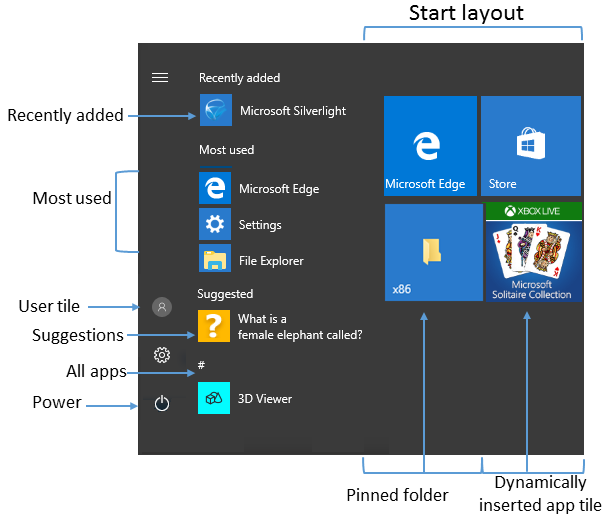
В следующем списке содержатся различные параметры Начните, а также любые политики или локальные параметры. Параметры в списке также можно использовать в пакете подготовка. Если вы используете пакет подготовка, см. ссылку
-
Пользовательская плитка
- Групповой политики:
- Локальный параметр: Нет
-
Политика MDM:
- Start/HideUserTile
- Start/HideSwitchAccount
- Start/HideSignOut
- Start/HideLock
- Start/HideChangeAccountSettings
-
Наиболее часто используемые
- Групповой политики:
- Локальный параметр: Параметры > персонализация > Начните > Показать большинство используемых приложений
- Политика MDM: Start/HideFrequentlyUsedApps
-
Предложения, динамически вставленная плитка приложения
-
Групповой политики:
Эта политика также включает или отключает уведомления для:
- Учетная запись Майкрософт пользователя
- Плитки приложений, которые Microsoft динамически добавляет в меню
-
Локальныйпараметр: Параметры > персонализация > Начните > Время от времени показывать предложения в Начните
-
Политика MDM: разрешить Windows потребительские функции
-
-
Недавно добавленные
-
Групповой политики:
Эта политика применяется к:
Windows 10 версии 1803 и более поздней версии
-
Локальный параметр: Параметры > персонализация > Start > Показать недавно добавленные приложения
-
Политика MDM: Start/HideRecentlyAddedApps
-
-
Закрепленные папки
- Локальныйпараметр: Параметры > персонализация > Начните > Выберите, какие папки отображаются в Начните
- Политика MDM: AllowPinnedFolder
-
Power
- Групповой политики:
- Локальный параметр: Нет
-
Политика MDM:
- Start/HidePowerButton
- Start/HideHibernate
- Start/HideRestart
- Start/HideShutDown
- Start/HideSleep
-
Макет начального экрана
-
Групповой политики:
При импорте полного макета экрана «Начните» с помощью групповой политики или MDM пользователи не могут прикрепить, открепить или удалить приложения с экрана «Начните». Пользователи могут просматривать и открывать все приложения в представлении «Все приложения», но не могут прикрепить приложения к экрану «Начните». При импорте частичного макета экрана start пользователи не могут изменить группы плитки, применяемые частичным макетом. Они могут изменять другие группы плитки и создавать собственные группы плитки.
Политика начала макета может использоваться для закрепления приложений на панели задач на основе предоставляемого XML-файла. Пользователи могут изменять порядок закрепленных приложений, открепить приложения и прикрепить дополнительные приложения к панели задач.
-
Локальный параметр: Нет
-
Политика MDM:
- Макет начального экрана
- ImportEdgeAssets
-
-
Списки переходов
- Групповой политики:
- Локальныйпараметр: Параметры > персонализация > Начните > Показать недавно открытые элементы в списках скачок на старте или панели задач
- Политика MDM: Start/HideRecentJumplists
-
Размер начального экрана
- Групповой политики:
- Локальный параметр: Параметры > персонализация > Начните > Используйте полный экран Start
- Политика MDM: размер force Start
-
Список приложений
- Локальныйпараметр: Параметры > персонализация > Начните > Показать список приложений в меню
- Политика MDM: Start/HideAppList
-
Все параметры
- Групповой политики:
- Локальный параметр: Нет
-
Панель задач
- Локальный параметр: Нет
- Политика MDM: Start/NoPinningToTaskbar
Примечание
В приложении Параметры > начните **** персонализацию, в параметре Начните показывать дополнительные > **** плитки. Макет плитки по умолчанию для плитки «Начните» — это 3 столбца плитки среднего размера. Показать дополнительные плитки на Начните включает 4 столбца. Чтобы настроить макет из 4 столбцов при настройке и экспорте макета «Начните», включите параметр Показать больше плиток, а затем расположите плитки.
Запуск при помощи «Выполнить»
Вероятно, многие уже знакомы с таким компонентом ОС. Он позволяет запускать различные приложения и инструменты при помощи соответствующих команд. Пользоваться этим инструментом очень просто.
Стоит отметить, что инструмент «Выполнить» способен запустить что угодно. Нужно только знать соответствующую команду. Но сейчас нам нужна именно «Панель управления». Что нужно сделать для того, чтобы ее запустить? Ответ довольно прост.
1. Вызываем компонент «Выполнить» при помощи сочетания клавиш «Win+R»
2. Теперь вводим в строе команду «control» и нажимаем «ОК» в окошке или «Enter» на клавиатуре
После этого «Панель управления» запустится немедленно. Согласитесь, это гораздо проще, чем путешествовать по меню «Пуск» в поиске нужного компонента. Такой вариант подойдет практически всем. Но есть и другие способы.
Способы, позволяющие открыть панель управления в Windows 8
Способов решения проблемы великое множество, но я отобрал наиболее простые. С задачей справится каждый пользователь, вопрос в привычке работы с новым дизайном, новым для привычной домашней операционной системы. В windows 8 панель управления можно отыскать следующими способами:
Способ первый: открыть «Выполнить» — классическое приложение Windows, выполняющее функцию предшественника командной строки. «Выполнить» находится в меню Пуск, также вы можете найти его через поиск (щёлкнув по лупе и введя свой запрос), или вызвать сочетанием клавиш Win + R.
После того, как команда «Выполнить» выполнена, в строчке вводим «control panel», нажимаем Ок (Enter) и радуемся результату
Способ второй: Воспользоваться функцией поиска в меню Пуск (в уже известном нам плиточном интерфейсе Metro).
Для этого, находясь в уже упомянутом интерфейсе, или найдите Поиск (значок лупы), или начните вводить свой запрос «Панель управления» без каких-либо посторонних действий, тогда Поиск через меню «Параметры» инициируется автоматически
Третий способ: через боковую панель. Один из самых простых и быстрых способов.
Главное — правильно провести курсором мышки возле одного из правых углов рабочего стола, тем самым вызвав плавающую панель, среди пунктов которой находится панель управления
Четвёртый способ: создать ярлык. Этот способ потребует начальных навыков работы с ярлыками. Найти панель управления в Windows 8 будет намного проще, если создать постоянную ссылку на него, которую вы сможете разместить, где вам удобно, и там, где находится панель задач. Находясь на рабочем столе, щёлкните по пространству без значков правым кликом, и в контекстом меню нужно будет выбрать создание ярлыка. В появившемся окне от вас потребуют указать адрес к расположению файла или программы, поэтому используйте готовый текст: %windir%\explorer.exe shell:::{26EE0668-A00A-44D7-9371-BEB064C98683}
Не забудьте нажать «Далее», и используйте ярлык так, как вам заблагорассудится
Различия между методами
Пользователи должны знать, что во всех версиях Виндовса есть консоль под названием «Панель управления». С помощью английской фразы «Control Panel» это приложение можно вызвать, используя такие системные инструменты, как Поиск, Выполнить, Проводник, PowerShell или обыкновенную командную строку. Пользователю нужно лишь написать специальные слова в поисковой строчке любого из этих сервисов.
В некоторых вариантах Виндовс 10 в контекстном меню Пуск, то есть в списке программ и служб, нет контрольного окна. Вернуть эту консоль в перечень можно, например, с помощью сторонней утилиты Win+X Menu Editor. Предварительно ее нужно скачать на свой ПК.
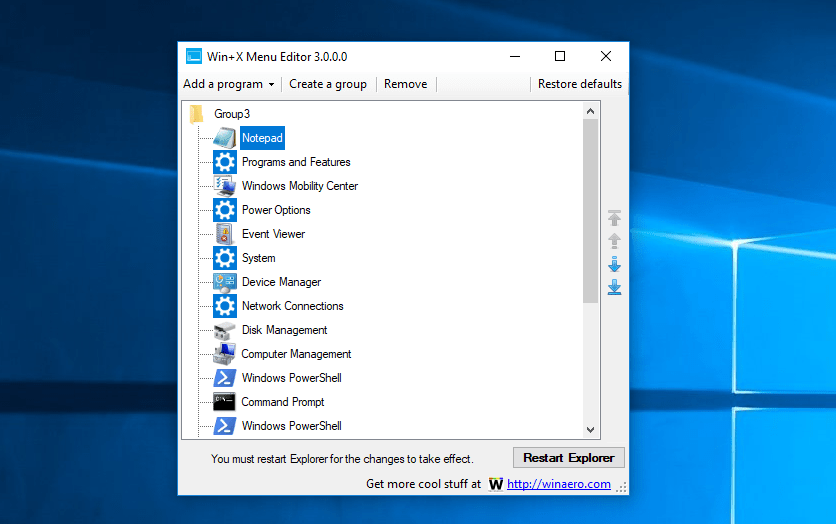
Для вызова CP пользователь может использовать любой метод. Разница между ними только в названии инструментов и способе поиска. В конечном итоге открывается привычный сервис. На его площадке находятся службы и программы, позволяющие управлять настройками и параметрами ОС и компьютера.
Если пользователь впервые работает с Виндовс 10, ему необходимо знать, что любую программу (сервис) можно найти и активировать через Пуск или Поиск. Нужно только знать правильное название на русском или английском языке. При входе в Пуск открывается список системных инструментов и приложений. Если нужной программы нет в этом перечне, можно поискать ее через Поиск. Поисковик реагирует на русские слова. Правда, если результат поиска отрицательный, нужно ввести название сервиса на английском. В новейших версиях Виндовс 10 для поиска и активации контрольной консоли можно использовать службу Параметры.
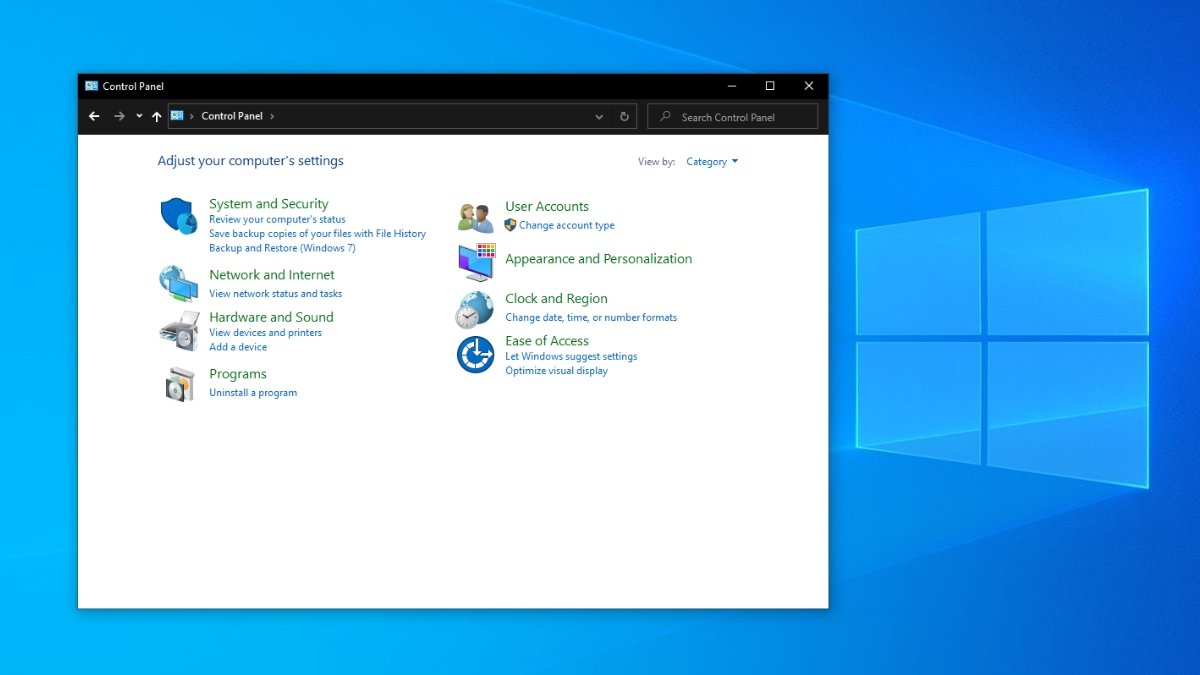
Изучаем Control Panel
Настройка Java в рамках операционных систем Windows осуществляется через Java Control Panel, найти которую можно в Панели управления. Независимо от версии операционной системы (XP, Vista, 7, 8 или 10) нужная иконка будет выглядеть примерно так:
Щелкнув по ней, вы откроете такую панель:
Она содержит вкладки:
- General — Базовая настройка;
- Update — Обновление;
- Java — перевод не требуется;
- Security — Безопасность;
- Advanced — Дополнительные настройки.
В первую очередь стоит заглянуть в раздел Security. В зависимости от версии Java окошко может выглядеть так (для 7-ой версии):
Или так для более поздних версий:
Как видите настройка безопасности в старых и новых версиях слегка отличается. Уровень Medium (Средний) был удален, так как с ним Windows становится более уязвимой к вредоносному ПО. Ваша задача на данном этапе выбрать уровень High (Высокий) или Very High (Очень высокий).
Первый используется по-умолчанию. Если вам нужно, чтобы все просто работало, оставьте настройки как есть. При установке очень высокого уровня безопасности с программной платформой будут работать только приложения со специальным сертификатом, а остальные будут блокироваться.
Здесь же есть полезная кнопка Edit Site List, с помощью которой можно настроить список сайтов-исключений. Просто добавляйте ссылку и жмите Add. Кнопкой Remove сайт удаляется из перечня.
На сайтах из списка становится возможным выполнение RIA-приложений (загружаемых с сайта на жесткий диск), не проходящих проверку системы безопасности.
Если вы хотите, чтобы платформа, установленная в Windows, не обновлялась без вашего ведома, уберите галку здесь:
Вы можете обновить Java вручную немедленно, нажав кнопку Update Now. По кнопке Advanced доступна установка точной даты и времени проверки обновления.
Для полноценной работы Java на ОС Windows от XP до 10 этих настроек вполне достаточно.
Java Control Panel или по-русски Панель управления Java можно всегда найти в Панели управления Windows. В разных версиях Windows добраться туда можно по-разному.
Основные функции
Выделяют следующие основные функции, расположенные в настройках приложения:
- «Система и безопасность». В данном разделе проверяют наличие опасности для компьютера (вирусы и вредоносные программы). Делают резервные копии важных файлов. Можно запустить восстановление удаленных данных;
- «Сеть и Интернет». Настраивают подключение к проводной или беспроводной сети, устраняют неполадки;
- «Оборудование и звук». Настраивают вспомогательные устройства в виде мыши, клавиатуры, принтера, сканера. Улучшают яркость экрана, меняют громкость или делают режим без звука. Проверяют остаток батареи;
- «Программы». В разделе их можно устанавливать или удалять;
- «Учетные записи пользователей». Меняют доступ, который получают новые пользователи. Они делятся на администратора, стандартного и гостя;
- «Оформление и персонализация». Просматривают навигацию по компьютеру. Настраивают специальные возможности для людей с плохим зрением и другими отклонениями в состоянии здоровья. Меняют шрифт на удобный для пользователя;
- «Часы и регион». Меняют дату и время, подходящую под определенный часовой пояс. На новых компьютерах настройка может происходить в автоматическом режиме;
- «Специальные возможности». Меняют параметры вспомогательных инструментов для использования ПК. Настраивают распознавание речи.
К сведению! Панель управления Windows 10 — многофункциональное устройство. Благодаря ей можно изменить основные настройки на персональном компьютере или ноутбуке. Для многих пользователей может покататься, что это слишком сложно. Но если следовать правилам, последовательность поймет даже новичок.
Добавление значка «панели управления» для быстрого доступа
Если вы довольно часто сталкиваетесь с необходимостью открытия «Панели управления», явно нелишним будет закрепить ее «под рукой». Сделать это можно несколькими способами, а какой из них выбрать – решайте сами.
«Проводник» и Рабочий столОдин из самых простых, удобных в использовании вариантов решения поставленной задачи – добавление ярлыка приложения на Рабочий стол, тем более, что после этого запустить его можно будет и через системный «Проводник».
- Перейдите на Рабочий стол и кликните ПКМ в его пустой области.
В появившемся контекстном меню поочередно перейдите по пунктам «Создать» — «Ярлык».
В строке «Укажите расположение объекта» введите уже знакомую нам команду , но только без кавычек, после чего нажмите «Далее».
Придумайте создаваемому ярлыку имя. Оптимальным и наиболее понятным вариантом будет «Панель управления». Нажмите «Готово» для подтверждения.
Ярлык «Панели управления» будет добавлен на Рабочий стол Windows 10, откуда вы всегда его сможете запустить двойным нажатием ЛКМ.
Для любого ярлыка, который есть на Рабочем столе Виндовс, можно назначить свою комбинацию клавиш, обеспечивающую возможность быстрого вызова. Добавленная нами «Панель управления» не является исключением из этого простого правила.
- Перейдите на Рабочий стол и кликните правой кнопкой мышки по созданному ярлыку. В контекстном меню выберите пункт «Свойства».
В окне, которое будет открыто, нажмите ЛКМ по полю напротив пункта «Быстрый вызов».
Поочередно зажмите на клавиатуре те клавиши, которые в дальнейшем хотите использовать для быстрого запуска «Панели управления». Задав комбинацию, сначала нажмите на кнопку «Применить», а затем «ОК» для закрытия окна свойств.
Примечание: В поле «Быстрый вызов» можно указать только ту комбинацию клавиш, которая еще не используется в среде ОС. Именно поэтому нажатие, например, кнопки «CTRL» на клавиатуре, автоматически добавляет к ней «ALT».
Попробуйте воспользоваться назначенными горячими клавишами для открытия рассматриваемого нами раздела операционной системы.
Отметим, что созданный на Рабочем столе ярлык «Панели управления» теперь может быть открыт и через стандартный для системы «Проводник».
- Любым удобным способом запустите «Проводник», например, кликнув ЛКМ по его иконке на панели задач или в меню «Пуск» (при условии, что ранее вы ее туда добавляли).
В списке системных директорий, который отображается слева, найдите Рабочий стол и нажмите по нему левой кнопкой мышки.
В перечне ярлыков, которые есть на Рабочем столе, будет и ранее созданный ярлык «Панели управления». Собственно, в нашем примере есть только он.
Меню «Пуск»Как мы ранее уже обозначили, найти и открыть «Панель управления» можно через меню «Пуск», обратившись к списку служебных приложений Виндовс. Непосредственно оттуда же можно создать так называемую плитку этого средства для быстрого доступа.
- Откройте меню «Пуск», нажав по его изображению на панели задач или воспользовавшись соответствующей клавишей.
Найдите папку «Служебные — Windows» и разверните ее кликом ЛКМ.
Теперь нажмите правой кнопкой мышки на ярлык «Панели управления».
В открывшемся контекстном меню выберите пункт «Закрепить на начальном экране».
Плитка «Панели управления» будет создана в меню «Пуск».
При желании вы можете переместить ее в любое удобное место или изменить размер (на скриншоте показан средний, дополнительно доступен маленький.
Панель задачОткрыть «Панель управления» наиболее быстрым способом, приложив при этом минимум усилий, можно если предварительно закрепить ее ярлык на панели задач.
- Любым из рассмотренных нами в рамках данной статьи способов запустите «Панель управления».
Кликните по ее иконке на панели задач правой кнопкой мышки и выберите пункт «Закрепить на панели задач».
С этого момента ярлык «Панели управления» будет закреплен, о чем можно судить хотя бы по постоянному наличию его иконки на панели задач, даже когда средство закрыто.
Открепить значок можно через все то же контекстное меню или путем простого его перетаскивания на Рабочий стол.
Вот так просто можно обеспечить возможность максимально быстрого и удобного открытия «Панели управления». Если вам приходится действительно часто обращаться к этому разделу операционной системы, рекомендуем выбрать подходящий вариант создания ярлыка из описанных нами выше.


