Шифрование файлов архиваторами winrar и 7-zip
Содержание:
- Бонусные подсказки: Метод обхода пароля для файлов Android WinRAR / RAR
- BitLocker и TPM-модуль
- Решение 1. снять пароль RAR с помощью CMD
- Для чего нужен инструмент RAR Password Genius?
- Способ 1: разблокировать защищенные паролем Zip файлы онлайн
- Выбираем программу для добавления паролей
- Boxcryptor
- Folder Lock
- Часть 2. Использование инструмента для удаления паролей WinRAR, когда вы не помните пароль
- Шифрование на уровне файлов
- Hat.sh
- Free RAR Password Recovery скачать
- Как создать и запаролить архив на планшете или смартфоне
- Работа с сертификатами
- Cryptomator
- Файловый архиватор winrar
Бонусные подсказки: Метод обхода пароля для файлов Android WinRAR / RAR
Все описанные выше методы были предназначены для ПК, но мы также купили для вас советы, если вы хотите узнать, как обойти пароль WinRAR в файлах систем Android. Однако метод, который мы собираемся предложить, сработает только в том случае, если вы знаете правильный пароль и хотите только удалить его.
Первый шаг — скачать приложение ArchiDroid который доступен в магазине Google Play. После этого метод работы с этим приложением очень похож на те, которые мы обсуждали выше, или вы можете просто следовать инструкциям приложения, чтобы сделать это. В конце концов, пароль вашего заблокированного файла Android RAR будет удален.
Почти невозможно обойти пароли для файлов Android RAR, если у вас нет пароля, поскольку в Интернете нет таких приложений, которые могли бы облегчить это.
Заключение
Итак, это были все методы восстановления и удаления пароля, о которых вы хотели знать. как обойти пароль WinRAR. Мы рекомендуем вам использовать Passper для RAR программное обеспечение, поскольку оно выполняет всю работу автоматически и гарантирует наилучшие результаты при восстановлении пароля. Вы также можете выбрать среди других вариантов в соответствии с вашими требованиями относительно паролей RAR.
BitLocker и TPM-модуль
В системах Windows 7 и более поздних версиях, предназначенных для профессионального использования (в версии Pro, Ultimate, Enterprise), встроена функция шифрования разделов, включая системный. Во втором случае операция более сложная и требует нескольких дополнительных процедур, особенно если у вас в компьютере не установлен TPM (Trusted Platform Module), предназначенный для авторизации оборудования.
Первое, что мы должны проверить, имеет ли наш компьютер модуль TPM. Он чаще всего встречается в игровых и бизнес-ноутбуках. Для этого запустите нужную программу через командное окно «Выполнить» (нажмите Win + R), где введите tpm.msc, и подтвердите действие клавишей Enter. В случае отсутствия модуля TPM появится соответствующее сообщение.
Затем в системном поиске вводим фразу BitLocker, что вызовет запуск панели управления этой функцией. Если вы хотите зашифровать несистемный раздел, достаточно установить пароль доступа и все готово. В противном случае (если у нас нет TPM) необходимо в групповой политике активировать опцию «Разрешить использование BitLocker без совместимого TPM» (Подробнее о шифровании без TPM).
Затем нужно вернуться к панели управления и активировать BitLocker для системного раздела, а утилита попросит ввести пароль или вставить USB-носитель, который будет использоваться для авторизации и позволит загрузить операционную систему. Затем следует создать резервную копию ключа, например, в виде файла, и в конце выбрать метод сжатия – «Только занятое место» или «Весь диск» (второй способ является более безопасным).
Теперь при каждом включении компьютера (до загрузки системы), мы должны ввести пароль или вставить USB-носитель. Стоит также добавить, что функция BitLocker выполняет шифрование памяти мобильных устройств (опция BitLocker To Go).
Преимущество наличия TPM является отсутствие необходимости входа в систему с помощью пароля. Мы вводим его только в окне входа в систему Windows.
Решение 1. снять пароль RAR с помощью CMD
Примечание: Это решение работает только для пароля RAR с числовыми значениями.
Этап 1. Скопируйте код, как показано ниже, и аккуратно вставьте его в пустой файл блокнота.
@echo off title WinRar Password Retriever copy «C:\Program Files\WinRAR\Unrar.exe» SET PASS=0 SET TMP=TempFold MD %TMP% :RAR cls echo. SET/P «NAME=File Name : » IF «%NAME%»==»» goto ProblemDetected goto GPATH :ProblemDetected echo You can’t leave this blank. pause goto RAR :GPATH SET/P «PATH=Enter Full Path (eg: C:\Users\Admin\Desktop) : » IF «%PATH%»==»» goto PERROR goto NEXT :PERROR echo You can’t leave this blank. pause goto RAR :NEXT IF EXIST «%PATH%\%NAME%» GOTO SP goto PATH :PATH cls echo File couldn’t be found. Make sure you include the (.RAR) extension at the end of the file’s name. pause goto RAR :SP echo. echo Breaking Password… echo. :START title Processing… SET /A PASS=%PASS%+1 UNRAR E -INUL -P%PASS% «%PATH%\%NAME%» «%TMP%» IF /I %ERRORLEVEL% EQU 0 GOTO FINISH GOTO START :FINISH RD %TMP% /Q /S Del «Unrar.exe» cls title 1 Password Found echo. echo File = %NAME% echo Stable Password= %PASS% echo. echo Press any key to exit. pause>NUL exit
Этап 2: После выполнения первого шага вам нужно сохранить блокнот как bat-файл. Просто нажмите «File», а затем нажмите «Сохранить как».

Этап 3: После этого вам нужно выбрать «Тип файла» как «Все файлы», а затем назвать их rar-password.bat.

Этап 4: Просто дважды щелкните файл rar-password.bat, а затем вам нужно открыть CMD. Щелкните правой кнопкой мыши этот защищенный файл и выберите свойства, оттуда вы сможете найти имя и путь к файлу RAR.

Этап 5: После этого в CMD вам нужно ввести имя файла и путь к файлу, а после этого просто нажать Enter.

Этап 6: Когда вы нажмете клавишу ввода, он найдет пароль RAR, и вы сможете увидеть пароль в CMD.

Наконец, вы сможете увидеть свой пароль, но помните, что если ваш пароль состоит из букв, это решение не будет работать, и вы сможете увидеть, что восстановление пароля не удалось. Поэтому используйте это решение, только если вы знаете, что ваш пароль состоял из цифр.
Для чего нужен инструмент RAR Password Genius?
Чтобы защитить сжатый файл, приходится устанавливать сложный код для его шифрования. Без пароля вы не сможете открыть или извлечь данные из архива. Может возникнуть ситуация, когда код шифрования был утерян, или пользователь получил от кого-то защищенный архив, но не знает пароль.
Те, кто интересуется, как снять пароль с архива WinRAR, должны знать, что на самом деле обойти такую защиту довольно просто. Если файлы зашифрованы, то это еще не значит, что посторонние пользователи не смогут их открыть. Для этой цели обычно используется программное обеспечение RAR Password Genius.
Если вы получили защищенную сжатую папку от другого пользователя, но не знаете шифр, то у вас есть 2 возможных варианта решения проблемы. Прежде всего можно попытаться узнать этот password. Если это по каким-то причинам невозможно, рекомендуется сбросить и удалить пароль с помощью специального приложения.
Знаю, что инструмент RAR Password Genius считается очень эффективным. Его стандартная версия может помочь восстановить шифр с помощью 4 различных методов. Версия Professional позволяет быстрее узнать код благодаря функции Brute-Force. После восстановления шифра с помощью Password Genius вы сможете легко удалить защиту.
Способ 1: разблокировать защищенные паролем Zip файлы онлайн
Первый способ разблокировать пароль ZIP — использовать онлайн-инструмент, нажав на password-online.com. Если вы хотите разблокировать Zip-файл онлайн, вы должны действовать умно. Есть только несколько веб-сайтов, которым можно доверять, чтобы разблокировать пароль файла ZIP.
Итак, сделайте правильный поиск, прежде чем доверить свой ZIP-файл важной информацией. Ниже приведен снимок экрана, поэтому вы можете убедиться, что используете надежный источник в Интернете для разблокировки пароля файла ZIP
Плюсы:
Один из самых быстрых и простых способов разблокировать пароль файла ZIP.
Нет необходимости платить за разблокировку программного обеспечения, этот онлайн-инструмент бесплатен для коротких паролей.
Меры предосторожности измеряются, и расшифрованный файл ZIP отправляется владельцу по электронной почте.
Минусы / Риски:
- Существует ограничение на размер файла, который может быть загружен онлайн.
- Косвенная загрузка заблокированного ZIP-файла означает, что вы передаете свои личные материалы онлайн-источникам. Так что всегда есть риски.
- В отличие от разблокировки программного обеспечения для паролей к ZIP-файлам, вам потребуется надежное подключение к Интернету, чтобы разблокировать пароли к ZIP-файлам бесплатно.
Выбираем программу для добавления паролей
Приложений для установки паролей на папки много, но найти хорошие бесплатные решения непросто. Единственный проверенный вариант, который я знаю, — Anvide Lock Folder. Это программа работает с правами администратора и позволяет блокировать и снимать защиту с большого количества объектов. Для дополнительной безопасности при входе в программу установлен пароль.
Чтобы добавить папку в Anvide Lock Folder, нужно нажать на значок в виде плюса и указать путь к каталогу. После появления его в списке кликаем по нему правой кнопкой и выбираем опцию «Закрыть доступ». Программа попросит дважды ввести пароль, после чего папка станет закрытой.

Добавляем папку для защиты её паролем
Ещё одно хорошее приложение, но уже платное, называется Folder Lock. Скачать его можно бесплатно, но для нормальной работы необходимо приобрести лицензию за 39,95 долларов. Folder Lock умеет скрывать любые файлы, папки и целые разделы диска, а также шифровать информацию. При первом запуске приложение требует установить код защиты. Если вы его забудете, то не сможете получить доступ к зашифрованным папкам и даже удалить саму программу. Чтобы запаролить файл, папку или раздел, нужно нажать на кнопку Add items to Lock и выбрать соответствующий пункт. Для шифрования информации используется вкладка Encrypt Files.

Удобная шифровка файлов через Folder Lock
Ещё одна платная программа для запароливания папок — Password Protect Folders. На официальном сайте доступна для скачивания триал-версия. Полный доступ можно получить за 39,95 долларов. Программа предлагает очень простой интерфейс.
Чтобы установить пароль на папку, нажимаем на кнопку Lock Folders и указываем путь к каталогу. Затем вводим пароль, подтверждаем его и нажимаем Lock Folder, чтобы закрыть доступ.
Boxcryptor

Еще одно впечатляющее программное обеспечение для шифрования ваших файлов, Boxcryptor использует передовое сквозное шифрование для более чем 30 различных облачных провайдеров. Внешний вид этого не один из самых дружелюбных, но он вполне доступен и прост в использовании.
После установки инструмента он автоматически найдет папки облачного хранилища в вашей системе и добавит их в качестве местоположений. Как только это будет сделано, вам не нужно делать много. Просто перетащите файлы или папки в правильные места, и они будут зашифрованы сами по себе.
Помимо обмена через поставщиков облачных хранилищ, вы также можете обмениваться файлами непосредственно с другим пользователем Boxcryptor. Это бесплатно для личного использования, если вы используете одного поставщика облачного хранилища. Чтобы использовать больше и доступ к большему количеству функций, вы можете просто обновить его, начиная с 48 долларов в год.
Folder Lock

При загрузке более 56 Кб Folder Lock позволяет шифровать данные и папки для последующего безопасного совместного использования. Он получил несколько наград и был высоко оценен на таких платформах, как CNET и Softonic. В дополнение к традиционным функциям программного обеспечения для шифрования, Folder Lock позволяет:
- Защита паролем USB / внешние накопители
- Навсегда удалять файлы
- Очистить историю Windows
- Включить stealth режим
- Резервное копирование зашифрованных файлов на защищенном облачном сервере
Он доступен на нескольких разных языках, и вы можете скачать его бесплатно, чтобы опробовать основные функции.
Часть 2. Использование инструмента для удаления паролей WinRAR, когда вы не помните пароль
Как уже упоминалось, предыдущий метод работает только тогда, когда вы знаете пароль. Однако, если вы полностью забыли пароль, вы должны перейти на расширенный вариант. В этом разделе мы собираемся объяснить инструмент под названием Passper для RAR, В предыдущем процессе нам не пришлось сильно беспокоиться, так как мы использовали само приложение WinRAR. Однако, когда есть защита паролем, это требует передового, мощного решения. Чтобы это произошло, мы используем Passper для RAR.
Если вы не помните пароль файла WinRAR, приложение не позволит вам получить доступ к архивам. Вместо этого он будет спрашивать пароль каждый раз, когда вы захотите получить доступ к архиву. В этом случае вам придется обратиться за помощью к профессиональному стороннему приложению. Это как раз когда приложение вроде Passper for RAR становится удобным.
Passper for RAR — отличное решение, которое может легко удалить пароли из защищенного паролем файла RAR. Фактически, он использует несколько методов для разблокировать пароль RAR или удалите пароли из архивов WinRAR, которые защищены паролем.
По сути, Passper для RAR имеет три различных режима атаки, которые нужно использовать, когда вам нужно разблокировать файл RAR. Ниже приведены шаги, которые вы должны выполнить, чтобы избавиться от паролей из файлов WinRAR.
02. Теперь вы должны запустить приложение на вашем компьютере. Нажмите на иконку с надписью «Добавить». Эта опция позволит вам добавить защищенный паролем файл WinRAR в интерфейс WinRAR. Затем вы должны выбрать режим атаки из доступного списка. Этот список будет показан на экране, поэтому вы должны выбрать один, чтобы соответствовать вашим требованиям. Затем вы должны нажать на кнопку «Восстановить».

03. Теперь программа будет использовать выбранную вами атаку и начнет взламывать пароль. Вы должны дать программному обеспечению некоторое время для расшифровки пароля. Время, которое требуется, может варьироваться в зависимости от сложности пароля. Так что будьте терпеливы, пока пароль не взломан. Затем, как только пароль найден, результат будет отображаться на экране. Он будет отображаться в программном обеспечении после сообщения «Поздравляем! Ваш пароль был восстановлен.

04. Теперь вы можете скопировать этот пароль (просто нажав кнопку «Копировать»). Затем вы должны вставить то же самое в поле пароля при появлении запроса (когда вы извлекаете файл WinRAR. Вы можете просто извлечь файлы сейчас и использовать по своему желанию. Если нет, вы можете создать новый архив, используя эти извлеченные файлы, но это время не используйте пароль.
Это те шаги, которые вы должны выполнить, чтобы удалить пароль WinRAR, если вы не знаете пароль. Как мы полагаем, Passper для WinRAR является лучшим средством для удаления паролей WinRAR по понятным причинам. Это простой в использовании, эффективный, быстрый и простой в использовании. Но, если вы все еще хотите попробовать другой метод, прочитайте последний вариант, который мы объясним.
Кроме того, если вам интересно, как открыть защищенный паролем ZIP-файл, вот лучшее решение для вас. А вот и лучшие Взломщики паролей ZIP для вас.
Шифрование на уровне файлов
В интернете вы найдёте много бесплатных приложений, позволяющих осуществлять шифрование файлов и папок с использованием различных методов и алгоритмов. Если вы хотите использовать их в работе, стоит проверить лицензию, допускает ли она применение данного инструмента в коммерческих целях.
Первым примером такого приложения является Cryptomator. Он бесплатный (открытый исходный код) и имеет свои версии для разных ОС и устройств. Эта утилита шифрует данные, которые мы посылаем в облачные сервисы, такие как Dropbox или Google Диск. С её помощью мы также можем защитить файлы и папки на локальном жестком диске компьютера.
Cryptomator шифрует данные с помощью алгоритма AES с 256-разрядным ключом ещё до того, как файлы будут скопированы на диск онлайн. Работа программы заключается в создании, так называемых, крипт, то есть закодированных файлов (контейнеров), в которых хранятся наши коллекции. Их количество неограниченно.
Что важно, данные в «криптах» имеют скрытую структуру каталогов, названия и даже размеров. Доступ к каждому контейнеру защищен паролем, только после введения которого открывается выбранный «крипт». Второе достойное внимания приложение для защиты файлов и папок – Encrypto. Принцип его работы совершенно иной и заключается в перетаскивании коллекций в специальные окна или выборе опции «Добавить файл» (Add file…) или «Добавить папку» (Add folder…). Затем, содержащиеся в них данные автоматически шифруются, и пользователь может сохранить их в произвольно выбранном месте. Для этого нужно установить пароль и возможную подсказку. Чтобы расшифровать защищенный файл или папку, щелкните по нему два раза мышкой и введите пароль. Благодаря этому, каждая коллекция может быть защищена уникальным паролем, что повышает безопасность
Второе достойное внимания приложение для защиты файлов и папок – Encrypto. Принцип его работы совершенно иной и заключается в перетаскивании коллекций в специальные окна или выборе опции «Добавить файл» (Add file…) или «Добавить папку» (Add folder…). Затем, содержащиеся в них данные автоматически шифруются, и пользователь может сохранить их в произвольно выбранном месте. Для этого нужно установить пароль и возможную подсказку. Чтобы расшифровать защищенный файл или папку, щелкните по нему два раза мышкой и введите пароль. Благодаря этому, каждая коллекция может быть защищена уникальным паролем, что повышает безопасность.
Hat.sh

Очень простой и бесплатный инструмент для шифрования / дешифрования ваших файлов, Hat.sh может быть быстрым решением для людей, которые не хотят загружать какое-либо программное обеспечение. Все, что вам нужно сделать, это посетить их веб-сайт, загрузить свой файл, а затем добавить ключ дешифрования для создания нового зашифрованного файла. Затем вы можете нажать кнопку загрузки и сохранить ее в своей системе.
То, что это просто и бесплатно, не означает, что небезопасно. Фактически он защищен алгоритмом AES-256-GCM. И хорошо, что ни один из ваших файлов не сохранен на их сервере. Это все уничтожается, как только вы выходите с сайта.
Free RAR Password Recovery скачать
Софт представляет собой наиболее понятный, простой инструмент для работы с закрытыми RAR-архивами. Он предусматривает русский язык и оптимальный перечень опций, посредством которых реализуется подбор комбинаций для открытия файлов. Нельзя сказать, что программа работает очень быстро, при этом она бесплатна и подходит для открытия архивов с паролем максимум до 5 символов.
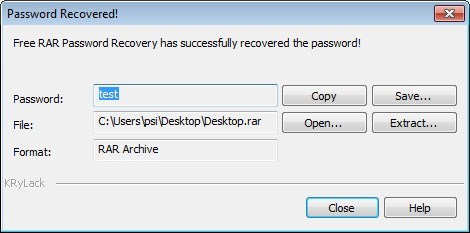 Простые пароли типа «test» программа подбирает меньше чем за 1 секунду. На нестандартные комбинации требуется около минуты.
Простые пароли типа «test» программа подбирает меньше чем за 1 секунду. На нестандартные комбинации требуется около минуты.
Преимущества утилиты:
- простой и понятный интерфейс;
- русский язык;
- бесплатный софт;
- оптимальный перечень опций;
- малое потребление ресурсов ПК.
Недостатки софта:
- низкая скорость функционирования;
- разблокировка простых паролей до 5 символов.
Также программа предусматривает возможность покупки версии
для открытия ZIP-паролей.
Как создать и запаролить архив на планшете или смартфоне
Прогресс шагнул далеко, так что теперь можно архивировать файлы не только в ПК и ноутбуке, но и на планшете (смартфоне). Как поставить пароль на Винрар-архив в Андроид? Разберём пошагово:
- Для начала скачиваем приложение RAR в Плей Маркете, устанавливаем его и открываем.
- Видим полный список всех имеющихся документов, фото и прочего, выбираем желаемый, жмём на значок, где изображена стопка книг и плюсик — открываются параметры создания архива.
- Задаём имя, формат, если нужно, то включаем функцию удаления первичного документа.
- Теперь надо запаролить. Делаем так: «Ввести пароль» — «Шифровать имена», пишем кодовые слова (числа), далее «ОК». Нажмите вкладку “Ввести пароль”
- Ждём окончания операции.
Извлечь данные тоже легко: ищем в списке полученный rar-архив, нажимаем на значок с книгами и стрелочкой вверх, указываем, куда поместить выгружаемое, и вписываем пароль.
Мы будем рады, если вы поделитесь своим способом, как запаролить архив Винрар или расскажете, помогла ли вам эта статья. Пожалуйста, оставьте комментарий.
Работа с сертификатами
Цифровые сертификаты можно использовать для идентификации устройства в различных случаях, в том числе для доступа к сетям VPN и Wi-Fi, а также для аутентификации в электронной почте и браузере. Чтобы использовать сертификат для идентификации устройства, необходимо получить его у системного администратора и установить в надежном хранилище учетных данных.
Android поддерживает сертификаты DER X.509 в CRT- и CER-файлах. Если файл сертификата имеет расширение DER или другое расширение, его необходимо изменить на CRT или CER.
Android также поддерживает сертификаты X.509 в файлах хранилищ ключей PKCS#12 с расширением P12 или PFX. Если у хранилища ключей другое расширение, его необходимо изменить на P12 или PFX. При установке сертификата из хранилища ключей PKCS#12 Android также устанавливает сопутствующий закрытый ключ или сертификаты-разрешения.
Установка клиентских сертификатов и сертификатов ЦС
Чтобы установить сертификат из внутренней памяти телефона, выполните указанные ниже действия.
- Скопируйте сертификат или хранилище ключей с компьютера в корневой каталог внутренней памяти устройства (т. е. не в папку).
- На главном экране или экране “Приложения” нажмите на значок “Настройки” .
- Выберите Личное > Безопасность > Хранилище учетных данных > Устанавливать с карты памяти.
- Нажмите на название файла сертификата или хранилища ключей для установки. Отобразятся только те сертификаты, которые не были установлены ранее.
- Когда будет предложено, введите пароль к хранилищу ключей и нажмите кнопку ОК.
- Введите название сертификата и нажмите кнопку ОК.
Как правило, сертификаты ЦС, которые включены в клиентские сертификаты, устанавливаются одновременно. С помощью тех же действий можно устанавливать и отдельные сертификаты ЦС.
Если вы еще не задали графический ключ, PIN-код или пароль для своего устройства, будет предложено это сделать. Тип блокировки может быть уже выбран системным администратором.
После этого установленный сертификат можно использовать при подключении к безопасной сети или для аутентификации клиентов в электронной почте, браузере и приложениях от независимых поставщиков. После успешной установки сертификата его копия удаляется из хранилища.
Важно! В некоторых приложениях, поддерживающих сертификаты (например, в электронной почте и браузере), их можно устанавливать непосредственно из приложения. Дополнительную информацию можно найти в справке или других инструкциях к соответствующему приложению
Работа с сертификатами ЦС
Если сертификат ЦС был взломан или ваша компания по каким-либо причинам не доверяет ему, его можно отключить или удалить. Для этого выполните указанные ниже действия.
- На главном экране или экране “Приложения” нажмите на значок “Настройки” .
- Перейдите в меню Личные данные > Безопасность > Хранилище учетных данных > Доверенные учетные данные. Экран доверенных учетных данных содержит две вкладки.
На вкладке Системные отображаются сертификаты ЦС, которые установлены в постоянной памяти телефона.
На вкладке Пользовательские отображаются сертификаты ЦС, которые вы установили самостоятельно (например, при установке клиентского сертификата).
- Чтобы просмотреть сведения о сертификате ЦС, нажмите на его название.
На экране с прокруткой появятся соответствующие сведения.
- Чтобы удалить или отключить сертификат ЦС, прокрутите экран вниз и нажмите Отключить (для системных сертификатов) или Удалить (для пользовательских сертификатов).
После отключения системного сертификата ЦС кнопка в нижней части экрана изменяется на Включить, что позволяет снова включить сертификат при необходимости. Удаление установленного пользователем сертификата ЦС необратимо, и восстановить его можно только путем переустановки.
- Если появится окно подтверждения, нажмите кнопку ОК.
Cryptomator

Cryptomator является полностью открытым исходным кодом и работает с Windows, Mac и Linux. Он использует технологию под названием «Прозрачное шифрование», что означает, что вы вряд ли заметите разницу в работе с вашими файлами. Он создает виртуальный жесткий диск для всех ваших файлов, находящихся в облачном хранилище, и шифрует их для безопасного доступа.
Самое замечательное, что вам не нужно изучать какие-либо сложные рабочие процессы или функции, чтобы сделать эту работу. Cryptomator разработан таким образом, что позволяет вам шифровать и получать доступ к вашим файлам так же, как вы бы делали это без него.
Поскольку это программное обеспечение с открытым исходным кодом, вы можете оплатить любую сумму, которую хотите загрузить. На самом деле, вы можете скачать его бесплатно.
Файловый архиватор winrar
- Выскочит окно, где необходимо нажать на клавишу «Установить пароль…».
- Далее вы будет предложено прописать пароль в графе «Введите пароль». Прописывайте и жмите «ОК».
У вас появиться еще она заархивированная папка с таким же названием. При открытии, которой будет требоваться ключ. Данный вариант, как легко запаролить папку в ПК, подойдет любому, не имеющему особых познаний, пользователю.
Вам будет интересно:
- Что подарить мужу: 50 подарков для самого дорогого человека
- Сравнение Oppo Realme X50 Pro и Realme X50: что лучше? | NR
- Лучшие онлайн игры сезона новинки браузерных игр 2021 года
- Лучшие игры Шутеры (Стрелялки) на PC (ПК) 2021 – популярные Шутеры (Стрелялки) для PC (ПК) | Канобу


