Снятие пароля с архивов формата rar
Содержание:
- Как распаковать архив
- CMD — бесплатный способ обхода пароля WinRAR
- Как открыть папку в Windows
- Как поставить пароль на архив WinRAR в Windows 7, 8, 10
- Как поставить пароль на архив WinRAR в Windows 7, 8, 10
- Как взломать архив в WinRAR — Брут архива
- Как распаковать архив
- Установка пароля на новый архив
- Как установить пароль на папку или файл с помощью WinRAR?
- Как поставить надежный пароль на папку через TrueCrypt
Как распаковать архив
Допустим, вы получили по электронной почте от своих родственников фотографии, упакованные в архив. Чтобы их извлечь, необходимо сделать следующее:
Навести курсор мыши на значок архива «стопка книг», дважды щелкнуть по нему левой кнопкой мыши (как будто открываете простую папку) перед вами откроется окно с программой winrar, а внутри вы увидете заархивированные файлы.

Чтобы их извлечь, вам необходимо кликнуть на кнопку «извлечь», в открывшемся окне указать место на своем компьютере, где вы собираетесь хранить извлеченные файлы. По умолчанию (если вы путь не выберете) файлы извлекутся в ту папку, где находится сам архив.
После нажимаете кнопку ОК. Происходит извлечение файлов.

Теперь допустим, вы приготовили архив с фотками к отправке своим друзьям, но вспомнили, что забыли добавить в архив еще пару интересных фотографий. В архиваторе winrar предусмотрена функция добавления файлов.
Давайте разберем как работает эта функция.

Открываем архив (вы уже знаете, как это делается). Перед вами открывается окно архиватора. В котором необходимо кликнуть на значок «добавить» (стопка книг). Затем откроется окно, в котором необходимо выбрать интересующие вас файлы.

Нажимаете ОК и ваши фотографии добавятся в архив.
CMD — бесплатный способ обхода пароля WinRAR
Командная строка системы Windows — это еще один метод, который может помочь вам удалить пароль из файлов WinRAR / RAR. Этот метод является бесплатным, но очень сложным, поскольку он включает в себя ввод многих команд, которые также должны быть полностью точными, иначе проблема может стать серьезной. Вот как обойти пароль WinRAR через CMD:
1. Откройте Блокнот в своей системе и затем скопируйте в него приведенную ниже команду, а затем сохраните ее в формате bat —
@ ECHO OFFtitle WinRAR Password Retrieverскопируйте «C: \ Program Files \ WinRAR \ UnRAR.exe»УСТАНОВИТЬ ПРОПУСК = 0УСТАНОВИТЬ TMP = TempFoldMD% TMP%: RARклассэхо.SET / P «NAME = Имя файла:«ЕСЛИ “% NAME%” == ”” перейти к Обнаружена проблемаперейти к GPATH: Обнаружена проблемаecho Вы не можете оставить это поле пустым.Паузаперейти к RAR: GPATHSET / P «ПУТЬ = Введите полный путь (например: C: \ Users \ Admin \ Desktop):«ЕСЛИ «% PATH%» == »» Перейти к PERRORперейти к следующему: PErrorecho Вы не можете оставить это поле пустым.Паузаперейти к RAR:СЛЕДУЮЩИЙЕСЛИ СУЩЕСТВУЕТ «% ПУТЬ% \% ИМЯ%», НАЙТИ SPперейти к PATH:ПУТЬклассecho Не удалось найти файл. Убедитесь, что вы добавили расширение (.RAR) в конце имени файла.Паузаперейти к RAR: SPэхо.echo Взлом пароля…эхо.:НАЧАЛОtitle Обработка…УСТАНОВКА / ПРОПУСК =% ПРОШЕЛ% + 1UNRAR E -INUL -P% PASS% «% PATH% \% NAME%» «% TMP%»ЕСЛИ / Я% ERRORLEVEL% EQU 0 GOTO FINISHGOTO START:КОНЕЦRD% TMP% / Q / SDel «UnRAR.exe»классtitle 1 Пароль найденэхо.echo File =% NAME%echo Stable Password =% PASS%эхо.эхо Нажмите любую клавишу для выхода.пауза> NULвыход
2. Теперь дважды щелкните значок сохраненного командного файла, чтобы запустить его. После его открытия появится диалоговое окно командной строки. Здесь вам нужно будет указать имя и место хранения целевого заблокированного файла RAR.
3. После завершения вышеуказанных этапов процесс CMD начнет поиск и восстановление пароля для заблокированного архива RAR. Поиск пароля может занять несколько минут или секунд, в зависимости от сложности. После восстановления пароль отобразится на экране.

Внимание: Основным ограничением этого метода является то, что он может применяться только для восстановления цифровых паролей. Если вы помните, что в установленном вами пароле также были символы и буквы, вам придется выбрать любой другой метод восстановления пароля, чтобы разблокировать файл RAR
Как открыть папку в Windows
Для того, чтобы скрытую папку или файл снова сделать видимым, в Windows 7 нужно войти в меню «Пуск» => «Панель управления» => «Оформление и персонализация» => «Параметры папок» => «Показ скрытых файлов и папок».
В окне «Параметры папок», во вкладке «Вид» снимите флажок напротив пункта «Показывать скрытые файлы, папки и диски», а потом нажмите на кнопку «ОК».
Теперь в том месте, где раньше находилась скрытая папка, вы снова ее увидите. Эта папка будет иметь полупрозрачный вид.
Для того, чтобы папку опять сделать открытой, кликните по папке правой кнопкой мыши, а в контекстном меню выберите пункт «Свойства».
В окне «Свойства», во вкладке «Общие», в пункте «Атрибуты» снимите флажок в чекбоксе напротив пункта «Скрытый». Папка снова открыта для общего доступа.
После всех этих действий войдите в меню «Пуск» => «Панель управления» => «Оформление и персонализация» => «Параметры папок» => «Показ скрытых файлов и папок» => «Параметры папок» => «Вид».
Здесь поставьте флажок напротив пункта «Не показывать скрытые файлы, папки и диски», а затем нажмите на кнопку «ОК».
Есть еще один способ скрыть папку, но он более сложен в применении, поэтому я не буду его рассматривать в этой статье.
Как поставить пароль на архив WinRAR в Windows 7, 8, 10
Пользователи персональных компьютеров иногда интересуются, как поставить пароль на архив WinRAR.
Программы для сжатия файлов позволяют уменьшить их размер, благодаря чему архивы становится проще хранить и отправлять по электронной почте.
Если документы, которые пользователь хочет запаковать, содержат какую-то ценную конфиденциальную информацию, то в таком случае рекомендуется зашифровать архив.
Инструмент WinRAR и его система шифрования
Эта программа для архивации была разработана программистом по имени Eugene Roshal. Она впервые увидела свет 22 апреля 1995 г. На данный момент самая стабильная версия программы — 5.40. Она вышла 16 августа 2016 г.
Самая последняя сборка получила название 5.50 Beta 4 и появилась на странице для загрузки 16 июня 2017 г. Инструмент WinRAR поддерживается операционными системами Windows XP и более поздними версиями. Предусмотрены 2 различные версии программы для систем с разрядностью x32 и x64.
Размер этого приложения для архивирования приблизительно равен 2 Мб (более точный объем будет зависеть от используемой сборки). Программа поддерживает более 40 различных языков. Инструмент ВинРАР распространяется на условно-бесплатной основе.
Если архив RAR защищен кодом, то он в безопасности. Это касается и всех остальных форматов для сжатия данных. Хороший пароль должен состоять из различных букв, цифр и других символов.
Не рекомендуется использовать в качестве шифра комбинацию, которую злоумышленник теоретически сможет разгадать (например, дату своего рождения). Существует множество так называемых программ для взлома, но ни одна из них не способна справиться с надежным кодом.
Как зашифровать файлы?
Чтобы конвертировать запакованный файл в формат RAR на Windows 7, необходимо выполнить следующие действия:
- запустить последнюю версию приложения WinRAR и нажать кнопку «Инструменты» в строке меню;
- выбрать «Конвертировать» из списка опций и использовать кнопку «Добавить»;
- выбрать архив, который человек желает зашифровать, и нажать OK;
- использовать кнопку «Сжатие», затем перейти на вкладку «Общие»;
- нажать «Установить пароль на WinRAR», затем ввести комбинацию в поле «Введите пароль»;
- снова ввести код в поле для подтверждения, после чего можно устанавливать флажок «Шифровать имена файлов в архиве»;
- нажать кнопку OK 2 раза;
- при появлении запроса выбрать «Да», если пользователь хочет зашифровать преобразованный архив;
- нажать OK, чтобы конвертировать и зашифровать данные;
- после завершения процесса можно использовать кнопку «Закрыть».
Если человека интересует, как поставить пароль на WinRAR, который уже был создан, нужно выполнить такие шаги:
- запустить последнюю версию приложения и использовать встроенный файловый браузер, чтобы найти на своем компьютере файл, который нужно зашифровать;
- выбрать «Файл» в строке меню и нажать «Установить пароль по умолчанию»;
- после того, как зададите шифр для архива формата RAR в поле «Введите пароль», нужно ввести его повторно в строке «Повторить пароль для сверки»;
- установить флажок «Шифровать имена файлов» и нажать кнопку OK.
Если пользователь хочет узнать, как установить пароль на архив WinRAR, нужно выполнить следующие действия:
- запустить последнюю версию приложения ВинРАР, затем использовать встроенный файловый браузер, чтобы перейти к данным, которые необходимо зашифровать;
- удерживая клавишу Ctrl, нажать левой кнопкой мыши на каждом файле, который человек хочет добавить в архив;
- нажать кнопку «Добавить» в верхней части экрана, затем набрать имя для файла в соответствующем поле для ввода;
- нажать кнопку «Установить пароль» и ввести код в поле для ввода;
- еще раз ввести шифр в строке подтверждения и установить флажок «Шифровать имена файлов»;
- 2 раза нажать OK, чтобы заархивировать и зашифровать выбранные файлы, после чего установка пароля на архив WinRAR будет завершена.
Если добавление пароля в существующий архив RAR не работает, нужно использовать кнопку «Извлечь» для открытия содержимого, а затем снова запаковать его с помощью пароля, как было описано в 3 способе. Затем можно будет удалить исходный файл и сохранить новую зашифрованную версию, которая только что была создана.
https://youtube.com/watch?v=ApuwlYZt7Q0
Пользователь должен убедиться в том, что он помнит пароли для своих зашифрованных архивов RAR, иначе он не сможет снова получить доступ к данным, содержащимся внутри. Вся вышеизложенная информация относится к приложению WinRAR версии 5.00.
В других версиях этой программы процесс создания зашифрованных данных может немного отличаться, но разница, как правило, незначительная.
Как поставить пароль на архив WinRAR в Windows 7, 8, 10
Пользователи персональных компьютеров иногда интересуются, как поставить пароль на архив WinRAR.
Программы для сжатия файлов позволяют уменьшить их размер, благодаря чему архивы становится проще хранить и отправлять по электронной почте.
Благодаря этому несанкционированный доступ к содержимому будет невозможен. Инструмент WinRAR позволяет конвертировать архивы с различными расширениями (например, ZIP) в зашифрованные файлы RAR, или создавать их с нуля.
Инструмент WinRAR и его система шифрования
Эта программа для архивации была разработана программистом по имени Eugene Roshal. Она впервые увидела свет 22 апреля 1995 г. На данный момент самая стабильная версия программы — 5.40. Она вышла 16 августа 2016 г.
Самая последняя сборка получила название 5.50 Beta 4 и появилась на странице для загрузки 16 июня 2017 г. Инструмент WinRAR поддерживается операционными системами Windows XP и более поздними версиями. Предусмотрены 2 различные версии программы для систем с разрядностью x32 и x64.

Размер этого приложения для архивирования приблизительно равен 2 Мб (более точный объем будет зависеть от используемой сборки). Программа поддерживает более 40 различных языков. Инструмент ВинРАР распространяется на условно-бесплатной основе.
Если архив RAR защищен кодом, то он в безопасности. Это касается и всех остальных форматов для сжатия данных. Хороший пароль должен состоять из различных букв, цифр и других символов.
Не рекомендуется использовать в качестве шифра комбинацию, которую злоумышленник теоретически сможет разгадать (например, дату своего рождения). Существует множество так называемых программ для взлома, но ни одна из них не способна справиться с надежным кодом.
Как зашифровать файлы?
Чтобы конвертировать запакованный файл в формат RAR на Windows 7, необходимо выполнить следующие действия:
- запустить последнюю версию приложения WinRAR и нажать кнопку «Инструменты» в строке меню;
- выбрать «Конвертировать» из списка опций и использовать кнопку «Добавить»;
- выбрать архив, который человек желает зашифровать, и нажать OK;
- использовать кнопку «Сжатие», затем перейти на вкладку «Общие»;
- нажать «Установить пароль на WinRAR», затем ввести комбинацию в поле «Введите пароль»;
- снова ввести код в поле для подтверждения, после чего можно устанавливать флажок «Шифровать имена файлов в архиве»;
- нажать кнопку OK 2 раза;
- при появлении запроса выбрать «Да», если пользователь хочет зашифровать преобразованный архив;
- нажать OK, чтобы конвертировать и зашифровать данные;
- после завершения процесса можно использовать кнопку «Закрыть».
Если человека интересует, как поставить пароль на WinRAR, который уже был создан, нужно выполнить такие шаги:
- запустить последнюю версию приложения и использовать встроенный файловый браузер, чтобы найти на своем компьютере файл, который нужно зашифровать;
- выбрать «Файл» в строке меню и нажать «Установить пароль по умолчанию»;
- после того, как зададите шифр для архива формата RAR в поле «Введите пароль», нужно ввести его повторно в строке «Повторить пароль для сверки»;
- установить флажок «Шифровать имена файлов» и нажать кнопку OK.
Если пользователь хочет узнать, как установить пароль на архив WinRAR, нужно выполнить следующие действия:
- запустить последнюю версию приложения ВинРАР, затем использовать встроенный файловый браузер, чтобы перейти к данным, которые необходимо зашифровать;
- удерживая клавишу Ctrl, нажать левой кнопкой мыши на каждом файле, который человек хочет добавить в архив;
- нажать кнопку «Добавить» в верхней части экрана, затем набрать имя для файла в соответствующем поле для ввода;
- нажать кнопку «Установить пароль» и ввести код в поле для ввода;
- еще раз ввести шифр в строке подтверждения и установить флажок «Шифровать имена файлов»;
- 2 раза нажать OK, чтобы заархивировать и зашифровать выбранные файлы, после чего установка пароля на архив WinRAR будет завершена.
Если добавление пароля в существующий архив RAR не работает, нужно использовать кнопку «Извлечь» для открытия содержимого, а затем снова запаковать его с помощью пароля, как было описано в 3 способе. Затем можно будет удалить исходный файл и сохранить новую зашифрованную версию, которая только что была создана.

Пользователь должен убедиться в том, что он помнит пароли для своих зашифрованных архивов RAR, иначе он не сможет снова получить доступ к данным, содержащимся внутри. Вся вышеизложенная информация относится к приложению WinRAR версии 5.00.
- В других версиях этой программы процесс создания зашифрованных данных может немного отличаться, но разница, как правило, незначительная.
Как взломать архив в WinRAR — Брут архива
Пароль представляет собой AES-код, который можно вычислить благодаря нескольким миллионам операций. Вручную перебрать все возможные комбинации просто нереально, кроме тех случаев, которые будут рассмотрены ниже. Специальные программы позволяют взломать пароль за несколько минут – речь идет о таких известных продуктах как: Crark, Advanced Archive Password Recovery, PassFab и других подобных решениях.
Установите программу. Выберите оптимальные настройки и дождитесь завершения взлома. В специальном окне можно узнать пароль от файла с данными, когда перебор будет закончен. Интерфейс программ для взлома прост в освоении, в некоторых имеется встроенный мастер.
Программы для взлома рекомендуется скачивать с сайта разработчиков и проверенных ресурсов, имеющих надежную репутацию. В противном случае есть риск не только не снять пароль с архива, но и заразить операционную систему вирусами, которые могут привести к различным проблемам, в том числе хищению данных с жесткого диска.
Иногда получается решить проблему без специальных программ, если пользователю известна хотя бы часть пароля. В редких случаях комбинацию удается подобрать путем перебора, особенно тогда, когда пароль создавался на основе определенных ассоциаций
Очень важно знать точное количество символов – иначе остается только надеяться на удачу
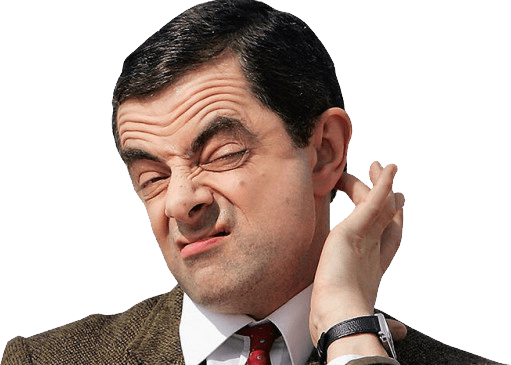
Если пароль был сохранен на жестком диске или флешке, то обязательно попробуйте найти необходимый файл. Возможно, взлом и не потребуется.
Как распаковать архив
Допустим, вы получили по электронной почте от своих родственников фотографии, упакованные в архив. Чтобы их извлечь, необходимо сделать следующее:
Навести курсор мыши на значок архива «стопка книг», дважды щелкнуть по нему левой кнопкой мыши (как будто открываете простую папку) перед вами откроется окно с программой winrar, а внутри вы увидете заархивированные файлы.

Чтобы их извлечь, вам необходимо кликнуть на кнопку «извлечь», в открывшемся окне указать место на своем компьютере, где вы собираетесь хранить извлеченные файлы. По умолчанию (если вы путь не выберете) файлы извлекутся в ту папку, где находится сам архив.
После нажимаете кнопку ОК. Происходит извлечение файлов.

Теперь допустим, вы приготовили архив с фотками к отправке своим друзьям, но вспомнили, что забыли добавить в архив еще пару интересных фотографий. В архиваторе winrar предусмотрена функция добавления файлов.
Давайте разберем как работает эта функция.

Открываем архив (вы уже знаете, как это делается). Перед вами открывается окно архиватора. В котором необходимо кликнуть на значок «добавить» (стопка книг). Затем откроется окно, в котором необходимо выбрать интересующие вас файлы.

Нажимаете ОК и ваши фотографии добавятся в архив.
Установка пароля на новый архив
Откройте WinRAR и нажмите кнопку «Добавить».Выберите формат архива, затем нажмите кнопку «Установить пароль»:Установка пароляВведите его дважды (советую активировать пункт «Показать пароль», т.к. перед тем, как нажимать «ОК» лучше проверить, не опечатались ли вы. Иначе потом сами не сможете открыть архив):По желанию, можно включить опцию «Шифровать имена файлов»: если такой архив будет открыт, то без ввода пароля никто даже не сможет прочитать названия папок и документов. Однако, такая опция доступна только для .rar-архивов.Нажмите ОК. Запароленный архив готов.Теперь, при попытке извлечь его содержимое, будет появляться такое окно:
Как установить пароль на папку или файл с помощью WinRAR?
class=»eliadunit»>
Наверняка каждый из Вас имеет некоторую информацию, которую хотел бы скрыть от глаз других людей. И уж тем более, наверняка уже пытался как-либо это сделать. Искал программы в интернете, которые устанавливают пароли на папки и файлы, но либо не находил уникальную, подходящую для него либо на полпути к успеху бросал дело из-за сложности интерфейса либо чего-то другого. Тем более все эти программы не гарантируют 100% защищенность информации, ибо у каждой программы есть свои нюансы и слабости.
Уникальная, на мой субъективный взгляд программа для запароливания информации является WinRAR: установлена она практически на всех современных компьютерах, интерфейс у программы понятный и скорее всего каждый пользователь ПК хоть раз в жизни, но пользовался ей.
Устанавливать пароль на папки либо файлы очень просто, ну что ж приступим:
У нас есть папка, которую мы на которую мы хотим установить пароль, в данном случае “Mozilla Firefox”. Для начала необходимо запустить контекстное меню, нажав правой кнопкой мыши на папку, затем нажать “Добавить в архив…”.

В появившемся окошке выбрать вкладку “Дополнительно”, и в открытой вкладке нажать на “Установить пароль…”

Во вновь, появившемся окошке и происходит установка пароля.
class=»eliadunit»>
В поле ввода “Введите пароль” необходимо ввести желаемый пароль на архив, во второе поле ввода “Введите пароль еще раз (для проверки)” необходимо повторить ввод пароля введенном в первом поле (“Введите пароль”), т.е. в первом и во втором поле ввода должны быть одинаковые пароли. Данная процедура, когда Вы вводите пароль второй раз, выполняется для того, чтобы исключить Вашу ошибку: ошибку неправильно введенного Вами пароля.
Если Вы поставите галочку напротив пункта “Отображать пароль при вводе” (обозначенном на картинке цифрой 1), то Вам придется вводить пароль на архив 1 раз, и при этом вы будете его видеть, если не поставите галочку напротив пункта 1, соответственно 2 раза и пароль видеть вы не будете.
Если вы поставите галочку напротив пункта “Шифровать имена файлов” (обозначенном на картинке цифрой 2)…
Но для начала расскажу, что будет происходить, если Вы не поставите галочку напротив 2 пункта. После того как вы заархивируйте файл или папку, с не поставленной галочкой напротив 2, при попытке открыть архив, Вами или кем бы то ни было другим откроется архив. И можно будет просмотреть содержимое архива: какие папки и файлы в нем находятся, как они называются и их размер, но открыть или разархивировать файлы из архива без пароля не получится. Минус этого пункта заключается в том, что если галочка напротив 2 пункта не стоит с легкостью можно будет удалить содержимое, находящееся внутри архива.
Такую картинку Вы будете видеть, после архивирования с не поставленной галочкой напротив пункта 2.

Теперь поговорим о том, что будет, если мы поставим галочку напротив 2 пункта. После того как вы заархивируйте файл или папку, с поставленной галочкой напротив 2, при попытке открыть архив, всплывет окошко в котором, для того чтобы открыть архив необходимо будет ввести пароль и выглядеть это будет вот так:
Обращаю Ваше внимание на то, что в случае утери пароля архив открыть, никак не удастся!!!
h-y-c.ru / klyaksa
Как поставить надежный пароль на папку через TrueCrypt
Как я уже упоминал чуть выше, есть различные программы, которые позволяют реализовать столь очевидную для пользователей Windows идею — закрыть доступ к папке с помощью пароля. Таких программ довольно много (например, Folder Lock, DirLock, Anvide Lock Folder, File lock, Lim LockFolder и др.), но понимающий толк в компьютерах пользователь, скорее всего, их сможет обойти. Поэтому, если вы хотите что-то спрятать от своих домочадцев или коллег по работе на своем компе, то они вам вполне пойдут.
Но зачастую требуется что-то более радикальное, когда взлом запароленной папки потребует чудовищных усилий и вычислительных мощностей, что, естественно, отпугнет большинство потенциальных взломщиков. К такому роду инструментов можно отнести программу TrueCrypt, которая позволяет поставить пароль не то, что на директорию, а даже на весь компьютер целиком (полностью зашифровать системный раздел, если вам это понадобится).
Про работу с ней я уже довольно подробно писал:
- О TrueCrypt
- Как поставить пароль на папку
- Как поставить пароль на компьютер
- Как запаролить флешку
К сожалению, на сегодняшний день разработчики уже не выпускают новых версий программы, ибо перешли на работу в BitLocker (Микрософт), но вы можете скачать TrueCrypt одной из последних версий по этой ссылке. Во всяком случае у меня она отлично работает.
Немного поясню, что означает в TrueCrypt «поставить пароль на папку», ибо это несколько отличается от рассмотренных выше вариантов. В этой программе вы создаете контейнер из любого имеющегося на вашем компьютере и только что созданного файла.

Обнаружить то, что он является контейнером для чего-то, будет очень сложно, да и к тому же внутри этого контейнера (фактически папки с файлами и другими каталогами) можно создать скрытый контейнер, о котором уж точно никто не догадается. Хакеры очень активно используют эту программу для сокрытия, например, своей переписки, ибо сложно даже найти запороленную (зашиврованную) информацию, не говоря уже об ее взломе.
Это интересно: Подробная инструкция — как найти группу в Вайбере по названию
Так вот, этот самый контейнер шифруется и расшифровывается на лету (вы этого даже не заметите) и работать с ним можно будет как с обычной директорией (даже скорее как с переносным жестким диском или флешкой, ибо эта запароленная папка подключается в Windows именно как новый виртуальный диск).

Т.о. можно будет копировать туда что-то, удалять, переносить стандартными средствами операционной системы (через Проводник или, например, Тотал Коммандер).
По окончании работы вы просто размонтируете виртуальный диск, и доступ к вашим данным уже не сможет никто получить (кто пароля не знает). Замечательная штука.

Все детали работы с TrueCrypt по установке паролей на флешку, папку или даже весь компьютер смотрите по приведенным чуть выше ссылкам. И помните, что абсолютной защиты не существует (вы можете сами сообщить пассворд под нажимом), но среди всех прочих методов защиты данных эта программа является одним из самых оптимальных вариантов.


