Как отправить файл через «яндекс. диск»: способы и особенности
Содержание:
- Cкачивание документа
- Преимущества использования Яндекс.Диск
- Регистрация Яндекс.Диска
- Как подключить Яндекс Диск в Windows 10
- Как загрузить файлы на Яндекс.Диск?
- Необходимость в передачи файлов
- Аналогичные сервисы
- Организуем удобное хранение файлов
- Войти в Яндекс Диск
- Регистрация и установка Яндекс Диска
- Как скачать фото с Яндекс.Диска с помощью ПК
- Где найти в телефоне сохраненные фото
- Как сохранить фото на Яндекс.Диске с помощью ПК
- Как увеличить размер хранилища
- Как установить и зарегистрировать Яндекс.Диск
Cкачивание документа
Как скачать документ:
- Вам прислали ссылочку на файл, находящийся на Яндекс.Диске у приятеля. Вы намерены скачать полученный файл.
- При нажатии на гиперссылке открывается окно.
- У вас три возможности:
- просмотреть документ;
- сохранить принятый файл на своем облачном сервисе;
- скачать к себе на ПК файл, который получили.
Для исполнения обозначенных действий довольно нажать соответственную кнопку.
Мы собирались скачать, так продолжим действовать в указанном направлении. Щелкнем на «Скачать». Осуществится обычная автозагрузка файла в «Загрузки». На нижней панельке браузера появится клавиша, позволяющая открыть загруженный документ.
Посмотреть подробно считывание документов с Яндекс.Диска возможно ниже.
Преимущества использования Яндекс.Диск
- Не нужно загружать файлы на жесткий диск или флешку. Достаточно сохранить документ в облаке, причем срок хранения неограничен. После того, как на файлообменнике будет размещен файл, пользователь получит ссылку на него. Эту ссылку можно оставить на сайте, разместить на форуме, в социальной сети, чате и т.п. При этом ваш файл будет доступен всем, кто видит эту ссылку;
- Скачивание файлов с облачного диска происходит без ограничения скорости;
- Доступ к файлам можно настраивать для каждого пользователя индивидуально;
- Возможность автоматической загрузки фотографий и видеофайлов со смартфона, фотоаппарата, карт памяти и т.д.;
- Имеются специальные приложения, позволяющие распознавать сканированный текст, присутствует файловый менеджер, утилита для резервного копирования и т.д.:
Регистрация Яндекс.Диска
C Яндекс.Диском можно работать в двух режимах: 1) в режиме онлайн. Тогда НЕ нужно устанавливать программу Яндекс.Диск на своем компьютере; 2) установить программу Яндекс.Диск на своем компьютере и тем самым получить больше удобства для записи своих файлов на Яндекс.диск. Если файл больше 2 Гб, то для его загрузки стоит установить программу Яндекс.Диск, ибо браузеры не работают с такими большими файлами.
В этой статье рассмотрим первый вариант работы со своими файлами с помощью Яндекс.Диска, то есть, без установки программы Яндек.Диска на своем компьютере.

Рис. 1. Регистрация в сервисе Яндекс.Диск
Если нет почтового ящика на Яндексе, тогда придется его завести, чтобы начать пользоваться Яндекс.Диском. Для этого надо кликнуть по кнопке «Завести Диск» (1 на рис. 1). После этого потребуется зарегистрировать Яндекс.Почту.
Как только Яндекс.Почта будет создана, у Вас сразу появится Яндекс.Диск. Можно им пользоваться.
В Яндекс.Почте можно найти свой Диск одним из двух способов: 1) прямая ссылка в верхнем меню (1 на рисунке 2), либо 2) открываем свернутое меню (2 на рис. 2), а потом кликаем “Диск” (3 на рисунке 2).

Рис. 2. Где найти Диск в своей Яндекс.Почте.
Как подключить Яндекс Диск в Windows 10
Теперь давайте поговорим о том, как же подключается Яндекс Диск к компьютеру под управлением операционной системы Windows 10.
Стандартным способом подключения Яндекс Диска в Windows 10 является установка специальной программы Яндекс.Диск, которая и управляет файлами, она позволяет их синхронизировать с облачным хранилищем, а также у нее есть и другие функции, например, есть дополнительная утилита по созданию скриншотов.
Однако многим данный функционал не нужен, да и, наверное, многие не захотят устанавливать к себе на компьютер лишнюю программу, с другой стороны, все хотят пользоваться дополнительным облачным хранилищем.
И решение данной проблемы есть, так как Яндекс Диск поддерживает технологию WebDAV, благодаря которой мы можем подключить Яндекс Диск, не устанавливая программу Яндекс.Диск на компьютер.
Классический способ с использованием программы Яндекс.Диск
Сначала давайте я покажу, как подключить Яндекс Диск в Windows 10 с помощью программы.
Первое, что нам нужно сделать, это скачать установщик программы Яндекс.Диск. Он доступен по следующему адресу – https://disk.yandex.ru/download
Затем запустить скаченный файл и немного подождать, пока программа установится, она это сделает абсолютно в автоматическом режиме.
Когда установка будет завершена, Вам еще предложат установить Яндекс.Браузер и сделать Яндекс домашней страницей в браузере. Если не хотите это делать, снимите соответствующие галочки, нажимаем «Готово».
Затем необходимо будет ввести свои учетные данные Яндекса, это логин и пароль (это те данные, которые Вы используете для входа в почту).
Нажимаем «Войти».
В результате запустится программа, и Вы увидите все файлы, расположенные на Яндекс Диске, а также дополнительно у Вас появятся утилиты для создания скриншотов и заметок.
Удалить программу Яндекс.Диск, в случае такой необходимости, Вы можете с помощью стандартных инструментов Windows 10, с помощью которых удаляются и другие программы, например, компонент «Программы и компоненты».
Подключение как сетевого диска
Ну а сейчас давайте рассмотрим способ, который не требует для подключения Яндекс Диска к компьютеру установки программы Яндекс.Диск.
Суть данного способа заключается в том, что мы подключим Яндекс Диск как сетевой диск в Windows 10.
Для этого щелкните правой кнопкой мыши по ярлыку «Этот компьютер» и нажмите на пункт «Подключить сетевой диск».
Затем Вам необходимо ввести сетевой адрес Яндекс Диска, вот он – https://webdav.yandex.ru
Также здесь Вы можете, если хотите, задать конкретную букву данного диска.
Вводим и нажимаем «Готово».
Далее вводим свои учетные данные от сервисов Яндекс. Галочку «Запомнить учетные данные» можете поставить. Нажимаем «ОК».
В результате сразу откроется облачное хранилище в проводнике Windows 10.
Если открыть «Этот компьютер», то Вы увидите, что у Вас появился еще один диск, если быть конкретней, сетевой диск, который расположен в облаке.
Для удобства диск Вы можете переименовать.
Подключение как сетевой папки
Кроме рассмотренного ранее способа, Яндекс Диск в Windows 10 можно подключить как элемент сетевого окружения с сохранением данного элемента.
Сам принцип работы с Яндекс Диском будет таким же, как в случае с сетевым диском, просто в данном случае сетевой диск не создается, вместо этого мы просто подключаем папку, которая расположена в сети, в данном случае в интернете, т.е. у нас будет сетевая папка.
Чтобы это реализовать, открываем «Этот компьютер» и щелкаем правой кнопкой мыши в пустом месте под дисками. Выбираем пункт «Добавить новый элемент в сетевое окружение».
Запустится мастер, сначала нажимаем «Далее».
Затем выбираем «другое сетевое расположение» и нажимаем «Далее».
Потом вводим тот же самый адрес, который мы использовали для подключения Яндекс Диска как сетевого – https://webdav.yandex.ru
Нажимаем «Далее».
Вводим учетные данные, т.е. имя пользователя и пароль от сервисов Яндекса.
Затем мы можем задать имя ярлыка для удобства, после ввода имени нажимаем «Далее».
Настройка завершена, если хотите сразу открыть эту сетевую папку, галочку оставьте. Нажимаем «Готово».
В итоге откроется сетевой каталог Яндекс Диска в проводнике Windows 10.
Если зайти в «Этот компьютер», то там Яндекс Диск будет отображен как сетевая папка.
В случае необходимости сетевую папку Вы можете удалить так же, как и отключить сетевой диск.
Как загрузить файлы на Яндекс.Диск?
Давайте загрузим файл со своего компьютера на Яндекс.Диск. Кликнем по желтой кнопке «Загрузить» (рис. 3). Появится окно “Открытие”:

Рис. 3 (Кликните для увеличения). Как загрузить файлы на Яндекс.Диск.
В окне “Открытие” следует найти нужный файл на своем компьютере и кликнуть по нему. В поле “Имя файла” появится название файла (рис. 3). Далее следует кликнуть по кнопке «Открыть». После этого файл будет автоматически помещен на Яндекс.Диск.
Если освоить процедуру загрузки файлов на Яндекс.Диск, то можно забыть о флешках и прочих материальных носителях информации. Файлы, загруженные на Яндекс.Диск, будут доступны не только с домашнего компьютера, но также и с рабочего компьютера, со смартфона и с любого другого устройства, на котором есть выход в Интернет. И, следовательно, благодаря Интернету там есть доступ к Яндекс.Диску.
Необходимость в передачи файлов
В чем собственно проблема?
Во-первых, большинство сервисов, которые предлагают разместить у себя файлы, ограничиваются максимальным размером одного файла до 2 Гбайт. У меня же архив занимал около 4 Гб.
Во-вторых, если передавать файл размером более нескольких гигабайт в Интернет, используя при этом асинхронное (ассиметричное) соединение (ADSL-технология подключения к Интернету), то такая передача получается слишком долгой, при таком что, скачиваем мы файлы из Интернета быстро.
Например, файл размером 4 Гбайта, при входящей скорости 2 Мбит/сек будет скачиваться приблизительно 4 часа 30 минут, а при желании загрузит его обратно в Интернет, потребуется уже около 20 часов. Разница — ощутимая, не правда ли?
Если у вас интернет-канал синхронный (симметричный), то передача файла и его скачивание будет приблизительно одинаковая. Но, насколько мне известно, во многих районах нашей необъятной страны, оптика-волокно проведено далеко не у всех.
Получается, что передавая файл в Интернет около 12-20 часов, при сбоях у провайдера или на сервере, передача обрывается, и файл приходится загружать заново, или загружаемый файл будет испорченным и тогда, человек, который скачает его себе на компьютер, не сможет с ним ничего сделать. А это уже неприятно вдвойне.
Это две основных проблемы, с которыми, безусловно, вы столкнетесь, если решите загрузить файл (видео, игру или архив аудио) размеров более 4 Гб в Интернет.
Аналогичные сервисы
Да, облачных хранилищ множество. У каждого из них свои преимущества.
Фаворитом в списке лучших облачных хранилищ считается Google Диск. По отзывам пользователей у него практически отсутствуют недостатки. Испытайте и другие облачные хранилища, создайте о них собственное мнение.
Вашего внимания ждут: OneDrive, Dropbox, Облако Mail.Ru, Box, Mega, pCloud и др. Между прочим, в отличие от своих конкурентов, выдающих лишь 10 ГБ (и меньше) бесплатного свободного места, Mega расщедрился на 50 ГБ! Во всех хранилищах регулярно проводятся акции.
Выбор в списке облачных хранилищ велик. Те, кто заинтересован в сохранении информации, просто обязан внимательно ознакомиться с тонкостями работы каждого ресурса.
Организуем удобное хранение файлов
Для структурирования загруженных фотографий можно распределить их по альбомам, перемещать, добавлять и удалять. Альбому можно присвоить название, поменять его в дальнейшем. Настроить доступ как для отдельных фото так и для всей папки с фотографиями.
Для создания альбома необходимо выполнить следующее:
В меню Яндекс.Диска выбираем пункт меню «Альбомы»
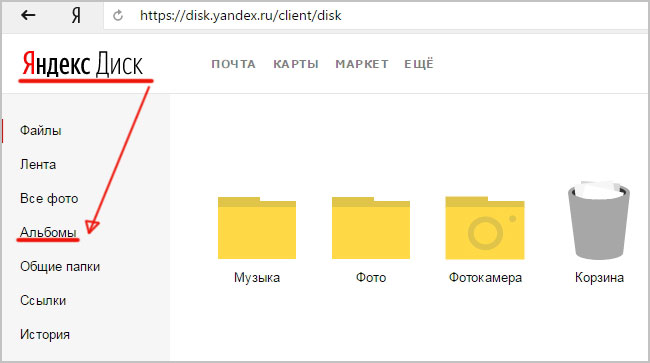

В открывшейся галерее отмечаем фотографии, которые нужно сохранить в альбом. Прописываем название альбома (для примера я прописал «Компьютеры»). Нажимаем кнопку «Создать».
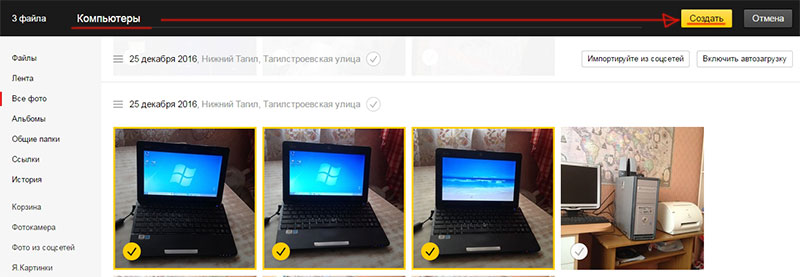
После создания альбома мы видим обложку альбома его название и фотографии.
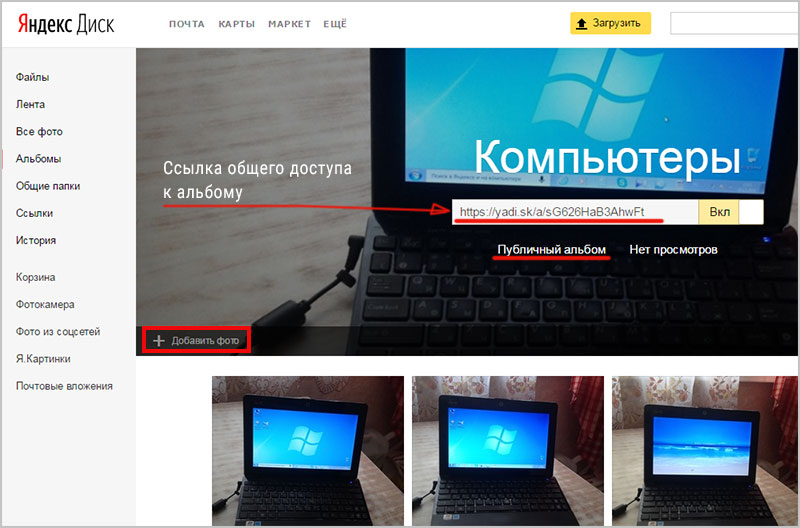
По умолчанию все файлы, которые загружаются на Диск — личные: доступны для просмотра только через авторизацию аккаунта, в который их загружали.
Доступ к альбому можно сменить на публичный просто переместив тумблер справа от ссылки общего доступа (публичной ссылки).
Отдельное фото публичного типа возможно увидеть даже без регистрации, но только пройдя по ключевой ссылке. Ее получает и передает пользователь аккаунта, через который файл был загружен.
Поделиться отдельной фотографией можно скопировав и отправив адресату на почту публичную ссылку, а также напрямую в аккаунт социальной сети.
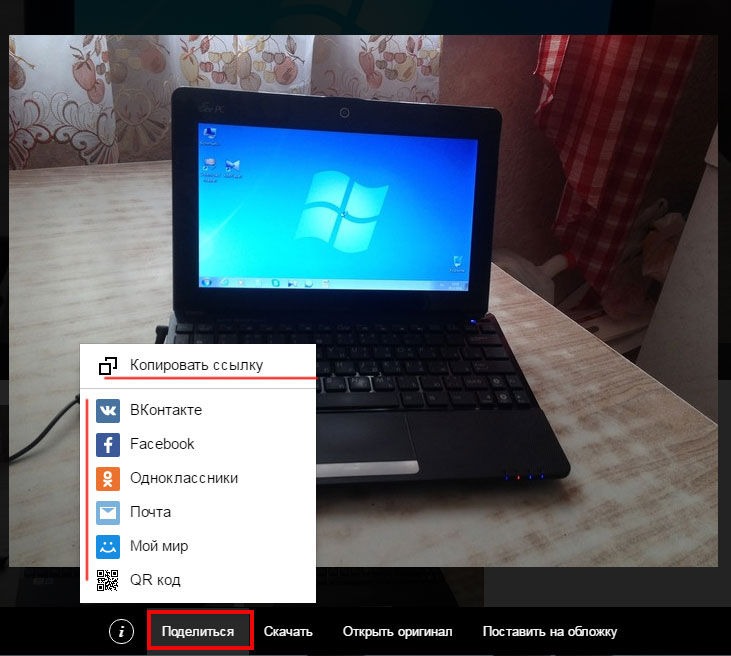
Войти в Яндекс Диск
- Найти приложение просто: введите Яндекс Диск в строке поиска вашего браузера, скачивание бесплатное. Если устанавливаете мобильное приложение в апсторе принцип такой же;
- Скачайте программу на компьютер с сайта производителя, отключите антивирусник или добавьте приложение в доверенную зону, никакой страницы загрузки быть не должно, установщик скачивается в фоновом режиме;
- На разных платформах свободное место для установочного пакета разное, желательно, чтобы во время скачивания вы постоянно находились онлайн, чтобы не повредить установщик.
На этом поиск и скачивание Ядиска завершен. Переходим к следующему этапу.
Установка и регистрация
- Найдете место, куда загрузили установщик и запустите его;
- Во время установки спокойно подтверждайте действие, если только вам не нужны дополнительные расширения для Яндекса, в предпоследнем окне уберите два флажка;
- Теперь программа установлена и на этом установка в компьютер завершена. Если проделывали это в телефоне, после загрузки у вас появиться ярлык с программой на главной странице;
Регистрация
- Запускайте программу, теперь предложат авторизацию через существующую почту или зарегистрироваться под новым логином с паролем;
- Если есть уже почтовый ящик, предложат выбрать из списка, привязывайте его и работайте, если не хотите привязывать, нужно регистрироваться;
- Придумайте уникальный логин и пароль, потом будете их использовать для входа в свой аккаунт, если есть другая почта, ее тоже надо указать, еще попросят телефон, на который пришлют смс с кодом, для дальнейшей регистрации. Если телефон вводить не хотите, предложат выбрать секретный вопрос и написать ответ к нему, это на случай, если придумали очень сложный пароль и его, потом забыли;
- Нажимаете «зарегистрироваться» и вы уже в своем личном кабинете.
Как найти файл на Яндекс Диске?
С регистрацией тоже вроде разобрались, идем дальше.
Работа и настройка
- Дальнейший вход в программу теперь будет осуществляться с помощью логина и пароля, который нужно вводить на стартовой странице;
- Первым делом, предложат включить автоматическую загрузку ваших отснятых фотографий, тут решайте сами, если место в телефоне или компьютере на исходе, очень удобно;
- Интерфейс приложения простой и понятный, двигайте влево и вправо, переключайтесь между папками, если нужно создавайте свои папки;
- Большим плюсом облака является наличие папки «офлайн», в которой можно сохранить нужную информацию и она всегда будет под рукой, даже если нет подключения к интернету;
- Можно создавать публичные папки, в которые могут зайти владельцы ссылки, которая генерируется и отправляется вами;
- Присутствует графический редактор для работы с фото, обрезать, осветлить, подкрасить, подписать;
- Удобно, что удаленные файлы хранятся в корзине 30 дней, в случае если нечаянно удалили нужное фото, его можно будет восстановить;Бесплатного места на диске предоставляется 10 гигабайт, дополнительное место можно купить или получить. Чтобы купить открывайте Яндекс Диск на главной странице и войдите в свой аккаунт или осуществите вход через браузерную версию. Там найдите пункт купить дополнительное место. За 800 рублей в год, можно купить 100 гигабайт дополнительного места для хранения. А если хотите его получить следите за рекламными акциями компании.
Ошибка чтения файла на Яндекс Диске
Как видите, все очень даже не сложно. Если ранее устанавливали какое-нибудь другое программное обеспечение, с установкой точно справитесь. А настройку и работу программы освоите со временем. Не переживайте и экспериментируйте.
Яндекс Диск – это удобное очень популярное облачное хранилище, где каждому пользователю при регистрации выдается 10 Гб памяти бесплатно. В Яндекс Диск войти на свою страницу можно через сайт, приложение на компьютере или телефоне. Кроме того, отдельно регистрироваться там не требуется, так как место выдается сразу же после того, как человек создал свою почту от Яндекса. Это является огромным плюсом, так как все сервисы доступны под одним логином и паролем.
Регистрация и установка Яндекс Диска
Ничего сложного нет. Нужно лишь следить за занимаемым местом. Добавляйте новые файлы на диск, освобождайте свои гаджеты. Пользуйтесь безлимитом загрузок, доступным с телефона.
Стать владельцем Диска на Яндексе может каждый. В том случае, если у вас нет почты на Yandex, ее необходимо создать. Все предельно просто – заходите в одноименный поисковик и в правом верхнем углу находите надпись “Завести почту”.
Регистрация стандартная. Необходимо указать свою фамилию, придумать пароль и ввести номер мобильного телефона. После подтверждения номера телефона нажмите на желтую кнопку “Зарегистрироваться”. Теперь у вас есть почта на Yandex.
Веб-интерфейс
Веб-интерфейс сервиса вас ничем не затруднит. Тут все элементарно. Интерфейс похож на проводник Windows. Зная тонкости работы на компьютере, пользоваться этим облачным хранилищем очень легко.
Работу начинаем с Яндекс Почты. В той самой строке меню, которая находится вверху, открываете свой Диск. Чтобы скопировать нужный файл, зайдите в пункт меню, который называется “Файлы”.
Вы сможете создать текстовый документ, таблицу, презентацию или альбом. Нужно лишь кликнуть правой кнопкой мыши по любой точке папки, которую открыли. В появившемся окне выберите функцию в зависимости от того, что хотите сделать.
В случае, если выбран вариант “Новая папка”, обязательно придумайте название, чтобы ничего не перепутать.
То, что вы хотите сохранить в созданную папку, прекрасно копируется с компьютера при помощи простого перетаскивания. При перетаскивании поместите файл в окно, которое приглашает загрузить файлы на Яндекс Диск.
Обратите внимание – перетаскиванием можно воспользоваться лишь в случае, когда размер файла не превышает 2 ГБ. Если хотите скопировать какой-то огромный файл (например, фильм), воспользуйтесь загрузчиком Windows
Компьютер
Находясь на своей странице в почте, обратите внимание на меню сверху и найдите в этом меню надпись “Диск”. Она-то нам и нужна!. На открывшейся странице предлагается скачать Диск
Есть версии для Windows, macOS, Linux. Смело нажимайте на желтую кнопку
На открывшейся странице предлагается скачать Диск. Есть версии для Windows, macOS, Linux. Смело нажимайте на желтую кнопку.
После того как приложение скачается на ваш компьютер, запустите только что скачанный установщик и следуйте инструкциям.
После запуска установщика на вашем экране появляется меню. Нужно немного подождать, до тех пор пока зеленый индикатор установки не покажет 100 %.
Следующее меню сообщит, что установка завершена. Предстоит синхронизировать Диск с компьютером. В трее появится значок летающей тарелки. Вход на Яндекс станет не обязателен – с помощью этого значка вы сможете управлять всеми функциями.
При настройке Диска вписывайте свой логин на Яндекс Почте. Вводится название электронной почты, которую вы только что создали. Замечу: вводите текст названия, до литеры “@”. Пароль во второй строке меню требуется тот, который также принадлежит вашей Яндекс Почте.
Нажимайте на кнопку “Войти”, теперь при наведении на значок летающей тарелки в панели инструментов увидите надпись “Синхронизирован”. Это означает, что ваш Диск теперь подключен к компьютеру.
Диск автоматически создаст на компьютере папку, в которую загрузит файлы, содержащиеся в облаке. В том случае, когда необходимо избежать подобного, настройте процесс синхронизации в системном трее. Отключите синхронизацию в настройках.
Файл, синхронизированный с компьютером, помечается зеленым значком с галочкой. Это означает, что любые изменения, которые производят с ним на компьютере, произойдут также и на сервере Яндекс.
Теперь вы стали полноправным владельцем. Каждому пользователю приложения бесплатно дается 10 ГБ свободного места на диске.
Вместимость диска увеличивается с течением лет. Чем дольше пользуетесь почтовым ящиком, тем больше информации он вмещает. Например, мой почтовый ящик на Yandex уже довольно стар. Он вмещает 48 ГБ.
Мобильные устройства и Smart TV
Уже упоминалось, что облачное хранилище Яндекс Диск работает и на планшете, и на смартфоне, и даже на телевизоре. Как установить приложение? Процесс установки очень прост.
Найдите Яндекс Диск в магазине приложений Google Play или App Store мобильного устройства. Установка стандартная – вам понадобятся лишь адрес и пароль электронной почты.
Чтобы воспользоваться облачным хранилищем на своем телевизоре LG с функцией Smart TV, необходимо отыскать Яндекс Диск в его магазине приложений. Все остальные действия вам теперь уже известны.
Как скачать фото с Яндекс.Диска с помощью ПК
Для скачивания могут быть использованы различные способы. Например, если была получена ссылка, то для получения фото будет необходимо выполнить следующие действия:
- Запустить браузер.
- В адресное поле ввести полученную ссылку и перейти по ней.
- Откроется страница, на которой будет предоставлен доступ к загрузке фото.
Для получения файла или фото нужно нажать на кнопку «Скачать», расположенную в правом верхнем углу экрана.
После этого начнётся скачивание изображения на ПК или смартфон. Фото можно будет найти в той папке, которая предназначена для закачанных файлов или фото. Иногда перед тем, как получить файл или фото, необходимо его просмотреть. На экране доступна соответствующая кнопка.
После нажатия на неё, пользователь сможет увидеть фото и решить, будет он её скачивать или нет. Если фото содержатся в архиве, то сервис позволит его открыть и получить доступ к фото.
Если необходимо просмотреть или закачать файлы или фото из собственного хранилища, то для этого нужно применить такой алгоритм действий:
После этого начнётся закачка файла. Фото можно будет найти в стандартной папке для загрузок.
Если предварительно требуется произвести просмотр изображения, он станет доступен после двойного клика по файлу.
Для загрузки можно воспользоваться фирменным приложением. Его необходимо скачать и установить. Для получения можно воспользоваться следующей ссылкой. После инсталляции на рабочем столе пользователя будет создана папка, имеющая то же название, как и сервис. Обладатели Windows 10 смогут увидеть строку «Яндекс.Диск» в проводнике.
Программа работает таким образом, что файлы и фото в папке отображаются так же, как и на Яндекс.Диске. С ней можно работать так же, как и с любой другой папкой. Отсюда можно копировать файлы и фото обычным образом. При этом фактически будет производиться их скачивание. При копировании файлов и фото в папку сервиса они будут загружены на сайт.
После завершения скачивания появится сообщение, которое уведомит об этом пользователя. Такое приложение доступно не только для персонального компьютера или ноутбука, но и для смартфонов.
Здесь предоставляется выбор из двух возможностей: скачать на компьютер или в своё хранилище Яндекс.Диск. В первом случае нажимают на кнопку «Скачать». Во втором — на «Сохранить на Яндекс.Диск».
Если в этот момент скорость доступа к интернету снижена, то выгодно скопировать файл в своё хранилище, а в более удобное время загрузить на ПК из него.
В облачном хранилище имеется система папок, которая позволяет удобно организовать файлы. Если открыть определённую папку, то можно скачать не только отдельные файлы, но и всю папку. Для этого нужно кликнуть по кнопке «Скачать всё». Этой возможностью удобно воспользоваться в тех случаях, когда файлы в директории тематически объединены или тогда, когда здесь хранится большое количество файлов, которые в противном случае придётся скачивать по отдельности. В этой ситуации также доступна опция копирования в свой раздел этого хранилища.
Как разрешить скачивание файлов другим пользователям
Хранение фото на рассматриваемом сервисе позволяет управлять доступом к ним. Пользователь может ограничить к ним доступ или позволит другим людям использовать их. В обоих случаях он сохраняет своё право на просмотр и закачивание файлов из своей части хранилища.
- На браузере открыть Яндекс.Диск и авторизоваться в нём.
- Нужно перейти к нужному изображению.
- Требуется кликнуть на кнопку «Поделиться», которая расположена в верхней части экрана. На ней расположен рисунок стрелки, направленной вверх.
- Будет открыто меню, где нужно разрешить отображение ссылки на выполнение скачивания. Для этого потребуется передвинуть переключатель вправо.
- Далее будет приведён список социальных сетей, где пользователь может сделать публикацию.
В социальной сети нужно авторизоваться на своём аккаунте и вставить полученную ранее ссылку.
Теперь изображение будет доступно для скачивания в выбранной социальной сети.
Выбрав файл или каталог в хранилище и нажав «Поделиться», можно в появившейся форме получить ссылку на него. Её можно предоставлять в интернете, давая возможность желающим получить доступ к выбранным файлам.
Как закачать фото с Яндекс.Диска можно узнать с помощью видео
Где найти в телефоне сохраненные фото
Иногда пользователь не может найти на своём смартфоне сохранённые фотографии. Проблем может быть несколько.
Татьяна
Слежу за новостями на рынке мобильных услуг. Всегда в курсе последних событий
Задать вопрос
Вопрос эксперту
Почему после скачивания из Гугл не всегда можно найти картинки на смартфоне?
Если в галереи изображений нет, стоит посмотреть в папке «Downloads».
Можно ли перенести файлы со смартфона на компьютер?
Да, сделать это можно при помощи USB-кабеля.
Можно ли просмотреть содержимое папки Download?
Да, просмотреть содержимое легко. Эту папку можно найти в Загрузках или Памяти устройства.
Скопировать изображение на мобильный телефон несложно. Для этого достаточно найти нужную картинку, нажать на нее и удерживать палец пару секунд. После этого в появившемся меню выбирают строку Сохранить.
Автор
Татьяна
Слежу за новостями на рынке мобильных услуг. Всегда в курсе последних событий
Как сохранить фото на Яндекс.Диске с помощью ПК
Перед тем, сохранить фото на Яндекс Диск потребуется его открыть на персональном компьютере. После этого откройте нужную для выгрузки папу и нажмите на кнопку «Загрузить». Откроется окно, в котором вы также должны выбрать документы для загрузки на облачное хранилище.


Спустя определенное количество времени выбранные фото будут отправлены на Яндекс Диск. Рядом с ними вы также сможете увидеть зеленые галочки, которые и будут обозначать то, что фото были синхронизированы.

Стоит отметить, что запускать утилиту Яндекс Диска совсем не обязательно, так как в проводнике Windows, как правило, имеется ссылка на папку с хранилищем. Все, что от вас требуется – это открыть нужный каталог и перенести фото в облако.

Как увеличить размер хранилища
После создания аккаунта в Яндекс Диске пользователю доступно 10 ГБ бесплатного дискового пространства. А в случае, если вам недостаточно такого объема хранилища, вы можете приобрести дополнительное количество памяти.
Существуют следующие тарифы для увеличения размера облачного хранилища:
- Тариф на 100 ГБ – при годовой подписке оплачивается 83 рубля/месяц, а при месячной подписке оплачивается 99 рублей;
- Тариф на 1 ТБ – при годовой подписке оплачивается 209 рублей/месяц, а при месячной подписке оплачивается 300 рублей;
- Тариф 3 ТБ и Яндекс Плюс – при годовой подписке оплачивается 542 рубля/месяц, а при месячной подписке оплачивается 750 рублей. Также, в данном случае вы получаете дополнительные возможности от подписки на Яндекс Плюс.

Как установить и зарегистрировать Яндекс.Диск
Перед тем, как приступить к использованию облачного хранилища, потребуется его установить. Сделать это можно просто перейдя по данной ссылке:
А в установке Яндекс Диска на мобильные устройства нет ничего сложного. Для этого откройте Play Market и введите название облачного хранилища. Затем нажмите на кнопку «Загрузить» рядом с соответствующим приложением.

На этапе регистрации потребуется ввести личные данные пользователя: фамилию и имя, логин и пароль, а также номер мобильного телефона.
Важно! В случае, если у вас уже имеется аккаунт в сервисах Яндекс, вы можете просто войти в него, нажав на соответствующую кнопку


