Как переключиться на другую видеокарту на ноутбуке
Содержание:
- Утилиты от производителей видеокарт
- Способы переключения видеокарты на ноутбуке с Intel на Nvidia
- Где расположена видеокарта в ноутбуке
- Методы переключения
- BIOS и UEFI
- Настройки Bios
- Использование специальных программ
- Работа с двумя адаптерами одновременно
- Как переключаться между видеокартами на ноутбуке
- Почему графических чипов может быть два?
- Как переключить видеокарту на ноутбуке через настройки BIOS
- Послесловие
- Особенности взаимодействия встроенной и дискретной видеокарт
- Разница между дискретным и встроенным адаптером
Утилиты от производителей видеокарт
Современный рынок цифровой техники предлагает клиентам графические дискретные адаптеры от двух производителей – AMD или Nvidia. Каждый из них имеет собственное ПО для управления работой графики. Обычно такое ПО стоит по умолчанию. Если в силу каких-то причин родных программ нет, то они появятся после обновления драйвера видеокарты или же их можно отдельно докачать с сайта производителя. Такие утилиты подходят к ноутбуку любого бренда, будь это Samsung, которые прекратили производство уже года 4 назад или DELL — лидеры на рынке ПК.
Как подключить производительный чип с помощью родных утилит я уже рассказывал, в целом процесс заключается не во включении чипа, а в его настройке.
Утилиты от производителей видеокарт называются Nvidia Control Center и Catalyst Control Center. Первая программа работает с картами GeForce, вторая с AMD.
Обе утилиты прячутся в контекстном меню, которое можно вызвать в любом месте рабочего стола. Запускаем программу, открываем «Управление параметрами 3D». Переходим в «Программные настройки» и выбираем все необходимые программы, которые должны работать с дискретным чипом. После сохранения они автоматически запустятся с более мощной видеокартой.
Чтобы не выбирать для каждой программы видеокарту, можно сделать процесс ручным, а именно при запуске конкретной утилиты активировать для нее нужный адаптер. Для этого заходим в «Панель управления NVidia» и переходим во вкладку «Рабочий стол». В предложенном списке следует активировать два последних пункта – «добавить пункт запустить…», и «отображать значок активности…». Теперь при включении любой программы прежде нажимаем на ней ПКМ и запускаем с высокопроизводительным процессором Intel.
Для видеокарт AMD процесс не отличается. Заходим в приложение Catalyst и выбираем «Питание». Далее нас интересуют «Переключаемые графические адаптеры». После этого по аналогии с описанием выше выбираем для конкретных приложений производительную карту. Этот способ работает в комбинации Intel + Radeon, для AMD + Radeon приложение называется AMD Vision, принцип включения аналогичный.
Способы переключения видеокарты на ноутбуке с Intel на Nvidia
Способ 1: Запуск приложения на лэптопе с помощью карты nvidia
Этот способ предполагает следующее: для всех приложений, по умолчанию, используется интегрированная видеокарта. Программу или игру, которые более требовательны к производительности графического адаптера, пользователь через более мощную видеокарту запускает вручную. Чтобы поменять дискретную карту на интегрированную — достаточно пары кликов мышкой, но такую опцию нужно предварительно настроить.
Для этого нажмите кнопку «Пуск» и выберите Панель управления, а там найдите пункт «Оборудование и звук». Нас интересует утилита «Панель управления NVIDIA». Выберите в главном меню в верхней части окна открывшегося приложения пункт «Добавить опцию «Запустить с графическим процессором» в контекстное меню» и установите галочку, чтобы активировать эту функцию.
Теперь перед запуском игры или другого приложения достаточно кликнуть по его ярлыку правой кнопкой мыши, выбрать «Запустить с графическим процессором» и в списке указать дискретный видеоадаптер. Система не будет переключаться между видеокартами на ноутбуке: по умолчанию будет использован Intel HD Graphics.
Способ 2: Настройка панели управления
Этот способ заставляет переключиться на дискретную видеокарту в ноутбуке автоматически при запуске определенного приложения. Их список можно настроить так, как удобно пользователю.
Делается это также через Панель Управления Nvidia. Если утилита добавлена в список автозапуска (а по умолчанию это всегда так), ее иконка отображается в системном трее в нижнем правом углу экрана. Кликните по ней правой кнопкой мышки и выберите необходимый компонент управления.
Далее — перейдите в раздел «Параметры 3D» во кладку «Управление параметрами», где нужна вкладка программные настройки. В выпадающем списке выберите приложение, для которого нужно изменить настройки. Для параметра «CUDA – графические процессоры» установите предпочтительный видеоадаптер. По умолчанию там всегда установлены глобальные настройки, которые определяет БИОС компьютера.
После сохранения настроек выбранная программа будет переключаться на дискретную видеокарту.
В этом же меню можно выполнить более тонкую настройку видеокарты для конкретной игры — например, отключить сглаживание или вертикальную синхронизацию. Некоторых из настроек, из этого списка, попросту нет в меню настроек многих игр. Вносить изменения стоит в случае, если производительности графического ускорителя недостаточно для нормальной работы приложения, требовательного к ресурсам ПК.
Способ 3: Активация через BIOS
Такой способ подразумевает, что как основную видеокарту — лэптоп будет использовать дискретную и все приложения запускать через нее. Для запуска BIOS нужно выключить компьютер и перед загрузкой операционной системы нажать клавишу Delete, Escape, F2 или F10 (зависит от системной платы и вшитой в нее версии БИОС).
Как правило, нужные настройки находятся в разделе Advanced во кладке Chipset или Display. Для параметра Primary graphics card или Graphics device нужно установить Discrete graphics (как вариант, PCI). Для сохранения этих настроек нужно нажать кнопку F10 и перезагрузить компьютер.
Способ 4: Отключение интегрированной видеокарты через Диспетчер устройств
Если вы не собираетесь переключаться на встроенную видеокарту и для запуска всех приложений будете использовать только дискретную, «лишнее» устройство можно вообще отключить. В этом случае ноутбук будет использовать оставшийся, более производительный графический ускоритель.
Для этого нажмите кнопку «Пуск» и перейдите на Панель управления, где выберите Диспетчер устройств. Нам нужна вкладка «Видеоадаптеры». Выберите в писке Intel HD Graphics, кликните по нему правой кнопкой мышки и выберите опцию «Отключить». Для того, чтобы изменения вступили в силу, может потребоваться перезагрузка операционной системы. Активировать этот адаптер, если в нем возникла необходимость, можно аналогичным способом.
Где расположена видеокарта в ноутбуке
В стационарных компьютерах всё просто: снял короб и увидел отдельную плату видеоадаптера, которую без проблем можно заменить на другую. В лэптопах, даже заглянув под нижнюю крышку, не сразу разберёшься, где находится эта важная деталь.
 @laptops100.com
@laptops100.com
В зависимости от модели видеокарта может быть:
- встроена в процессор (интегрированная);
- припаяна к материнской плате (псевдодискретная);
- в отдельном слоте (дискретная);
- с разъёмом MXM.
Кроме этого, в игровых ноутбуках зачастую устанавливают сразу две видеокарты.
Интегрированная
Чтобы не выделять отдельное место под видеокарту, дополнительный кулер и теплоотвод, был придуман выход. Видеоадаптер интегрировали в процессор, превратив в подсистему обработки видео. В этом случае графического адаптера в ноутбуке вообще нет, да и собственной памятью заменяющий его кристалл не располагает.
 @blognosh.com
@blognosh.com
А картинку на дисплее мы видим благодаря использованию ресурсов процессора и оперативной памяти.
Ещё один минус интегрированной видеокарты – невозможность апгрейдить или заменить её на другую. Она представляет собой кристалл, существующий неотделимо от процессора. Если возникнет необходимость замены, это придётся сделать вместе со всем CPU.
Но есть у подобной системы обработки видео и значительный плюс – вполне приемлемая цена. Так что большинство бюджетных моделей процессоров AMD и Intel оборудованы именно таким видеоадаптером. Его возможностей вполне достаточно для работы в офисных программах и просмотра видеофайлов.
Псевдодискретная
Эта разновидность видеокарт представляет собой самостоятельный чип, впаянный в материнскую плату. С одной стороны, это отдельное устройство и, по идее, должно сниматься.
 @edgeup.asus.com
@edgeup.asus.com
Но с другой – достать дискретный графический адаптер для замены будет очень проблематично. Практически невозможно. Такое под силу разве что специалисту высшего разряда, имеющему в своём арсенале необходимое профессиональное оборудование. Поэтому и получил такой вид карт приставку «псевдо».
Дискретная
Геймерам, запускающим на своём девайсе серьёзные игры, возможностей интегрированной видеокарты, скорее всего, будет недостаточно. С этой целью был разработан дискретный вид графических адаптеров с внешней видеопамятью. Они устанавливаются в устройство отдельно и по производительности не уступают графическим системам стационарных ПК.
 @images.techhive.com
@images.techhive.com
Такую видеокарту под силу проапгрейдить даже самому пользователю. Для этого нужно только снять крышку, кулер и другие элементы, чтобы добраться до слота и произвести замену. Правда, придётся повозиться с отпаиванием чипа от материнской платы, но для людей с подобным опытом это не составит особых трудностей. А новичкам без специального оборудования, конечно, лучше не рисковать и не браться за это дело.
MXM
Эта модель графического редактора устанавливается в специальный форм-фактор. Несомненный плюс такого решения – возможность вставить в этот слот следующую версию адаптера, а их уже выпустили целых четыре. Таким свойством не обладает только MXM-I. Все остальные версии взаимозаменяемы.
 @mytechauthority.com
@mytechauthority.com
Видеочип формата MXM чем-то напоминают слот PCI Express, применяемый в компьютерах. Карту с таким разъёмом по силам заменить практически любому человеку. Достаточно только разобрать корпус и изъять старую модель, водрузив на её место новую.
Два в одном
Если денег не жалко, можно шикануть и приобрести ноутбук сразу с двумя видеокартами – интегрированной и дискретной. В этом случае, работая от сети, можно использовать все возможности второй, запуская самые сложные игрушки. Но когда вы переключитесь на автономный режим, в ход пойдёт встроенный видеочип, максимально экономящий заряд батареи.
 @static.makeuseof.com
@static.makeuseof.com
Имея процессор Intel и видеокарту Nvidia, процесс переключения графических редакторов будет происходить автоматически. Но если у вас AMD Radeon, то потребуется устанавливать дополнительное ПО, чтобы использовать обе видеокарты в полном режиме.
Собираясь приобретать новый ноутбук, хорошенько взвесьте все за и против, касающиеся графического редактора. Следует подобрать видеокарту, способную удовлетворить ваши потребности в полном объёме. Для работы с простыми программами и путешествий по интернет-сайтам вполне достаточно интегрированного чипа.
Но для серьёзных игр придётся подбирать линейку с дискретными адаптерами. Ведь постоянный перегрев техники от игрушек может привести к «отвалу» кристалла, а значит, дополнительным расходам. Помните, что сгоревший видеочип – самая распространённая жалоба в сервисных центрах.
Методы переключения
Существует ряд методов, воспользовавшись которыми на ноутбуке можно отключить интегрированную карту или активировать только одно из двух подключённых к прибору. Это используется для того, чтобы поиграть в игру с высокими требованиями к графике, или для работы со специальными программами. Итак, переключать карты можно:
- При помощи особого ПО, которое устанавливается вместе с драйверами;
- Воспользовавшись инструментами Windows (диспетчер устройств);
- Посредством UEFI или BIOS.
Диспетчер устройств
В ОС Windows существует возможность поменять активный видеоадаптер, воспользовавшись диспетчером устройств. Если в настройках отображается две карты, к примеру, NVIDIA GeForce и Intel, достаточно нажать по интегрированному видеоадаптеру правой кнопкой и кликнуть «Отключить». Такое решение попросту отключит на ноутбуке экран. Включить его обратно можно, выполнив перезагрузку.

Метод используется в редких целях пользователями, которые точно знают, какого результата они хотят добиться. Использование такого трюка не рекомендуется, если вы используете ноутбук на уровне простого юзера.
Использование BIOS
Метод переключения популярен для настольных ПК, такая опция присутствует практически во всех BIOS системах. Если же говорить о нетбуках, то здесь этот пункт можно отыскать не всегда. Проверить это можно, нажав при загрузке устройства клавишу F2. Для пользователей Windows 8.1 и 8 есть ещё один вариант зайти в БИОС — выбрать пункт «Особые варианты загрузки» в разделе восстановления параметров ПК (через саму систему).
В большинстве случаев переключение активной видеокарты для ПК выполняется в разделе БИОСа Peripherals. Что касается ноутбуков, то этот параметр зачастую помещают в ветку Config либо Advanced. Специалисты рекомендуют искать пункт, который можно отнести к конфигурации графики.

Параметры настройки для смены интегрированного адаптера также могут отличаться. Для одних устройств достаточно кликнуть по полю «Disabled» («Отключено»), для других — переместить необходимую сейчас карту на первую позицию в списке.
БИОС на разных приборах может отличаться, но основная суть общая для всех.
Применение программ для работы с видеокартами
В процессе установки драйверов для дискретного видеоадаптера устанавливаются и специальные программы, которые позволяют настроить работу того или иного элемента. Такими программами называют Catalyst Control Center и NVIDIA Control Center.

Необходимый пункт для карт NVIDIA в этой программе имеет название «Параметры 3D». Саму программу удастся запустить, если нажать в любом свободном месте рабочего стола правую кнопку мыши и выбрать «Панель управления NVIDIA». Ещё один способ – найти её в трее, возле часов. Порядок действий для переключения выглядит так:
- Выбрать пункт «Управление параметрами 3D»;
- нажать на «Программные настройки»;
- добавить нужный *.exe файл. Для этого пропишите к нему путь, выбрав параметр «Добавить».
Теперь при запуске игры система будет переключать вас на дискретный видеоадаптер.

Воспользовавшись утилитой Catalyst, разработанной для карт Radeon/AMD с процессором Intel, также можно переключать карточки с интегрированной на дискретную. Достаточно найти в системном трее значок с этой программой и кликнуть по нему. Затем выберите пункт «Переключаемые графические адаптеры» в разделе «Питание». Следующий шаг – указать путь к файлу, который должен запускаться на другой видеокарте (пункт «Другие приложения»). Для аналогичных карт, работающих под контролем процессора AMD, разработана утилита AMD VISION. Найти её можно в правом нижнем углу возле часов. Здесь всё предельно просто:
- Выберите «Производительность»;
- нажмите на Dual Graphics;
- кликните по «Отключить», сохраните изменения.
BIOS и UEFI
Последний способ – это активация видеокарты в BIOS или UEFI (аналог BIOSa, на новых ноутбуках многих известных производителей – Acer, HP и прочие). Зайти в БИОС можно путем нажатия специальных клавиш. У всех брендов они разные. Обычно это кнопки F* или Del. Компания Lenovo и Acer на своих устройствах ставит другие клавиши, нужно просто заглянуть в мануал и найти нужный вариант.
В меню БИОС нужно войти в пункт Display и выбрать Graphic Device, нажатием кнопки Enter открывается список из доступных видеокарт. Выбираем нужную, сохраняем результат. Данный способ включения подразумевает, что при запуске ноутбука активируется выбранная видеокарта. Если выбрать дискретную графику, то все время задействована будет только она, даже при игре в пасьянс.
Настройки Bios
Переключить основную видеокарту на внешнюю можно и через Bios.
Если у вас нет должного опыта работы в биосе, то не рекомендуется использовать этот способ
Так как есть вероятность отключить что-то важное, после чего компьютер перестанет запускаться
Не удалось устранить проблему? Обратитесь за помощью к специалисту!
Порядок действий будем следующим:
- Чтобы попасть в системное меню, при загрузке ноутбука фирмы необходимо нажать на клавишу «Delete» или «Del». В зависимости от вашей модели ноутбука могут применяться и другие клавиши, например для Sony – это «Assist», для Lenovo — «Novo Button». Или же более простые варианты, например для Асус, Асер (F2, F8).
- Ищем пункт, который отвечает за графику (в его названии присутствует слово Graphics). Обычно он находится во вкладках Config либо Advanced. Также в зависимости от версии, надо либо нажать на «Disabled» для отключения графической платы, либо выбрать нужную плату из списка.
- Сохранить изменения и перезагрузить компьютер.
Профессиональная помощь
Если не получилось самостоятельно устранить возникшие неполадки, то скорее всего, проблема кроется на более техническом уровне. Это может быть: поломка материнской платы, блока питания, жесткого диска, видеокарты, оперативной памяти и т.д.
Важно вовремя диагностировать и устранить поломку, чтобы предотвратить выход из строя других комплектующих. В этом вам поможет наш специалист
В этом вам поможет наш специалист.
Это бесплатно и ни к чему не обязывает. Мы перезвоним Вам в течении 30 мин.
Использование специальных программ
После того, как вы установите драйвера для дискретной видеокарты, на компьютере или ноутбуке появится специальная программа. Именно через нее можно выполнять различные настройки, касающиеся графики. Запустить ее можно кликнув по пустому месту на рабочем столе и выбрав в контекстном меню подходящий пункт. Или же отыщите значок утилиты в трее.
Те пользователи, которые поставят самые последние драйвера для видеоадаптера от AMD, не смогут переключить видеокарту с помощью программы. В ней указано, что ее выбор выполняется автоматически. В видео мы рассказали, как можно решить этот вопрос, так что советую его посмотреть.
От AMD
Начнем с производителя AMD. Если вы используете данную видеокарту, жмите правой кнопкой мышки по рабочему столу и переходите «Настройка переключаемой графики».
Если нужного приложения в списке нет, нажмите кнопку «Добавить» (1) и через проводник найдите его исполняемый файл. Не забывайте сохранить изменения (2).
В окне ищите ярлык нужной вам утилиты. Если его нет, жмите «Добавить» и выбирайте «Просмотреть» – чтобы самим указать файл через проводник, или «Сканировать» – система сама найдет и добавит ярлыки. Дальше жмите по нужному приложению или игре (1).
В следующем окне укажите, с каким графическим процессором она должна запускаться. В примере 1 отмечена дискретная, а 2 интегрированная видеокарта ноутбука. Просто нажмите мышкой по нужной.
От NVIDIA
Выберите приложение из списка (1). Если его там нет, то нажмите кнопку «Добавить» (2) и найдите исполняемый файл приложения.
После выбора утилиты немного ниже нужно указать, какой графический процессор использовать.
Работа с двумя адаптерами одновременно
Случается, что даже дискретного видеоадаптера недостаточно для того, чтобы поиграть на более высоких настройках графики или поработать с тяжелой графической утилитой. В таком случае бъединение мощностей встроенного и дискретного GPU может выручить.
Для одновременного использования интегрированной и дискретной видеокарт необходимо:
- зайти в BIOS (расширенный режим);
- перейти на вкладку «Дополнительно»;
- кликнуть по «Конфигурации системного агента»;
- в Параметрах графики включить функцию IGPU. Здесь же есть возможность указать основной монитор и память, которая выделяется на интегрированный видеочип.
- Сохранить изменения.
Как переключаться между видеокартами на ноутбуке
Чаще всего система сама переключается между 2 картами в зависимости от нагрузки и требований для выполнения конкретной задачи. Но так происходит не всегда. А потому ниже пойдет речь о 3 способах, которые помогут сделать это самому.
Как переключить видеокарту в БИОСе
Смена одного активного видеочипа на другой, как правило, выполняется в разделе БИОСа, который называется «Peripherals», или же в ветках «Config», «Advanced». Здесь все зависит от модели устройства и версии BIOS.
Важно: параметры настройки для изменения видеочипа могут быть разными. Иногда достаточно просто нажать «Disabled» («Отключено»), но в некоторых случаях потребуется перетащить карту, которую нужно использовать сейчас, на первую позицию в списке
Метод подходит как для ПК, так и для лэптопов. Эта опция есть почти во всех BIOSах, но есть исключения. Чтобы узнать, поддерживает ли система функцию, нужно кликнуть F2 во время загрузки ОС.
Как сменить видеокарту на ноутбуке через диспетчер устройств
Когда в настройках отображено два адаптера, например, Radeon как дискретный и Intel как интегрированный, нужно только нажать на один из них правой кнопкой и выбрать «Отключить».
После этого дисплей лэптопа выключится, а юзеру понадобится перезагрузить систему. Несмотря на простоту метода, его не стоит использовать, если нет опыта. Высока вероятность отключить или включить «что-то не то» и тем самым нарушить системную работу.
Интересно: 10 лучших моделей недорогих игровых видеокарт
Переключение видеокарт ноутбука специальными программами
Такие программы пригодятся для более удобного и безопасного переключения дискреток. Ниже — варианты для моделей от AMD и NVidia.
| Как выбрать основную видеокарту на ноутбуке в NVIDIA | Как переключиться на дискретную видеокарту в ноутбуке в Catalyst |
| Пункт девайсов NVIDIA в ПО обозначен как «Параметры 3D». Для запуска утилиты нужно нажать в любом свободном месте рабочего стола правой кнопкой мыши и выбрать «Панель управления NVIDIA». Или как вариант, найти значок в трее. | ПО Catalyst, разработанная для карт Radeon/AMD с процессором Intel, тоже подойдет для переключения карточки между интегрированным и дискретным видеоадаптером. |
| Выбрать пункт «Управление параметрами 3D». | Необходимо найти в системном трее соответствующий значок и кликнуть по нему. |
| Нажать на «Программные настройки» | Выбрать пункт «Переключаемые графические адаптеры» в разделе «Питание». |
| Добавить нужный *.exe файл (для этого требуется указать путь), выбрав параметр «Добавить». | Указать путь к файлу, который должен запускаться на другой видеокарте (пункт «Другие приложения»). |
Для устройств под контролем AMD существует еще утилита AMD VISION. В ней можно переключить видеокарту так:
- выбрать «Производительность»;
- затем — Dual Graphics;
- кликнуть по «Отключить», сохранить изменения.
Почему графических чипов может быть два?
Прежде чем говорить о том, как производится настройка видеокарты в БИОСе, следует понять, для чего могут применяться два типа адаптеров. По всей видимости, это, скорее, средство привлечения покупателя, нежели крайняя необходимость.
К примеру, для работы с офисными документами человеку хватит и встроенного чипа, но если после трудового дня он хочет расслабиться и пройти какую-нибудь современную игру, без дискретной карты не обойтись (а вслучае необходимости карты можно даже объединить).
С другой стороны, применение такой пары может быть обусловлено и тем, что при выходе из строя одного адаптера можно задействовать второй. Настройка видеокарты в БИОСе может понадобиться только в том случае, если сам компьютер или ноутбук не оснащен функцией автоматического переключения или смены карты при изменении пользовательских настроек.
Как переключить видеокарту на ноутбуке через настройки BIOS
Еще один способ переключиться с внутренней видеокарты на внешнюю – использовать BIOS. Но этот способ подходит только для опытных пользователей. Без соответствующих знаний и опыта существует высокий риск отключить какую-то важную деталь, без которой ноутбук просто не будет работать.
Пошаговая инструкция по переключению видеокарты на ноутбуке через BIOS:
- Для захода в системное меню, при загрузке ноутбука жмут на кнопку Delete. Но могут быть и другие варианты, в зависимости от производителя устройства. Например, в ноутбуках Sony эту функцию выполняет кнопка Assist, в Asus и Acer – F2 или F
- В открывшемся меню нужно найти вкладку, которая отвечает за графику (Graphics). Как правило, она находится в разделе Config или Advanced.
- Чтобы отключить видеокарту, нужно кликнуть на кнопку Disabled, либо же выбрать нужную модель из списка и отключить ее.
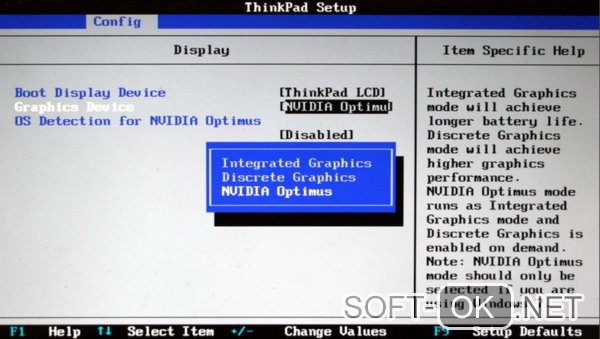
Остается только сохранить внесенные изменения и перезагрузить ноутбук. Еще больше информации о переключении видеокарты на ноутбуке можно найти в видео.
Послесловие
Как человек, который давно работает с ноутбуками и цифровой техникой, я предпочитаю пользоваться самыми простыми способами устранения той или иной проблемы. Лучше всего для большинства задач подходят родные средства от производителей. Именно, поэтому первый способ, на мой взгляд, является самым простым. Кроме того, следует подчеркнуть, что именитые бренды вставляют фирменный софт, который существенно облегчает пользование даже не самым опытным юзерам. Лучше всех с этой точки зрения софт у компаний HP и Lenovo. Многие предпочитают игнорировать такие утилиты, но я рекомендую, как минимум с ними познакомиться, а лучше всего использовать в повседневной работе.
Всем пока!
Особенности взаимодействия встроенной и дискретной видеокарт
Многие современные ноутбуки оборудованы сразу двумя графическими ускорителями. Более слабый интегрирован в процессор, то есть создан на том же кристалле. Такие видеокарты отличаются низкой производительностью, зато и энергопотребление у них существенно меньше. Их мощности достаточно для выполнения повседневных задач: просмотра фильмов, серфинга в интернете, запуска простеньких флеш- или браузерных игр.
Более мощная видеокарта потребляет больше энергии и создает дополнительный шум: для ее охлаждения используется мощный кулер. Однако и производительности ее уже достаточно для запуска 3D игр, обработки графика или рендеринга видео.
Переключение видеокарты с интегрированной на дискретную — не всегда выполняется корректно. Тому может быть множество причин, включая неправильные настройки.
Описанные в этой инструкции способы сработают только в случае, если в системе установлены драйвера на интересующий вас графический адаптер. При их отсутствии ноутбук попросту не обнаруживает необходимое устройство и, соответственно, не сможет переключиться на него.
Также не забывайте, что для запуска игр и приложений для работы с графикой и видео необходимы актуальные библиотеки Visual C++ и DirectX. При их отсутствии программы будут работать некорректно: отказываться запускаться, вылетать на рабочий стол с ошибкой или показывать артефакты при рендеринге некоторых моделей и текстур.

Разница между дискретным и встроенным адаптером
Для начала немного расскажу теории. Видеокарта отвечает за вывод изображения на экран, а если она не справляется с поставленной задачей, картинка на экране начнет зависать, или появятся различного рода ошибки, вплоть до синего экрана смерти. Поэтому, покупая ноутбук для игры или работы в тяжелых программах, пользователь обычно старается выбрать такой, где помимо встроенного есть еще и дискретный видеоадаптер.
Если она интегрированная, то будет представлена в виде одной из частей материнской платы, или может быть встроена прямо в центральный процессор. Если же устройство дискретное, то оно представлено в виде отдельной платы, которая вставляется в определенный слот на материнской плате.

Чаще всего у интегрированной нет своей видеопамяти, из-за этого снижается ее производительность. Но зато она потребляет меньше энергии, соответственно, батарея ноутбука продержит дольше. Дискретная видеокарта более мощная, поэтому, энергии ей нужно больше и ноутбук будет разряжаться быстрее.
Если вы хотите дольше проработать автономно, можно указать, какое приложение или игра должны запуститься с дискретным графическим процессором. Для подключенного к сети ноутбука это не принципиально и можно просто отключить встроенный видеоадаптер и постоянно использовать дискретный. Тоже самое касается компьютера. Кстати, переключить видеокарту на компьютере, используя описанные в статье способы, вы тоже сможете.


