Smart simulator
Содержание:
- Переносим Андроид приложения на карту памяти
- Способ перенести контакты на телефон с помощью Bluetooth
- Переносим контакты через ПК
- Ошибка синхронизации
- Часть 1: руководство по использованию Samsung Cloud
- Передача файлов на Samsung по кабелю USB
- Используйте Cloud Storage Sync для передачи файлов
- Зачем переносить файлы и приложения с внутренней памяти на карту SD
- Часть 2. Как переместить выбранные изображения и папки из внутреннего хранилища на SD-карту на Samsung
- Решение возможных проблем
- Как переключить память Андроид-телефона на карту памяти
- Решение возможных проблем
- Инструкция для любых телефонов
- Решения возможных проблем
- Как очистить карту памяти на Самсунге
- Как на Самсунге сохранять на карту памяти фото и видео
- Что нужно для переноса файлов?
- Перенос приложений на карту памяти телефона самсунг с рут правами
Переносим Андроид приложения на карту памяти
Большинство приложений по умолчанию устанавливаются во внутреннюю память. Но все зависит от того, какое место для установки прописал разработчик программы. Он же определяет и то, можно ли будет в дальнейшем переносить данные приложения на внешнюю карту памяти или нет.
На карту памяти можно переносить не все приложения. Те, которые были предустановлены и являются системными приложениями, перемещать нельзя, по крайней мере, при отсутствии рут прав. А вот большинство загруженных приложений хорошо переносят «переезд».
Перед тем, как начать перенос, убедитесь, что на карте памяти достаточно свободного места. Если изъять карту памяти, то приложения, которые были перенесены на нее, не будут работать. Также не стоит рассчитывать, что приложения будут работать в другом устройстве, даже если вставить в него эту же карту памяти.
Стоит помнить, что программы не переносятся на карту памяти полностью, какая-то их часть остается во внутренней памяти. Но основной объем перемещается, освобождая необходимые мегабайты. Размер переносимой части приложения в каждом случае разный.
Способ 1: AppMgr III
Бесплатное приложение AppMgr III (App 2 SD) зарекомендовало себя как лучший инструмент для перемещения и удаления программ. Само приложение также можно переместить на карту. Освоить его очень просто. На экране отображаются всего три вкладки: «Перемещаемые», «На карте SD», «В телефоне».
После скачивания сделайте следующее:
- Запустите программу. Она автоматически подготовит список приложений.
- Во вкладке «Перемещаемые» выберете приложение для переноса.
- В меню выберите пункт «Переместить приложение».

Открывается экран, на котором описано, какие функции могут не работать после проведения операции. Если Вы хотите продолжить, нажмите соответствующую кнопку. Далее выберете «Переместить на SD карту».

Для того, чтобы перенести сразу все приложения необходимо выбрать пункт под таким же названием, нажав на значок в правом верхнем углу экрана.

Еще одна полезная функция — автоматическая очистка кэша приложений. Этот прием также помогает освободить место.
Способ 2: FolderMount
FolderMount — программа, созданная для полного переноса приложений вместе с кэшем. Для работы с ней понадобятся ROOT права. При наличии таковых можно работать даже с системными приложениями, поэтому нужно очень внимательно выбирать папки.
А чтобы воспользоваться приложением, следуйте таким инструкциям:
- После запуска программа сначала проверит наличие рут прав.
- Нажмите на значок «+» в верхнем углу экрана.

В поле «Имя» пропишите название приложения, которое нужно перенести.
В строке «Источник» введите адрес папки с кэшем приложения. Как правило, она находится по адресу:

«Назначение» — папка, куда нужно перенести кэш. Установите данное значение.
После того, как указаны все параметры, нажмите галочку вверху экрана.
Способ 3: Переместить в SDCard
Самый простой способ — воспользоваться программой Переместить в SDCard. Она очень простая в использовании и занимает всего 2,68 Мб. Значок приложения на телефоне может называться «Удалить».
Использование программы выглядит следующим образом:
- Откройте меню слева и выберите «Переместить на карту».

Поставьте галочку напротив приложения и запустите процесс, нажав «Переместить» внизу экрана.

Откроется информационное окно, показывающее процесс перемещения.

Провести обратную процедуру можно, выбрав пункт «Переместить во внутреннюю память».
Способ 4: Штатные средства
Кроме всего вышеперечисленного, попробуйте осуществить перенос встроенными средствами операционной системы. Такая возможность предусмотрена только для устройств, на которых установлена версия Андроид 2.2 и выше. В данном случае нужно сделать следующее:
- Зайдите в «Настройки», выберете раздел «Приложения» или «Диспетчер приложений».

Нажав на соответствующее приложение, можно увидеть, активна ли кнопка «Перенести на SD карту».

После нажатия на нее начинается процесс перемещения. Если кнопка не активна, значит, эта функция недоступна для данного приложения.

Но что делать если версия Андроид ниже чем 2.2 или разработчик не предусмотрел возможность перемещения? В таких случаях может помочь сторонний софт, о котором мы говорили ранее.
С помощью инструкций из этой статьи можно легко переместить приложения на карту памяти и обратно. А наличие ROOT-прав предоставляет еще больше возможностей.
Опишите, что у вас не получилось.
Наши специалисты постараются ответить максимально быстро.
Способ перенести контакты на телефон с помощью Bluetooth
Перекинуть данные телефонной книги с одного Самсунга на другой смартфон Самсунг вы можете с помощью технологии Блютуз.
Выполните следующее:
-
Активируйте Bluetooth на обоих телефонах нажатием на соответствующий значок;
-
Возьмите телефон Samsung с контактами, которые необходимо передать, затем перейдите в «Phone» (Телефон) — «Contacts» (Контакты) – «Menu» (Меню) – «Import/Export» (Импорт / экспорт) — «Send namecard via» (Отправить визитку через);
- Далее отобразится список абонентов. Тапните на «Select All Contacts» (Выбрать все контакты);
- Затем выберите «Bluetooth», в перечне доступных девайсов найдите новый телефон Самсунг и выберите его;
- Со старого телефона на новый будет передан небольшой файл данных под названием vCard или vcf;
- Все, что вам нужно сделать сейчас, это принять передачу данных в новом телефоне Samsung.
Переносим контакты через ПК
Чтобы отправить контакты с одного Самсунга на другой, понадобится компьютер и стандартный кабель USB, который будет соединять его с мобильным устройством. Также вам пригодится утилита MOBILedit, она бесплатная и запросто устанавливается на все популярные операционные системы.
После завершения установки программы, скопируйте все содержимое в папке под названием «Crack» и потом переместите его в папку, где установлена утилита MOBILedit. Когда программа будет запущена, вам будет предложено загрузить драйвера для телефонов. Для ускорения этого процесса выберете нужного вам производителя и подтвердить начало установки.
Запустив утилиту, переходите на вкладку «Phone-Cable connection». При запросе типа подключения выберете пункт PC Sync, при этом могут встречаться и другие варианты названия, что зависит от модели и марки устройства, но в любом случае она должна соответствовать синхронизации. Следующий этап – активация функции отладки USB.
Для этого пройдите по следующему пути:
параметры разработчиков;
настройка девайса;
отладка USB.

На Самсунгах, с установленной операционной системой Android 4.2, нужно зайти в настройки телефона, в раздел «Система» и активировать «Информацию об устройстве». В данной вкладке вас интересует «Номер сборки», где нужно будет поставить отметку на отладке USB.
Далее в левой части панели кликайте на вкладку и переходите к функции экспорта. В качестве типа файла указывайте «csv», и определитесь, где будет осуществляться хранение файла, введите его имя и сохраните.
Теперь переносите контакты с ПК на новый Samsung. Для этого нужно будет подключить устройство кабелем к компьютеру или использовать Bluetooth/Wi-Fi в зависимости, какие инструменты у вас есть и что удобнее. Теперь нужно будет перейти на вкладку «Import» и найти сохраненный вами файл с контактами.
Ошибка синхронизации
Иногда бывает так, что предложенный алгоритм действий не дает результатов. Что делать при ошибках и сбоях синхронизации?
Достаточно проверить правильность подключения телефонов. Для этого придется на iPhone вернуться в раздел «Почта, календари, адреса». Здесь нужно открыть настройки передачи данных и посмотреть на поле SSL. Если в строке написан порт 443, рекомендуется использовать иной метод переноса контактов (о нем будет рассказано далее). Обычно SSL заполняется автоматически. Если этого не произошло, в соответствующую строку требуется написать 443 и сохранить изменения. После этого пользователь должен следовать ранее предложенной инструкции.
Часть 1: руководство по использованию Samsung Cloud
Вот краткое введение того, что вы хотите знать о Samsung Cloud Drive. Что ж, вы также можете рассматривать следующие абзацы как обзор и руководство по Samsung Cloud. Давайте посмотрим, как получить доступ к Samsung Cloud на вашем Samsung Galaxy.
Что вы можете сделать резервную копию и восстановить с Samsung Cloud
Поддерживаемые устройства Samsung: Samsung Galaxy S5, S6, S6 Edge, S6 Edge Plus, S7, S7 Edge, S8 Plus, Note 4, Note 5, Note 7, Note 8.
Поддерживаемые типы данных Samsung: календарь, контакты (сохраненные в устройстве и на SIM-карте), журналы вызовов, настройки часов, макет главного экрана, приложения, настройки устройства, сообщения, музыка, голосовые записи, документы.
Как получить доступ к Samsung Cloud
Откройте приложение «Настройки».
Выбирайте Облако и аккаунты из списка.
Затем нажмите Войти последующей Добавить аккаунт добавить свою учетную запись Samsung.

Примечание. Для более старых моделей Samsung вы можете нажать Samsung Cloud и Добавить аккаунт вместо.
Как сделать резервную копию и восстановить данные с помощью Samsung Cloud
Выбирайте Облако и аккаунты из приложения Настройки.
Кран Резервное копирование и восстановление.
Кран Резервные данные > выберите тип данных> Поддерживать использовать Samsung Cloud для резервного копирования данных.
Кран Восстановить данные > выберите тип данных> восстановление восстановить Samsung с помощью Samsung Cloud.

Как управлять настройками синхронизации и автоматического резервного копирования
Откройте приложение «Настройки». Нажмите Samsung Cloud от Облако и аккаунты.
Нажмите на три точки Еще значок в правом верхнем углу. Выбрать Настройки последующей Синхронизация и автоматическое резервное копирование настроек.

в Синхронизация раздел, отметьте перед типом данных, который вы хотите синхронизировать. Затем нажмите Синхронизировать сейчас синхронизировать облако Samsung с фотографиями, контактами и многим другим.
Переключение на Автобэкап раздел. Активируйте данные, которые вы хотите автоматически резервировать в Samsung Cloud, когда вы подключены к Wi-Fi.

Как получить доступ к Samsung Cloud в Интернете
Посещение и войдите в свою учетную запись Samsung. Позже вы можете проверять файлы со всех ваших устройств Galaxy.
Вы можете быть уведомлены, что Samsung Cloud не может Резервные данные потому что не хватает места. Хорошо, если ваши файлы резервных копий Samsung превышают 15GB, вам нужно заплатить за дополнительное хранилище. В течение этого времени вы можете отключить синхронизацию Samsung и функции автоматического резервного копирования для экономии места. Удаление больших видео и старых картинок также полезно. На самом деле, вы можете передавать и управлять данными Samsung с помощью стороннего приложения для передачи файлов, чтобы получить лучший опыт.
Передача файлов на Samsung по кабелю USB
Несмотря на то, что в целом метод переноса данных с одного телефона Самсунг на другой с помощью кабеля ЮСБ не рекомендован к использованию, вы можете задействовать его для копирования ваших фото и видео со старого телефона.
Выполните следующее:
- Подключите ваш старый Samsung Galaxy к ПК через ЮСБ-кабель;
- Перейдите в «Мой компьютер» и нажмите на название вашего мобильного устройства;
- Откройте SD-карту или внутреннюю память телефона, в котором находятся нужные фотографии, видео или VCF;
-
Вы можете найти фотографии и видео в папке «DCIM» или увидеть VCF (контакты) в папке хранилища;
Фото и видео обычно находятся в папке DCIM
- Скопируйте и вставьте данные с вашего устройства на ПК;
- Отключите старый гаджет, и подключите новый Самсунг к PC;
-
Перетащите (скопируйте) файлы с PC на карту SD или во внутреннюю память гаджета.
Используйте копирование данных с помощью ЮСБ-кабеля
Используйте Cloud Storage Sync для передачи файлов
Облачное хранилище является, пожалуй, самым простым способом перемещения файлов между устройствами, но у него есть большой недостаток: ограниченное пространство для хранения. Это не имеет значения, если вам нужно только взять несколько фотографий. Однако, поскольку высококачественные фотографии занимают много места, у вас могут возникнуть проблемы с переносом больших альбомов.
Сначала создайте учетную запись с помощью бесплатного облачного хранилища
, Google Drive, вероятно, является лучшим выбором, поскольку он предоставляет большое количество свободного места для пользователей объемом 15 ГБ. Затем вы захотите установить приложение Google Drive на свое устройство Samsung и ПК.
На вашем устройстве Samsung:
- Откройте приложение Галерея.
- Выберите все изображения, которые вы хотите передать, затем нажмите «Поделиться» и выберите «Сохранить на диск».
- Выберите правильную учетную запись Google Диска (если вы вошли более чем в одну), выберите папку, в которой вы хотите их сохранить, и нажмите «Сохранить».
- Подождите, пока он синхронизируется.
- На вашем ПК перейдите в папку Google Drive, найдите, где вы сохранили изображения, а затем переместите их в другое место в своей системе.
Загрузить: Google Drive для Android | Windows (Бесплатно, доступна подписка)
Samsung Cloud Storage
Samsung предлагает интегрированное облачное хранилище, которое работает так же, как Google Drive. Если вы недавно приобрели новое устройство Samsung, есть большая вероятность, что у вас есть базовая подписка на Samsung Cloud Drive.
Свобода Samsung Cloud Drive Уровень предлагает 15 ГБ облачного хранилища, которое вы можете использовать для синхронизации ваших фотографий и других файлов на вашем компьютере. Если этого недостаточно, вы можете обновить до 50 ГБ за 1 доллар в месяц или до 200 ГБ за 3 доллара в месяц.
Если ваше устройство появляется на Список совместимости Samsung Cloudна вашем устройстве предустановлен облачный накопитель Samsung (при условии, что вы не удалили установку по умолчанию и не заменили ее на пользовательское ПЗУ). Вот как вы используете это:
- На устройстве Samsung перейдите к фотографии, которую хотите отправить на компьютер. Нажмите значок «Поделиться».
- В списке приложений выберите Samsung Cloud Drive.
- Создайте определенную папку для ваших файлов или фотографий, если хотите, затем выберите Готово.
- Если вы ранее не пользовались Samsung Cloud Drive, вам необходимо создать учетную запись на этом этапе.
- Теперь на вашем компьютере, перейдите к Вход в Samsung Cloud стр. Введите свои учетные данные Samsung Cloud Drive, и вы найдете файл, который ждет вас.
Зачем переносить файлы и приложения с внутренней памяти на карту SD
- Вторая причина – удобство. После длительной работы в памяти смартфона скапливается большое количество файлов и приложений, сортировать которые по папкам становится неудобно. Поэтому лучший способ «разгрузить» встроенное хранилище – перетащить часть файлов на накопитель и рассортировать по разделам.
- Еще одна причина переноса файлов с внутренней памяти на SD-карту – защита данных. Например, если ваш телефон сломается или начнет работать с неполадками, то вы можете потерять доступ к файлам, хранящимся на внутренней памяти. Поэтому, перенеся все данные на накопитель, вы защитите информацию от возможной потери.
Но есть у этого действия и определенные недостатки:
- Во-первых, карты работают медленней внутренней памяти, поэтому перенесенные игры и файлы могут работать медленнее. Чтобы смартфон не сильно потерял в быстродействии, рекомендуем выбирать карты со скоростью работы не менее 10 МБ/с. Чем выше этот показатель, тем лучше.
- Во-вторых, перемещенные файлы перестают работать, как только вы извлекаете накопитель из корпуса девайса. А когда вы вставите накопитель обратно, хранящиеся на нем данные могут глючить и выдавать сбои.
Часть 2. Как переместить выбранные изображения и папки из внутреннего хранилища на SD-карту на Samsung
Вот еще один способ перенести картинки из Галереи на SD-карту на Samsung напрямую. Просто извлеките все изображения, хранящиеся на вашем телефоне Android в разделе хранения устройства. Кроме того, вы также можете использовать сторонний файловый менеджер Android для перемещения файлов из внутреннего хранилища на SD-карту, например ES File Manager и другие.
Шаг 1Откройте Настройки приложение. Прокрутите вниз и выберите Хранилище и USB.
Шаг 2Вы можете получить список всех мест хранения на вашем телефоне Android. Нажмите Внутренние хранения под Устройство хранения.
Шаг 3Выберите Фотографии чтобы получить все фотографии Samsung. Вы также можете проверить размер файла фотографии.
Шаг 4Выберите альбом или изображение, которое вы хотите перенести на SD-карту.
Шаг 5Нажмите на три точки Еще значок в правом верхнем углу. выберите Переместить в / Копировать в во всплывающем меню.
Шаг 6Выберите имя вашей SD-карты. Установите выходной путь для сохранения перемещенных изображений. Нажмите Двигаемся/Копировать перемещать фотографии на SD-карту от Samsung Galaxy S10 и многое другое.
Решение возможных проблем
Увы, но не всегда получается воспользоваться одной или обеими представленными выше инструкциями. Далее мы рассмотрим наиболее частые причины проблем и расскажем о методах их устранения.
В камере нельзя переключиться на карту памяти
Если в разделе «Место хранения» отсутствует пункт SD-карты, это говорит о том, что либо телефон не распознаёт подключённый носитель, либо версия прошивки не поддерживает переключение. Последний случай однозначен: надо или подождать, пока разработчики добавят недостающую функциональность, или установить кастомное системное ПО, если такое возможно на вашей модели Samsung. Первый же вариант в чём-то проще, так как большинство проблем с картой памяти можно решить самостоятельно.
Подробнее:
Установка сторонней прошивки на телефон Samsung на примере модели Samsung Galaxy S5 (SM-G900FD)
Что делать, если телефон на Android не видит карту памяти

При попытке переместить фото появляется сообщение «Носитель защищён от записи»
Иногда пользователи могут столкнуться с проблемой, когда карта памяти сообщает, что на ней активна защита от записи. В случае с microSD это означает, что из-за сбоя контроллер носителя переключил память в режим reonly. Увы, но в большинстве ситуаций это сигнал о выходе накопителя из строя, поскольку для возвращения работоспособности надо перепрошивать контроллер, а добраться к нему на таком миниатюрном устройстве почти невозможно физически. Впрочем, рассматриваемая проблема может появиться и по программным причинам, которые уже можно устранить.
Подробнее: Как снять защиту от записи на карте памяти

Мы рады, что смогли помочь Вам в решении проблемы.
Опишите, что у вас не получилось. Наши специалисты постараются ответить максимально быстро.
Как переключить память Андроид-телефона на карту памяти
Уточним, что в данном случае мы рассматриваем ситуацию, когда пользователю нужно сделать так, чтобы скачиваемые файлы и программы сохранялись на microSD. В настройках Android по умолчанию установлена автоматическая загрузка на внутреннюю память, поэтому мы будем пытаться это изменить.
Для начала рассмотрим варианты переноса уже установленных программ, а затем – способы изменения внутренней памяти на память флешки.
Способ 1: Link2SD
Это один из лучших вариантов среди подобных программ. Link2SD позволяет проделать то же самое, что можно сделать вручную, но немного быстрее. К тому же, можно принудительно переместить игры и приложения, которые стандартным способом не перемещаются.
Скачать Link2SD с Google Play
Инструкция по работе с Link2SD такая:
- В главном окне будет перечень всех приложений. Выберите нужное.
- Прокрутите вниз информацию о приложении и нажмите «Перенести на SD-карту».
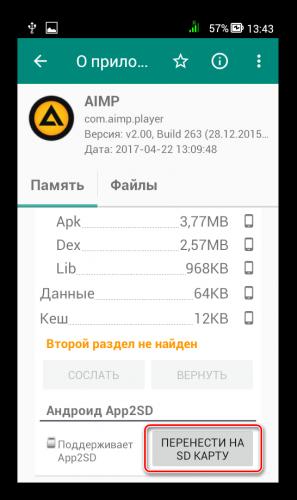
Обратите внимание, что те приложения, которые не переносятся стандартным способом, могут снизить свой функционал. Например, перестанут работать виджеты
Способ 2: Настройка памяти
Снова вернемся к системным средствам. На Андроид можно указать SD-карту как место установки приложений по умолчанию. Опять-таки, работает это не всегда.
В любом случае попробуйте сделать следующее:
- Находясь в настройках, откройте раздел «Память».
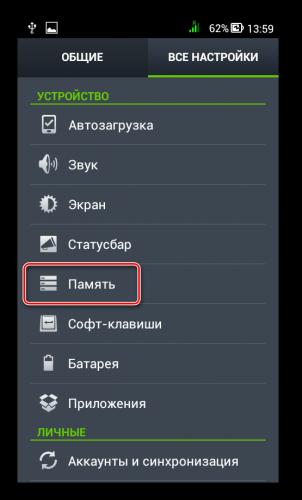
Нажмите на «Предпочитаемое место установки» и выберите «SD-карта».</li>
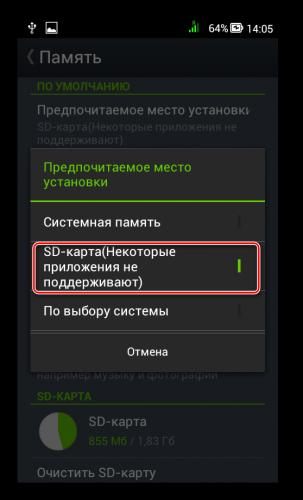
Также можно назначить хранилище для сохранения других файлов, обозначив SD-карту как «Память по умолчанию».</li></ol>
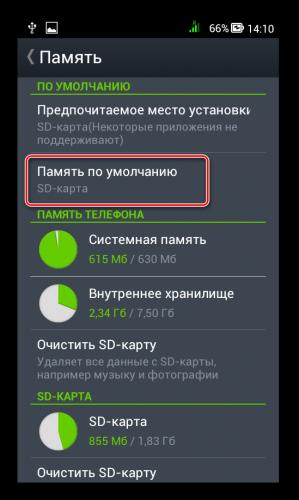
Способ 3: Замена внутренней памяти на внешнюю
А этот метод позволяет обмануть Андроид, чтобы он воспринимал карту памяти как системную память. Из инструментария Вам понадобится любой файловый менеджер. В нашем примере будет использоваться Root Explorer, скачать который можно в Google Play Маркете.
Порядок действий такой:
- В корне системы откройте папку «etc». Для этого откройте свой файловый менеджер.
Найдите файл «vold.fstab» и откройте его с помощью текстового редактора.</li>
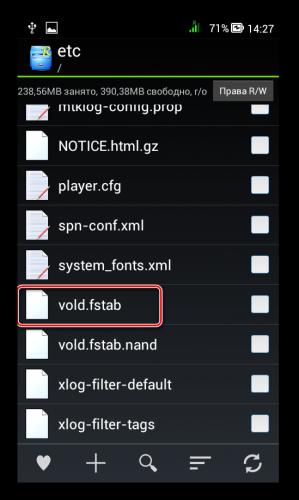
Среди всего текста отыщите 2 строки, начинающиеся на «dev_mount» без решетки в начале. После них должны идти такие значения:
- «sdcard /mnt/sdcard»;
- «extsd /mnt/extsd».
</li>
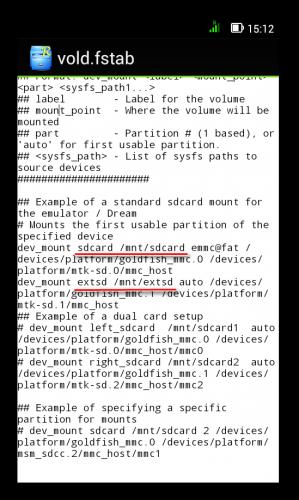
Нужно поменять местами слова после «mnt/», чтобы стало так (без кавычек):
- «sdcard/mnt/extsd»;
- «extsd/mnt/sdcard».
</li>
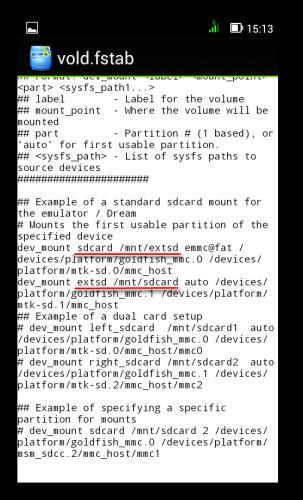
На разных устройствах могут быть разные обозначение после «mnt/»: «sdcard», «sdcard0», «sdcard1», «sdcard2». Главное – поменять их местами.</li>Сохраните изменения и перезагрузите смартфон.</li></ol>
Что касается файлового менеджера, то стоит сказать, что далеко не все подобные программы позволяют увидеть вышеупомянутые файлы. Мы рекомендуем использовать ES Проводник.
Способ 4: Перенос приложений стандартным способом
Начиная с версии Андроид 4.0, можно перенести некоторые приложения с внутренней памяти на SD-карту без использования сторонних средств.
Для этого понадобится проделать следующее:
- Откройте «Настройки».
- Перейдите в раздел «Приложения».
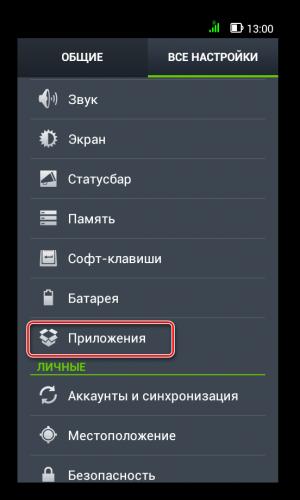
Тапните (дотроньтесь пальцем) по нужной программе.</li>Нажмите кнопку «Переместить на SD-карту».</li></ol>

Такими способами можно использовать память SD-карты под игры и приложения.
Мы рады, что смогли помочь Вам в решении проблемы.
Опишите, что у вас не получилось.
Помогла ли вам эта статья?
Для любого гаджета важен такой параметр как объем памяти. Чем он больше, тем большее количество информации можно хранить, тем быстрее будет идти работа. Встроенного объема не всегда хватает, тогда встает вопрос – какую лучше купить и как корректно подключить карту памяти к телефону Самсунг? Это не сложная процедура, но имеет свои нюансы.

Решение возможных проблем
Увы, но не всегда получается воспользоваться одной или обеими представленными выше инструкциями. Далее мы рассмотрим наиболее частые причины проблем и расскажем о методах их устранения.
В камере нельзя переключиться на карту памяти
Если в разделе «Место хранения» отсутствует пункт SD-карты, это говорит о том, что либо телефон не распознаёт подключённый носитель, либо версия прошивки не поддерживает переключение. Последний случай однозначен: надо или подождать, пока разработчики добавят недостающую функциональность, или установить кастомное системное ПО, если такое возможно на вашей модели Samsung. Первый же вариант в чём-то проще, так как большинство проблем с картой памяти можно решить самостоятельно.
Подробнее:
Установка сторонней прошивки на телефон Samsung на примере модели Samsung Galaxy S5 (SM-G900FD)
Что делать, если телефон на Android не видит карту памяти

При попытке переместить фото появляется сообщение «Носитель защищён от записи»
Иногда пользователи могут столкнуться с проблемой, когда карта памяти сообщает, что на ней активна защита от записи. В случае с microSD это означает, что из-за сбоя контроллер носителя переключил память в режим reonly. Увы, но в большинстве ситуаций это сигнал о выходе накопителя из строя, поскольку для возвращения работоспособности надо перепрошивать контроллер, а добраться к нему на таком миниатюрном устройстве почти невозможно физически. Впрочем, рассматриваемая проблема может появиться и по программным причинам, которые уже можно устранить.
Подробнее: Как снять защиту от записи на карте памяти

Мы рады, что смогли помочь Вам в решении проблемы.
Опишите, что у вас не получилось. Наши специалисты постараются ответить максимально быстро.
Инструкция для любых телефонов

Как правило, на мобильном устройстве любого производителя предусмотрена возможность перемещения файлов при условии предварительной установки драйвера.
Для начала убедимся в том, что на flash-карте не активирована защита от копирования информации. Если такой режим установлен, выполнение данной операции невозможно.
Следует учитывать и то, что объём памяти мобильного устройства, как правило, намного меньше объёма карты микро-SD. Перед перемещением данных нужно убедиться в том, что на телефоне действительно достаточно места.
Отмечаем интересующие нас приложения. В зависимости от того, какая из функций будет доступна, информацию можно скопировать или сразу же переместить. Выбираем соответствующий пункт.Указанные манипуляции совершаются пользователями аппаратов фирмы Samsung.
Но как переместить файл с карты памяти на телефон Nokia? Для этого заходим через главное меню в микро-SD карту и отмечаем интересующие приложения. Указанное перемещаем аналогично тому, как это было описано выше.
Если абонент является владельцем смартфона, ему рекомендуется запустить диспетчер файлов. Сделать это можно, к примеру, через панель управления.
Перемещение приложений осуществляется именно таким образом. Можно отметить как один, так и несколько файлов одновременно.
Мобильное устройство иногда укомплектовано определённым ПО, с помощью которого также допускается проделать описываемую операцию.
Такие программы предварительно устанавливают, запускают и настраивают на компьютере, после чего подключают телефон
На этом этапе важно выбрать подходящий режим подключения – например, «PC Suite».
Отмечаем интересующие нас приложения и выбираем пункт перемещения в память устройства. Перед этим рекомендуется подключить аппарат как накопитель к компьютеру и проверить всё антивирусом, чтобы не повредить сам телефон.
Решения возможных проблем
В процессе выполнения одного из методов выше иногда могут возникать непредвиденные сбои. Далее мы рассмотрим самые частые и предложим их решения.
Телефон не распознаёт флешку
Если ваш смартфон не распознаёт флешку, в большинстве случаев это вызвано некачественным адаптером. Также нельзя исключать варианты выхода из строя как накопителя, так и контактов передачи данных в разъёмах гаджетов. Рекомендуем ещё раз проверить программные требования к смартфонам: версия прошивки Android с поддержкой OTG, тогда как iPhone должен работать под управлением iOS 13 и выше.
В файловом менеджере телефона не видны фото (Android)
Если в приложении для работы с файлами Андроид не видны снимки, то первое, что нужно сделать это установить другое: возможно, текущее по каким-то причинам не работает с графическими данными. Если же и в нём, и в галерее снимки всё равно не получается рассмотреть, тогда обратитесь к инструкциям далее.
Подробнее: Что делать, если пропали фото из галереи в Android
Ошибка «Нет доступа» при попытке скопировать туда фото
Такой сбой означает, что запись на USB-носитель запрещена либо вследствие включённой аппаратной защиты, либо из-за программной ошибки. Для решения этой проблемы воспользуйтесь инструкцией далее.
Подробнее: Снимаем с флешки защиту от записи

Также рекомендуется проверить флешку на вирусы: компьютерные зловреды, конечно, не повредят телефону, но запросто могут устроить проблемы с записью.
Подробнее: Как проверить флешку на вирусы

Опишите, что у вас не получилось.
Наши специалисты постараются ответить максимально быстро.
Как очистить карту памяти на Самсунге
Как подключить карту памяти к телефону Самсунг мы выяснили, процесс очистки еще более прост. Форматирование приводит к полной очистке, никаких файлов не останется.
- Алгоритм:
- открыть “Настройки” — “Хранилище”;
- выбрать устройство и перевести его в режим съемного носителя;
- тапнуть “Форматировать”.
MicroSD устройства для хранения информации – удобный способ расширить возможности смартфона или планшета. Подбор ведут по техническим характеристикам, учитывая рекомендации производителя.
—> —> —> —>
Как известно, карта памяти – это удобный инструмент для хранения пользовательских данных. Она позволяет разгрузить память телефона для внутрисистемных задач, сделав работу нашего устройства более стабильной и надёжной. Большинство мобильных приложений работают по умолчанию с внутренней памятью телефона, забивая последнюю под завязку множеством ненужных файлов. В этом случае необходимо внести в настройки вашего девайса ряд изменений. Ниже разберём, каким способом можно сохранять данные на карту памяти на примере телефонов Самсунг. А также приведём способы, которые нам в этом помогут.
Как на Самсунге сохранять на карту памяти фото и видео
Больше всего места в смартфоне занимают фотографии и видеоролики, которые быстро накапливаются на внутренней памяти и тормозят работу устройства. Идеальный вариант — сразу сбрасывать файлы на компьютер. Но это не всегда удается из-за отсутствия времени. Вот почему перенос данных на SD-карту является одним из лучших решений.
Перед тем как сохранять фото на карту памяти в Самсунг, необходимо установить SD-карту в телефон. Далее устройство должно запросить информацию об изменении места для хранения фото. Это происходит при первом включении камеры. Если соответствующая надпись не появляется, сделайте такие шаги:
- Перейдите в Настройки раздела Камера (вид шестеренки).
- Найдите строчку Место хранения (по умолчанию фото и видео хранятся в телефоне).
- Жмите на эту строку.
- Выберите SD-карту.
- Убедитесь, что выбор сделан правильно.
С этого момента смартфон Самсунг будет сохранять фото на карте. Отметим, что руководство касается стандартной программы Камера, которая установлена в аппарате. Если использовать дополнительное приложение, настройка может различаться. Преимущество переноса на СД-карту еще и в том, что в случае сбоев на смартфоне важные данные сохраняются, и их можно в любой момент перенести на ПК. Но существует другой риск, что данные на SD-карте потеряются из-за повреждения самой флешки.
Что нужно для переноса файлов?
Проверяем устройство на наличие слота SD
Прежде всего, мы советуем убедиться в том, что в вашем планшете или смартфоне Android есть карта памяти и она работает. Для этого просмотрите боковые грани гаджета — на одной из них должен находиться слот, в который её устанавливают.
В некоторых гаджетах карта вставляется не с внешней стороны, а внутри, поэтому снимите заднюю крышку и посмотрите, есть ли там накопитель. В любом случае, если вы сомневаетесь, то всегда можно просмотреть инструкцию к технике.
Итак, предположим, что слот для SD-карты есть и она установлена. Но видит ли её система? Чтобы проверить это, сделайте следующее:
- Откройте меню — раздел Настройки.
- Найдите вкладку Хранилище (она имеет такое название практически на всех гаджетах Андроид).
- В появившемся окне вы должны увидеть информацию о SD-карте и её состоянии. Если таких данных вы не нашли, то есть два варианта: устройство не видит её или она всё-таки не установлена.
Когда вы убедитесь в наличии SD-карты, можно переходить к процессу переноса данных.
Перенос приложений на карту памяти телефона самсунг с рут правами

Конечно, есть еще одна возможность установить приложение на карту, и практически независимо от того, какая система.
Только этот метод требует так называемого root и, следовательно, административный доступ к программному обеспечению устройства.
Благодаря этому у вас есть возможность настроить устройство, а также, параметры установки именно так, как вы хотите.
Для этого используются специальные программы, требующие вышеуказанных полномочий, только рутирования телефона самсунг сопряжено с некоторым риском, поэтому рекомендую это только опытным пользователям.
Если место во внутренней памяти самсунг заканчивается, вышеуказанные методы должны помочь вам решить эту проблему.
Также стоит заранее рассмотреть хорошую и быструю карту памяти. Вы можем с самого начала устанавливать приложения на карту и не тратить время на перемещение.
Кроме того, помните, что чаще всего память телефона забивают мультимедийными файлами и играми, занимающими много места, поэтому стоит с самого начала отметить в опциях, что эти файлы сразу попадали на внешнюю карту памяти. Успехов.


