Smart manager samsung настройка
Содержание:
- Доступ к данным компьютера и смартфона с телевизора Samsung без проблем
- How to Manage the Files with the Samsung Galaxy Desktop Manager?
- Особенности использования Smart Manager Samsung
- Виджеты и программы для WebOS
- Какие приложения можно отключить или удалить на Андроиде без последствий на примере Самсунг Гэлакси
- Screen Mirroring
- Как подключить Samsung Smart TV к Интернету, ПК, айфону и планшету?
- Parte 2: Come condividere PC alla TV tramite Samsung PC Share Manager
- Как смотреть фото и видео с компьютера на телевизоре
Доступ к данным компьютера и смартфона с телевизора Samsung без проблем
Скорее всего, функция Samsung AllShare не такая популярная и технически совершенная, как к примеру AirPlay от компании Apple, но она широко применяется для быстрого обмена мультимедийным контентом по средствам беспроводной связи между устройствами, которые выделяются из общей массы подобных наличием фирменного логотипа южнокорейского производителя.
Благодаря этой функции, пользователи могут без труда просматривать видео файлы и фотографии на большом экране телевизора, а так же воспроизводить любимую музыку, которую несколько минут назад закачали в свой смартфон. Всего пару нажатий на кнопки и фантазия становится реальностью.

Благодаря данной программе, пользователь сможет без особого труда настроить обмен данными (файлами) между такими устройствами как персональный компьютер, смартфон, планшет и телевизор.
Стоит отметить, что проще всего установить обмен файлами между приемниками Smart TV и культовыми смартфонами линейки Galaxy. Простота настройки заключается в том, что в эти устройства уже установлен модуль All Share.
Другими словами, вам не нужно отдельно приобретать аппаратную составляющую и устанавливать специальное программное обеспечение.
- Если вы один из счастливых обладателей данных устройств, но вся настройка канала беспроводной связи не отнимет у вас много времени.
- Давайте рассмотрим инструкцию для настройки обмена файлами по шагам.
- Рассмотрим одну из самых популярных моделей Samsung.
Настройка на смартфоне Galaxy S3
Первое, что вам необходимо проверить – это подключения смартфона и телевизора к общей беспроводной сети Wi-Fi. И естественно синхронизацию. В противном случае, у вас просто не получится установить связь между ними, и как следствие транслировать контент.

- Заходим в главное меню смартфона.
- Выполняем последовательный переход во вкладки “Настройки” и “Дополнительные настройки”.
- Далее идем в “Доступные устройства”.
- И последнеее, вам необходимо активировать пункт “Обмен данными”.
Включаем приложение AllShare, которое находится в общем списке предустановленных программ.
Если данная функция активируется впервые, то вам предложат пройти несложную процедуру регистрации, другими словами, создать персональную учетную запись.
Если вам ранее приходилось пользоваться данным приложением, то для того, чтобы войти в систему, достаточно просто вписать в специальные поля логин, то есть адрес электронного ящика и соответственно ваш личный пароль.
Настройка “умного” телевизора
Включаем устройство при помощи соответствующей кнопки и активируем специальный сервис под названием Smart Hub, который позволяет управлять мультимедийными приложениями различного типа.
Находим и активируем приложение под названием AllShare Play. Для того, чтобы войти в систему, нужно нажать кнопку красного цвета, расположенную на пульте ДУ и обозначенную буквой А. В окне, которое появится, прописываем все данные, которые необходимы для успешного входа в вашу учетную запись.
Дальнейшие действия зависят от того, какой девайс мы выберем в качестве базового.
В качестве базового устройства используем Samsung SmartTV
В этом случае смартфон пока откладываем в сторону, а просматривать и прослушивать весь медиа материал, который хранится в его памяти, будем с помощью интерфейса “умного” телевизора. Технология, которая используется в домашней сети “DLNA”, позволяет просматривать и управлять данными с памяти смартфона при помощи телевизионного пульта.
От пользователя только требуется выбрать одну из предложенных категорий (фото, видео или музыка), а потом подтвердить (выбрать) свой смартфон в списке доступных устройств. Если все сделано правильно, на дисплее телевизора появятся мультимедийные файлы данной категории.

Если у вас качественная беспроводная связь – то трансляция контента на принимающее устройство, то есть телевизор, будет выполняться устойчиво и быстро. Для просмотра фотографий пользователь может использовать функцию последовательного пролистывания или предустановленные функции телевизора (слайд-шоу, вращение и дополнительные эффекты).
Во время воспроизведения музыкальных треков на экране появляется обложка соответствующего альбома, сама программа может проиграть весь плей-лист или только избранную музыку. Управление всей библиотекой осуществляется при помощи кнопки Tools.
How to Manage the Files with the Samsung Galaxy Desktop Manager?
To begin with, you need to launch the program and connect your Android phone to computer and make it be recognized. Here you have two options:
Option 1. Connect via USB
— Use a USB cable to connect your Samsung Galaxy phone to computer.

— Enable USB debugging on your device and install USB driver on your computer if required. (Supposed that the driver installation fails, you can get the solutions from the page: How to Do If the Driver Installed Failed>>)
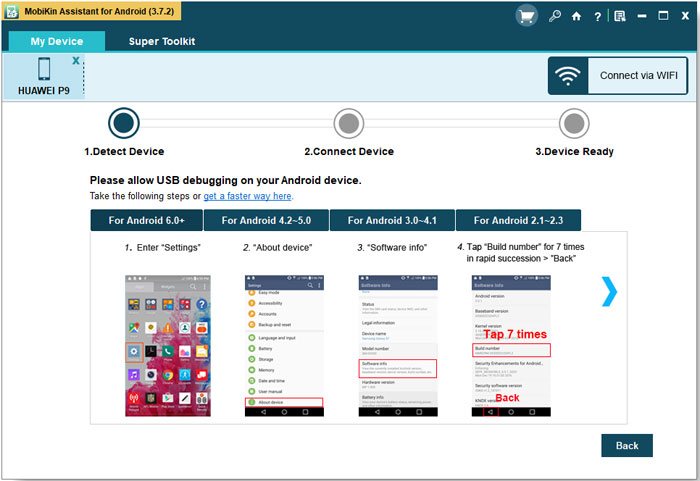
— If your mobile phone is running on Android 4.2 or above, you should go on to authorize the connection by clicking «OK» or «Allow» on your device while getting the following interface.
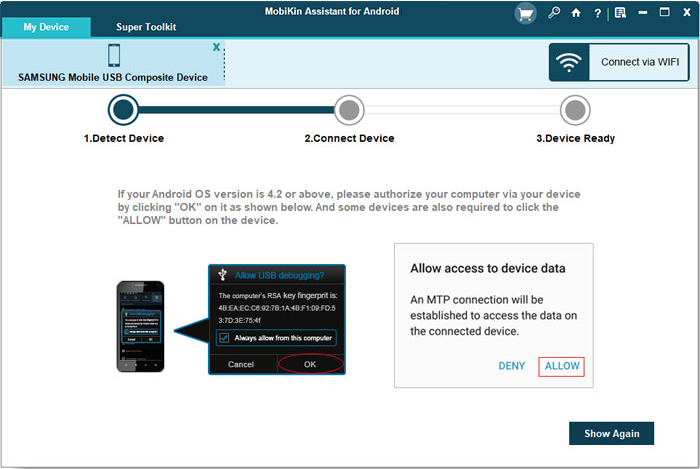
— Install the Assistant for Android App on your Samsung phone and the connection will be successfully built after you install and launch the application.
Provided that the program fails to recognize your Samsung, you can search for solutions from the page: What to Do If the Program Does Not Recognize My Android Phone.
Option 2. Connect via Wi-Fi
— Choose «Connect via WIFI» on the primary interface and then you will get an interface as below:

— Go with the prompts to download the Assistant for Android APK file on your Samsung and properly install it.
— Open the application and tap on «Wifi Connection» to scan the QR code on the program. Then the Wi-Fi connection between your mobile phone and computer will be established.
When your Samsung phone is successfully connected to computer, you will see an interface as follow. That means you can start to manage the phone data with the tool.

With this program, you are able to:
Now let’s see how to perform them:
Take Screenshots on Android
Turn on the page you want to capture on the mobile phone and then click the camera icon on the main interface of the software. After that, you can choose the option «Save screenshot to computer» to capture and save the screen to computer.
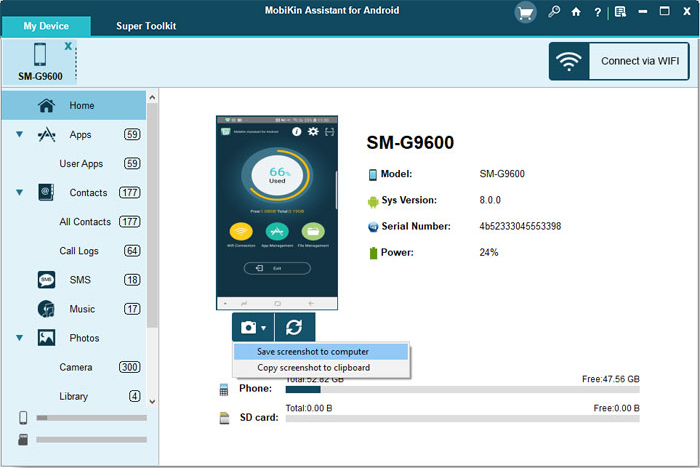
Backup & Restore Android Data with One Click
— Backup Android data: Go to «Super Toolkit» > «Backup» > choose the wanted folders > select a location to store the data > «Back Up».

— Restore data to Android: Enter «Super Toolkit» > «Restore» > elect the files you want to restore > «Restore».

Manage Contacts on Samsung Phone
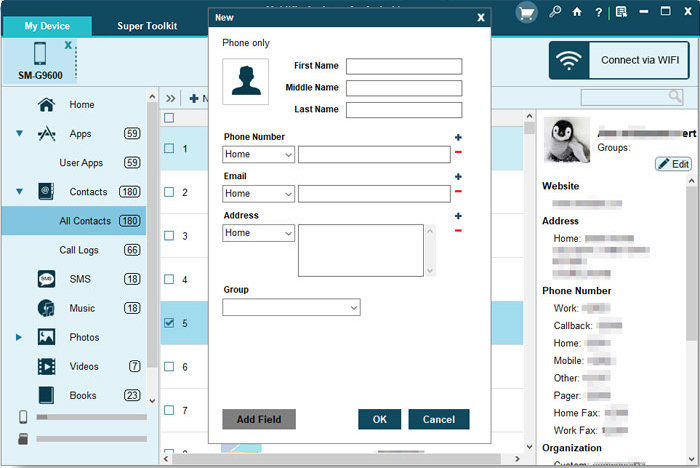
— Delete contacts: Choose «Contacts» > «All Contacts» > mark the unwanted contacts > «Delete».
— Export contacts to PC: Tap on «Contacts» > «All Contacts» > tick off the wanted filed > «Export» to transfer and save the contacts as HTML, VCF, CSV, XML or BAK file on computer.
— Import contacts to Android: Select «Contacts» > «All Contacts» > «Import».

Samsung SMS Management
— Send messages on PC: Elect «SMS» > «New» and then you will see a pop-up window. Just select one or several contacts as recipients and enter the messages in the blank box at the bottom. Finally you can hit the «Send» button to send the message.
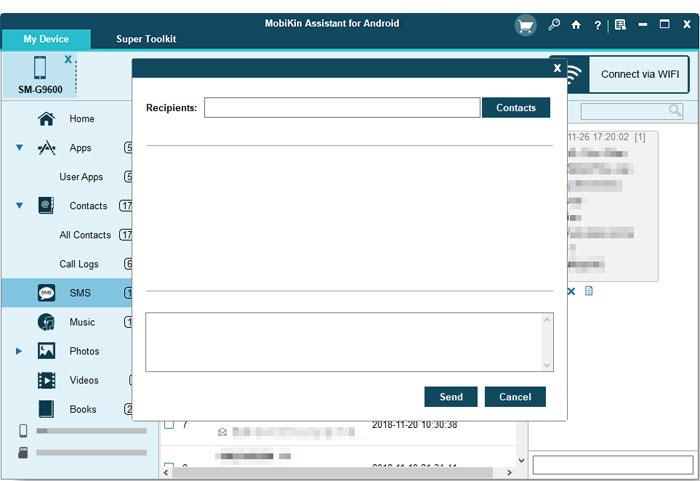
— Delete SMS: Go to «SMS» > mark the text messages that you don’t want to keep > «Delete».
— Export text messages: Click «SMS» > check the files that you want to transfer > «Export» and then the selected messages will be moved and saved in computer as HTML, TEXT, CSV, XML or BAK files.
— Import messages: Navigate to «SMS» > «Import» to copy the messages saved in BAK or XML format on computer to Android.
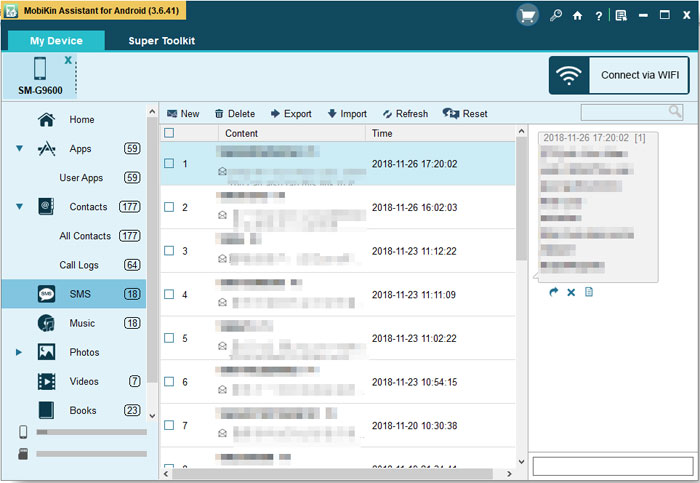
Import/Export/Delete Samsung Call Logs on PC
— Import call logs: Choose «Contacts» > «Call Logs» > «Import» to transfer call records from computer to Android.
— Export call history: Tap on «Contacts» > «Call Logs» > tick the wanted files > «Export».
— Delete call records: Elect «Contacts» > «Call Logs» > check the unwanted data > «Delete».
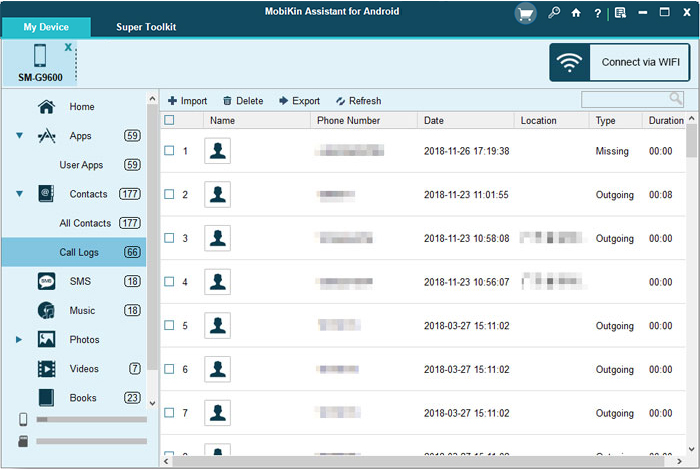
Add/Export/Delete Media Files & Books on Samsung Device
— Add media files/books to Samsung: Enter «Music»/»Photos»/»Videos»/»Books» > «Add».
— Export media files/books: Navigate to «Music»/»Photos»/»Videos»/»Books» > select the files you want to transfer > «Export».
— Delete media files/books: Go to «Music»/»Photos»/»Videos»/»Books» > mark the target data > «Delete».

Install/Uninstall/Export Samsung Apps
— Install Apps: Click «Apps» > «Install».
— Uninstall Apps: Select «Apps» > elect the applications that you want to remove > «Uninstall».
— Export Apps: Tap on «Apps» > tick off the wanted applications > «Export».
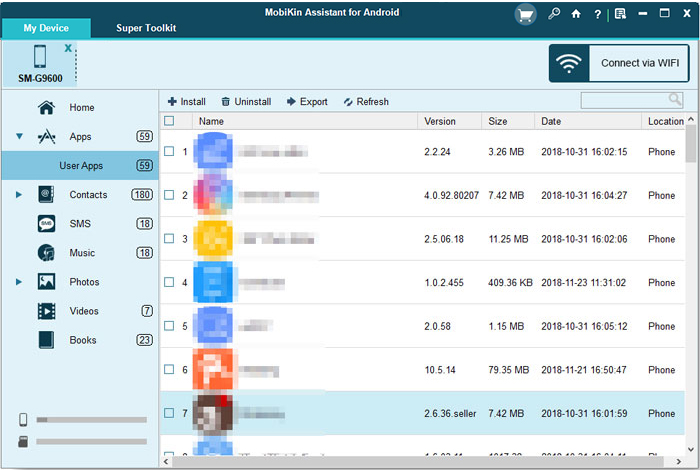
Особенности использования Smart Manager Samsung
Интересуясь smart manager samsung, что это за приложение, нужно внимательно изучить все доступные функции и убедиться в том, что польза программы оказывается удивительной.
- Актуальная информация о мобильной сети: используемый оператор, SIM данные, сила сотового сигнала, .
- Мобильные данные: тип используемой сети (2G, 3G, 4G), мобильный код страны (MCC), код мобильной сети (MNC), LocalAreaCode, CellID.
- Менеджер App программы.
- Возможность контроля за наполнением карты памяти. При необходимости приложение позволит в минимальные сроки перенести все содержимое на карту памяти с мобильного телефона.
- Резервное копирование данных и попытка восстановления.
- Менеджер запущенных процессов, ведь от них зависит, насколько загружен смартфон.
- Экран блокировки контроля.
- Регулятор громкости.
- Контроль за яркостью дисплея.
- Управление сетью wi-fi и мобильным интернетом. Совместное использование данной программы и позволит защитить свой телефон от вторжения в него из вне.
- Включение и отключение режима полета.
- Управление Bluetooth.
Таким образом, функциональность и мощность Smart manager Samsung приятно удивляют. К тому же программа соответствует всем потребностям целевой аудитории и успешно справляется с поставленными перед ней задачами.
Теперь управление Samsung становится еще проще… Это гарантируется благодаря Smart manager!
Приветствую друзья! Производители создают приложения, которые призваны облегчить нам использование телефона. Вот например прога, при помощи которой можно ускорить смартфон. Фантастика? Совсем нет, сегодня мы о ней и поговорим!
Виджеты и программы для WebOS
Виджет для LG Smart TV — это графический модуль, небольшое и легкое приложение, которое может выполняют ту или иную функцию, например, показывать дату и время, курс валют, погоду, телепрограмму. В конце концов, это может быть просто ярлык, облегчающий доступ к приложению В общем, все то же самое, что и в ПК или смартфоне.

Чтобы установить программу на LG Smart TV, необходимо, чтобы ваш телевизор был подключен к интернету
Ключевым отличием платформы WebOS от многих других операционных систем является ее удобство для разработчиков — практически любой человек может создать свое собственное приложение выложить его в интернет. Конечно, среди них есть такие программы, как клиенты популярных соцсетей, мессенджеров и так далее, но есть и те, которые имеют относительно небольшое число поклонников. Это региональные программы, небольшие игры и пр. Сегодня, к слову сказать, все телевизоры LG Smart TV, продающиеся в наших российских магазинах, оснащены как программами мирового масштаба (Skype, Facebook и пр.), так и локальными, поддерживающими русский язык (отнесем сюда IVI и Яндекс.Музыка).
По назначению все приложения, применяемые на LG Smart TV, можно разделить на следующие группы: социальные сети, IPTV, интернет-телефония, игры, погодные виджеты, e-learning, программы, через которые можно смотреть фильмы и ролики в 3D-формате, а также позволяющие искать конкретные видеозаписи.
Какие приложения можно отключить или удалить на Андроиде без последствий на примере Самсунг Гэлакси
Покупаешь новый смартфон, включаешь, а там уже установлена куча ненужных программ. Бывает сложно понять для чего нужны эти приложения и можно ли их безболезненно удалить или отключить. Когда я приобрел Самсунг A5 2020, из 32 гигабайт внутренней памяти было свободно около десяти. Остальное пространство занимали предустановленные программы. В этой статье я расскажу какие приложения можно отключить на Андроиде без особых последствий. Не буду рассматривать удаление системного софта, потому что для этого в большинстве случаев нужен root доступ. Если решитесь на получение рута – программа Debloater легко справится с задачей удаления. Скачать её можно на плеймаркете или 4pda.
Я собрал данные по устройствам Samsung Galaxy (так как являюсь обладателем одного из них) в сводную таблицу приложений, не влияющих на работоспособность телефона (с описанием). А вы сами решайте, что с ними делать. Но отключение или удаление лишнего мусора поможет увеличить быстродействие вашего мобильника.
Обращаю ваше внимание, что если нажать кнопку «остановить», то программа может впоследствии перезапуститься автоматически. А если «отключить», то не перезапускается пока не включишь ее вручную
Некоторые ни отключить, ни удалить невозможно.
Screen Mirroring

Для удобства разделим инструкцию согласно версий Андроида.
Android 4.x и 5.x
- включите телевизор и на пульте нажмите на кнопку «Source»;
- выберите в меню « Screen Mirroring». Владельцы моделей M и K серии этот шаг упустите.
- откройте «Меню» телефона / планшета;
- «Настройки»;
- раздел «Подключиться и отправить» → «Screen Mirroring» возможен также заголовок «All Share Cast».
- устройство начнет поиск и из предложенных в списке выберите свой Самсунг;
- начнется подключение;
- результат проделанных операций – это появление изображения экрана смартфона / планшета на экране ТВ.
Android 6.x
- на планшете / смартфоне откройте панель быстрых настроек – проведя пальцем по экрану сверху вниз;
- «Быстрое подключение» и в результате поиска выберите в списке ваш ТВ;
- далее нажмите на «Экран устр. на ТВ (Smart View)»;
- ожидаем подключение устройства к телевизору Самсунг,
- в итоге получаем дублирование экрана смартфона / планшета на телевизор.
Android 7.x
- на планшете / смартфоне открывает панель быстрых настроек, путем перемещения пальца сверху экрана вниз;
- разверните панель полностью потянув еще раз вниз → далее проведите слева – направо для отображения «Дополнительные настройки» → «Smart View».
далее выбираем также из найденного списка наш ТВ и ждем подключения.
Переходник и кабели
Помимо зеркальной технологии, есть и другой способ подключить мобильный телефон к телевизору Самсунг, о том как — расскажем дальше. Итак, нам потребуется HDMI кабель и переходник MHL, ну и собственно телефон / планшет с поддержкой MHL технологии и смарт ТВ. Есть оригинальные переходники от Самсунг и прочие от разных производителей.
- Переходим к подключению, детально показано на изображении:
- подключаете телефон / планшет к переходнику;
- кабель питания микро USB к розетке либо через power-bank – без дополнительного питания функционировать возможно не будет или передача будет затормаживать – читайте инструкцию производителя;
- HDMI соответственно в разъем на переходнике и в ТВ — разъем Самсунга.
Далее включаем телевизор и выбираем выход «HDMI …» номер зависит от номера на панели телевизора, и сразу видим экран нашего смартфона / планшета. Вот несколько способов подключить телефон / смартфон к TV Самсунг.
Как подключить Samsung Smart TV к Интернету, ПК, айфону и планшету?

Пользователям, которые не знают, как подключить опцию Smart TV на Samsung нового поколения, рекомендуется придерживаться ниже представленных указаний. Самые распространенные варианты подключения к интернету: беспроводное соединение (Wi-Fi), проводное (LAN – сеть).
В «умных» телевизорах уже настроены все популярные интернет сервисы (Гугл, ютуб, браузеры для выхода в интернет), также можно устанавливать дополнительные программы и приложения. Помимо того имеется возможность подключить телефон к телевизору или другой гаджет.
Samsyng Smart TV игры
Игры – еще одна интересная функция Смарт ТВ, их можно покупать в официальном магазине, а также отображать с мобильных телефонов, ПК. Кроме того пользователям доступны многие консольные игры. Игровое приложение смарт от «Самсунг» по праву считается уникальным, телевизоры оснащены специальными процессорами, которые в несколько раз повышают качество изображения, дают возможность полного погружения в игру, при этом минимально нагружая зрение, так как все части плазменной панели находятся на равном расстоянии от глаз.
Управлять играми можно специальным пультом, беспроводной клавиатурой или присоединить джойстик.
Подключение смартфонов и телефонов
Многие пользователи задаются вопросом, как подключить айфон к телевизору Самсунг Смарт. Подключаться можно разными методами, самый простой — беспроводное подсоединение. Стоит отметить, что этот способ подходит и для телефонов на базе Android.
Схема:
- Установить на телефон бесплатное приложение Samsung Smart View. Закачать его можно с Google Play или iStore.
- Подключить экран и телефон к адаптеру.
- Включить телевизор, запустить программу.
- На экране телефона должны отобразиться доступные для подключения телевизоры, выбрать нужный вариант.
- Устройство готово к работе.
Как подключить Самсунг Смарт ТВ к персональному компьютеру
Существует несколько методов присоединения Smart TV к компьютеру, среди них можно выделить два самых легких.
- Присоединение панели и ПК с помощью кабеля (схема перекрестная).
- Присоединение ПК и ТВ, через маршрутизатор.
Для работы домашней сети всегда требуется установка специальных программ.
- samsung Allshare PC;
- samsung PC Share Manager.
Программа разработана для обмена информацией и воспроизведения её на любых носителях (телефон, ПК, камера, телевизор), поддерживающих стандарт DLNA. Благодаря этой программе пользователь может просматривать видео, фото, слушать музыкальные произведения.
Для настройки необходимо:
- Сетевой кабель опрессованный по прямой схеме.
- Маршрутизатор.
Беспроводное соединение возможно, если вся подключаемая техника будет иметь встроенные адаптеры wi – fi. Также необходимо скачать программу с официального портала и установить её на ПК. После того как приложение будет запущенно, появится пошаговая инструкция по настройке.
В первую очередь будет произведена проверка состояния сервера и папки «МОЙ КОМПЬЮТЕР», чтобы подключиться к папке, требуется включить технику. Затем выполняется настройка сети. Телевизор, телефон, ПК должны иметь общую сеть.
Если настройки выполнены правильно, то на устройстве должны отобразиться, подходящие варианты подключения. Следует выбрать нужный и нажать «ПОДКЛЮЧИТЬСЯ». Основные настройки завершены, рекомендуется настроить программу «под себя». Создать папку, в которой будет храниться все информация, а также производиться копирование всех файлов.
Это один из легких способов, как быстро подключить модели Smart TV телевизоров Samsung к компьютеру. По этой инструкции можно соединять и другие гаджеты.
Как настроить каналы Триколор
Для настройки каналов провайдера Триколор, пользователям «умных» телевизоров Samsung Smart TV Н серии нужно выполнить следующие действия:
- Сбросить все настройки. Для этого необходимо зайти в «САМОДИАГНОСТИКА», задать команду «СБРОС».
- Ввести пароль, карту/модуль не вставлять.
- Подтвердить сброс данных.
- Зайти в меню, снять пометку со спутника триколор Eutelsat 36Е.
- Создать свой спутник, для этого в конце списка выбрать User sat 1, нажать сохранить.
- Зайти в изменение LNB данных. В этом разделе функция настройки транспондеров невозможна. Выставить нижний предел, так же, как и верхний.
- Меню → «трансляция» → «каналы» → «ручная настройка».
- Выбрать спутник User sat 1, нажать создать. Ввести требуемые частоты.
- Произвести обычный поиск каналов, затем поиск по сети. Эта операция выполнит поиск по всем имеющимся частотам триколор тв.
- Появятся все доступные теле/радио каналы.
- Настройка каналов триколор на телевизоре Samsung окончена.
Al fine di condividere con successo il PC alla TV tramite Samsung PC Share Manager, è necessario eseguire una configurazione rapida sul vostro Samsung HDTV per assicurarsi che sia compatibile con il PC. Ecco come fare molto facilmente questa configurazione.
Fase uno: Collegare il cavo Ethernet (LAN) per il Samsung HDTV e quindi collegare l’altra estremità del cavo Ethernet al router di casa anche se è la sua porta Ethernet. Molti router di casa o senza cavi avranno almeno 4 porte.
Fase due: Premere Menu sul vostro Samsung HDTV per visualizzare la schermata del menu principale. Dovrebbe essere qualcosa di simile.

Fase tre: Scorrere verso il basso e selezionare il Plug and Play Menu

Fase quattro: Dal Plug and Play Menu, selezionare Network Cable Set up

Fase cinque: Selezionare la configurazione automatica e l’impostazione dell’indirizzo internet del vostro HDTV verrà assegnata dal router della rete domestica.

Passo sei: scorrere fino al menu Network Test ed eseguire il test. Dopo il test, una finestra risultante come quella mostrata a destra, vi dirà se si è collegati correttamente alla rete domestica.

Il vostro HDTV è ora pronto per essere usato al computer tramite la rete domestica. È giunto il momento di avviare il PC Share Manager e condividere i file desiderati. Ecco come farlo con facilità.
Fase uno: Sul computer, avviare il PC Share Manager che abbiamo installato in precedenza. Come l’immagine sotto mostra, tutti i file disponibili per la condivisione saranno elencati dopo il lancio del PC Share Manager. Il lancio si tradurrà automaticamente nella rilevazione del vostro Samsung HDTV.

Fase due: Configurare il PC Share Manager tirando verso il basso la scheda Condividi e selezionando il Device Policy Set (D).

Fase tre: Sotto lo Stato Set, selezionare Accetta e poi su OK e il vostro Samsung HDTV sarà ora collegato.

Ora siete pronti per selezionare i file che si possono condividere e organizzare in cartelle.

Fase quattro: Fare clic a destra sulla cartella che si intende condividere per visualizzare la scheda / proprietà del tab.

Как смотреть фото и видео с компьютера на телевизоре
- Домашний медиа-сервер (UPnP, DLNA, HTTP)
- Kodi
- Serviio
- Plex
- Mezzmo
- Samsung PC Share Manager
- Samsung Allshare
- Windows Media Center на ОС Windows 7 и 8
Варианты подключения телевизора и ПК в домашней сети
Самый простой способ подключения всех устройств к домашней сети – использование роутера и последующее подключение всех клиентов беспроводной сети (в том числе и телевизора) к созданной точку доступа при условии что все ваши устройства имеют встроенный WLAN модуль. Подробнее о настройке роутера читайте этот материал. Также вы можете использовать проводное подключение своего смарт-телевизора к домашней сети:
Настройка Домашнего Медиа Сервера UPnP DLNA — Как Пользоваться на Windows?
1. Компьютер — ТВ (или др. медиа устройство). Для соединения необходимо использовать сетевой кабель кроссоверного типа.2. Компьютер — Коммутатор (свитч) — ТВ (или др. медиа устройство). Для соединения устройств необходимо использовать сетевые кабели, обжатые прямым способом.3. Компьютер — Маршрутизатор — ТВ (или др. медиа устройство). Для соединения устройств необходимо использовать сетевые кабели, обжатые прямым способом.
Как настроить Windows Media Player для воспроизведения контента с телефона на экране ТВ
В Windows Media Player необходимо зайти в Поток и включить следующие опции — Разрешить удаленное управление проигрывателем и Автоматически разрешать воспроизводить устройствам мое мультимедиа, затем перейти в Дополнительные параметры потоковой передачи и разрешить передачу в сети, нажав на необходимом устройстве ссылку Настроить и выделить Сделать все элементы библиотеки доступными для этого устройства. Для передачи мультимедиаконтента необходимо синхронизировать ПК и Телефон при помощи Wi-Fi, в результате при нажатии на телефоне Воспроизвести файл с сервера на другом проигрывателе, появится название ПК, нажав на которое, откроется контент из библиотеки Windows Media Player. Теперь медиаконтент можно воспроизводить и закачивать на телефон.
- сохранять или передавать ваш мультимедиа контент на компьютер или другие устройства;
- воспроизводить мультимедиа контент на компьютере или других устройствах;
- просматривать или воспроизводить мультимедиа контент, хранящийся на компьютере, с другого устройства;
- просматривать или искать контент, хранящийся на подключенных устройствах.
Внимание! Не забывайте настраивать антивирус и файрвол, чтобы разрешить доступ к мультимедиа. Если будете использовать Samsung Allshare или другие программы в качестве медиасервера, то создайте для нее правило или добавьте в исключения
Подключение телевизора Samsung к ПК (напрямую)
- Включите телевизор и ПК
- Соедините их сетевым кабелем (обжим «кроссовер»)
- Пропишите IP адреса для компьютера и ТВ. В свойствах локального подключения к ПК введите IP адрес: 192.168.1.1, а на ТВ: 192.168.1.2. Маска подсети: 255.255.255.0 у обоих устройств. Альтернативным способом подключения будет использование свитча и сетевых кабелей, обжатых прямым (обычным) способом.
- Запустите программу Samsung PC Share Manager и выполните последовательно действия:
- найдите папку, в которой расположен необходимый для воспроизведения контент;
- нажмите на кнопку сверху (с зелёной галочкой), таким образом открывая доступ к этой папке телевизору;
- далее следуем в меню: «Общий доступ» — «Установить политику устройства». Поставьте устройству статус «принято». Затем нажмите «Установить состояние» (зелёная стрелка), тем самым сохраняя изменения;
- теперь осталось нажать на пульте кнопку «Media player» и выбрать видеофайл с ПК.
Подключите смартфон и телевизор к общей беспроводной сети Wi-Fi и запустите синхронизацию, чтобы установить связь между ними для последующего транслирования контента.
- На смартфоне перейдите в «Настройки» -> «Дополнительные настройки».
- Затем выбираем пункт «Доступные устройства» и активируйте «Обмен данными».


