Как скопировать номера с iphone
Содержание:
- iCloud
- Как перенести контакты в iTunes
- Для чего сохранять контакты абонентов на симкарте
- Перенести номера телефона с Айфона на Андроид через Gmail
- С помощью приложения Contact Mover & Account Sync
- Без использования облачных сервисов
- Перенести данные с iPhone на Android через компьютер
- Как правильно перенести контакты со старого телефона (SIM-карты) на iPhone и в iCloud
- Зачем переносить контакты
- С помощью сторонних приложений
- Перенести контакты с iPhone через Сим-карту
- Экспорт с помощью ПК
- Как сохранить номера на симку на Айфоне
- Перенос через сим карту
- Другие способы копирования контактов на сим-карту
- Перемещение контактов через приложения
- Джейлбрейк на телефоне
- Как перенести контакты на новый iPhone с помощью iCloud
- Экспорт контактов с iPhone на компьютер
- Способы переноса информации
iCloud
Наиболее простой способ переместить информацию с iPhone на Android, позволяющий, кроме того, перекинуть контакты с Айфона на Айфон, — использование автоматической синхронизации с фирменным облачным сервисом Айклауд. Владельцу устройств, желающему скопировать данные, понадобится:
Войти в «Настройки», если требуется — зайти в учётную запись iCloud в Айфоне, после чего тапнуть по своей аватарке, размещённой вверху страницы.
Перейти в раздел iCloud.
Передвинуть ползунок «Контакты» в положение «Включено» — таким образом пользователь активирует синхронизацию данных.
Если потребуется, объединить контакты, имеющиеся на Айфоне и в облаке.
Вернуться назад и немного подождать, пока завершится синхронизация имён и номеров.
Дальнейшие манипуляции с iCloud можно совершать как в браузере на iPhone, так и на персональном компьютере. Пользователь может выбрать любой удобный вариант; в примере ниже показана работа на ПК. Авторизовавшись в Айклауде.
Пользователь переходит в раздел «Контакты» — здесь же, если есть желание, можно перенести контакты с Айфона на компьютер.
Выделяет данные, которые требуется перенести на телефон под управлением Android, нажимает на расположенную в левом нижнем углу пиктограмму шестерёнки.
И выбирает в выплывающем меню опцию «Экспорт vCard».
А затем сохраняет универсальную карточку с контактами (её можно одинаково свободно использовать в операционных системах iOS, Android и Windows) на жёстком диске или в памяти Айфона.
Теперь требуется перекинуть карточку с данными на Андроид. Как это сделать с Айфона, будет рассказано далее; если же предыдущие манипуляции совершались на компьютере, достаточно подсоединить к нему смартфон посредством USB-шнура. Почти всё готово. Остаётся, используя любой файловый менеджер для Android, найти недавно созданный файл в формате VCF — он будет находиться в том каталоге, куда его поместил пользователь.
Тапнуть по заголовку.
И скачать контакты в общий список, нажав на кнопку «Сохранить».
Как перенести контакты в iTunes
Следующий способ, как переместить контакты со старого телефона на новый смартфон – использование приложения iTunes в качестве вспомогательного инструмента для промежуточного хранения. В зависимости от версии, детали могут меняться.
Включите программу на ПК и подключите к нему исходный Айфон. Перейдите к нему кликом по соответствующей пиктограмме.

Дальше нужно открыть вкладку со сведениями об устройстве и перейти к параметрам синхронизации. Отметьте галочку в подпункте у контактов.

После этого, отключите старый и подключите новый iPhone. Если потребуется, на самом аппарате дайте разрешение на взаимодействие с ПК. Затем откройте такой же раздел с информацией и поставьте галочку. Все, можно дожидаться копирования.
Альтернативный вариант, как перенести контакты с iPhone на iPhone (и попутно всю другую информацию, приложения и т.д.) – выполнить ручное копирование данных с предыдущего смартфона на компьютер и затем восстановить их на новое устройство.

Для чего сохранять контакты абонентов на симкарте
Обычно, используя смартфон, владельцы сохраняют данные номеров на телефоне. Но также можно перенести их на симку. Хранить параметры на сим-карте может понадобиться для того, чтобы:
- данные должны быть на карточке, если владелец использует ее на нескольких смартфонах поочередно;
- обращаясь в сервисный центр, лучше иметь информацию на СИМ;
- чтобы лишние номера не добавлялись в базу;
- хранение необходимо, если пользователь хочет очистить список мобильных, а восстановить их с помощью интернета невозможно;
- когда требуется заменить старую симку на новую;
- если владелец применяет кнопочный телефон, в котором не поддерживается функция переноса данных с помощью беспроводной сети.
Обратите внимание
Чтобы посмотреть все данные, которые хранятся на симке, необходимо просто зайти в раздел “Контакты” на смартфоне.
Перенести номера телефона с Айфона на Андроид через Gmail
Для переноса контактов через Gmail, необходимо настроить синхронизацию для создания резервной копии. Перенос данных с Айфона в Gmail осуществляется двумя способами:
- синхронизация iPhone с Gmail
- импорт данных iPhone в Gmail используя iCloud
Синхронизация iPhone с Gmail
- В настройках Айфона прокрутите вниз до “Почта, Контакты, Календари” и кликните.
- Нажмите “Добавить учетную запись“, введите свои данные для входа, нажмите “Далее“.
- После входа Gmail спросит о синхронизации. Убедитесь, что Контакты включены и соглашайтесь с операцией.
- На Андроиде в настройках находите “Общие” и “Сихронизация“. Перетаскиваете номера.
Импорт данных iPhone в Gmail используя iCloud
Вариант простой, а потому популярный. Алгоритм следующий:
- В настройках iPhone находим функции iCloud.
- Далее с “Синхронизации контактов” убираем галочку.
- Добавляем учетную запись Гугл прежнюю или новую.
- Следующий шаг – отметить, что скопировать, кликнуть “Далее“.
- В смартфоне с Андроид находим “Настройки“, “Общие“, “Синхронизация и аккаунты“.
- Здесь активируем синхронизацию автоматически.
- Добавляем гугл-аккаунт, вбиваем информацию.
После подобных манипуляций в дальнейшем синхронизация контактов будет происходить в Гугл. Единственный недостаток метода – книга переносится полностью, поэтому, если номера повторяются, или же некоторые из них записаны некорректно, придется вручную удалять.
С помощью приложения Contact Mover & Account Sync
Если у вас есть старый телефон, то на новый телефон информацию можно перенести с приложения Contact Mover & Account Sync. Mover является очень полезным и простым в использовании. Его использование выглядит следующим образом:
1Скачайте приложение Mover в App Store и установите его. Запустите. Обязательно подключите его к Wi-Fi. С помощью кнопки в виде плюса в левом нижнем углу добавьте в медиатеку те записи телефонной книги, которые хотите передать.

Рис. 14. Contact Mover & Account Sync
2Возьмите второй iphone и сделайте то же самое – скачайте Mover, установите и подключите к тому же Wi-Fi, что и первый.
3На первом появится стрелка, на которую нужно нажать. Данные начнут передаваться.
Также можно сбросить контакты на СИМку, а потом с SIM карты на iPhone (новый). По старинке, так сказать. Способ немного неудобный, в отличии от описанных выше. Но он рабочий и так же легко делается.
Без использования облачных сервисов
Итак, перенос контактов с андроида на айфон без использования облачных сервисов. Программными методами iPhone не предусмотрена возможность экспортировать все записи из списка контактов. Для этого нам потребуется использовать специальное приложение My Contacts Backup. После его установки из AppStore проделайте такие операции:
-
Запустите приложение и нажмите кнопку Backup (находится в центре экрана);
-
В полученном на почту письме вы найдете приложение, которое нужно скачать (расширение файла *.VCF);
-
Этот файл перенесите в память вашего нового андроид смартфона;
-
Через меню файлового менеджера откройте этот файл и с помощью функции «импорт» перенесите контакты в память смартфона.

Отметим, что бесплатная версия приложения имеет несколько ограниченный функционал. Так, с ее помощью можно перенести список контактов, не превышающий 500 записей. Расширенная, платная версия, имеет дополнительные функции – возможность синхронизации контактов с облачным сервисом Dropbox и другие полезные дополнения. Кроме этого, в платной версии отсутствует реклама.
Однако чтобы один раз перенести контакты с айфона на андроид смартфон, бесплатной версии будет вполне достаточно.
Перенести данные с iPhone на Android через компьютер
Понадобится Айфон и ПК.
- Вводим данные на официальном сайте ICloud используя свой ID аккаунт.
- В пункте “Контакты” выделяем номера с помощью сочетания Ctrl+A.
- Следующий шаг – нажатие шестеренки, открытие настроек, переход к “Провести экспорт“. После таких действий начнется скачивание файла архива с расширением “vcf”.
- Этот файл переносим в Андроид. Кликаем “Импорт“, открыв телефонную книгу или номера телефона, указываем к скачанному архиву путь.
- После выбора места хранения нажимаем “Далее“. Если доступа к ПК нет, то номера переносим с помощью копирования через iCloud. Алгоритм идентичен. При этом сайт открывается в браузере мобильного устройства.
Как правильно перенести контакты со старого телефона (SIM-карты) на iPhone и в iCloud
Создайте Apple ID
Создайте учетную запись Apple ID по этой инструкции (если она уже есть у вас, то проверьте, помните ли вы пароль. Это можно сделать на сайте icloud.com).
Как перенести контакты напрямую с SIM-карты на iPhone
В настоящее время используется 3 вида физических СИМ-карт:
- Standart (она же Мини) – применялась с iPhone 2G до iPhone 3Gs,
- Micro – в iPhone 4 и iPhone 4s
- Nano – начиная с iPhone 5 и новее
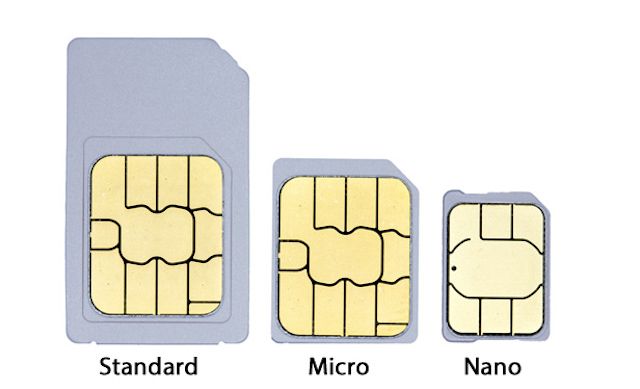
Обрезание SIM-карты
Если ваш прежний телефон работал с SIM-картами типа Standart или Micro, то ее можно обрезать до формата Nano. В этом случае следует учесть, что чем старше SIM-карта, тем больше величина чипа и соответственно выше шанс его повредить вместе с контактами, хранящимися на ней.
Импорт контактов с SIM-карты в iPhone
После того, как Вы обрезали SIM-карту, вставьте ее в iPhone и перейдите по пути Настройки → Контакты и нажмите на кнопку Импортировать контакты SIM (для iOS 9 и более ранних версий путь несколько другой: Настройки → Почта, адреса, календари → Импортировать контакты SIM).
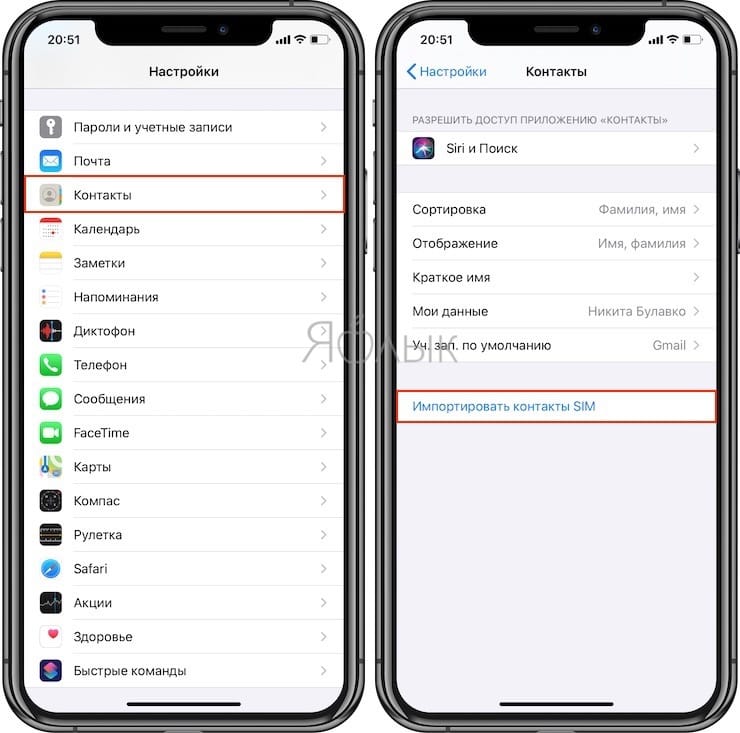
Настройка синхронизации с iCloud
После того как данные из адресной книги SIM-карты были сохранены в телефоне, их необходимо синхронизировать (экспортировать) с облаком iCloud. Для этого необходимо выполнить следующие действия (iPhone должен быть подключен к интернету):
1. Откройте приложение Настройки и перейдите в параметры iCloud;
2. Авторизуйтесь при помощи Apple ID и пароля;
На iOS 10.2 и выше:
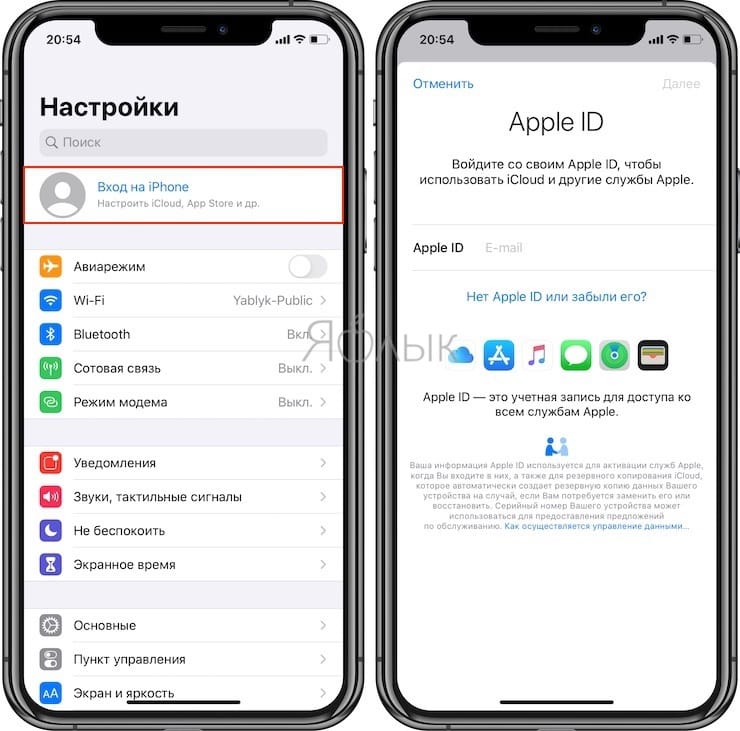
На iOS 10.1 и более ранних версиях iOS:
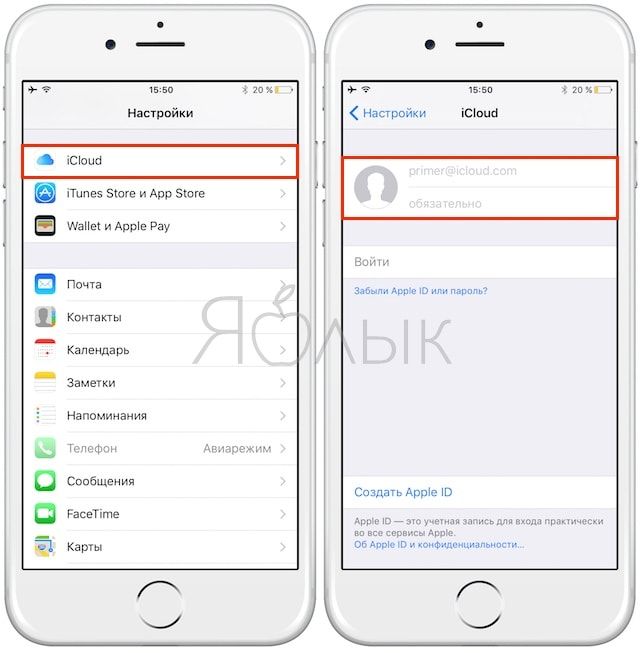
3. Перейдите в раздел iCloud, переключите флажок Контакты в активное положение и в появившемся окне нажмите «Объединить»;

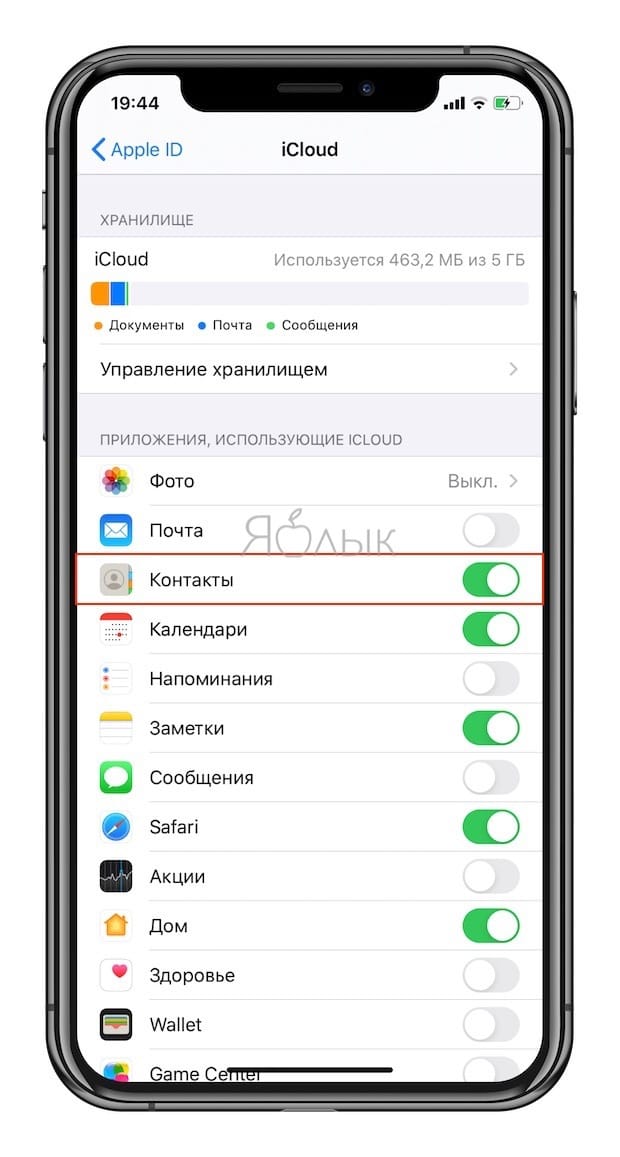
4. Подождите пару минут и перейдите на сайт iCloud.com с компьютера и убедитесь в том, что контакты успешно синхронизированы (об этом подробнее рассказывается ниже).
Как перенести контакты из старого телефона в iPhone без обрезания SIM-карты
В случае, если контактов у вас немного и нет желания заморачиваться с обрезкой SIM-карты, то можно перенести контакты вручную при помощи веб-версии сервиса iCloud.
1. Подключите iPhone к Интернету.
2. Перейдите в Настройки → iCloud и введите данные учетной записи Apple ID.
На iOS 10.2 и выше:
На iOS 10.1 и более ранних версиях iOS:
3. Установите переключатель Контакты в положение Включено.
4. Зайдите с компьютера на сайт icloud.com и введите данные учетной записи Apple ID.
5. Откройте веб-приложение Контакты.

6. Нажмите «+» в нижней части экрана и выберите вариант «Новый контакт».
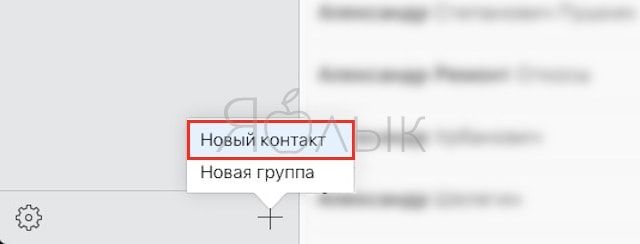
7. Заполните вручную данные контакта, при необходимости добавляя фото (оно будет отображаться на весь экран при звонке), после чего нажмите кнопку Готово в правом нижнем углу и переходите к заполнению следующего контакта, повторяя п. 6. Для удобства и быстроты действий вы можете пригласить кого-то помочь вам надиктовывать информацию о контактах со старого телефона.
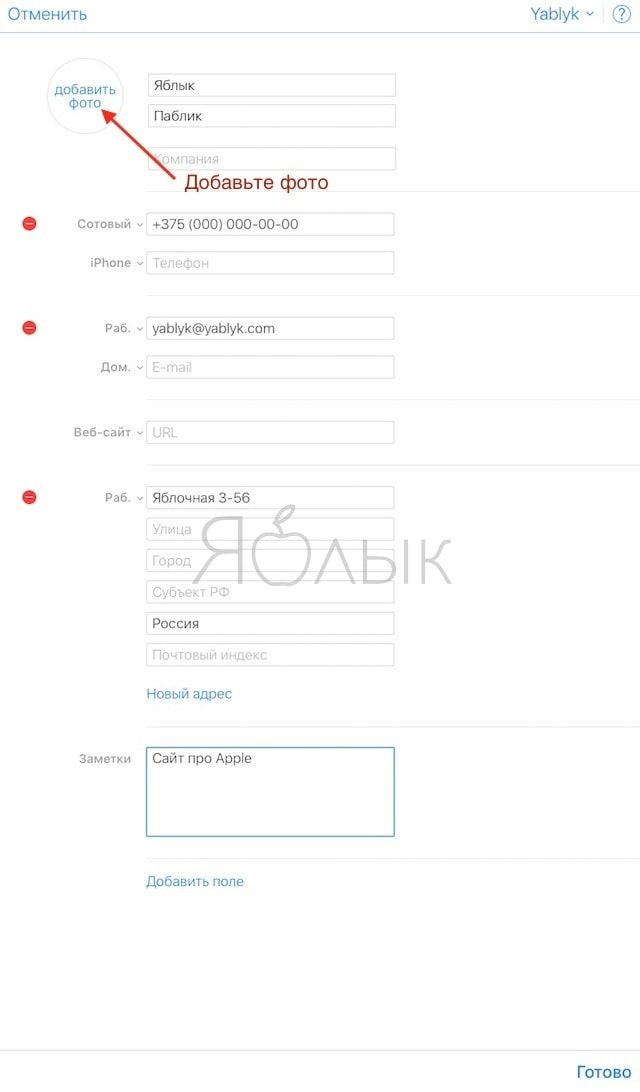
8. Все! Контакт автоматически «прилетит» в iPhone. Проверяйте!
Как перенести контакты из Gmail (Google) в iPhone (iCloud)
1. Перейдите на сайт Google Контакты с компьютера.
2. В меню справа выберите пункт Экспортировать.
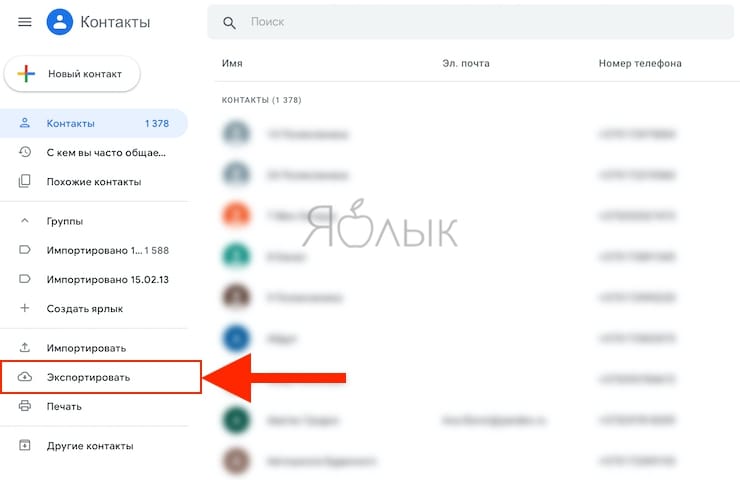
2. В появившемся окне выберите контакты для экспорта или Все контакты и укажите формат vCard ( «vCard (для приложения «Контакты» на устройствах iOS)»).
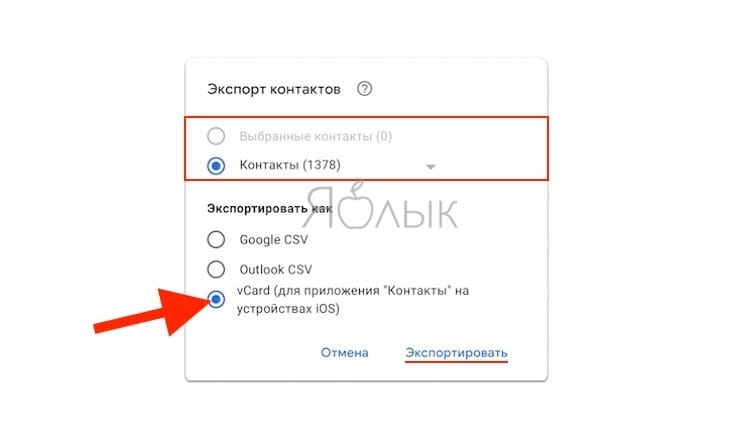
3. Нажмите кнопку Экспортировать, после чего начнется сохранение контактов из Gmail на компьютер в формате vCard (файл типа contacts.vcf).
4. Зайдите с компьютера на сайт icloud.com и введите данные учетной записи Apple ID.
5. Откройте веб-приложение Контакты.
6. Нажмите на иконку с изображением шестеренки в левом нижнем углу и выберите вариант «Импорт vCard».
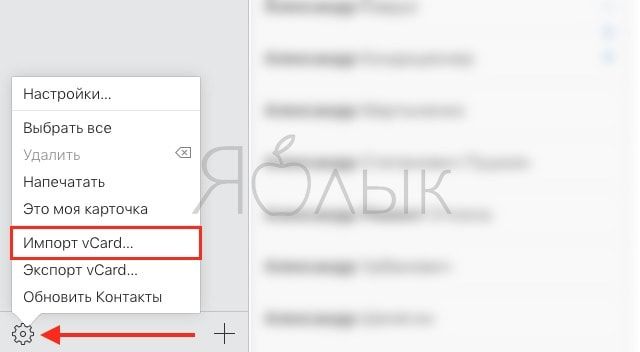
7. В появившемся окне укажите загруженный в п. 3 файл с контактами и нажмите кнопку Выбрать.
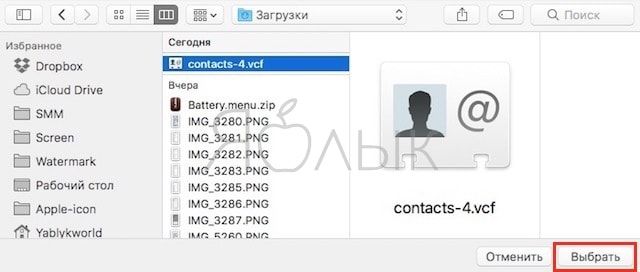
8. Все! Контакты автоматически будут добавлены в iCloud и через несколько секунд появятся в iPhone. Проверяйте!
Зачем переносить контакты
Новое устройство – это не только адаптация к новой операционной системе, но и импортирование важнейших файлов, оставленных на прошлом гаджете.
Если вы обновляете модель iPhone на более новую, то никаких манипуляций проводить не нужно – все данные автоматически отправятся на девайс. Для этого нужно поднести старое устройство к новому, либо восстановить одну из последних резервных копий (об этом мы подробнее расскажем чуть ниже). В случае, если вы переходите с Android/Windows Phone или даже кнопочного телефона, то здесь все сложнее. Но зачем это делать и почему стоит воспользоваться одним из представленных ниже методов?
- Во-первых, каждый телефон, это, прежде всего – устройство для звонков. Это – его самая главная функция. Без слота для SIM-карты, по сути, абсолютно любой гаджет какой угодно фирмы ничего из себя не представляет. Даже тот же iPhone становится iPod (плеером) за очень завышенную цену;
- Банальная причина – смена мобильного оператора;
- Переписывать вручную контакты совершенно ненадежно. В первом случае есть вероятность ошибиться в номере – представьте, что вы перепутали одну цифру и удалили старый источник. Вы навсегда потеряете ценный доступ к абоненту, и, часто встречаются случаи, без возможности восстановления. А еще – вы можете перепутать имя контакта с его номером и записать его неверно;
- А еще – это бесконечно долго. Особенно, когда в телефонной книге несколько сотен человек (или компаний). Вы потратите уйму часов на это! Зачем тратить драгоценное время, когда все дело можно доверить технике;
- Велика также вероятность, что у вас в руках симка, на которой есть контакты, но нет другого подходящего гаджета, откуда можно было бы их переписывать на iPhone. Но все равно вам придется прибегнуть к помощи интернета, узнавая, как же теперь скопировать введенные контакты с смартфона на SIM?
Чтобы быстро и без ошибок импортировать важнейшую информацию, воспользуйтесь одним из способов, описанных ниже. Перед настройкой и следованию одной из инструкций убедитесь, что все телефонные номера сохранены на SIM-карту!
Импорт через настройки iOS
Этот метод – самый простой, поэтому начните с него. Способ сработает, если ваша симка поддерживает импорт. Если вы получали карту или меняли ее сравнительно недавно, а размер соответствует слоту (в новейших моделях, начиная с 5 поколения, размер nano-SIM), то не беспокойтесь: эти симки вполне работают с этой функцией.
Итак, чтобы перенести данные непосредственно на Айфон, необходимо выполнить следующие действия:
- Вставьте в слот подходящую по размеру SIM. Разъем находится с правой стороны гаджета. Чтобы извлечь деталь, воспользуйтесь скрепкой, которая находится непосредственно в коробке устройства;
- Дождитесь, пока iPhone увидит SIM и определит оператора;
- Далее перейдите в «Настройки» своего девайса;
-
Найдите пункт «Контакты» и выберите в списке «Импортировать контакты SIM»;
- Процедура импорта может занять от нескольких секунд до минут – зависит от количества номеров абонентов.
- Проверьте приложение «Контакты» и убедитесь, что в смартфоне появилась телефонная книга.
Если этого не произошло по какой-то причине, то попробуйте повторить все действия или читайте статью далее.
Через iCloud
Этот способ сработает у тех, кто обновляется до новейшей модели iPhone.
Здесь все просто: при авторизации под своей учетной записью выберите настройку «Восстановить из резервной копии», а не создавать новую. Убедитесь, что резервная копия iCloud была обновлена недавно! А еще проще: просто поднести старое устройство близко к новому.
В таком случае перенесется не только телефонный справочник, но и вся информация, включая фотографии, файлы, музыку, приложения. Это займет некоторое время и потребуется стабильное подключение к Wi-Fi.
С помощью сторонних приложений
Существует немало утилит, позволяющих перенести контакты с одного iPhone на другой:
- Mover;
- Outlook;
- MyContacts Backup;
- Simpler.
Рассмотрим особенности переноса справочника в каждой из них.
Mover
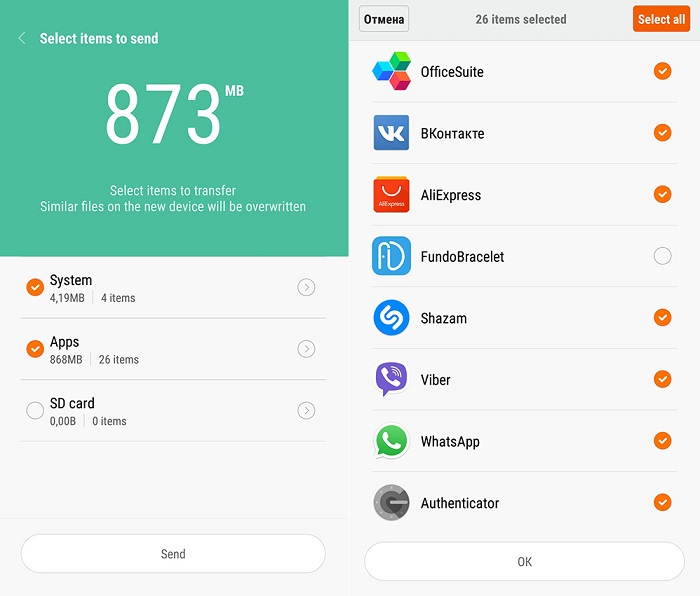
Чтобы осуществить переброску контактов между смартфонами с помощью этого приложения, нужно следовать такому алгоритму:
скачиваем утилиту в AppStore, она должна быть установлена на обоих устройствах;
подключаем старый и новый смартфоны к интернету, неважно, каким способом, через Wi-Fi или мобильный тариф;
сначала запускаем Mover на старом iPhone, если нужно перенести не все контакты, кликаем на значке «+» и выбираем номера, которые должны присутствовать в новом мобильнике;
переходим к новому iPhone, запускаем утилиту;
смотрим на старый аппарат – там должна появится стрелочка, свидетельствующая о готовности начать перенос. Жмём на иконки контактов, запуская тем самым процедуру их переноса на другое устройство.. СОВЕТ
Возможно, намного проще будет перебросить справочник целиком, а затем удалить ненужные контакты на новом iPhone.
СОВЕТ. Возможно, намного проще будет перебросить справочник целиком, а затем удалить ненужные контакты на новом iPhone.
Outlook
В этой утилите возможность переносить отдельные контакты отсутствует, но пользоваться приложением очень просто. Устанавливаем Outlook на оба мобильника, осуществляем вход в аккаунт под одинаковыми логинами, ищем в меню утилиты пункт «Синхронизировать» и дожидаемся, когда пересылка контактов завершится.
MyContacts Backup
Название утилиты говорит само за себя. Она позволяет сформировать файл контактов с расширением VCF и затем переслать его на другое устройство по электронной почте. Пошаговый алгоритм:
- скачиваем утилиту из AppStore, устанавливаем на старый смартфон и предоставляем разрешение на доступ к контактам телефонной книги;
- в появившемся меню выбираем пункт «Backup», дожидаемся завершения сброса записей из справочника в VCF-файл;
- теперь выбираем пункт меню «Отправить по почте» с указанием любого вашего ящика. Главное, чтобы у вас был доступ к используемому почтовому клиенту на iPhone;
- заходим в почту на другом устройстве, открываем пересланный файл. Синхронизация будет произведена автоматически, и через некоторое время список контактов будет импортирован в полном объёме.
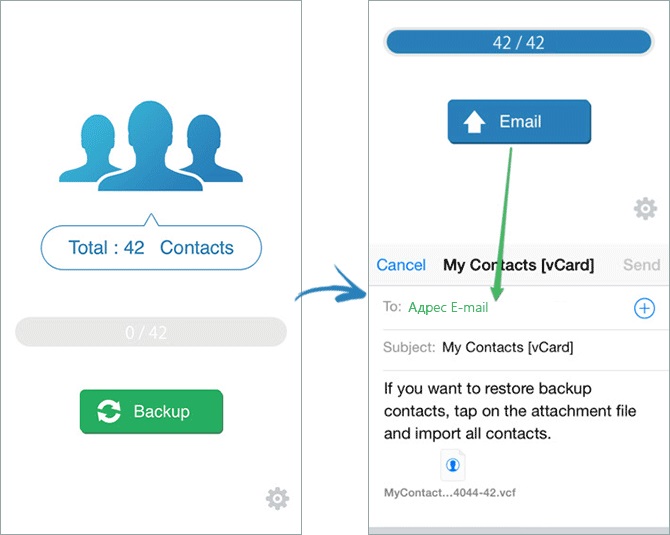
Simpler
Принцип переноса контактов здесь полностью аналогичен предыдущей утилите – вы создаёте файл резервной копии на одном телефоне, пересылаете его на адрес одного из своих почтовых ящиков, затем открываете вложение уже на новом смартфоне, и все контакты будут скопированы в телефонную книгу автоматически.
Расскажем ещё об одном необычном способе переноса контактов, с использованием флешки. Он не менее удобен, чем все вышеописанные методы. Отметим, что для iPhone обычная флешка, используемая на компьютерах и приставках, не годится, она должна иметь специальный разъём lighting, используемый в технике от Apple.
Последовательность действий:
- вставляем флеш-носитель в разъём старого iPhone, ищем в AppStore приложение, позволяющее его использовать на телефоне (оно будет разным для разных производителей), устанавливаем его;
- запускаем утилиту, идём в «Настройки» и выбираем пункт «Создание резервной копии контактов» (название может быть другим, но суть понятна);
- после окончания процедуры записи на сменный носитель бэкапа с контактами вставляем флешку в новый iPhone;
- снова ищем и устанавливаем приложение для флешки, запускаем и в настройках выбираем пункт «Восстановить контакты».
Как видим, приложения используют разные методы переноса телефонной книги, и вы имеете возможность выбора наиболее подходящего способа.
Перенести контакты с iPhone через Сим-карту
Способ простой, интуитивно понятный, привычный, но во многом устаревший. Ведь сим-карту можно повредить или потерять. Итог, информация будет безнадежно утерянной в отличие от данных, которые хранятся в облаке. Но, вполне возможно, именно этот способ будет выбран вами.
Обратите внимание: IOS официально перенос номеров с гаджета на сим-карту не поддерживает. Воспользуйтесь SIM-manager
Для работы с таким сервисом понадобится разблокированный Jailbreak. Сервис бесплатный, а потому укомплектован рекламой. Плюс имеется ограничение количества символов, знаков и номеров при копировании на сим-карту.
Экспорт с помощью ПК
Данный метод подразумевает использование исключительно компьютера, Айфон не понадобится.
- Открываем этот сайт.
- Входим в аккаунт, указав идентификатор Apple ID и пароль к нему. Если забыли, вот инструкция по восстановлению.

- Теперь кликаем по значку «Контакты» и выделяем все элементы (можно для этого нажать в окне комбинацию клавиш Ctrl + A );
- Кликаем по изображению «шестеренки» для открытия меню дополнительных действий. Нам понадобиться опция «Экспортировать vCard»;
- В результате на Ваш компьютер сохраниться один файл с расширением «vcf», в котором будут сохранены все номера;
- Скопируйте бекап на новый телефон (желательно, на внешнюю карту памяти).
- Откройте контакты Android, войдите в меню и тапните пальцем по «Импорту / экспорту» (может называться чуть по-другому, но суть та же). Осталось только указать источник импортирования – Ваш файл vcf, и выбрать, куда сохранять контакты – на телефон (или SIM карту).
Перечисленные выше действия актуальны для любого бренда – Samsung, Lenovo, Meizu и т.д.
Как сохранить номера на симку на Айфоне
Все пользователи смартфонов на базе закрытой операционной системы iOS не испытывают проблем с переносом телефонных номеров с сим-карты на Айфон – для этих целей разработчики создали удобный сервис. Чтобы выполнить обратную процедуру, к делу потребуется подключить фантазию и несколько специальных программ.
Ручное копирование
Самый простой, но трудоемкий способ переноса контактов с Айфона на сим-карту является копирование вручную. Сначала нужно перенести номера на компьютер, а затем на смартфон.

Алгоритм следующий:
- На ПК нужно запустить программу iFunBox.
- Подключить к нему телефон с помощью USB-кабеля.
- В разделе «Просмотр папок» открыть путь Raw File System-var-mobile-library-AdressBook.
- Передать контакты на компьютер.
На следующем этапе останется перенести адресную книгу на смартфон Android и через настройки в главном меню скопировать ее содержимое на SIM-карту.
С помощью Gmail и Андроида
Из всех существующих данный вариант считается самым трудоемким и утомительным, но поскольку разработчики не предусмотрели функцию записи номеров на симку из адресной книги iPhone, часто используется обладателями яблочных гаджетов. Чтобы успешно выполнить процедуру, потребуется задействовать почтовый сервис Gmail.
Последовательность действий выглядит следующим образом.
- В меню выбрать «Настройки» и перейти в раздел «Контакты».
- Открыть вкладку «Учетные записи», где в появившемся списке отыскать Gmail.
- Проверить наличие подключения к сети интернет (желательно через Wi-Fi).
- В почтовом сервисе нужно будет создать учетную запись либо авторизоваться.
- Переместить ползунок вправо, активировав опцию «Контакты», и дождаться завершения процесса синхронизации.
- Извлечь симку из Айфона и сразу же вставить в смартфон с операционной системой Андроид.
- Выполнить повторную авторизацию в Google, введя свой логин и пароль. Для этого нужно зайти в «Настройки» → «Учетные записи» и выбрать свой профиль.
- Дождаться, пока смартфон закончит синхронизировать данные, после чего войти в раздел «Контакты» и удостовериться, что в адресной книге появились номера абонентов.
- Следующим этапом станет действие «Экспорт на SIM карту». Для этого нужно кликнуть по иконке «Меню» (три вертикальные точки) в верхней части экрана справа, и кликом активировать опцию «Импорт/экспорт».
- Устройство предложить перенести выборочные номера или весь список, поэтому следует выбрать нужную строку и нажать на «Экспорт».
- На экране появится уведомление, предупреждающее, что во время копирования будет сохранена лишь часть информации (самая необходимая). Кликнуть «Да», если какие-либо важные данные отсутствуют.
Подождать окончания операции, то есть переноса всех номеров на симку. После этого ее можно извлечь, и распоряжаться по своему усмотрению.
Бесплатная утилита My contacts Backup
Чтобы импортировать телефонные номера на симку владелец iPhone вынужден будет задействовать еще одну программу и проверить ее функциональность на своем девайсе. Это утилита My Backup Contacts.
Алгоритм импорта номеров предполагает такие действия.
- Предоставить программе доступ к разделу «Контакты» на своем смартфоне, кликнув на клавише «Разрешить».
- Когда появится общее количество абонентов, нажать на кнопку «Backup».
- Программа сформирует файл в формате vcf, который сама же предложит переслать его по электронной почте.
- Нажав «ОК», нужно будет кликнуть по клавише «Email».
- Когда откроется форма, в поле «Кому» вписать собственный адрес, и активировать опцию «Отправить».
- Перейти на смартфон, зайти в электронную почту и открыть полученное письмо.
Далее останется только перенести контакты на SIM-карту. Сделать это будет легко даже новичку.
Перенос через сим карту
Хвала разработчикам, которые запретили перекидывать контакты с Айфона на симку, но разрешили обратное действие. Таким образом, если вы ищете, как быстро перенести номера телефона с Андроида на Айфон, экспортируйте их на сим карту, переставьте ее в яблочный гаджет и выполните импорт на устройство.
- В Андроиде перейдите в раздел «Контакты» (через главное меню);
- Щелкните по трем вертикальным точкам в углу экрана (возможно, по трем полоскам, зависит от модели телефона);
- В контекстном меню выберите пункт Импорт и Экспорт;
Щелкните по команде «Экспорт на Сим карту»;
- Выберите номера, которые требуется перенести и подтвердите действие;
- Переставьте пластик из Андроида в Айфон;
- Зайдите в «Настройки» — «Контакты»;
В нижней части раздела найдите команду «Импортировать файлы с Сим»;
Готово.
Метод, конечно быстрый, но не самый лучший. Во-первых, на симку нельзя перенести больше 255 номеров. Во-вторых, туда можно записать совсем немного информации, помимо номера. Иногда даже фамилии и имена перекидываются в сокращенном виде. В-третьих, вы потеряете дополнительные данные – дату рождения, пометки, другие контакты в отдельной записи.
Другие способы копирования контактов на сим-карту
Если вы не хотите взламывать свой Айфон, то все записи придется копировать вручную или «проводить танцы с бубном». Под «танцами» подразумевается импорт контактов при помощи сторонних сервисов, например таких как Windows Adress Book или Google. После этого потребуется скопировать уже переданные контакты в любой другой телефон (только не Айфон!) и в нем уже перебросить их на сим-карту.
Скопировать контакты, таким образом, не очень удобно, однако джейлбрейк выполнять не потребуется. Собственно, чтобы скопировать контакты на другой телефон таким способом потребуется сначала провести синхронизацию с компьютером. Вот и рассмотрим этот процесс.
Синхронизация контактов при помощи iTunes
Открываем приложение iTunes на компьютере, а если его у вас нет, качаем по этой ссылке. Далее подключаем свой Айфон к компьютеру при помощи кабеля и выбираем свое устройство в программе iTunes. После этого переходим во вкладку «Информация» и ждем окончания процесса синхронизации.
Теперь перед вами появится окошко, в котором необходимо поставить галочку напротив надписи «Синхронизировать контакты с» наиболее предпочтительным для вас сервисом. Лучшим выбором из всего списка, наверное, будет Google Контакты, но в списке также будут доступны варианты синхронизации с Windows Contacts и Outlook Contacts и прочие.
В завершение, выбираем необходимый вам сервис и в нижнем правом углу программы iTunes нажимаем кнопку «Применить». Ну а далее все записи телефонной книги можно будет легко синхронизировать с другим устройством и затем скопировать их на вашу сим-карту.
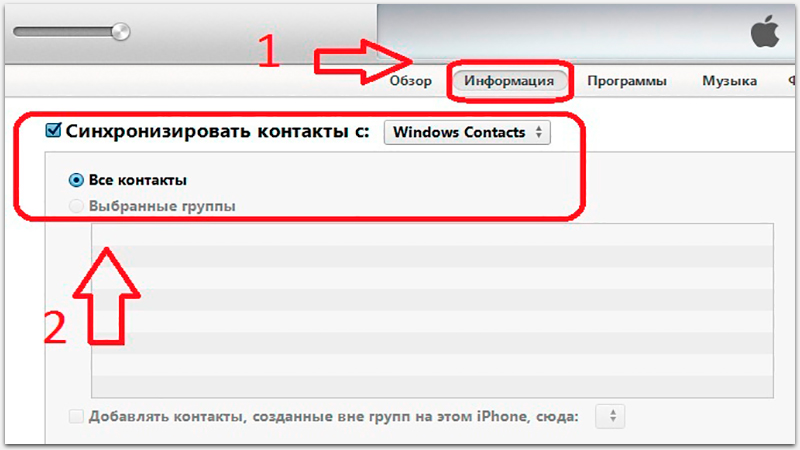
Да, способ далеко не самый удобный, однако он является наиболее предпочтительным для копирования записей на сим-карту с айфона.
Копирование контактов на компьютер вручную
Для использования этого способа копирования вам потребуется провести джейлбрейк. Далее загружаем файловый менеджер iFunBox и запускаем его. Стоит заметить, что для работы этого приложения требуется иметь установленный iTunes на компьютере.
В окне «Просмотр папок» необходимо перейти по пути Raw File System > var -> mobile -> Library -> AdressBook. Собственно, в последней папке и будут находиться все ваши контакты.
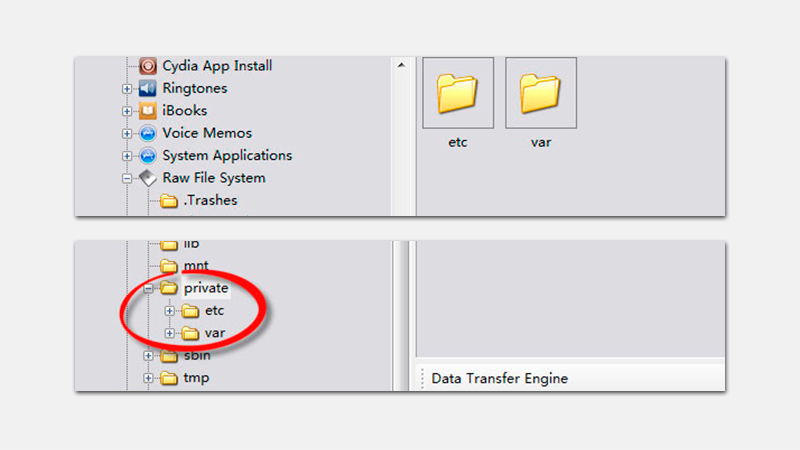
Ну и подытоживая не можем не отметить недавно открывшийся сервис «Яндекс Переезд», который позволяет копировать контакты и многие другие данные не только на Айфоне, но и на других телефонах. Возможно, в ближайшем будущем мы опишем поэтапный процесс синхронизации с этим сервисом, но не в этой статье.
Перемещение контактов через приложения
Давайте не будем забывать о специальных приложениях для экспорта телефонной книги всего в пару нажатий. Да, они требуют дополнительное место на смартфоне, но внутреннее пространство позволяет – попробуйте. Мы предлагаем рассмотреть наиболее удобные и легкие.
My contacts backup

Его надо скачать только на яблочный смартфон. А порядок действий такой:
- В открытом приложении выбираем Backup;
- Ждем пока завершится синхронизация, выбираем Емэйл и тип передаваемой информации (лучший вариант vCard);
- Приложение создаст электронное письмо с прикрепленным файлом с контактами. Указываем действующий почтовый ящик, к которому есть доступ на Android устройстве.
- Отправляем;
- Заходим в почту, отрываем файл. Телефонные номера перемещены.
Еще одно замечательное приложение, которое придется скачать на оба девайся. Запускаем его и активируем геолокацию, для объединения смартфонов между собой. Тапаем на иконку для перемещения контактов, отмечаем нужные, и даем подтверждение. Полученные номера импортируем в контакты.
Джейлбрейк на телефоне
Довольно часто пользователи взламывают смартфоны для того, чтобы с ними можно было работать с большим комфортом. У «яблочной» продукции данный процесс называется джейлбрейком. Устройства с подобным статусом предусматривают работу с дополнительным софтом.

Как на айфоне скопировать контакты на сим? Если речь идет о телефоне с джейлбрейком, можно воспользоваться утилитой SIManager. Желательно установить себе версию 1,7. Она, если верить пользователям, отличается особой стабильностью работы.
Инструкция по копированию информации с SIM-карту выглядит так:
- Установить SIManager на iPhone.
- Запустить приложение.
- Выбрать контакты, которые хочется скопировать.
- Нажать на кнопку «Копировать на SIM».
- Дождаться завершения процесса.
Работа с данной утилитой безумно проста. Поэтому даже начинающий пользователь способен освоить SIManager. Но что делать, если телефон человека без джейлбрейка?
Как перенести контакты на новый iPhone с помощью iCloud
Чтобы перенести все номера с помощью синхронизации iCloud, вам нужно войти в систему на обоих телефонах с одинаковым идентификатором Apple ID и подключить их к интернету по сети Wi-Fi.
Как создать Apple ID >
На старом устройстве, работающего на iOS 9:
- Перейдите в приложение «Настройки»;
- iCloud;
- «Контакты»;
- Включите «Контакты» для синхронизации с iCloud.
На старом устройстве, работающего с iOS 10 или новее:
- Перейдите в приложение «Настройки»;
- Нажмите на профиль Apple ID;
- Выберите iCloud;
- Включите «Контакты», если они не включены.
Теперь на новом iPhone:
- Перейдите в «Настройки»;
- Нажмите на профиль Apple ID;
- Выберите iCloud;
- Включите «Контакты»;
- Выберите «Слияние».
Если вы хотите перенести контакты с помощью резервной копии iCloud, вы можете выполнить следующие шаги:
- Сделайте резервную копию своего прошлого смартфона: Настройки > Apple ID > iCloud > «Резервная копия iCloud» нажмите > «Создать резервную копию».
Как сделать резервную копию iPhone >
- Восстановите данные на новом iPhone с помощью созданной резервной копии iCloud: Настройки > Основные > Сброс > Стереть контент и настройки > Стереть > настраивайте телефон до тех пор, пока вы не увидите «Восстановить из iCloud».
Экспорт контактов с iPhone на компьютер
Хранить все мобильные контакты на компьютере — отличное решение. Если вы потеряете телефон, то телефонная книга останется при вас. Кроме того, при покупке нового устройства можно будет переместить на него все контакты с компьютера. Итак, рассмотрим наилучшие способы переноса контактов с iPhone на ПК.
iCloud
Мы уже рассказывали об этом приложении для работы с облачным хранилищем выше. Использовать iCloud удобнее всего. Вам нужно лишь запустить программу на телефоне и синхронизироваться.
На веб-странице iCloud зайдите в свой аккаунт. Вы сможете управлять всеми данными с iPhone, включая контакты. Их можно сохранить в отдельном файле vCard, как мы делали ранее.
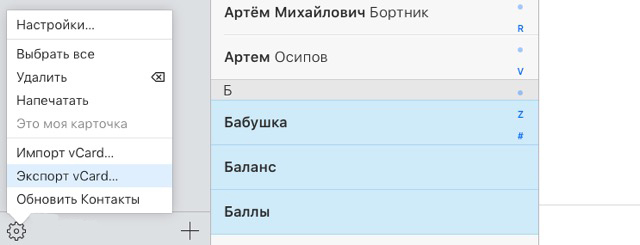 Работа с iCloud на компьютере
Работа с iCloud на компьютере
Фактически этот файл и будет вашей резервной копией на случай утери телефона. Не забывайте периодически обновлять его.
Резервное копирование с помощью iTunes
Если у вас на iPhone по какой-то причине не включена синхронизация с iCloud, можно воспользоваться программой iTunes для сохранения контактов на компьютер. Их можно будет извлечь из сделанной копии с помощью некоторых программ.
Для начала подключите iPhone к компьютеру и запустите программу iTunes. В окне программы появится иконка смартфона. Нажмите на ней.
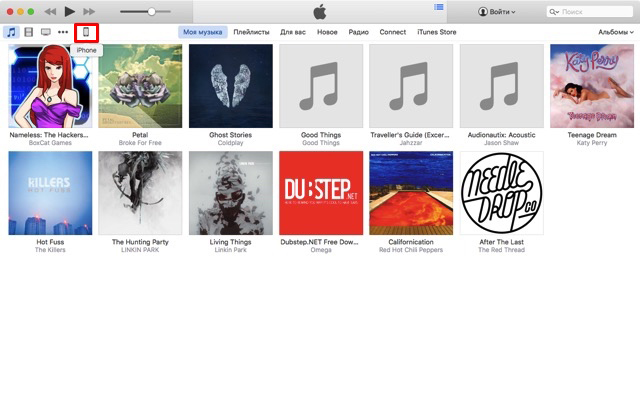 Запустите iTunes на своем компьютере
Запустите iTunes на своем компьютере
В списке слева найдите пункт «Информация». Здесь вы увидите слова «Синхронизировать контакты». Убедитесь, что выбраны «Все контакты» и кликните «Применить».
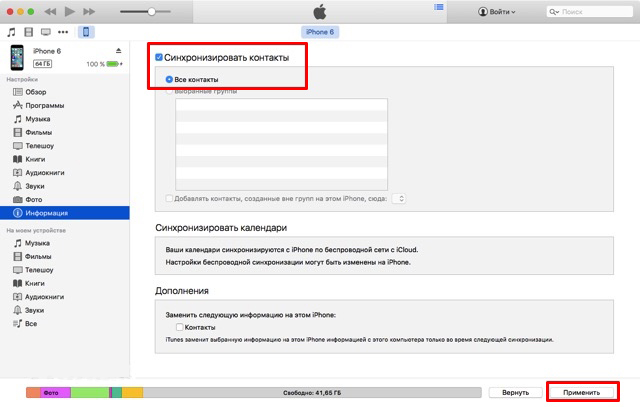 Выберите «Синхронизировать контакты» и нажмите «Применить»
Выберите «Синхронизировать контакты» и нажмите «Применить»
Теперь ваша телефонная книга синхронизирована с iTunes. Экспортировать контакты обратно на телефон довольно просто. Существует множество дополнительных программ, которые позволяют сделать это буквально в два клика, например, iBackupBot. Просто запустите приложение на компьютере и подключите свой iPhone. iBackupBot автоматически предложит экспортировать контакты из iTunes. Кроме того, вы можете работать со своими сообщениями, заметками и историей звонков в интерфейсе программы.
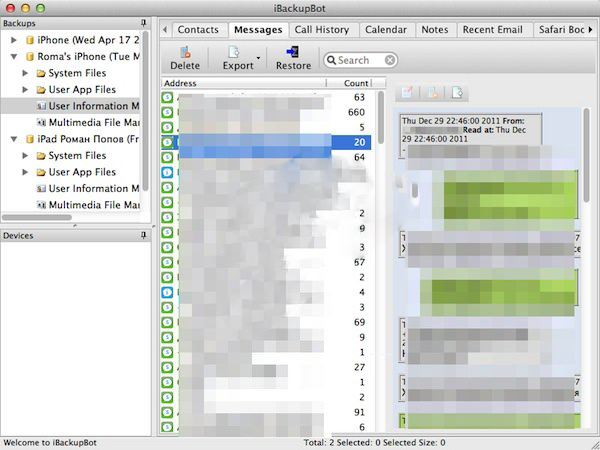 Интерфейс программы iBackupBot
Интерфейс программы iBackupBot
Другие программы
Существуют также программы для сохранения контактов в некий файл типа «.vcf». Такой файл можно легко перемещать на любое устройство (в том числе и компьютер), а при необходимости экспорта просто запускать его. В принципе как интерфейс, так и функциональность любого такого софта очень схожи с iCloud и iTunes. Наиболее популярными альтернативами являются:
- iFunbox;
- iTools;
- Syncios;
- iFile и другие.
В интерфейсе любой из представленных программ вы найдете вкладку для работы с резервным копированием или синхронизацией контактов. Например, в iTools управление контактами находится на вкладке «Information», так же как и в iTunes.
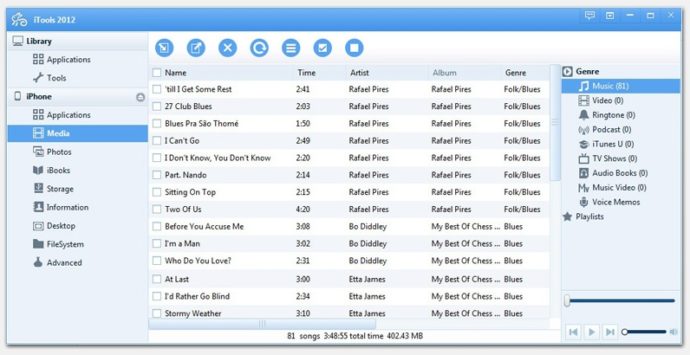 Окно программы iTools
Окно программы iTools
Способы переноса информации
Как скопировать контакты с айфона на сим? Для начала стоит обратить внимание на то, что «яблочные» девайсы бывают:
- с джейлбрейком;
- без джейлбрейка.
Это крайне важные нюансы. Если на телефоне есть джейлбрейк, то пользователям предлагается больше удобных методов переноса данных. Без взлома айфона справиться с поставленной задачей труднее. Но сделать это все равно можно.
Задумываясь над тем, как на айфоне скопировать контакты на сим, пользователь должен учесть, что данная операция может проводиться:
- посредством iTunes;
- при помощи синхронизации с различными сервисами (типа Google или Windows Adress Book);
- через сторонние приложения;
- вручную.
То есть прямого копирования телефонной книги нет. Этот факт доставляет немало хлопот современным владельцам продукции Apple. Но мы сможем избавиться от проблем с переносом контактов на SIM-карту iPhone.


