Как закачать музыку на iphone
Содержание:
- Вконтакте
- Передача музыки при помощи iMusic
- Как скачать музыку на айфон (из интернета без iTunes)
- Как сохранять песни из Apple Music на iPhone и iPad для прослушивания без Интернета
- Как создать рингтон для iPhone на Mac (macOS Catalina и новее)?
- Синхронизируйте музыку iTunes с iPhone с помощью Finder в macOS Catalina и более поздних версиях.
- Перенос музыки с компьютера на iPhone
- Как поставить рингтон на Айфон через iTunes
- Часть 2. Синхронизация музыки с iPhone на iTunes напрямую
- Настройка телефона
- Создаём свою музыкальную библиотеку
- Сторонние приложения
- SoundCloud
- Перенос музыки с компьютера на iPhone
- Платить или не платить за музыку на айфоне?
Вконтакте
Сложно найти такого человека, который не сталкивался с данной социальной сетью. Вконтакте давно стал лидирующим в России сайтом, на котором зарегистрировано огромное количество человек.
Данная социальная сеть с каждым годом переносит разнообразные изменения — что-то внедряют, а что-то удаляют. Люди часто ругались на ВК за подобные вещи: вспомнить хотя бы удаление с сайта всеми любимой «стены». После этого были массовые недовольства и призывы навсегда покинуть страницы Вконтакте.
Тем не менее, это маловероятно, ведь самым значимым элементом в этой социальной сети является возможность максимально удобного прослушивания музыки. Согласитесь, что в остальном ВК уже не особо конкурентоспособна. Для общения есть Telegram, в котором защищенность вашей переписки в разы лучше. Фотографии удобнее просматривать и загружать через Instagram. Для видео есть Youtube. Но если поднять вопрос музыки, здесь Вконтакте еще никто переплюнуть не смог. Разумеется, если рассматривать среди социальных сетей.
Увы, но реальность нашего времени такова, что бесплатных удовольствий остается все меньше. И если раньше никто не ограничивал вас в прослушивании аудиоконтента, то сейчас ВК ввели платную подписку. Слушать музыку, конечно, можно и бесплатно, однако некоторые ограничения сильно портят ситуацию. Для прослушивания в фоновом режиме дается ограниченное количество времени. Не стоит забывать и о частых рекламных вставках, которые невозможно пропустить.
И если пользователям Android можно этого избежать, скачав старую версию приложения, а прослушивать музыку офлайн они могут при помощи ее загрузки в кэш, то вот с устройствами Apple все немного грустнее.
В итоге вы сами решаете – слушать музыку и при этом согласиться на те ограничения, которые вводят Вконтакте или же оформить подписку в размере 149 рублей в месяц и полностью избавиться от рекламы. При этом вам будет доступно приложение Boom (официальное), где можно еще и сохранять треки, чтобы прослушивать их без интернета.
Передача музыки при помощи iMusic
Есть инструменты, предлагаемые сторонними производителями, воспользовавшись которыми можно быстро передать музыку. Среди них программа iMusic, которая очень эффективно справляется с данной задачей. Перенести музыку на другой iPhone — это не единственная возможность программы, ведь также она может искать новую музыку и управлять старыми файлами вашего устройства.
Музыку можно передавать без каких-либо ограничений, что уже значительное преимущество. С данной программой музыку можно передавать даже на Андроид устройства.
Пробная версия программы доступна бесплатно, ее очень легко найти в интернете. Для возможности передавать музыку и иные файлы, загрузите ее на свой ПК. iMusic — это один из лучших инструментов, позволяющий в одно нажатие перенести музыку.
Программа может управлять не только музыкой, но и всеми мультимедийными файлами, включая видеоматериалы и фотоснимки.
Скачайте и запустите программу. Подключите оба девайса к компьютеру с помощью оригинального Lightning кабеля.
Перейдите во вкладку «Устройства», расположенную в верхней части окна. Выберите старый iPhone, с которого вы будете передавать файлы. Далее отметить галочкой пункт «Передача музыки на другое устройство», чтобы приступить к процессу копирования
Важно, чтобы оба девайса были подключены к компьютеру до момента завершения процедуры, иначе передадутся не все файлы.
Как видите, перенести музыку на IPhone довольно просто и для этого есть множество способов, каждый из которых удобен и эффективен.
Как скачать музыку на айфон (из интернета без iTunes)
Следует сразу отметить, что данный способ работает на iPhone или iPad с джейлбрейком. Можно, конечно, воспользоваться загрузчиками из App Store вроде iDownload Pro (ссылка) с встроенным медиапроигрывателем, только храниться скачанная музыка будет в самом приложении. Прослушивать ее вместе со всей коллекцией из родного iOS-приложения «Музыка» будет невозможно, что очень неудобно.
Если у вас iPhone или iPad с джейлбрейком, из интернета можно скачивать музыку прямо в медиатеку устройства. Для этого необходимо установить твик из Cydia — Bridge. Официально доступен в репозитории BigBoss (прописан в Cydia по-умолчанию), поддерживаются все устройства с iOS 5.x-7.1.х.
Перед тем, как воспользоваться преимуществами Bridge, необходимо найти прямую ссылку на загрузку музыкального файла. Прямая, означает без редиректа (переадресации), необходимости ввода «капчи», логинов и паролей.
- На iPhone запустите Safari и перейдите на сайт где можно получить прямую ссылку на необходимый аудиофайл, для примера пусть будет: http://get-tune.net/.
- Выберите нужный трек и длинным тапом на значке или надписи «Скачать» откройте меню Safari позволяющее: открыть ссылку, открыть ссылку на новой странице, поместить страницу в список для чтения, скопировать ссылку и отменить.
- Выберите пункт «Скопировать». В буфер обмена будет скопирована прямая ссылка.
- Запустите Bridge и перейдите в меню «Download» (Скачать) на страницу «Enter URL» (Ввести URL).
- В единственное поле вставьте скопированную ссылку (тапните на поле и удерживайте палец до появления контекстного меню в котором выберите «Paste» (Вставить)), тапните на «Go» (Продолжить). Начнется процесс загрузки.
- По окончании Bridge позволит назначить файлу уникальные метаданные: Title (Заголовок), Artist (Исполнитель), Album (Альбом), Genre (Жанр), Track № (Номер трека), а также выбрать обложку для записи из приложения «Фото» (фотопотока или фотопленки). Приложение также позволяет прослушать загруженный файл.
- Заполните необходимые поля (или оставьте произвольными) и тапните на надписи «Import» (Импортировать). Файл будет импортирован в медиатеку айфона и станет доступен с назначенными метаданными в приложении «Музыка». Готово!
Bridge не единственная программа позволяющая закачивать аудиофайлы в память айфона напрямую, есть еще несколько, к примеру — MewSeek. Официально доступно приложение в Cydia в репозитории BigBoss, стоит дороже чем Bridge в 4 раза ($9,99), но и обладает большим (с ударением на «и») функционалом: встроенной поисковой машиной на базе различных поисковых движков. Работают приложения идентично, на видео ниже вы можете ознакомиться с установкой и работой MewSeek и выбрать для себя оптимальное.
Видеоинструкция как загрузить музыку в iPhone при помощи MewSeek
Всем добра, дорогие читатели! И сегодня я расскажу вам как на айфон скинуть музыку через айтюнс. Зачастую пользователи, которые купили себе недавно Айфон, могут столкнуться с распространённой на сегодняшний день проблемой – Как можно перекинуть музыкальные файлы или другие: фото, видео на Айфон?
Но чаще всего как показывает практика проблемы у владельцев Айфона, возникают непосредственно при работе с музыкой. Вы тоже попали в такую ситуацию? Ну тогда давайте вместе разберём этот вопрос и рассмотрим ситуация с разных сторон найдя решение проблемы, хотя на самом деле это никакая не проблема как кажется на первый взгляд, а просто отсутствие нужных элементарных знаний у пользователя устройства.
Итак, рассмотрим, пожалуй, два самых распространённых способа как можно перекинуть музыкальные файлы с ноутбука или стационарного компьютера на такое устройство, как Айфон.
- Применение программы под названием iTunes, которую используются на сегодня большое количество владельцев Айфонов.
- Чтобы использовать данный способ, нужно будет скачать программу под названием iTools, которая была разработана непосредственно известными китайскими создателями подобных приложений.
Как сохранять песни из Apple Music на iPhone и iPad для прослушивания без Интернета
Как сохранять песню, которой нет в Медиатеке
Например, вы просто слушаете один из предлагаемых сервисом треков и хотите сохранить его для дальнейшего прослушивания без Интернета. Для этого сначала необходимо добавить композицию в Медиатеку. Для этого, запустите трек, нажмите кнопку с изображением трех точек посередине экрана и в появившемся контекстном меню выберите Добавить в Медиатеку.
При этом, повторимся, что если по пути Настройки → Музыка была активирована опция Автоматические загрузки, то нажатие на «Добавить в Медиатеку» добавит трек в Медиатеку и автоматически скачает его на накопитель iPhone или iPad.
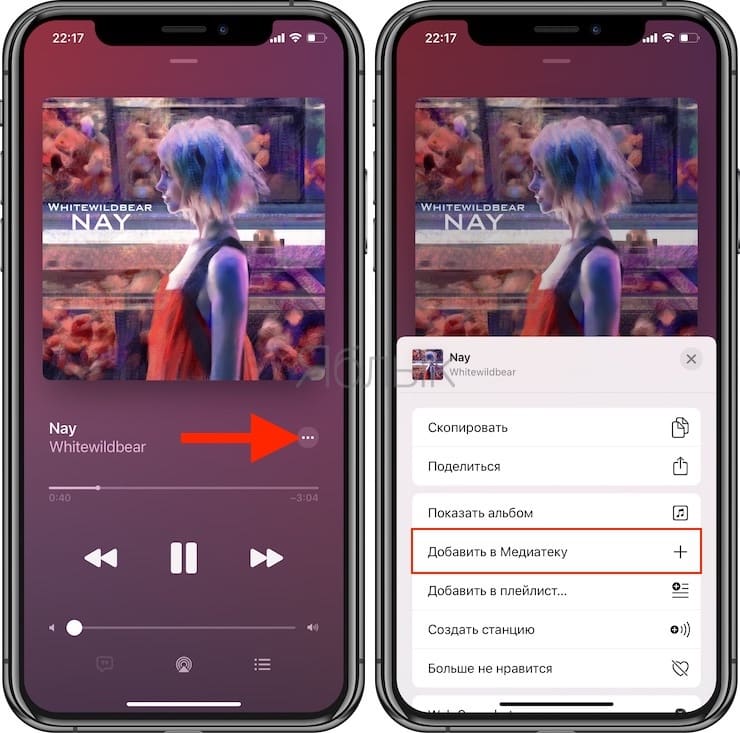
Как сохранять песню, которой уже имеется в Медиатеке
Надпись «Загрузить» в контекстном меню, означает, что трек уже был добавлен в Медиатеку, но не был загружен на устройство для прослушивания офлайн. Для загрузки композиции нажмите на пункт «Загрузить», предварительно коснувшись меню-многоточия на экране плеера.
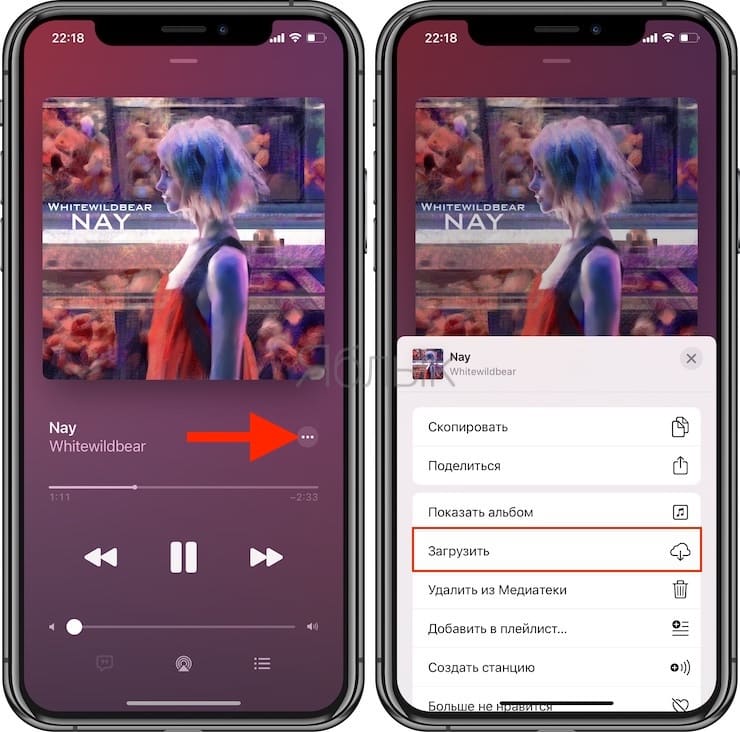
Как сохранять альбомы или целые плейлисты
Процесс идентичен вышеописанному. Откройте альбом или плейлист. Над обложкой будет размещена кнопка «+ Добавить» (в случае, если контент не добавлен в Медиатеку) или значок «облачко со стрелочкой» (если композиции уже имеются в Медиатеке).
В случае, если по пути Настройки → Музыка была включена опция Автоматические загрузки, то нажатие на «+ Добавить» или значок «облачко со стрелочкой» скачает целиком весь плейлист или альбом на iPhone или iPad.
Аналогичное действие можно выполнить при касании меню-многоточия, находящегося правее вышеописанных кнопок.
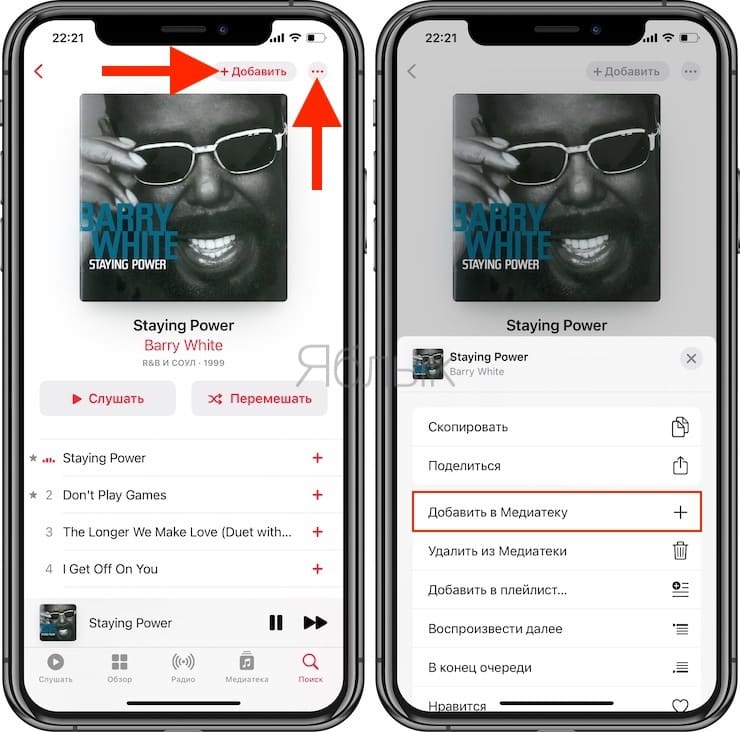
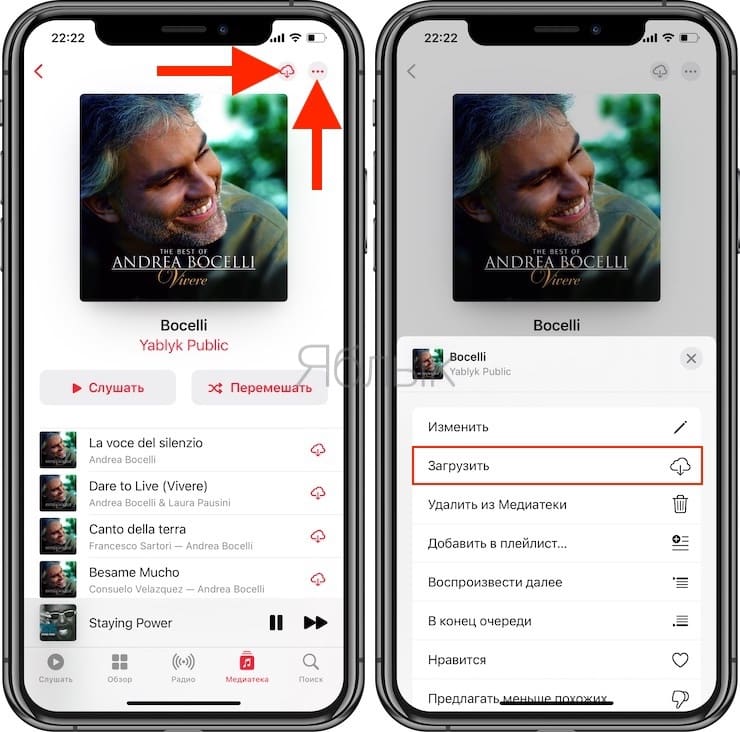
Где можно увидеть все сохраненные на iPhone или iPad альбомы, плейлисты и треки
Для того чтобы получить доступ ко всем загруженным из Apple Music композициям, альбомам и плейлистам, нажмите на вкладку Медиатека в левом нижнем углу и выберите пункт Загруженная музыка. В этом разделе и будет храниться информация обо всех композициях, плейлистах и альбомах, сохраненных на устройстве.
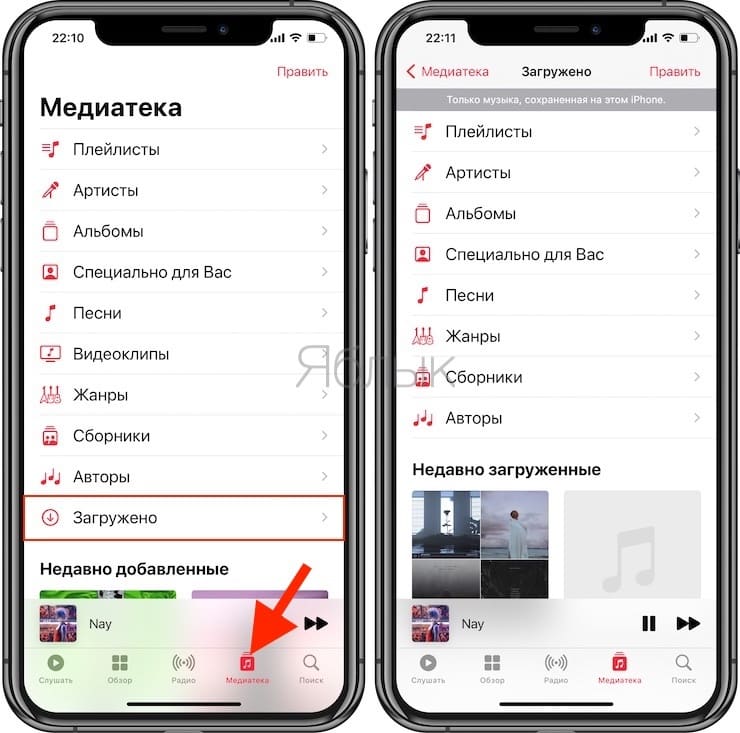
Как создать рингтон для iPhone на Mac (macOS Catalina и новее)?
1. Откройте программу Музыка на компьютере Mac с установленной macOS Catalina и новее. Инструкцию для более старых версий macOS вы найдете ниже.
2. Для удобства использования создайте отдельный плейлист для файлов MP3, из которых вы будете делать рингтоны. Для этого перейдите в меню Файл и выберите Новый плейлист.
3. Добавьте музыку из папки на компьютере (те песни, из которых вы будете делать рингтоны) в созданный плейлист программы Музыка. Для этого просто перетяните файлы MP3 в окно плейлиста.
4. Выберите желаемую композицию из числа перенесенных в приложение Музыка. Нажмите по ее наименованию правой клавишей мыши и выберите пункт меню «Сведения».
5. Откройте вкладку «Параметры». Поставьте галочки напротив пунктов «Начало» и «Конец» и укажите время необходимого отрезка. Нажмите кнопку ОК.
6. Выделите композицию, перейдите в меню Файл и нажмите на пункт меню Конвертировать → Создать версию в формате AAC.
Как только вы выберите это действие, iTunes тут же создаст копию файла в медиатеке с указанной в предыдущем пункте продолжительностью.
Для того чтобы быстро его отыскать, щёлкните правой кнопкой мыши по оригинальному файлу и нажмите «Показать в Finder». В открывшейся папке вместе с оригинальным файлом в формате MP3 будет размещен и созданный файл рингтона в формате .m4a.
7. Нажмите по нему правой клавишей мыши и выберите «Свойства».
8. В блоке «Имя и расширение» измените расширение m4a на m4r. В этом же окне можно переименовать рингтон.
Во всплывающем сообщении выберите «Использовать .m4r».
Готово! Вы создали рингтон для iPhone в формате . Осталось лишь скопировать мелодию на устройство.
Синхронизируйте музыку iTunes с iPhone с помощью Finder в macOS Catalina и более поздних версиях.
Если у вас Mac с macOS Catalina и новее, вам нужно использовать Finder для синхронизации музыкальных файлов. Не беспокойтесь о новых методах, это не очень сложно. Сначала необходимо подключить iPhone к Mac через USB или Wi-Fi. Вот шаги:
- Подключите ваш iPhone к вашему Mac.
- В Mac Doc выберите Finder.
- В «Устройствах» выберите свой iPhone.
- Выберите «Музыка» в правой части экрана.
- На вкладках выберите «Синхронизировать музыку с устройством».
- Выберите, что синхронизировать с вашим iPhone.
- Выберите «Применить».
- Выберите «Синхронизировать», чтобы начать процесс.
Процесс невероятно похож на предыдущие версии macOS и шаги с использованием Windows. Вы обнаружите, что интерфейс в основном идентичен. Ориентироваться в нем совсем не составит труда.
Перенос музыки с компьютера на iPhone
Как оказалось, вариантов импорта музыки с компьютера на iPhone гораздо больше, чем вы, возможно, думали. Обо всех них и пойдет речь далее в статье.
Способ 1: iTunes
Айтюнс – главная программа любого Apple-пользователя, поскольку это многофункциональный комбайн, который служит, в первую очередь, средством для переноса файлов на смартфон. Ранее на нашем сайте подробно уже рассказывалось о том, каким образом выполняется перенос музыки из iTunes на i-девайс, поэтому на данном вопросе останавливаться не будем.
Подробнее: Как добавить музыку на iPhone через iTunes
Способ 2: AcePlayer
На месте AcePlayer может быть практически любой проигрыватель музыки или файловый менеджер, поскольку данные приложения поддерживают куда больше форматов музыки, нежели стандартный проигрыватель Айфон. Так, используя AcePlayer, вы сможете воспроизводить формат FLAC, который отличается высоким качеством звука. Но все последующие действия будут выполняться через iTunes.
Подробнее: Файловые менеджеры для iPhone
- Скачайте AcePlayer на смартфон.
- Подключите Apple-девайс к компьютеру и выполните запуск Айтюнс. Пройдите в меню управления устройством.
В левой части окна откройте раздел «Общие файлы».
В списке приложений найдите AcePlayer, выделите его одним кликом мыши. Правее появится окно, в которое вам понадобится перетащить музыкальные файлы.
Айтюнс автоматически запустит синхронизацию файлов. Как только она будет завершена, запустите на телефоне AcePlayer и выберите раздел «Документы» — музыка появится в приложении.
Способ 3: VLC
Многие пользователи ПК знакомы с таким популярным проигрывателем, как VLC, который доступен не только для компьютеров, но и для iOS-устройств. В том случае, если и ваш компьютер, и iPhone подключены к одной сети, перенос музыки может быть выполнен именно с помощью данного приложения.
Способ 4: Dropbox
По сути здесь может быть использовано абсолютно любое облачное хранилище, но мы покажем дальнейший процесс переноса музыки на Айфон на примере сервиса Dropbox.
- Для работы потребуется, чтобы на устройстве было установлено приложение Dropbox. Если оно у вас еще не загружено, скачайте его из App Store.
- Перенесите на компьютере музыку в папку Dropbox и дождитесь окончания синхронизации.
Теперь можно запускать Dropbox на Айфон. Как только синхронизация будет завершена, файлы появятся на устройстве и будут доступны к прослушиванию прямо из приложения, но с небольшим уточнением – для их воспроизведения потребуется подключение к сети.
В том же случае, если вы хотите слушать музыку без интернета, песни потребуется экспортировать в другое приложение – это может быть любой сторонний проигрыватель музыки.
Подробнее: Лучшие проигрыватели для iPhone
Для этого тапните в верхнем правом углу по кнопке меню, а затем выберите пункт «Экспортировать».
Выберите кнопку «Открыть в…», а затем приложение, в которое музыкальный файл будет экспортирован, например, в тот же VLC, о котором шла речь выше.
Способ 5: iTools
В качестве альтернативы iTunes разработана масса удачных программ-аналогов, среди которых особенно хочется отметить iTools благодаря простому интерфейсу с поддержкой русского языка, высокой функциональности и удобно реализованной возможности переноса файлов на Apple-устройства. Именно на примере данного инструмента и рассмотрим дальнейший процесс копирования музыки.
Подробнее: Аналоги iTunes
- Подключите iPhone к компьютеру с помощью USB-кабеля, а затем выполните запуск iTools. В левой части окна откройте вкладку «Музыка», а в верхней выберите пункт «Импорт».
На экране отобразится окно Проводника, в котором вам понадобится выбрать те треки, которые будут перенесены на устройство. Выбрав, подтвердите копирование музыки.
Начнется процесс переноса композиций. Как только он будет завершен, можно проверять результат – все загруженные песни появились на Айфон в приложении Музыка.
Каждый из представленных способов прост в исполнении и позволяет перенести все любимые треки на смартфон. Надеемся, данная статья была для вас полезна.
Опишите, что у вас не получилось.
Наши специалисты постараются ответить максимально быстро.
Как поставить рингтон на Айфон через iTunes
Самый лицензионный и верный способ для установки рингтона на iPhone – это воспользоваться возможностями программы iTunes. Это можно сделать как с телефона, так и с ПК. Нужно, в первую очередь, установить iTunes к себе на устройство (есть лицензионные бесплатные версии как для Windows, так и для OC Mac). Далее рассмотрим особенности работы с программой на компьютере и на самом Айфоне.
С помощью мобильной версии iTunes
Если нет желания или времени «резать» файл через компьютер всегда можно воспользоваться уже готовыми рингтонами. Для этого в мобильном приложении iTunes нужно выбрать понравившуюся мелодию и, оплатив ее, установить на звонок. Для этого в меню устройства находим:
- «Настройки»
- Ввыбираем «Звуки»
- Ддалее «Рингтон» и в магазине звуков находим нужное.
В приложении можно без труда воспользоваться поиском мелодий и удобным каталогом.
С помощью iTunes через ПК
Установка рингтона с помощью iTunes через ПК – это, пожалуй, самый проверенный и точный способ. Программа iTunes является не только продвинутым мультиплеером, но и позволяет совершать различные манипуляции с устройством iPhone – передавать файлы, музыку в том числе, персонализировать телефон, создавать и восстанавливать резервные копии данных.
Установив программу на свой компьютер, совершите вход со своего Apple ID. Это позволит вам совершать больше действий со своим телефоном.
Подключите устройство к компьютеру через USB-кабель
Внимание! Если версия вашего устройства позволяет вручную обрабатывать музыку прямо на телефоне – нужно поставить соответствующее разрешение. Это упростит вам работу в будущем! Во вкладке «Обзор» (слева) в пункте «Параметры» пометьте галочкой пункт «Обработка музыки и видео вручную».
Подождите пока не появится соответствующий вашему телефону значок, при наведении на который будет высвечиваться марка вашего iPhone.
Заходим в раздел «Музыка» (слева наверху), «Песни» (слева) и перетаскиваем сюда нужную мелодию, либо же находим ее в списке уже загруженных (если вы добавляли ее в iTunes ранее).
Нажимаем правой клавишей на понравившуюся мелодию, открывается дополнительное меню
Там находим раздел «Сведения о песне».
В разделе «Параметры» выбираем начало и конец мелодии и устанавливаем нужное время. Длительность рингтона не должна превышать 30 секунд, учитывайте это при установке. Сохраняем.
Еще раз нажимаем правой клавишей на песне, выбираем пункт «Создать версию в формате AAC», и проверяем, что в списке песен появилась копия файла, с которым вы работаете. В более ранних версиях программы данный пункт может находиться в разделе «Файл» — «Конвертировать».
На только что появившеюся песню снова нажимаем правой кнопкой и выбираем «Показать в проводнике Windows», после чего откроется папка, в которой хранится созданный нами файл.
Теперь нужно изменить формат файла с m4a на m4r: правой клавишей – Переименовать.
В программе айтюнс удаляем созданный файл (в открывшемся окне выбираем «Оставить файл»), а в проводнике двойным нажатием на файл, который мы переименовали, активируем созданный файл.
Если мы хотим, чтобы песня, с которой мы работали, осталась в iTunes, убираем в меню к ней выставленные ограничения на 30 секунд (убираем галочки).
Проводим синхронизацию с iPhone. Созданная мелодия после этого должна обнаружиться на телефоне в разделе «Звуки» («Настройки»).
Более наглядно можно ознакомиться с процессом, посмотрев следующее видео
Часть 2. Синхронизация музыки с iPhone на iTunes напрямую
Хотя iTunes предназначен для передачи файлов с компьютера на iPhone, мы можем синхронизировать часть музыкальных файлов с iPhone в iTunes Library. Перед переносом вам нужно изменить некоторые настройки.
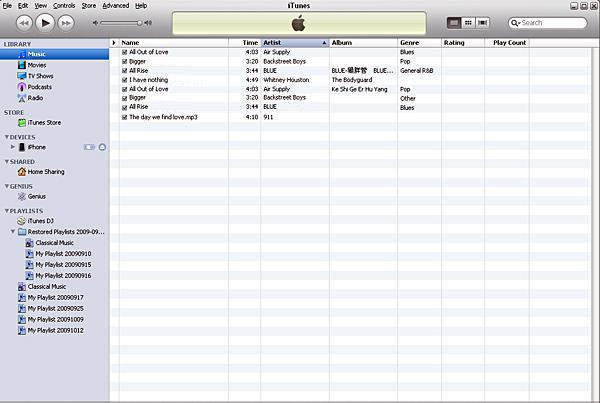
- 1. Загрузите и установите последнюю версию iTunes на свой компьютер. Меню и настройки могут отличаться от разных версий. Не волнуйтесь! Это не повлияет на процедуры копирования музыки с iPhone на iTunes.
- 2. Запустите iTunes на своем компьютере. Перед подключением iPhone вам нужно изменить настройки iTunes.
- 3. Открой Настройки вариант, который принадлежит Редактировать меню вверху.
- 4. Затем установите флажок Невозможно автоматически синхронизировать iPod, iPhones и iPads, Этот параметр может помешать удалению iPhone из его данных при подключении к пустой iTunes.
Как перенести музыку с iPhone на iTunes
- 1. Подключите iPhone к компьютеру с помощью кабеля. Затем iTunes обнаружит это, и ваш iPhone появится в верхней части окна.
- 2. Следуйте навигации, чтобы активировать процесс передачи музыки покупки с iPhone на iTunes: Файл-> Устройства-> Перенос покупок с имени устройства.
- 3. Подождите несколько минут. Затем вы можете найти музыку в разделе «Музыка». Выберите iTunes Store и затем купите, вы увидите, что там была сохранена вся купленная музыка.
Как вы можете видеть, мы можем перенести только купленную музыку с iPhone на iTunes, но не все музыкальные файлы. Если вы хотите управлять и хранить все музыкальные файлы в iTunes, вам необходимо использовать инструменты третьей части, такие как Tipard iPhone Transfer.
Основываясь на вышеприведенном анализе, пользователи iPhone могли узнать, что iTunes хорошо переносит музыку с компьютера на iPhone, а ее дизайн становится препятствием, когда мы хотим перенести музыку с iPhone на iTunes. При этом нам обычно нужен сторонний инструмент, который поможет нам, например, Tipard iPhone Transfer. iPhone Transfer — это не только музыкальный носитель от iPhone до iTunes, но и мощное приложение с множеством сильных функций. Это абсолютно безопасное приложение. И для защиты конфиденциальности iPhone пользователей iPhone Transfer использует физические подключения для передачи музыки с iPhone на iTunes. Вы можете наслаждаться отличным опытом и быстрой скоростью транспортировки без каких-либо проблем. Не говоря уже о том, что он может идентифицировать повторяющиеся музыкальные файлы и быстро пропустить их. Короче говоря, если вы хотите перенести музыку с iPhone на iTunes, iPhone Transfer — это окончательное решение, которое вы можете найти.
Настройка телефона
Первым шагом на пути удаления музыки будет отключение iTunes Match на телефоне. Для непосвященных скажем, что это специальный облачный сервис от корпорации Apple, который предназначен для хранения вашего мультимедиа в iCloud. Чтобы его отключить, следует зайти в меню «Настройки» и выбрать строку «iTunes & App Stores». Там вы обнаружите выключатель iTunes Match, который необходимо переместить в положение «Off».
Чтобы предотвратить преждевременное взаимодействие между iPhone и «облаком» и удалить все необходимые песни, похожую операцию придется и с самим iCloud. Здесь тоже нужно посетить меню настроек и нажать там на пункт «iCloud». В самом низу открывшегося меню вы обнаружите красную кнопку, предназначенную для удаления учетной записи. Благодаря этому вы отключите телефон от своего аккаунта.
Создаём свою музыкальную библиотеку
Прежде чем организовывать музыкальные библиотеки iTunes, примите во внимание, что Айфон поддерживает не все типы аудиофайлов, так, для музыки практически нет ограничений по форматам, даже более, при попытке добавить в Айтюнс песни неподдерживаемого айфоном формата, программа сама конвертирует их в формат AAC. Другое дело со звуками для рингтонов, айфон поддерживает формат .m4r и длительность не более 30 секунд, поэтому вам потребуется сначала сделать рингтон, а затем уже добавлять его. После всех приготовлений последовательность действий такая:
Другое дело со звуками для рингтонов, айфон поддерживает формат .m4r и длительность не более 30 секунд, поэтому вам потребуется сначала сделать рингтон, а затем уже добавлять его. После всех приготовлений последовательность действий такая:
-
Запускаем программу iTunes (проверьте наличие обновлений). Если вы еще не делали попыток загрузить музыку через iTunes с компьютера, то первоначально вы увидите вкладку «Музыка», а на ней кнопку «Искать мультимедиа». При нажатии на неё произойдет следующее:
- Айтюнс начнёт поиск ВСЕХ мультимедийных файлов вашего компьютера, всех поддерживаемых музыкальных форматов. То-есть, в библиотеку попадут звуки и музыка из игр, программ, приложений. Это тысячи файлов, если на PC имеется хотя бы с десяток игр.
- Ваши любимые композиции затеряются среди этого объема. Единственный выход — выделить все попавшие в библиотеку таким образом файлы, а затем удалить. Поэтому подумайте, — а надо ли вам это? Мы не рекомендуем добавлять музыку таким способом.
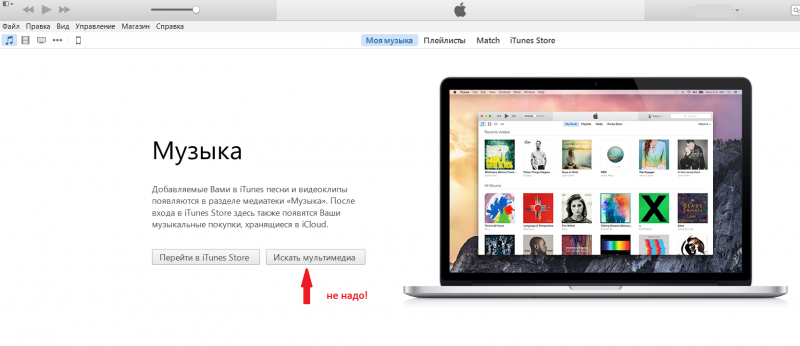
Первый запуск iTunes
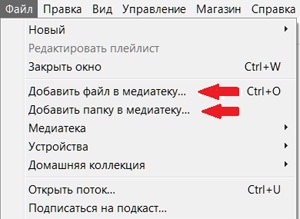
Первый способ
- Первый способ добавления музыки и звуков. Открываем меню «Файл» и переходим к подменю «Добавить файл в медиатеку». Можно выбрать «Добавить папку в медиатеку», если хочется перенести сразу целую папку ( с музыкальным альбомом, например). Такого же эффекта можно добиться, если применить сочетание клавиш CTRL+O.
- Второй способ — это функция «Захвати и Выкинь», шутка), зовется она Drag-and-drop. Открываете рядом два окна, с папкой, где находится музыка, и с iTunes. Выделяете нужные файлы, зажимаете левую кнопку у мыши и перетаскиваете в окошко iTunes, после чего отпускаете кнопку мыши.
Сторонние приложения
Но на этом возможные действия не заканчиваются. Если интересно, как добавить рингтон на «Айфон» через «АйТюнс», можно рассмотреть еще один довольно интересный подход. Для его применения придется скачать стороннее приложение. Оно чем-то напоминает iTunes. Речь идет об iTools. Данная утилита позволяет намного быстрее добавлять музыку и рингтоны на устройства Apple.
Что делать при подобных обстоятельствах? Ситуацию прояснит следующее руководство:
- Установить на компьютер iTools.
- Запустить соответствующую утилиту.
- Перейти в раздел «Музыка» и загрузить туда желаемые документы в нужном формате.
- Подключить iPhone к ПК. Сделать это нужно только с использованием USB-кабеля.
- Вернуться в «АйТулс» и кликнуть по пункту «Музыка».
- В нижней части экрана щелкнуть по «Импорт».
- Отметить параметры загрузки мелодий. Можно выбрать либо «Всю медиатеку», либо «Отдельные документы».
- Кликнуть по «Открыть».
Можно ждать завершения операции. Преимуществом данного подхода является то, что iTools не требует синхронизации устройств. А значит, загрузка мелодий произойдет быстрее. К недостаткам приложения нередко относят то, что оно есть только на английском языке.
SoundCloud
Очень популярное раньше, но не самое удобное приложение в текущий период.
SoundCloud является чем-то наподобие музыкальной социальной сети, в которой пользователи сами загружают музыку, что позволяет при скачивании ее на телефон обходить закон о защите авторских прав.
Приложение абсолютно бесплатное, позволяет прослушивать музыку как онлайн, так и загрузив ее на устройство.

Но есть несколько неудобных моментов. К ним можно отнести отсутствие локализации на русский язык, не самый приятный интерфейс, по сравнению с другими сервисами и прочие мелочи. И если со всякими мелкими деталями можно примириться, то вот весьма значимым минусом является сама идея приложения.
Тот факт, что пользователи сами загружают музыку в SoundCloud, делает практически невозможным найти какую-либо популярную композицию, не испорченную любительским ремиксом. Не все, но большинство песен являются пользовательскими переделками оригинального варианта.

И это при том, что многих популярных песен там попросту невозможно найти. Зато это отличный вариант использовать треки, например, при создании роликов в YouTube. Подобные музыкальные композиции не будут блокироваться платформой Google и не придется включать рекламу.
Перенос музыки с компьютера на iPhone
Как оказалось, вариантов импорта музыки с компьютера на iPhone гораздо больше, чем вы, возможно, думали. Обо всех них и пойдет речь далее в статье.
Способ 1: iTunes
Айтюнс – главная программа любого Apple-пользователя, поскольку это многофункциональный комбайн, который служит, в первую очередь, средством для переноса файлов на смартфон. Ранее на нашем сайте подробно уже рассказывалось о том, каким образом выполняется перенос музыки из iTunes на i-девайс, поэтому на данном вопросе останавливаться не будем.
Подробнее: Как добавить музыку на iPhone через iTunes

Способ 2: AcePlayer
На месте AcePlayer может быть практически любой проигрыватель музыки или файловый менеджер, поскольку данные приложения поддерживают куда больше форматов музыки, нежели стандартный проигрыватель Айфон. Так, используя AcePlayer, вы сможете воспроизводить формат FLAC, который отличается высоким качеством звука. Но все последующие действия будут выполняться через iTunes.
Подробнее: Файловые менеджеры для iPhone
- Скачайте AcePlayer на смартфон.
- Подключите Apple-девайс к компьютеру и выполните запуск Айтюнс. Пройдите в меню управления устройством.

В левой части окна откройте раздел «Общие файлы».

В списке приложений найдите AcePlayer, выделите его одним кликом мыши. Правее появится окно, в которое вам понадобится перетащить музыкальные файлы.

Айтюнс автоматически запустит синхронизацию файлов. Как только она будет завершена, запустите на телефоне AcePlayer и выберите раздел «Документы» — музыка появится в приложении.

Способ 3: VLC
Многие пользователи ПК знакомы с таким популярным проигрывателем, как VLC, который доступен не только для компьютеров, но и для iOS-устройств. В том случае, если и ваш компьютер, и iPhone подключены к одной сети, перенос музыки может быть выполнен именно с помощью данного приложения.

Способ 4: Dropbox
По сути здесь может быть использовано абсолютно любое облачное хранилище, но мы покажем дальнейший процесс переноса музыки на Айфон на примере сервиса Dropbox.
- Для работы потребуется, чтобы на устройстве было установлено приложение Dropbox. Если оно у вас еще не загружено, скачайте его из App Store.
- Перенесите на компьютере музыку в папку Dropbox и дождитесь окончания синхронизации.

Теперь можно запускать Dropbox на Айфон. Как только синхронизация будет завершена, файлы появятся на устройстве и будут доступны к прослушиванию прямо из приложения, но с небольшим уточнением – для их воспроизведения потребуется подключение к сети.

В том же случае, если вы хотите слушать музыку без интернета, песни потребуется экспортировать в другое приложение – это может быть любой сторонний проигрыватель музыки.
Подробнее: Лучшие проигрыватели для iPhone
Для этого тапните в верхнем правом углу по кнопке меню, а затем выберите пункт «Экспортировать».

Выберите кнопку «Открыть в…», а затем приложение, в которое музыкальный файл будет экспортирован, например, в тот же VLC, о котором шла речь выше.

Способ 5: iTools
В качестве альтернативы iTunes разработана масса удачных программ-аналогов, среди которых особенно хочется отметить iTools благодаря простому интерфейсу с поддержкой русского языка, высокой функциональности и удобно реализованной возможности переноса файлов на Apple-устройства. Именно на примере данного инструмента и рассмотрим дальнейший процесс копирования музыки.
Подробнее: Аналоги iTunes
- Подключите iPhone к компьютеру с помощью USB-кабеля, а затем выполните запуск iTools. В левой части окна откройте вкладку «Музыка», а в верхней выберите пункт «Импорт».

На экране отобразится окно Проводника, в котором вам понадобится выбрать те треки, которые будут перенесены на устройство. Выбрав, подтвердите копирование музыки.

Начнется процесс переноса композиций. Как только он будет завершен, можно проверять результат – все загруженные песни появились на Айфон в приложении Музыка.

Каждый из представленных способов прост в исполнении и позволяет перенести все любимые треки на смартфон. Надеемся, данная статья была для вас полезна.
Опишите, что у вас не получилось.
Наши специалисты постараются ответить максимально быстро.
Платить или не платить за музыку на айфоне?
Как бы грустно это не было, но за все хорошее надо платить, ведь живем мы во время процветания ежемесячных подписок. На такой способ оплаты с каждым днем переходят все больше приложений. И очень неприятно, когда за условные блокноты и фоторедакторы вместо разовой оплаты приходится ежемесячно отдавать свои кровно нажитые рубли.
Но вот сервисы для прослушивания музыки — слегка другое дело. За относительно небольшую плату можно получить доступ к функциональному приложению, позволяющему сохранять и загружать альбомы любимых исполнителей в прекрасном качестве.
Или же можно использовать «облака» и загружать все желаемое с помощью компьютера, что несомненно дольше по времени, но абсолютно бесплатно. В любом случае, на сегодняшний день вариантов огромное количество. И со временем их будет появляться еще больше.
Одно можем сказать наверняка — пробуйте любые из этих способов. Большинство можно опробовать бесплатно, хоть и слегка ограниченно, а платные сервисы зачастую предоставляют пробный период. Платить или не платить — выбирать только вам. Но использовать комфортный для вас способ прослушивать музыку — это стоит многого. Благо выбирать у вас есть из чего.
Поделиться ссылкой:


