Что такое экспорт и импорт в телефоне?
Содержание:
- Как перекинуть контакты с Андроида на компьютер
- Transfer Contacts
- Используем только телефон
- Опция «Поделиться»
- Через специальное приложение Smart Switch (для устройств Samsung)
- Используем vcf файл
- Как перенести контакты с телефона Android на компьютер
- Основные способы переноса контактов между устройствами Андроид
- Выводы
- Использование стандартных инструментов
- Способ 4: Стороннее ПО
- BT Contact Transfer
- Часть 2: Импорт контактов из VCF для Android вручную
- Как перенести контакты с андроида на андроид через ПК
- MOBILedit Enterprise
- Перенос контактов с сим-карты на телефон Xiaomi
Как перекинуть контакты с Андроида на компьютер
На самом деле есть множество способов выполнить эту процедуру, и сейчас мы о них расскажем.
Перенос контактов через аккаунт в Google
Для начала нужно создать учётную запись в «Гугл» или завести почту Gmail.com (что в принципе то же самое). Надо сказать, что мобильное устройство Android тесно связано с сервисом Google, поэтому, если вы хотите получить стопроцентную отдачу от работы смартфона, то создание этого аккаунта просто необходимо. Делать эту процедуру придётся со своего аппарата, поэтому потребуется подключение к сети.
После авторизации, для того, чтобы перекинуть свои контакты на компьютер, мы должны через «Настройки» перейти в раздел «Учётные записи» и выбрать Google:
Откроется окно, в котором будет отображаться ваш аккаунт. Здесь, чтобы начать синхронизацию, нужно нажать на свою учётную запись, либо на кнопку «Синхр. все», находящуюся внизу окна:
Итак, мы синхронизируем номера телефонов со своего гаджета с почтой gmail.com. (то бишь с сервисом «Гугл»). Поэтому, чтобы началась синхронизация, жмём«Синхрониз-ть»:
Осталось подождать несколько минут до окончания процедуры.
Дальше на компьютере входим под своей учётной записью в Google, введя логин и пароль (тот, который в телефоне). Открываем почту и кликаем на значок «Gmail»:
В открывшемся окошке появятся три пункта: Gmail, «Контакты» и «Задачи».
Нажав «Контакты», открываем список данных. Здесь, кроме телефонных номеров, будет находиться и список всех друзей из Google+. Можно приступать к сохранению данных в какой-либо текстовый документ. Для этого жмём «Дополнительно», после чего появится окно «Экспорт». Выбрав первый вариант, сохранение произойдёт в Microsoft Excel, вы же можете сохранить в любом удобном для вас формате:
Перенос контактов через USB
Вполне возможно, что этот способ окажется для вас проще. Как мы поступаем в этом случае. Сначала нужно подключить свой Андроид к ПК с помощью кабеля USB. Затем открыть телефонную книгу:
Теперь нужно открыть контекстное меню (дисплейная кнопка внизу) и выбрать пункт «Импорт/экспорт»:
Откроется список команд, из которого нужно выбрать «Экспорт на карту памяти SD», а затем подтвердить, нажав «Да», чем сохраняем данные на эс-ди карту:
Теперь открываем компьютером внешнюю карту. На ней появился файл с расширением VCF (формат Microsoft Outlook). Именно здесь и находится наша скопированная информация:
После этой процедуры, настроив почту с помощью программы Microsoft Outlook файл откроется в удобном для чтения формате.
Если же этой программы у вас нет, или вы пользуетесь другим почтовым клиентом, то нужно не выключая свой смартфон снова зайти в почту, нажать «Дополнительно» и выбрать пункт «Импорт». Затем нажать «Выберите файл» и найти через компьютер наш файл в формате CSV:
Теперь, нажав синюю кнопку «Импорт» мы, как и в первом случае получим данные. А нажав кнопку «Дополнительно» и выбрав «Печать», данные будут отображаться в удобном для чтения виде. Теперь можно выделить список мышкой или «горячими» клавишами (Ctrl+A) и скопировать его в документ Microsoft Word или в блокнот.
Осталось добавить, что существуют и специальные приложения, которые позволяют скинуть контакты с Андроида на компьютер. Однако специально занимать пространство гаджета для переноса контактов с помощью программы, наверное, не стоит, потому что те способы, о которых мы сейчас рассказали, вполне успешно справляются с поставленной задачей.
Transfer Contacts
Это уже исключительное мобильное приложение, и участия персонального компьютера для переноса контактов не требуется. Программа, так же как и «Мобайледит», идет без русскоязычной локализации, но проблема решается поиском русификатора на тематических форумах и сайтах. Судя по отзывам пользователей, как таковой локализации здесь и не нужно, потому как запутаться в интерфейсе утилиты довольно сложно.
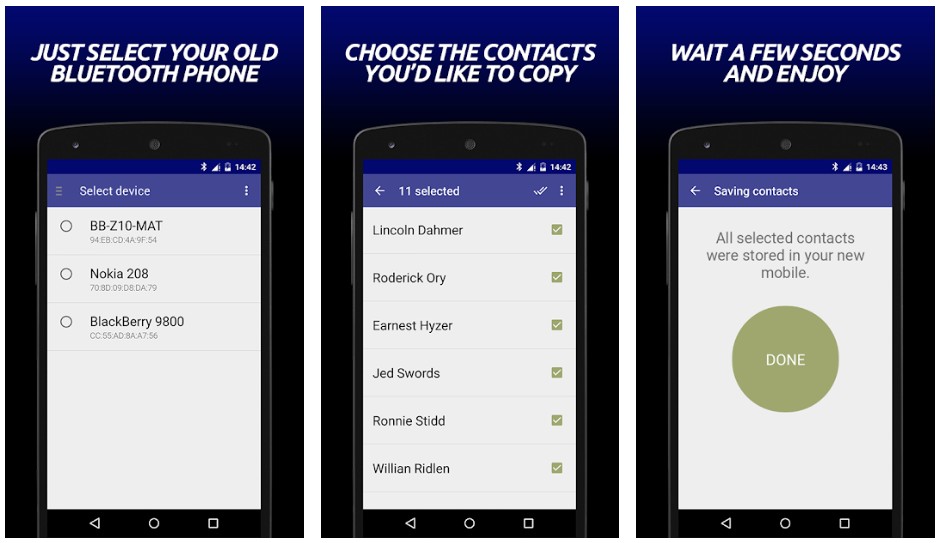
Приложение необходимо установить на оба смартфона. На старом телефоне выбираем все или какие-то конкретные контакты и жмем на клавишу «Сохранить» («Экспорт», «Передать» или т. п.). На новом устройстве нужно выбрать источник импорта, то есть старую модель и кликнуть по пункту «Импорт». Спустя пару минут все выбранные ранее контакты окажутся на другом гаджете.
Одна из главных отличительных черт приложения – это работа со всеми популярными платформами. Утилита переносит контакты с устройств на операционной системе «Андроид», «Виндовс», «Блэкберри» и iOS. Причем в любую сторону и в неограниченном количестве.
Программа идет в свободном распространении (Free), но ее бесплатность заканчивается на 75 контакте. Если нужно переносить больше, то придется оплатить подписку в районе 70 рублей.
Используем только телефон
Первый способ является самым
простым, и для того чтобы его выполнить, вам потребуется лишь телефон, и
компьютер, раз уж нам нужно перенести контакты на него. Итак, чтобы выполнить
перенос контактов, вам необходимо войти в раздел «Контакты», нажать на кнопку
меню, и выбрать пункт «Импорт/Экспорт». После этого, вам будут доступны
следующие функции:
— и
мпорт с накопителя – эта
функция используется для того чтобы импортировать контакты из файла в памяти
телефона или же памяти SD
накопителя;
— э
кспорт на накопитель –
обратная функция, в которой файл с расширением vcf
сохраняется на устройстве, или же в
карте памяти. Этот способ подходит нам для переноса контактов телефонной книги
на компьютер, поскольку этот файл из памяти телефона или карты можно будет
свободно передать дальше;
— п
ередача видимых контактов –
данная функция полезна в тех случаях, если вы установили фильтр контактов, и
вам нужно будет передать на компьютер исключительно те контакты, которые
отображаются. В этом пункте вы также сохраняете файл в формате vcf
на накопитель или в
память телефона.
Что ж, предположим, вы выбрали
удобный для вас способ передать контакты на компьютер. После того как вы
сохранили файл с контактами телефонной книги, сбросьте его на ПК, подключив
телефон к нему посредством кабеля USB
. После подключения, скопируйте файл и откройте любым удобным
способом. Открывается данный формат файла при помощи следующих программ:
— п
риложение Контакты Windows;
— п
риложение Microsoft Outlook.
Отметим такую деталь – в случае,
если у вас установлено недостаточно шрифтов в компьютере, контакты телефонной
книги, сохраненные на русском языке, могут отображаться некорректно. Поэтому
если такое произошло, знайте, что дело именно в шрифтах.
Опция «Поделиться»
Казалось бы, первого варианта более чем достаточно, чтобы перенести контакты из телефонной книжки старого смартфона на другое устройство; однако есть у него и существенный минус — невозможность передать данные без перестановки microSD или SIM-карты. Исправить ситуацию можно, воспользовавшись опцией «Поделиться», также встроенной в систему Android и доступной владельцам смартфонов по умолчанию.
Чтобы перекинуть контакты с одного телефона под управлением ОС Андроид на другой, следует:
Открыть меню «Контакты» (телефонную книжку), выбрать одну, несколько или все записи, отмечая их сначала долгим, а затем обычными нажатиями или пользуясь чекбоксом вверху страницы, и нажать на кнопку «Поделиться».
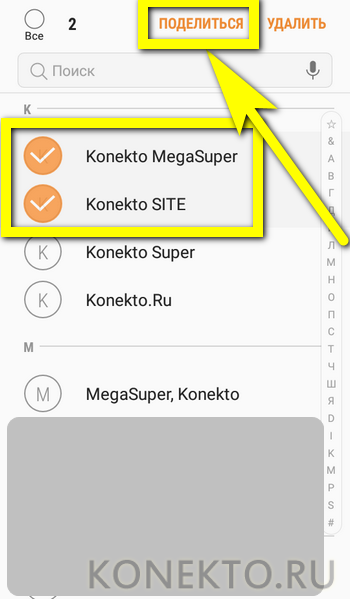
В открывшемся окне выбрать способ передачи данных. Пользователь может перенести контакты при помощи любого из установленных мессенджеров, кликнув по соответствующему значку.
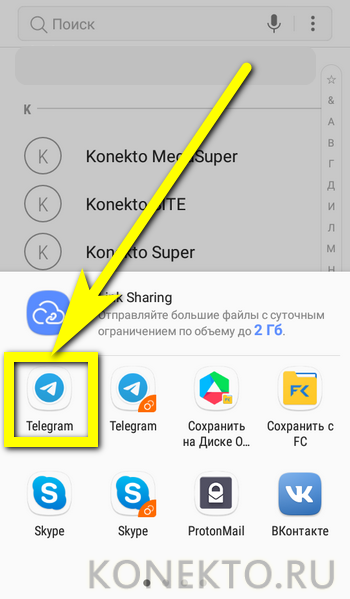
Выбрав в списке свой аккаунт или папку «Сохранённые сообщения».
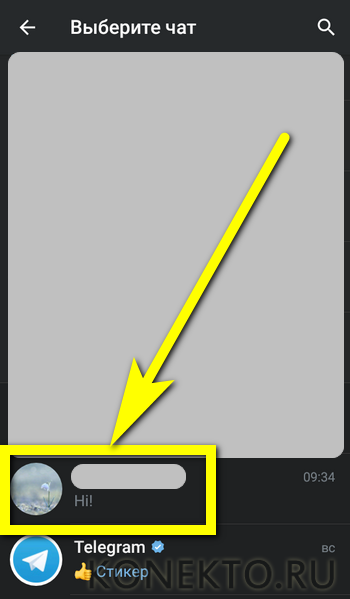
И подтвердив отправку данных.
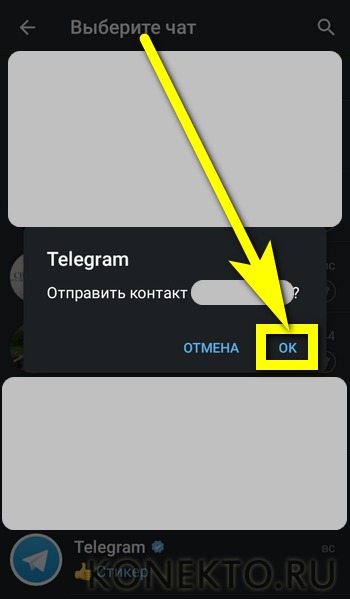
Номера появятся в окошке диалога через несколько минут. Чтобы сохранить их в памяти нового устройства, необходимо тапнуть по кнопке «Просмотр контакта».
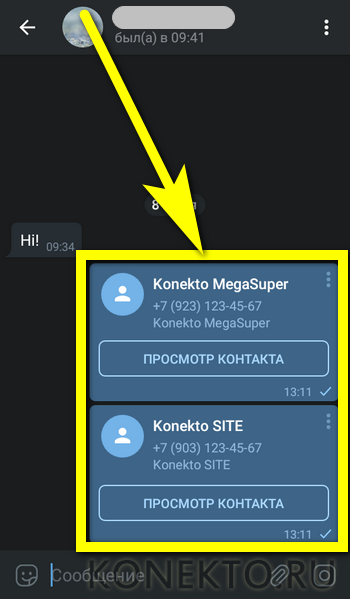
И затем — «В контакты».
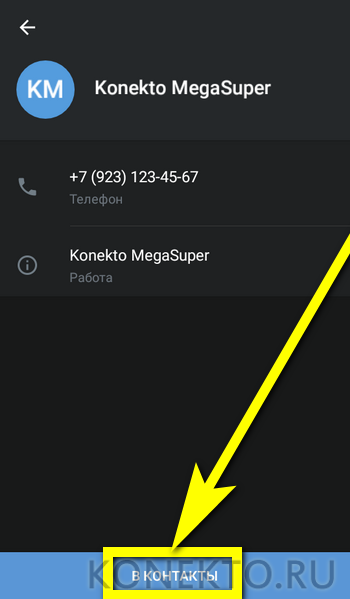
Выбрав для переноса данных электронную почту, владелец телефона на Android должен.
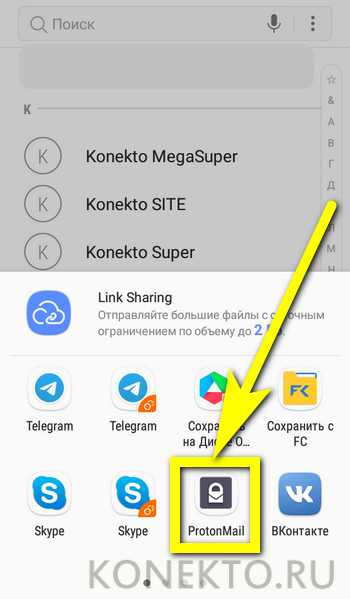
Указать адрес получателя (свой собственный), убедиться, что письмо содержит вложение с карточками контактов, и нажать на кнопку «Отправить».
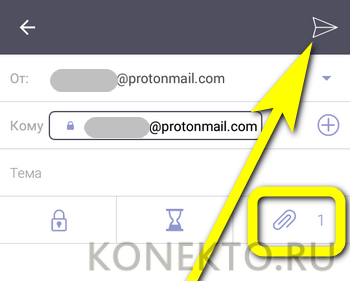
На новом устройстве — войти в мобильный почтовый клиент, развернуть список вложений и скачать пересланную карточку контактов.
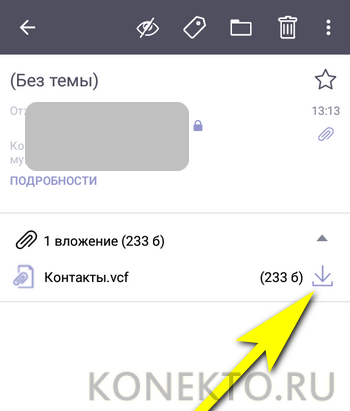
Тапнуть по загруженному файлу, открыть его с помощью меню ОС Андроид «Контакты».
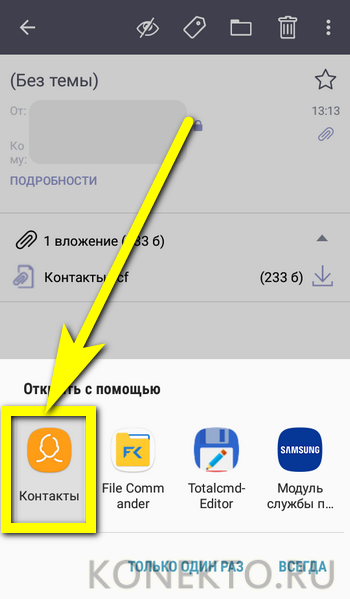
И сохранить номера в памяти телефона.
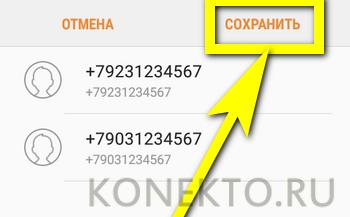
Пользователь может перенести контакты с одного смартфона на другой, отправив на сим-карту сообщение с соответствующей информацией — для этого нужно в меню «Поделиться» выбрать опцию «Сообщения/SMS».
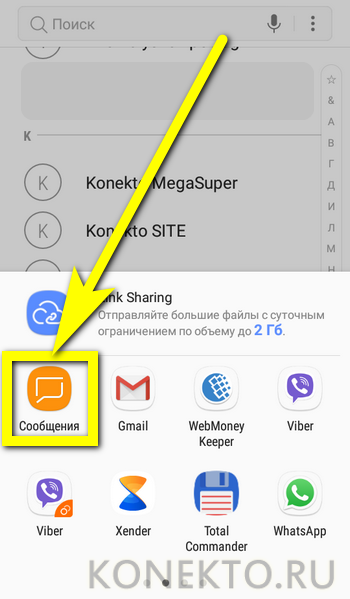
Ввести номер, на который должна поступить информация, проверить, что нужные данные содержатся в теле письма, и отправить СМС — услуга оплачивается в соответствии с установленными оператором тарифами.
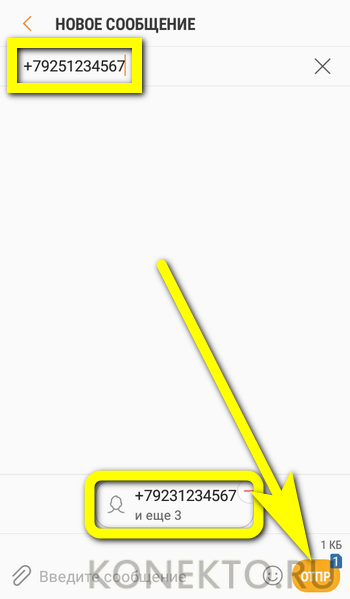
Если оба телефона поддерживают передачу файлов по Bluetooth, можно перенести контакты с Андроида на Андроид и таким образом — выбрав в меню «Переслать» хорошо знакомую кнопку с пиктограммой.
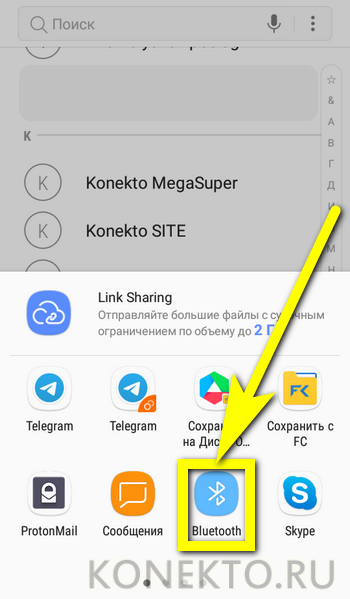
Включив передатчики блютуз на устройствах.
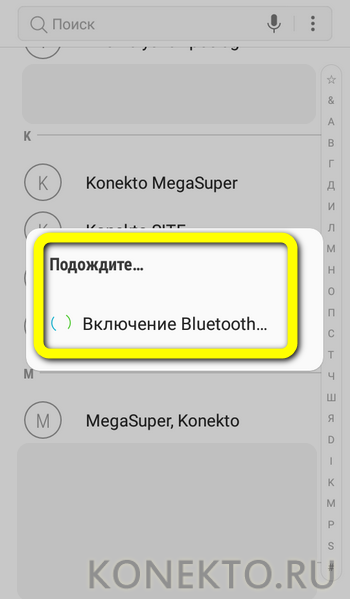
И отметив тапом устройство Android, на которое требуется сохранить контакты.
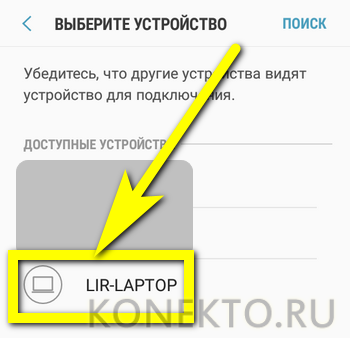
Наконец, хозяин телефонов может воспользоваться опцией Wi-Fi Direct — при этом необходимо, чтобы оба устройства находились в одной беспроводной сети. Нажав на кнопку.
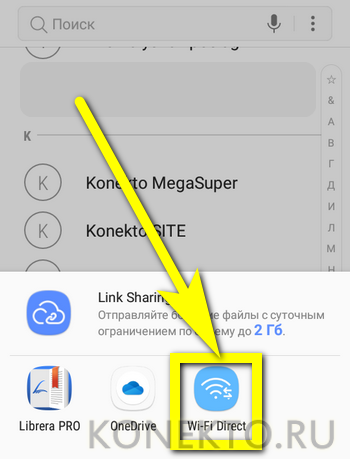
Следует найти в списке подключённый телефон, на который планируется перенести контакты, тапнуть по заголовку.
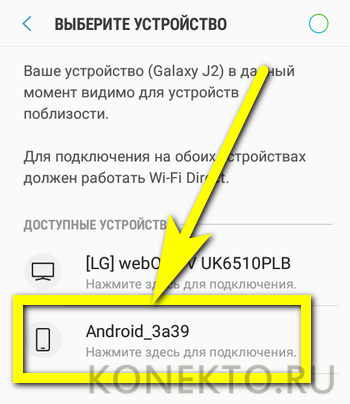
И дождаться завершения передачи данных.
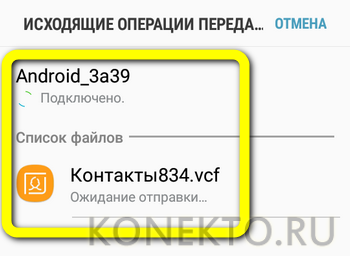
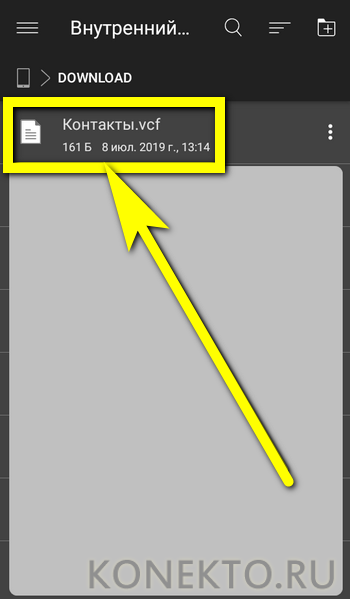
Через специальное приложение Smart Switch (для устройств Samsung)
Smart Switch – удобное приложение, разработанное специально для устройств Samsung с операционной системой Android. Программа используется для резервного копирования пользовательских данных, обновления прошивки смартфона и передачи информации между устройствами.
Чтобы переместить контактную информацию пользователя с одного устройства на другое, Smart Switch Mobile должен быть установлен на обоих телефонах. Также необходимо активировать беспроводные модули, так как передача информации будет осуществляться через сети Wi-Fi. После выполнения всех действий пользователь должен выполнить следующие операции:
- Чтобы начать работу с приложением, запустите его на обоих смартфонах. Примите условия лицензии, отметив нужный символ в пустом поле.
- Нажмите «Android на Galaxy» на старых и новых устройствах.
- Отметьте данные для передачи на передатчике. Подтвердите загрузку на приемнике.

Smart Switch для смартфонов Samsung
Как только операция будет завершена, вся контактная информация пользователя будет в адресной книге нового устройства.
Используем vcf файл
Это тоже очень простой метод перекинуть контакты с Android на Android. Он позволяет перемещать данные в память аппарата, на флеш-накопитель и на компьютер Виндовс, а затем передавать их через Bluetooth, кабель USB, электронную почту и другие способы.
Теперь давайте разберемся, как перекинуть контакты с Андроида, файлом vcf, первым делом нужно произвести экспорт данных в файл:
1Зайдите в приложение телефонной книги и нажмите на дополнительное меню (чаще всего представлено в виде трех точек в правом верхнем углу). Чтобы скинуть информацию с телефона на телефон, выберете пункт «Импорт / экспорт».
Рис. 4. «Импорт/экспорт» в приложении телефона
Примечание: В некоторых версиях Android в меню, могут быть кнопки «Экспорт» и «Импорт» (раздельно). В таком случае выбираем «Экспорт». Также бывает, что после нажатия на пункт, показанный на рисунке 4, нужно еще раз жать кнопку «Экспорт». Это вполне нормально, пугаться этого не стоит – просто мобильник имеет такую ОС.
2Чтобы переместить контакты телефона, нужно выбрать, куда именно будет записан файл с контактами. Выбирайте вариант с памятью или SD-картой.
Рис. 5. Варианты пути копирования
3Поставьте галочки напротив тех записей, которые хотите передать с одного Андроида на другой путем экспорта. Также можно выбрать «Выделить все».
Рис. 6. Процесс выбора записей
4Появится запрос на экспорт и, соответственно, на то, будут ли передаваться контакты с одного аппарата на другой. Нажмите «ОК» или «Да».
Вот и все. Теперь у вас есть файл формата vcf (он же vCard, в некоторых случаях создается еще и csv, но он практически бесполезен), который можно скинуть через Блютуз.
Также можно перенести данные на карту памяти, потом вставить ее во второй смартфон или планшет. А еще можно использовать любое облако. Если вам удобнее всего перенести контакты на новый аппарат через компьютер (сначала на ПК, потом с него), то делается это через шнур USB.
Для этого сначала подключаем первый гаджет с помощью компьютера и кабеля, копируем файл с расширением vcf, затем меняем телефоны и передаем его на новый.
Подсказка: Если компьютер не видит телефон, возможно, не исправен data-кабель. Используйте другой или используйте другой USB порт.
Таким образом вы передадите данные с Андроида на персональный компьютер, а затем и на второй девайс. Конечно, перебрасывать информацию с телефона на компьютер – это не лучший вариант.
Намного удобнее воспользоваться Bluetooth или картой памяти. В любом случае, данный способ рабочий и так же можно быстро перенести контакты Аndroid на компьютер, а потом с него на нужное устройство.
Рис. 7. Файл .vcf с данными
После того, как файл, переданный через USB или другим способом, будет находиться на новом устройстве, просто откройте его и наблюдайте, как системой Андроид проводит импорт нужных контактов.
Существует еще один «мудреный» вариант – использовать Аутлук. Его преимущество лишь в том, что можно редактировать данные по ходу того, как работает программа. Правда, могут возникнуть проблемы с кодировкой, так что если вы решите бросать с Outlook на Android, это чревато головной болью.
То, как скопировать контакты в виде файла с Андроида на компьютер, мы разобрались. Дальше их можно просто открыть в том же Outlook или программе «Контакты Windows».
Рис. 8. Открытие файла на компьютере
Для этого просто нажмите правой кнопкой мыши по файлу, выбираете «Открыть с помощью» и выбирайте нужное. Но использование этих программ позволить лишь редактировать сохраненные записи.
Что касается того, как перенести контакты Windows и как перенести контакты из Outlook в Аndroid, то в этих программах данную задачу выполнить невозможно. Приходится сохранять файл и пользоваться переносом, описанными выше.
Как перенести контакты с телефона Android на компьютер
«Андроид» весьма распространенная операционная система, используемая в современных телефонах, поэтому умение переносить контакты с данного устройства на домашний ПК никогда не будет лишним.
- Заходим туда, выбираем раздел «Контакты», после чего меню «Еще» и «Экспорт».
- Откроется окно, где нужно ввести некоторые свои данные и нажать на «Мои контакты».
- Выбираем необходимый файл CSV и кликаем кнопку «Экспорт». Все, после этого выбранные из смартфона контакты появятся на компьютере.
Другой вариант подойдет для тех устройств, которые поддерживают функцию Экспорта/Импорта на ПК. Если она есть, то делаем следующее.
- Открываем список контактов на телефоне, выбираем «Экспорт». Он может находиться в разных местах в зависимости от модели смартфона.
- После того как пункт будет найден, появится предложение о копировании: «с накопителя», «на накопитель» или же «передать только видимые контакты».
- Нужно выбрать второй вариант – на накопитель. В этом случае в телефоне появится файл, которой можно будет передать на компьютер при помощи обычного USB-кабеля.
Основные способы переноса контактов между устройствами Андроид
- Сохранение на Sim-карту
- Синхронизация в Google
- Передача по каналу Bluetooth
Способ 1 — Сохранение контактов на Sim-карту
Как правило, пользователи меняют телефоны, а сим-карту оставляют прежнюю. В таком случае можно скопировать контактные данные на SIM, и на новом телефоне выполнить экспорт данных с этой карты.
Единственный минус данного способа — ограниченный объем памяти SIM. Делается так:
- Чтобы сохранить контактные данные, зайдите в настройки своего телефона.
- Выберите вкладку «Еще», и нажмите на пункт меню под названием «Управление SIM-картой».
- Далее нажмите вкладку «Скопировать контактные данные на SIM». Вам нужно будет нажать «Ок» для подтверждения операции.
- На экране появится оповещение о том, что начался процесс копирования. Обычно он занимает от нескольких секунд до 5 минут в зависимости от параметров телефона и количестве переносимой информации.
- Как только вы вставите SIM-карту в новый телефон, у вас появится полный список контактных данных со старого устройства! Не забудьте перенести их на телефон.
Так же на некоторых старых устройствах, как правило под управлением Android 2.3, можно выполнить подобное действие следующим образом:
- Перейдите в телефонную книгу и вызовите дополнительное меню нажатием на сенсорную кнопку или специальную иконку (как правило, в верхней части экрана).
- В появившемся окне выберите пункт с названием «Импорт/экспорт» или что-то подобное.
- Теперь в списке выберите «Экспорт на SIM-карту».
- Затем поставьте галочки возле нужных контактов или нажмите на «Выбрать все». Далее нажмите на кнопку «Экспорт» и подождите несколько секунд, чтобы успешно перенести контакты на другой Андроид.
Способ 2 — Синхронизация в Google
В смартфонах на базе Андроид имеются встроенные функции для синхронизации данных, и контакты тому не исключение. Вы можете без особых проблем сохранить контакты в облаке Google под своей учетной записью, а потом перенести их на новое устройство, как только авторизуетесь под своим логином и паролем.
Как синхронизировать
Способ 3 — Передача по каналу Bluetooth
Это отдельная функция, позволяющая передавать контактные данные при помощи беспроводной сети Bluetooth со старого устройства на новое. Причем по умолчанию она активируется при включении нового телефона. Если вы не воспользовались ею ранее, то выполните следующие действия, описанные ниже:
- Выберите вкладку «Контакты» и нажмите пункт меню «Перемещение данных».
- Нажмите «Далее» и из списка выберите марку телефона (телефон, с которого будут передаваться данные).
- Еще раз нажмите «Далее» и из общего списка выберите модель смартфона. Встроенная система помощи поможет вам в этом.
- Опять нажмите кнопку «Далее» и включите беспроводную связь Bluetooth на своем старом аппарате, где хранятся контактные данные.
- В течении нескольких секунд система выведет полный список устройств, в котором вам нужно будет выбрать свой аппарат.
- Чтобы синхронизироваться со старым смартфоном, на новом будет запрошен специальный пароль. Как только пароль будет введен, появится список контактов. Выберите все записи, которые нужно перенести и нажмите вкладку «Далее». В течении нескольких минут все записи будут отправлены на новый телефон!
Выводы
Все перечисленные способы отлично работают и позволяют без проблем перенести и скопировать контакты с Андроида на Андроид. Также стоит учесть тот факт, что для данной ОС разработано огромное количество приложений, позволяющих не только сохранить контакты, но еще и создавать резервные копии, чтобы отправлять их по почте, хранить в облаке.
Например, вам часто приходится добавлять новых людей в записную книжку смартфона. Постоянно делать это вручную трудно, да и не всегда удобно. За вас это может сделать специальная программа с заданным алгоритмом, например, по определенным дням!
Использование стандартных инструментов
В данном случае работа будет заключаться в создании автоматических резервных копий информации на основе установленных настроек пользователей. При помощи соединения интернета проводится синхронизация материалов, после чего они передаются на сервер для хранения. Поскольку информация привязывается к учетной записи пользователя, потребуется просто ввести логин с паролем на другом смартфоне, чтобы получить все скопированные материалы.
При помощи применения стандартных инструментов пользователи могут переместить на другой телефон собственные контакты, приложения, даты из календаря, пароли и другие материалы.
Стоит отметить, что мультимедийные документы можно скопировать исключительно на облако с определенным объемом. Если на мобильном устройстве много роликов, аудио или фото, а также других объемных документов, тогда потребуется покупать дополнительное место для хранения или применять иные методы для переноса. Ниже представлены 3 методы для перемещения файлов при помощи автоматического создания резервных копий.
Через сервисы Google
При использовании подобной техники обязательно должно быть использование сервисов от Google, а также необходимо сделать учетную запись. Основные характеристики будут зависеть от вида смартфона, а также используемой версии операционной системы Андроид. Перемещение файлов будет невозможным или сделается частично в случае переноса с поздней версии на раннюю. К примеру, если материалы отправляются с ОС 7.1 на 5.0.
Для файлов из галереи применяется облако от Google, которое дает возможность записать до 15 Гб данных
Настройки для программ можно переместить на сервер только по разу в сутки, важно при этом использовать подключение смартфона к электросети, а также Wi-Fi. Во время работы потребуется отказаться от эксплуатации телефона на 2 часа, а если будет неактивность 2 недели, то Google проведет удаление материалов спустя 2 месяца. При активности пользователя сроки автоматически восстанавливаются
При активности пользователя сроки автоматически восстанавливаются.
В некоторых случаях создание резервной копии будет невозможных для определенных программ, которые не поддерживают подобную функцию. Для проведения переноса нужно использовать пошаговое руководство:
- Первым делом сделать аккаунт Google, если он не создан раньше. Для этого следует перейти в настройки, нажать на кнопку «Аккаунты» и сделать добавление нового аккаунта. Для окончания формирования нужно использовать подсказки системы, а также правильно вводить данные.
- После этого проводится активация резервного копирования. На многих современных устройствах подобное действие выполняется при помощи клавиши «Восстановление и сброс». Нужно запустить функцию, а также изучить особенности информации, которая будет копироваться. После этого подбирается аккаунт.
Чтобы получить данные на новом смартфоне Андроид, потребуется запустить опцию автоматического восстановления.

Если используется перенос, фото, видео или аудио файлов, то потребуется зайти на Google диск, нажать клавишу добавления и прописать адрес, где находятся нужные материалы. Для автоматического создания резервной копии следует перейти в меню настроек.

Через Mi Cloud
Использование данного метода может проводиться исключительно абонентами, у которых установлена прошивка MIUI. Для работы потребуется изначально сделать Mi аккаунт, а облачное хранилище составляет 5 Гб.
Чтобы выполнить перенос, нужно:
- Сформировать Mi аккаунт или авторизоваться в существующем.
- В настройках системы перейти в раздел Mi аккаунт.
- Принять соглашение, дать доступ системе.
- Указать логин с паролем.
- Выделить материалы, которые необходимо будет сохранить и сформировать их резервную копию.
Создание локальной резервной копии на прошивках MIUI
Данный процесс не позволяет сохранить данные мультимедиа. Для выполнения нужных действий потребуется:
- Зайти в меню настроек.
- Перейти в раздел «Дополнительно» и выбрать вкладку для сброса и восстановления данных.
- Нажать на «Локальный бэкап».
- В открытом меню выбрать «Бэкап» и выделить материалы, которые потребуется скопировать.
- Для повышения комфорта можно задать расписание событий, которые будут использоваться для автоматического копирования.
- Через определенное время, исходя из объема данных, в памяти будет сформирована новая папка, где собраны копии. Для ее поиска можно использовать адрес Miui – backup – AllBackup. Документ следует переместить на облако или ПК, чтобы позже выполнить копирование в новый смартфон.
- Для восстановления данных потребуется переходить в раздел по созданию копий, нажать на «Бэкап» и «Восстановить».
Способ 4: Стороннее ПО
В Google Play Маркете есть ПО от сторонних разработчиков, предназначенное для передачи данных между Android-девайсами. В качестве примера перекинем записи телефонной книги с помощью приложения «Мастер контактов».
-
Скачиваем прикладную программу на оба смартфона и запускаем ее. На передающем устройстве нажимаем «Отправить контакты».
-
Чтобы выбрать все записи, жмем соответствующую кнопку и нажимаем «Далее».
Если нужно отправить несколько номеров, выделяем каждый по отдельности.
Ждем, когда отобразится код сопряжения.
-
На принимающем телефоне тапаем «Получить», вводим комбинацию и подтверждаем передачу.
BT Contact Transfer
Чтобы перенести контакты с одного телефона под управлением Android на другой с помощью этого удобного мобильного приложения, понадобится:
Скачать программу из Google Play Market и запустить её, выдав необходимые права: на доступ к контактам и внутренней памяти.
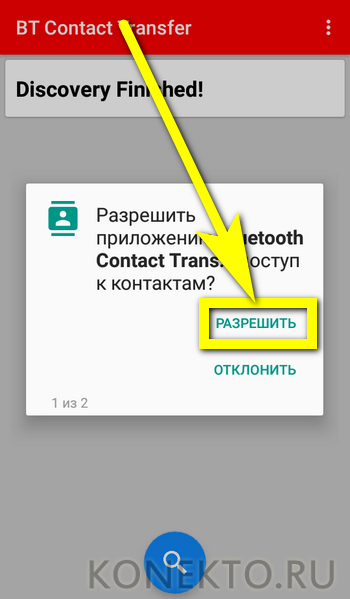
Разрешить включение передатчика Bluetooth.
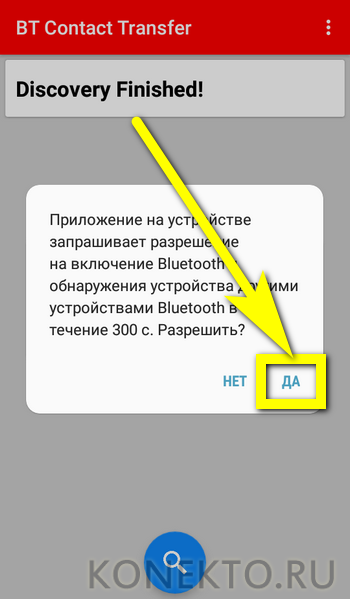
И, самостоятельно включив блютуз на телефоне, на который планируется перенести контакты, подождать, пока устройства найдут друг друга.
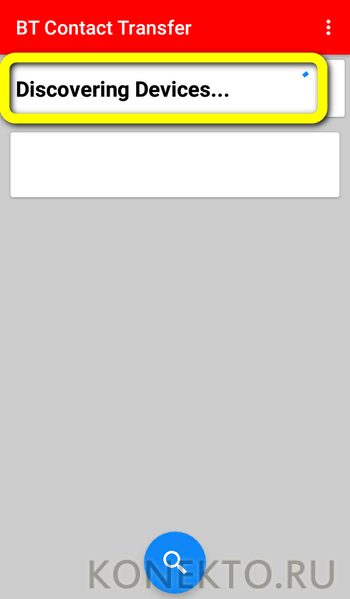
Обменявшись ключами доступа.
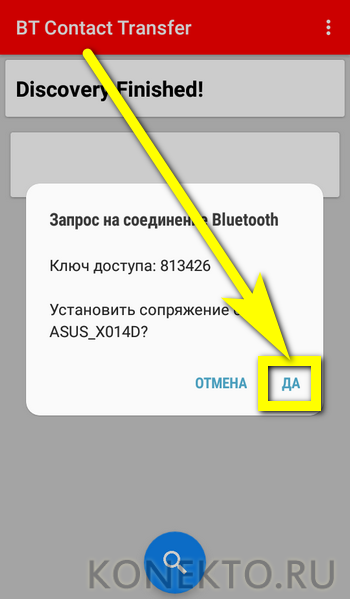
Телефоны будут сопряжены. Теперь, чтобы скопировать данные с одного аппарата на другой, достаточно тапнуть по заголовку получателя.
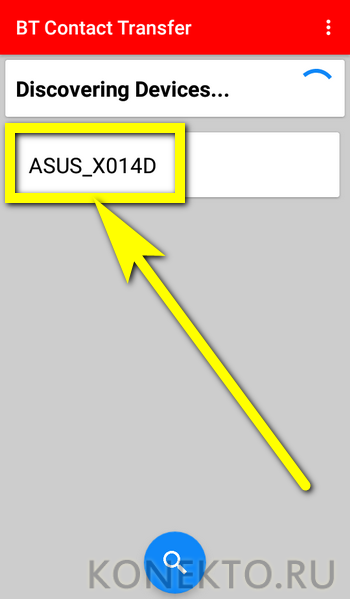
И выбрать в открывшемся списке контакты для передачи.
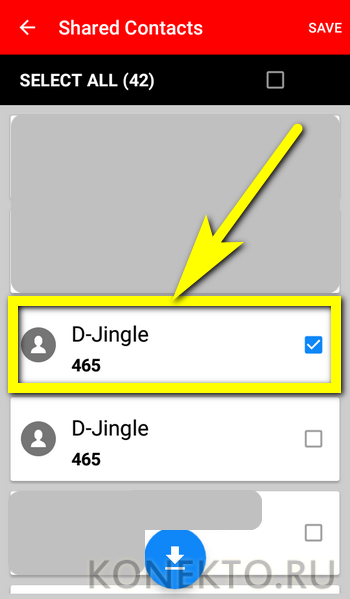
Или отметить их все, установив галочку в чекбоксе Select All.
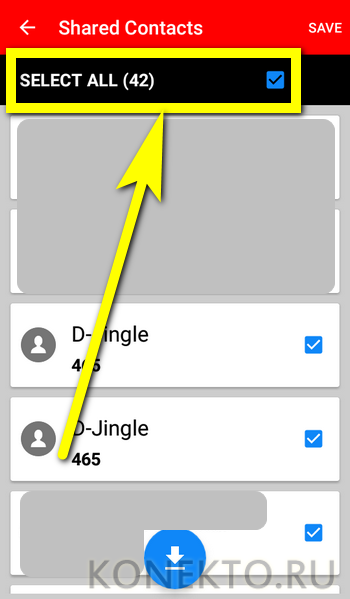
Нажав на кнопку Save, пользователь должен дождаться окончания копирования контактов — через несколько секунд все переданные номера появятся в телефонной книжке нового устройства.
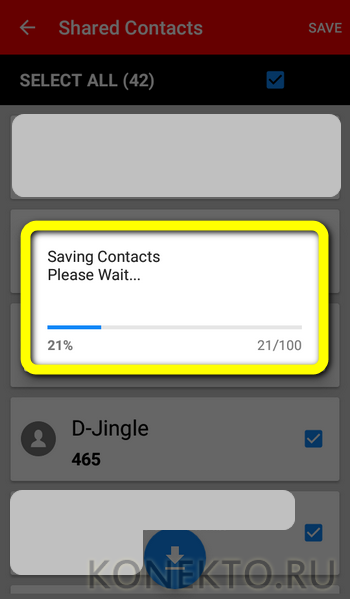
Часть 2: Импорт контактов из VCF для Android вручную
Вы можете импортировать контакты vcf для ваших Android телефонов вручную также что означает, что вы можете импортировать ваши контакты vcf без использования или загрузки любого стороннего приложения или инструмента. Особенности все присутствующие на устройстве Android и не требуют каких-либо приложений.
Однако это не так просто, как это звучит. Вручную импорт контактов из vcf на Android телефон имеет два основных недостатка. Во-первых это не доступна на всех устройствах Android и другим основным недостатком этого метода является очень сложным и включает в себя много много шагов. Это также может оказаться немного слишком сложным для людей, которые не являются очень тек – подкованных; также учитывая время участие.
Во всяком случае, различные этапы являются следующие (вы можете использовать это руководство для импорта ваших контактов vcf) –
Вот как вы можете импортировать ваши данные vCard, которые уже экспортированы в vCard (. Файл VCF).
- После того, как вы работает на вашем смартфоне откройте список приложений.
- Найдите значок контакта и нажмите на него.
- Считают, что все контакты на вашем телефоне уже были экспортированы в файл vCard, то теперь, перейдите на интерфейс представления контактов и найдите больше значок и нажмите на него.
- Вы увидите список вариантов, и вам нужно найти опцию «Импорт контактов». Выберите его.
- При выборе параметра «Импорт контактов», будет отображаться поле импорта. Чтобы выбрать расположение сохраненного vCard будет отображаться несколько вариантов. Просмотрите параметры и подходящую.
- Появится диалоговое окно, из которого нужно выбрать, где учетная запись должна быть создана и два варианта будет отображаться. Выберите опцию «Местный контакт», который будет импортировать все ваши контакты из vCard на локальном устройстве. Если вы хотите, вы также можете выбрать второй вариант, который будет импортировать все ваши контакты на адрес электронной почты, связанным с телефоном.
- Мобильный телефон теперь будет искать контакты. Подождите до тех пор.
- После того, как открыть контакт, нажмите на флажок, чтобы выбрать формат файла «.vcf».
- Нажмите OK, чтобы продолжить импорт контактов.
Мы будем изучать лучший вариант для импорта и экспорта контактов, которые стороннего приложения, но позволит вам импортировать и экспортировать контакты; и конвертировать .contact в .vcf или преобразовать .contact визитной карточки с помощью одного клика.
Использование Wondershare TunesGo поможет вам импортировать и экспортировать контакты очень легко. Это программа надежного и эффективного управления, которая окажется как метод быстрее и проще по сравнению с другими традиционными методами. Традиционные методы (которые включают ручной обработки) являются намного больше времени и больше, чем время, главный недостаток что шаги и процесс очень сложный который делает его менее используется вариант. Мы надеемся, что эта статья поможет вам сделать осознанный выбор.
При покупке нового смартфона или планшета на платформе Android, многие пользователи ищут как легко и быстро перенести контакты с андроида на андроид. На самом деле, делается это очень просто. Используя один из способов, приведенных ниже, вы сможете перебросить номера которые заходите в телефон или планшет.
Как перенести контакты с андроида на андроид через ПК
Если ни один из приведенных выше способов по какой-то причине вам не подходит, Вы можете осуществить перенос контактов с Android на Android с помощью компьютера.
Для импорта контактов через ПК потребуются:
- Непосредственно сам смартфон, с которого планируется перенести контакты;
- Компьютер или ноутбук;
- Кабель USB;
- Программа MOBILedit (скачать программу можно бесплатно с официального сайта http://www.mobiledit.com/).
В первую очередь нужно скачать и установить программу MOBILedit. Как было сказано ранее, программа распространяется бесплатно и загрузить её можно с официального сайта разработчиков. Сразу после установки программы необходимо скопировать содержимое папки Crack в папку, куда вы установили MOBILedit, как правило, нужно пройти по следующему пути: C:\Program Files\MOBILedit! Enterprise). После этого можно запускать программу. При первом запуске будет предложено скачать базу драйверов. Выберите своего производителя и подтвердите загрузку драйверов.
Перед тем как перенести контакты с андроида на андроид необходимо включить отладку по USB. Для этого в настройках смартфона найдите пункт «Параметры разработчика» и напротив «Отладка по USB» поставьте галочку. Если вам не удалось найти соответствующий пункт, то зайдите в Настройки, откройте вкладку «Об устройстве» и несколько раз нажмите на пункт «Номер сборки». Теперь можно начинать процедуру переноса контактов.
Чтобы перенести контакты с помощью программы MOBILedit выполните следующие действия:
- Запустите программу MOBILedit и выберите Phone — Cable connection;
- На телефоне выберите тип подключения PC Sync или просто синхронизация (название может отличаться в зависимости от модели);
- В левой панели программы выберите Phonebook и сверху нажмите Export;
- Укажите тип файла — csv;
- Выберите место для хранения контактов, задайте имя и сохраните;
- Подключите к компьютеру смартфон, на который нужно перенести номера (старый можно отключать);
- Нажмите вверху Import и найдите ранее сохраненный файл контактов csv;
- После импорта файла с контактами на телефон процедуру переноса можно считать законченной.
На самом деле существует много других способов, позволяющих импортировать контакты с одного смартфона на другой. Перечислять их все нет смысла, потом как рассмотренных выше способов будет более чем достаточно. Все они просты в использовании и эффективны. Вам нужно выбрать лишь один наиболее подходящий для себя вариант и выполнить перенос контактов.
MOBILedit Enterprise
Программ для ПК, позволяющих скопировать контакты с Андроида на компьютер или на другой телефон, немало; один из лучших вариантов — давно зарекомендовавшая себя MOBILedit Enterprise. Чтобы перенести номера с её помощью, понадобится:
Скачать (ссылка — mobiledit.com), установить и запустить приложение, нажать на кнопку «Подключение».
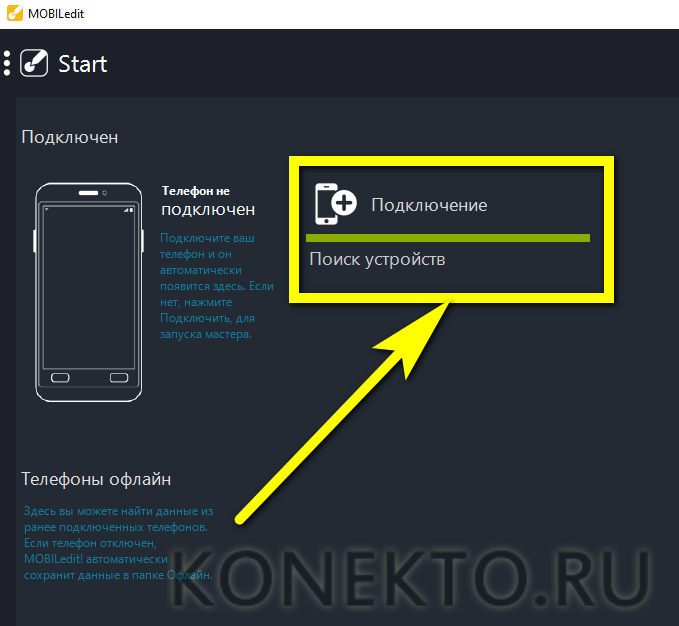
Выбрать ОС Android и нажать «Далее».
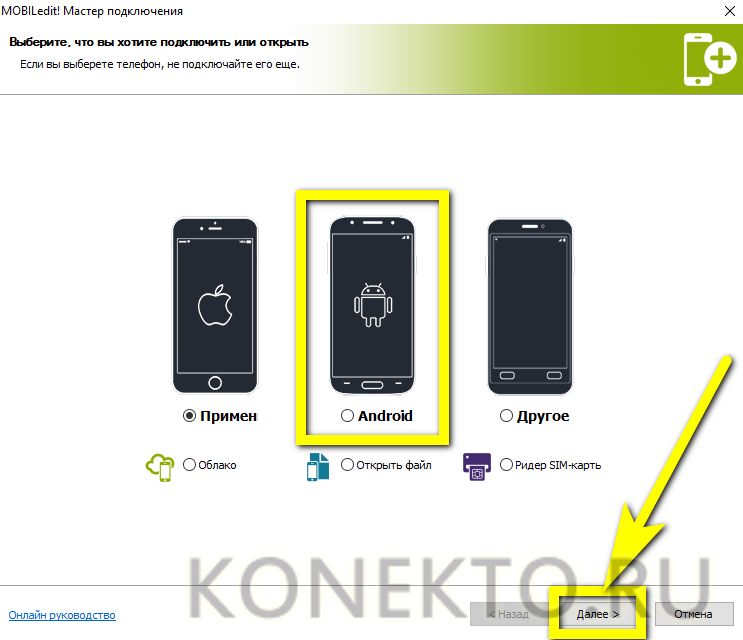
Указать, с помощью какой технологии смартфон подключён к ПК, снова кликнуть «Далее».
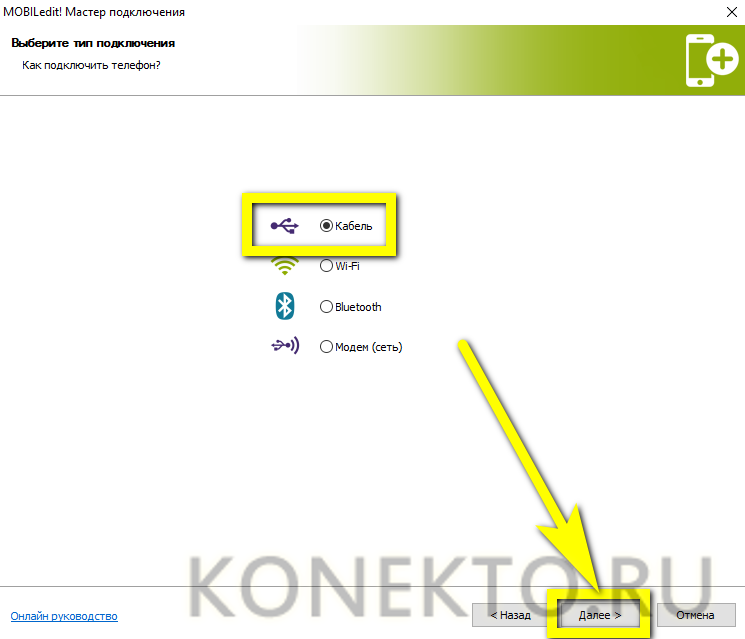
И выбрать щелчком мыши своё устройство.
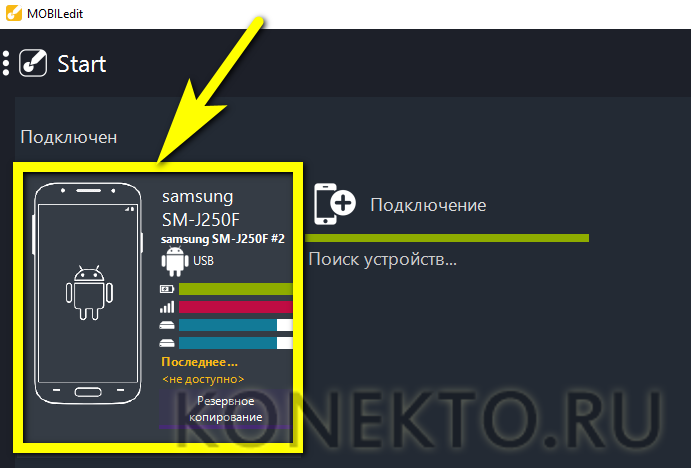
Войти в раздел «Телефонная книга».
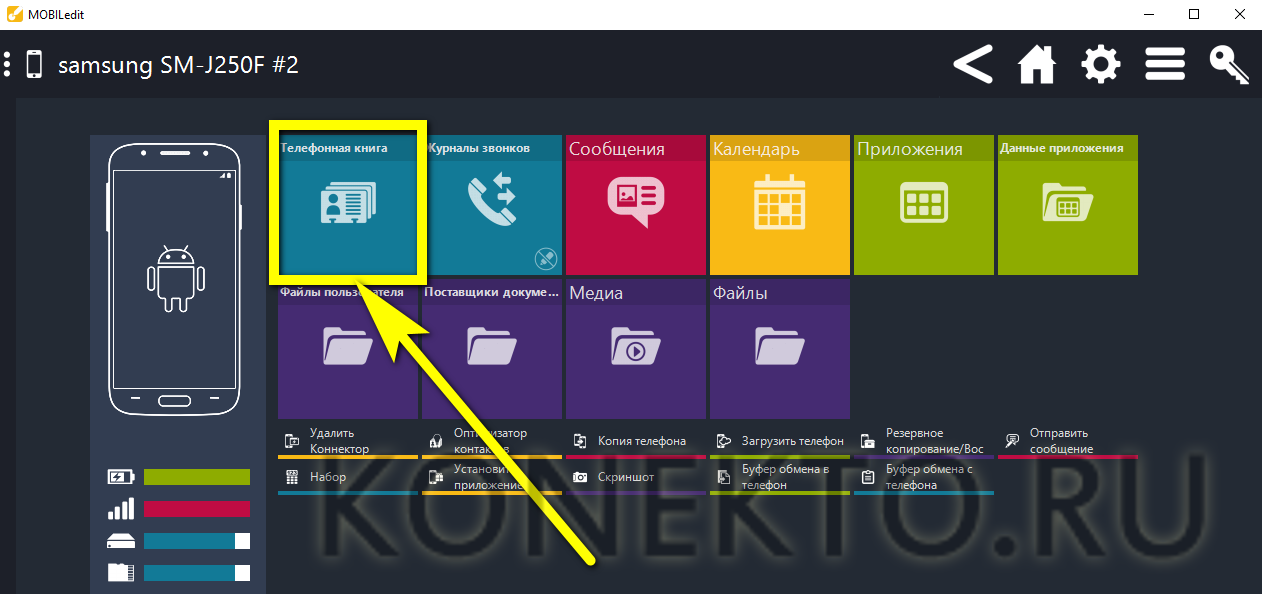
Выбрать в верхней панели источник экспортируемых контактов.

И, чтобы облегчить поиск нужных, задать один из вариантов сортировки.
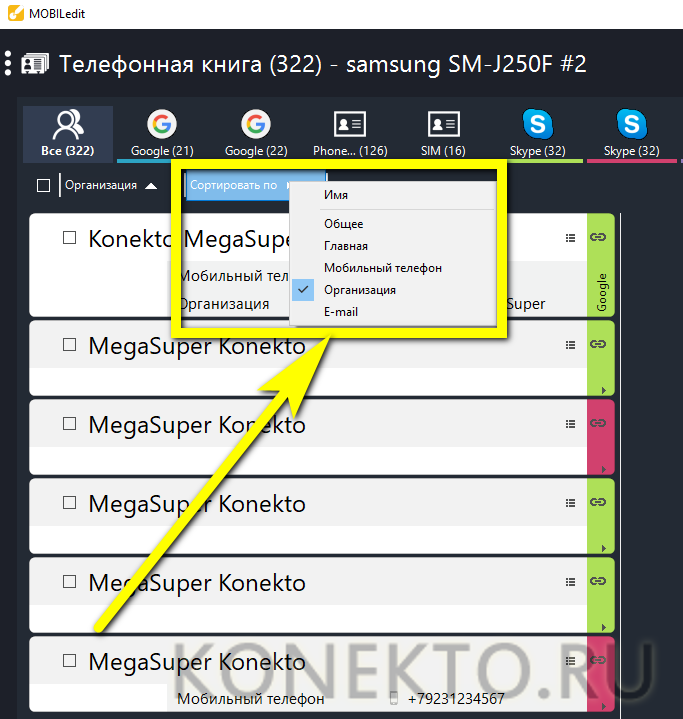
Нажать на кнопку «Экспорт».
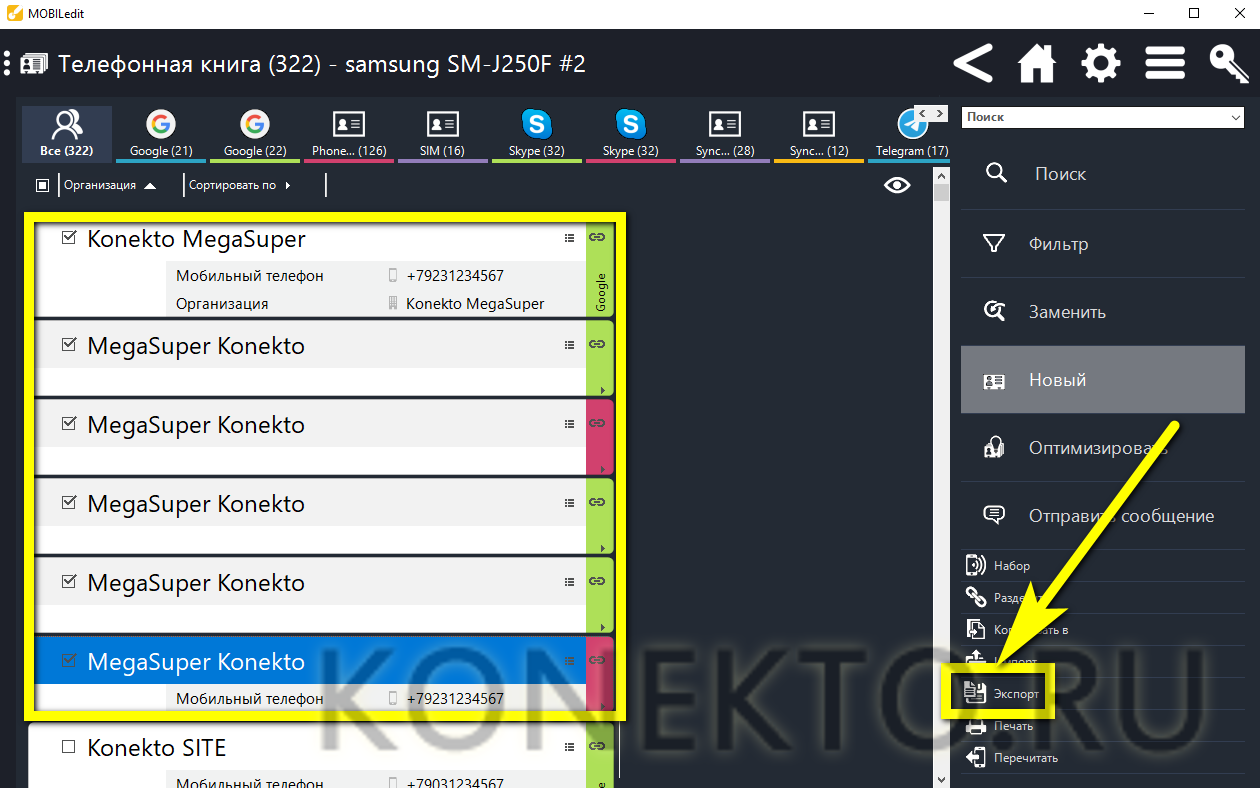
Задать формат сохранения карточки (лучше всего использовать уже известный VCF), каталог сохранения и нажать на «Экспорт».
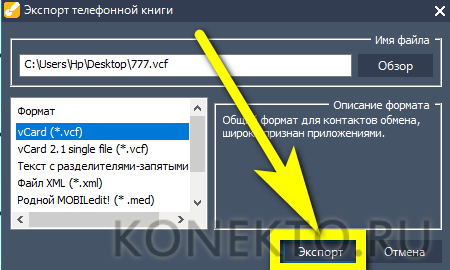
Подключить аналогичным образом второй телефон, на который требуется перенести контакты, снова перейти в «Телефонную книгу» и щёлкнуть по кнопке «Импорт».
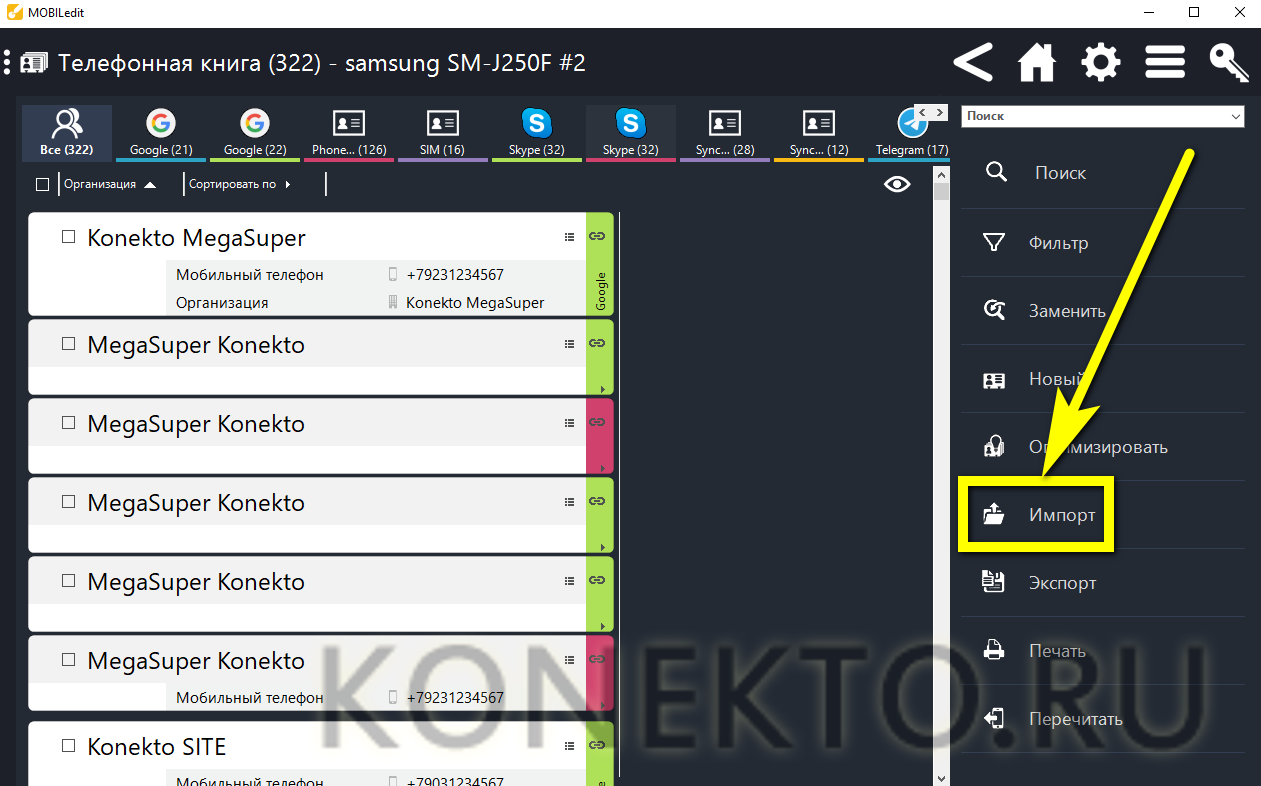
Подтвердив своё решение, кликнув по одноимённой кнопке и подождав десяток-другой секунд, владелец смартфона получит заполненную телефонную книжку — с сохранением номеров, адресов электронной почты и даже присвоенных контактам аватарок.
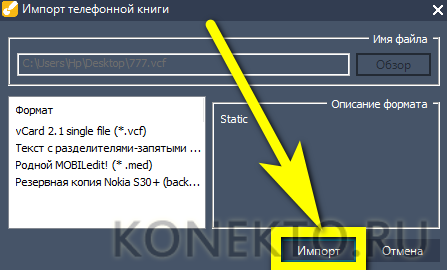
Перенос контактов с сим-карты на телефон Xiaomi
Запускаете приложение «Телефон».
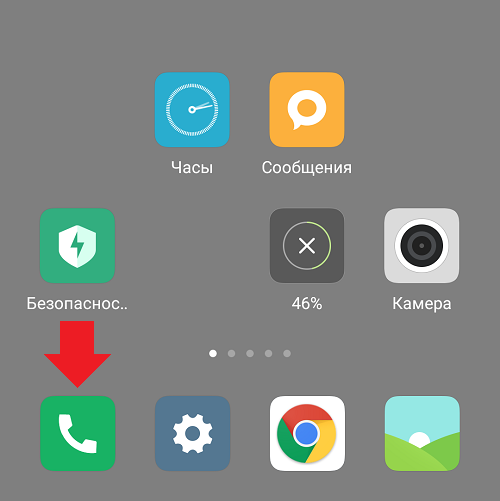
Далее выбираете «Контакты».
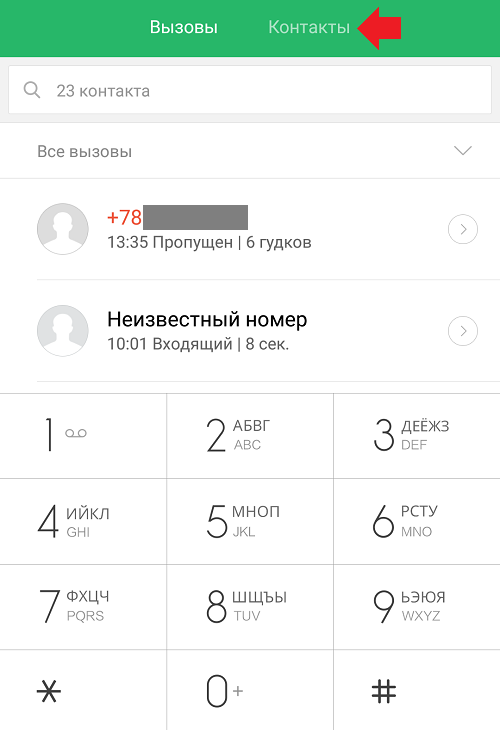
В разделе с контактами нажимаете на три точки (в некоторых устройствах Xiaomi нужно нажать на сенсорную клавишу «Меню» под экраном).
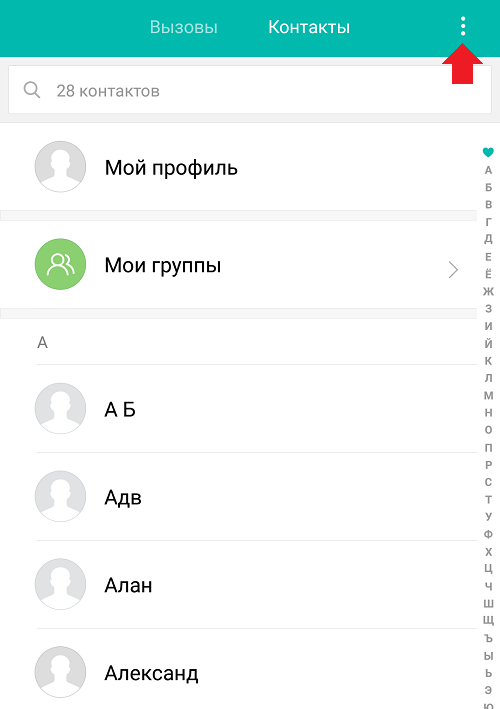
Появляется меню, нажимаете «Импорт и экспорт».
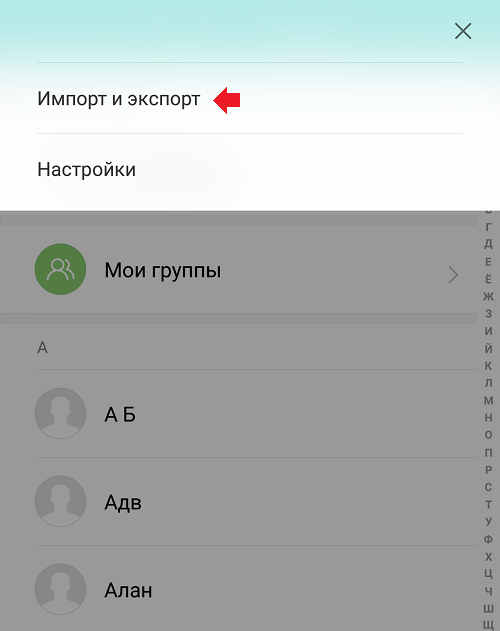
Далее тапаете по строке «Импорт с SIM карты».
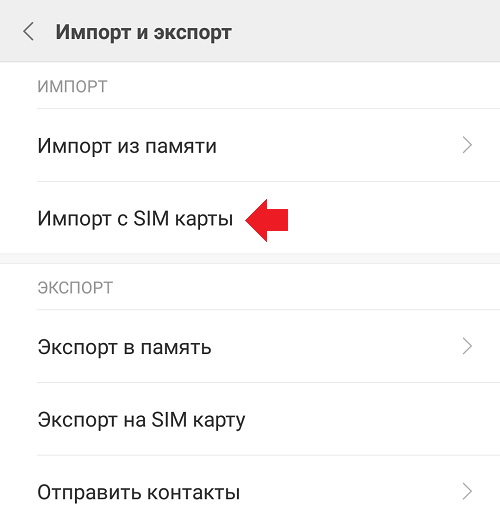
При необходимости выбираете аккаунт Google.
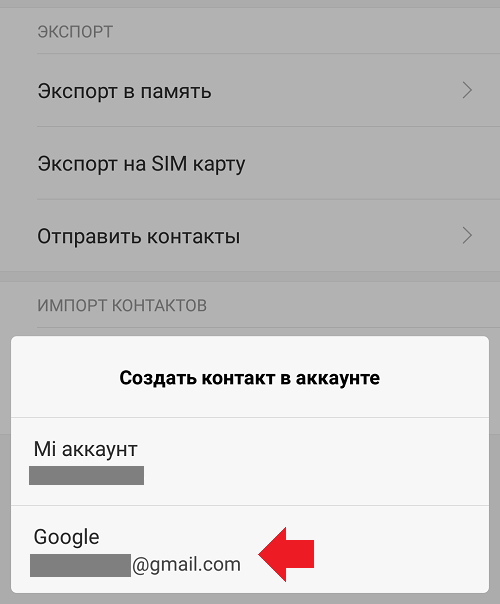
Ставите галочки рядом с нужными номерами или всеми сразу, затем нажимаете «Импорт».
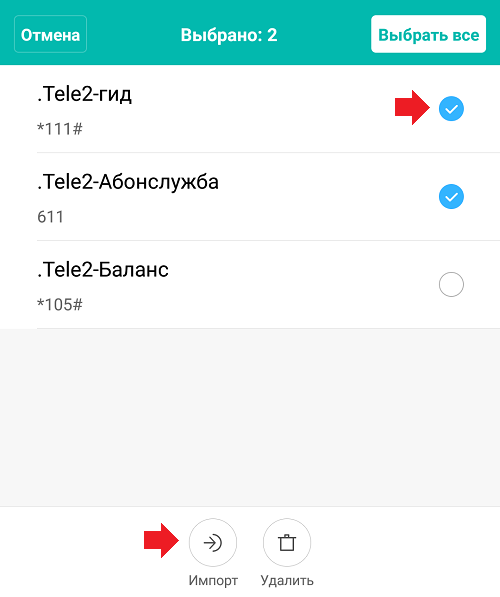
Можете проверить, номера были перенесены с сим-карты на телефон.
Недавно оказался в неудобной ситуации, когда меня, вроде бы опытного пользователя, попросили элементарно перенести контакты с сим карты на iPhone, а я при этом провозился с телефоном около 10 минут…
В итоге пришлось спрашивать у дяди Гугла. Ну и как обычно случается на устройствах Apple, процесс переноса контактов с сим карты на iPhone оказался до безобразия простым действием. О чем я вам сегодня и поведаю…
- Как перенести контакты с iPhone на iPhone — 3 рабочих способа
- Способ создания резервной копии Контактов при помощи флешки для iPhone — описан здесь
- Как перенести .vcf контакты с компьютера на iPhone — Инструкция
Возможно, потому что не так часто приходится переносить контакты с одного телефона на другой посредством сим карты, я не смог с наскока решить поставленную задачу.
Естественно подсознание говорит о том что в iPhone также есть встроенная функция импортирования контактов SIM, но найти ее не так просто, если не знаешь…
Хотя, как оказалось, находится она у нас перед носом. Если же вы также испытываете трудности с переносом контактов c sim на iPhone, следуйте этой простой инструкции.
ШАГ 1 — Переходим в Настройки > Почта, Адреса, Календари.
ШАГ 2 — Прокручиваем экран вниз и жмем «Импортировать контакты SIM».
На этом все! Пока!
Хотя НЕТ, еще пару слов напишу… Я думаю что данная функция многим может вообще никогда не пригодиться. Разве что вы пытаетесь настроить новый iPhone, а раньше пользовались каким-нибудь андроидом или кнопочным «орехоколом».
После переноса контактов с сим карты в телефонную книгу iPhone, обязательно настройте синхронизацию контактов в iCloud.
Если статья оказалась вам полезной, обязательно сообщи нам об этом, поставив лайк в соц. сетях.


