Как сделать экспорт настроек яндекс браузера на другой компьютер
Содержание:
Возможные проблемы
В процессе можно столкнуться с ошибками касательно синхронизации в Яндекс.Браузера – не удается активировать опцию, не отображается вся или часть файлов на другом устройстве.
В таких случаях нужно проверить:
- стабильность подключения к сети;
- использование единой учетной записи на всех гаджетах;
- параметры синхронизации – на всех нужных пунктах должна быть установлена галочка.
Во время использования веб-обозревателя может возникнуть вопрос, почему Табло не синхронизируется на смартфоне и компьютере. При открытии новых вкладок виджеты автоматически обновляются – добавляются дополнительные сайты, наиболее часто используемые на определенном устройстве.
Чтобы закрепить вкладки:
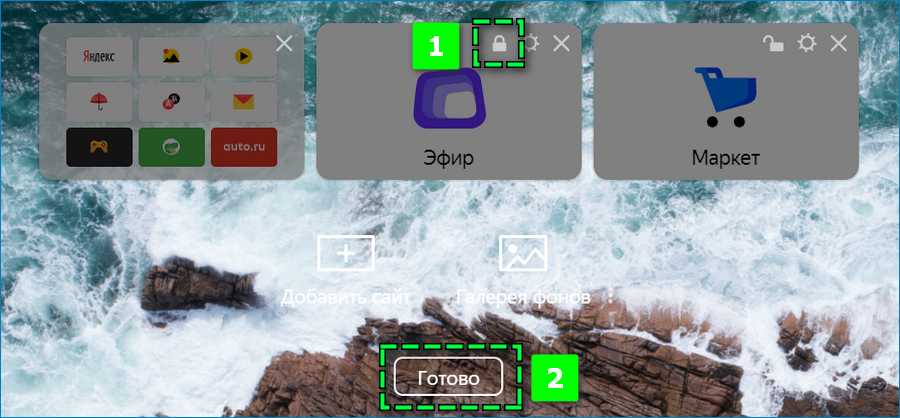
- Откройте главную страницу Яндекс.Браузера.
- Кликните на «Настроить» под Табло.
- Нажмите на иконку замка в правом углу виджета. Он должен быть закрыт.
- Подтвердите действие кнопкой «Готово».
Опция синхронизации Яндекс.Браузера помогает всегда иметь доступ к закладкам, паролям и прочим данным веб-обозревателя. Открыть их можно на любом устройстве с помощью учетной записи.
Как перенести закладки из Яндекс.Браузера
Экспортировать ссылки на сайты в web-обозревателе можно через:
- встроенную функцию;
- копирование bookmarks;
- онлайн-сервис Atavi.
Способ 1: создание html-файла
Чтобы перенести сохраненные гиперссылки на сайты из обозревателя требуется создать html файл с закладками. Для этого:
- Запустите Яндекс.Браузер.
- Перейдите в меню, нажав на три горизонтальные полоски.
- Наведите курсор на «Закладки» и выберите «Диспетчер».
- Кликните на точки, находящиеся в правом верхнем углу.
- Выберите «Экспорт».
- Придумайте название и кликните кнопку «Сохранить».
- Скопируйте файл на съемный носитель.
Чтобы импортировать закладки в новый web-обозреватель:
- Перейдите в меню.
- Кликните по надписи: «Диспетчер» из раздела «Закладки».
- Откройте меню, нажав на три точки.
- Выберите «Импорт».
- Найдите html-документ и нажмите «Открыть».
Способ 2: перенос файла bookmarks
Осуществить экспорт на другой компьютер можно при помощи копировании файла bookmarks. Чтобы сделать это:
- Найдите на рабочем столе значок Yandex.
- Кликните по ярлыку правой кнопкой мыши.
- Выберите «Расположение».
- Перейдите на уровень выше, нажав на стрелку.
- Откройте папку User Data.
- Перейдите в каталог Default.
- Нажмите на вкладку «Вид» на навигационной панели.
- Кликните на «Параметры» и выберите «Изменить».
- Откройте вкладку «Вид».
- Включите «Показывать скрытые файлы».
- Кликните кнопку «Ок».
- Найдите и скопируйте bookmarks.
Чтобы импортировать пароли хранящиеся в браузере, нужно скопировать Login Data, который хранится в папке Default. Процедура выполняется также, как при копировании bookmarks.
Чтобы перейти в панель управления:
- Откройте любой каталог.
- Пропишите в адресной строке: «Панель управления».
- Выберите режим просмотра: «Маленькие значки».
- Перейдите в «Параметры проводника».
- Откройте вкладку «Вид».
- Активируйте «Показывать скрытые».
Чтобы перенести закладки из Яндекс.Браузера на другой компьютер добавьте в папку Default файл bookmarks.
Способ 3: онлайн сервис
Чтобы выполнить экспортирование при помощи онлайн сервиса, перейдите по гиперссылке. После этого:
- Нажмите на горизонтальные полоски.
- Выберите «Зарегистрироваться».
- Заполните регистрационную форму.
- Откройте меню.
- Нажмите ссылку «Экспорт».
- Выберите «В файл».
Когда экспорт закладок из Яндекс.Браузера будет завершен импортируйте закладки в новое устройство. Для этого авторизуйтесь на сайте, а затем:
- Откройте меню.
- Кликните «Импорт».
- Нажмите «Выбрать».
- Найдите и откройте нужный html-документ.
Способ 2: Перенос файла
К сожалению, нормальным методом решения этой задачи является лишь предыдущий способ: в отличие от большинства других обозревателей в Яндекс.Браузере нельзя экспортировать пароли в виде специального файла, импорт в остальные браузеры через их настройки так же не поддерживается. Хотя, например, в Opera формально такая опция в настройках существует, но на момент написания этой статьи она не работает.
Рабочий вариант, который может оказаться неудобным, представляет собой перенос файла с паролями, хранящегося на компьютере. Недостаток такого метода заключается в том, что при подмене файла все сохраненные пароли в браузере, куда вы планируете выполнить перенос, будут удалены, поэтому придется проделать больше действий, чтобы сохранить все в целостности, и выхода здесь два:
- Если браузер, на который переносятся пароли, только что установлен и там еще ничего не сохранено, процесс произойдет без проблем.
- Для давно используемого веб-обозревателя со своей базой паролей надо создать отдельный профиль, куда будут перенесены пароли, а затем останется воспользоваться функцией экспорта уже оттуда.
Все действия мы будем рассматривать на примере Google Chrome, поскольку эти два браузера максимально похожи между собой из-за идентичности движка, к тому же Хромом пользуется множество людей. Данная инструкция подойдет юзерам других браузеров на этом движке (Opera, Vivaldi, Edge и т. п.), а вот в Mozilla Firefox перенести файл не получится по причине несоответствия программ. Пользователям Файерфокса придется выполнять импорт, к примеру, из Google или Edge, то есть задействовать третий браузер в этой процедуре.
- Откройте «Проводник» в Windows и перейдите по пути , где ИМЯ_ПОЛЬЗОВАТЕЛЯ — название вашей системной учетной записи. Если вы не видите папку «AppData», значит, в ОС отключено отображение скрытых файлов и папок. Включить его можно по инструкции из ссылки ниже.
Подробнее: Отображение скрытых папок в Windows
- Найдите там папку вашего профиля. Если в Яндекс.Браузере всего один профиль, этой папкой будет «Default», если же их несколько, ниже вы увидите список папок с профилями и нумерацией. Если ваш профиль был создан вторым, переходите в папку «Profile 1», если третьим — «Profile 2» и так далее.

Найдите там файл под названием «Ya Passman Data» и скопируйте его.

Теперь, если для браузера, куда планируете переместить пароли, создайте новый профиль, но только в том случае, если он уже имеет базовый. В Хроме для этого достаточно нажать по иконке аккаунта справа от адресной строки и кликнуть по кнопке «Добавить». В каком-то другом веб-обозревателе поступите таким же образом, согласно его внутреннему интерфейсу. Для только что установленного браузера ничего создавать не надо, просто запустите его, чтобы папка юзера сгенерировалась автоматически.

Создав любой профиль, закройте все окна с Chrome и Яндекс.Браузером.
Перейдите в папку только что созданного профиля, у Хрома это следующий адрес: . Аналогия та же: если профиль единственный, переходите в папку «Default», если дополнительный — «Profile 1» или с той цифрой, что самая высокая среди этих папок.
Найдите файл «Web Data» (в других браузерах он может называться по-другому), и удалите его. Можете также сделать его резервной копией, переименовав его, например, на «Web Data1», чтобы в случае чего стереть цифру и вернуться к файлу с прежними паролями.

Вставьте скопированный «Ya Passman Data» и переименуйте его в «Web Data». Откройте окно с Chrome (и с тем же профилем, для которого заменяли файл), перейдите в список паролей и просмотрите их: вы должны увидеть список всех тех логинов и паролей, что сохраняли в Яндекс.Браузер. Отсюда можете произвести дальнейший экспорт или открыть Файерфокс и уже через его настройки осуществить импорт из Хрома.

Перенося файл для переноса в другой Яндекс.Браузер, столько шагов делать не понадобится: требуется всего лишь скопировать файл из одного профиля и перенести его в другой, по необходимости переименовав существующий файл для создания резервной копии. Или записать «Ya Passman Data» на флешку/поместить в облачное хранилище, чтобы в дальнейшем вставить на другой компьютер.
Как включить синхронизацию на компьютере
Синхронизацию можно включить на персональном компьютере – с операционной системой Windows или macOS. Обязательное условие – наличие личного Яндекс-аккаунта.
Шаг 1: Авторизация в системе Яндекс
Чтобы зарегистрировать нового пользователя в Яндекс.Браузере:
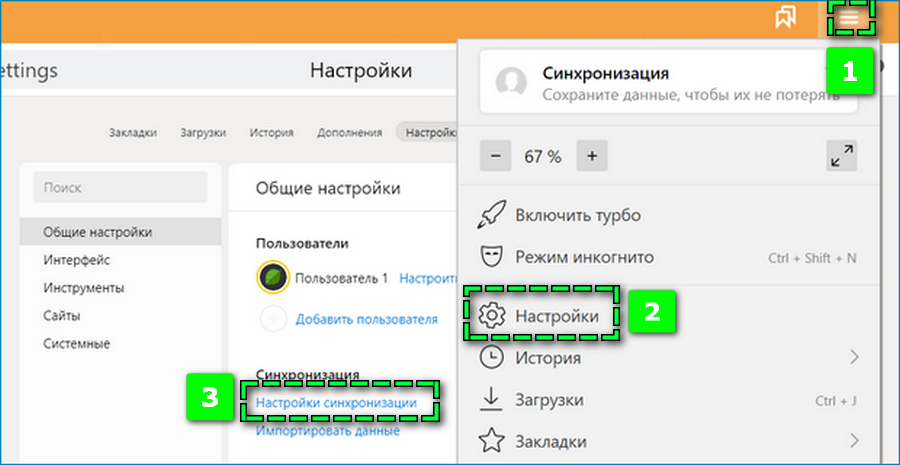
По завершению процесса будет создан личный аккаунт в системе, который можно использовать для синхронизации закладок и паролей веб-обозревателя. Генерировать новую учетную запись не обязательно, можно использовать уже существующий профиль.
Шаг 2: Активация опции
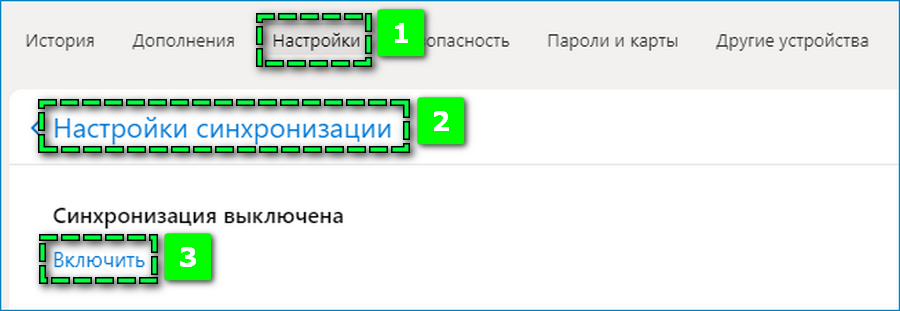
Чтобы включить синхронизацию на компьютере, повторно перейдите на вкладку авторизации через «Настройки». Альтернативный способ – в окне параметров кликните на «Синхронизация» — «Сохранить данные». Заполните форму авторизации и кликните «Включить авторизацию».
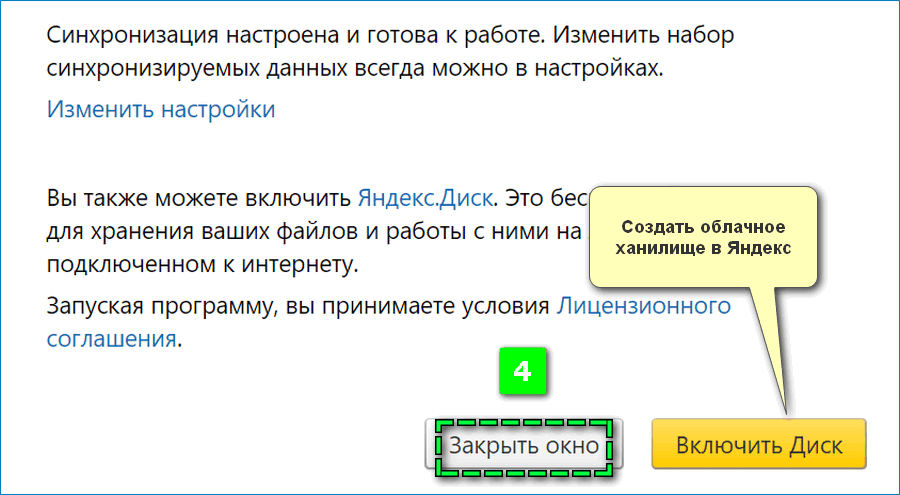
Далее выберите «Закрыть окно» для завершения процесса.
Шаг 3: Изменение параметров
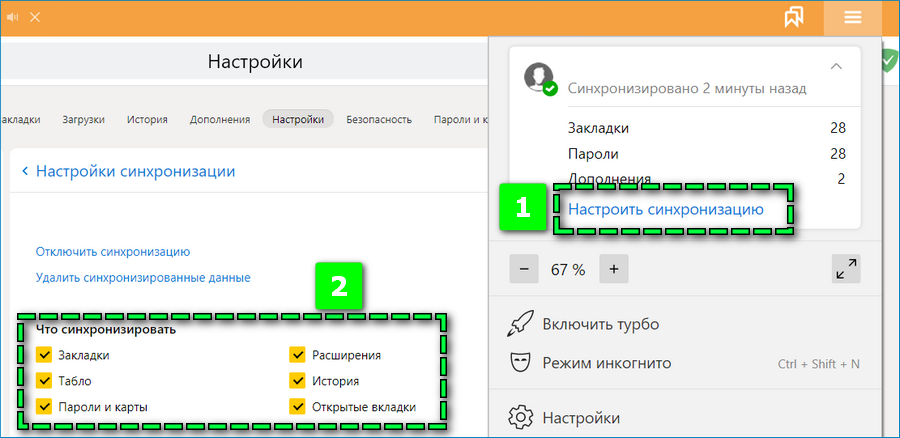
Перейти к параметрам импорта и экспорта данных можно через окно управления: кликните по стрелке справа от логина и выберите «Настроить синхронизацию». На экране отобразиться перечень данных, которые автоматически синхронизируются на других компьютерах.
Установите галочки на пунктах с теми файлами, к которым можем потребоваться удаленный доступ.
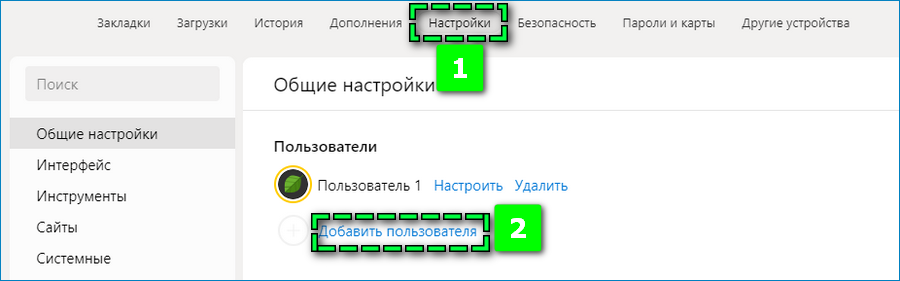
Где хранятся данные с других устройств
Чтобы увидеть сохраненные закладки на другом компьютере или смартфоне, перейдите в «Настройки». Далее кликните по «Другие устройства» — на странице отобразятся списки Табло, закрепленные на разных гаджетах.
Способ 3: Расширение
Для переноса всех паролей многие предлагают воспользоваться специальными расширениями, сохраняющими в облаке и шифрующими их. Однако подобные менеджеры экспортируют файл с паролями только тогда, когда вы добавите в их память формы авторизации самостоятельно. Другими словами, вам надо авторизовываться на сайтах самостоятельно, чтобы расширение запомнило пароли, а вот существующую базу в браузере с этими данными скопировать и вставить в менеджер не получится. Таким образом, вариант подойдет для всех тех, кому не принципиально выполнить перенос мгновенно и несложно выходить из учетных записей на сайтах, а затем заходить туда повторно ради того, чтобы внести эти данные в расширение.
Одним из проверенных годами и рекомендованным Яндекс.Браузером дополнений является LastPass. Его без труда можно установить в любой современный веб-обозреватель, а также на мобильное устройство, оно поддерживает экспорт паролей в виде файла. Перед использованием рекомендуем ознакомиться с обзорами и отзывами — возможно, вы захотите подобрать какое-то альтернативное решение.
Затем есть два варианта развития событий: вы устанавливаете это же расширение на другом компьютере, входите под этой учетной записью и просто подставляете пароли с помощью автозаполнения от LastPass, или экспортируете файл с паролями. Разберем два варианта, и первый — использование другого устройства с входом в ЛастПасс.
Установив дополнение в другой браузер и пройдя в нем авторизацию в своем аккаунте LastPass, откройте сайт, пароль от которого сохранен в дополнении.
Обратите внимание: иконка расширения на панели инструментов загорится желтым, что означает наличие сохраненных данных для входа для этого сайта. В полях ввода логина и пароля отобразятся одинаковые кнопки с цифрой, обозначающей количество аккаунтов для этого URL-адреса
Кликните по любой из них и нажмите по плитке с аккаунтом. Оба поля заполнятся автоматически, и вам только останется нажать кнопку входа.

Для экспорта выполните следующее:
- Нажмите по иконке расширения и перейдите в «Account Options».

Из списка опций вам нужен раздел «Advanced».

Кликните на «Export».

Введите пароль от учетной записи.

Укажите предпочитаемый вариант — обычно это «LastPass CSV File», если хотите получить универсальный файл, подходящий для импорта в другие браузеры, или «LastPass Encrypted File», если желаете загрузить зашифрованный документ.

В первом случае достаточно просто указать директорию сохранения на компьютере. Учтите, что такой файл небезопасен для хранения и пересылки, так как пароли там находятся в доступном для просмотра виде — откройте через стандартное приложение «Блокнот» и убедитесь в этом.

Во втором случае вам понадобится придумать ключ шифрования самостоятельно. Обязательно запомните или запишите его: без этого ключа файл с зашифрованными паролями будет недействителен, а придуманный ключ восстановить не получится. После того, как вы на другом устройстве попытаетесь импортировать этот документ, надо ввести созданный ранее ключ.

Это расширение не единственное — разработчики Яндекс.Браузера предлагают так же воспользоваться веб-сервисом 1Password или Kaspersky Password Manager. Вы можете выбрать сайт или дополнение по своему вкусу, а принцип использования будет аналогичным.
Опишите, что у вас не получилось.
Наши специалисты постараются ответить максимально быстро.
Как экспортировать пароли из Яндекс.Браузера на компьютере
Быстрый экспорт возможен только в приложение Opera – другие популярные обозреватели запрещают перенос данных из Yandex.
В Google Chrome, Opera, Mozilla Firefox на этом же компьютере
Чтобы скопировать пароли из Yandex в Opera, нужно:
- Открыть Оперу, нажать на иконку браузера в виде буквы O слева вверху. В сером меню выбрать пункт «Настройки».
- Прокрутить страницу до блока «Синхронизация» и кликнуть по «Импорт закладок и настроек».
- В выпадающем меню указать Yandex (как источник данных). Убедиться, что стоит галочка рядом с пунктом «Сохраненные пароли». При необходимости отметить другие виды данных для перемещения. Нажать на «Импортировать».
- Щелкнуть по «Готово».
Если пароли не появились после экспорта, нужно перезагрузить Opera.
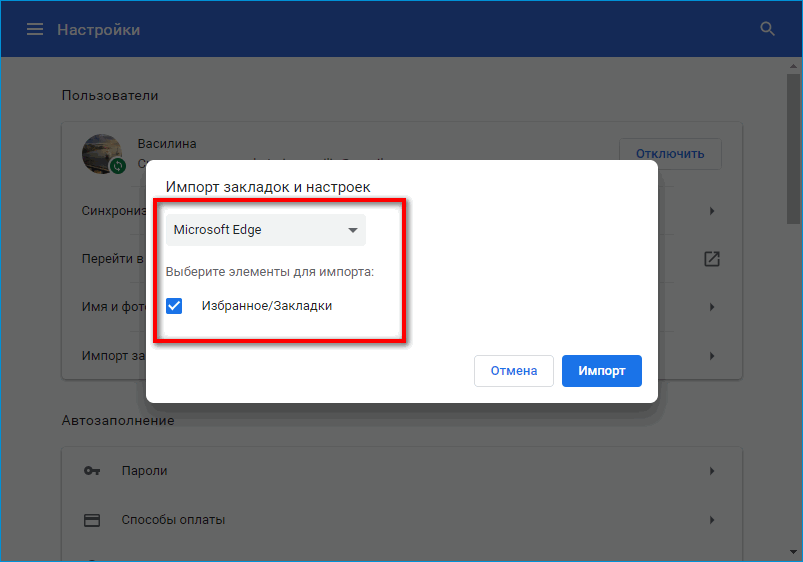
Импорт паролей в Яндекс Браузер при этом возможен: разрешается переносить данные из Microsoft Edge, Internet Explorer, Opera, Chrome.
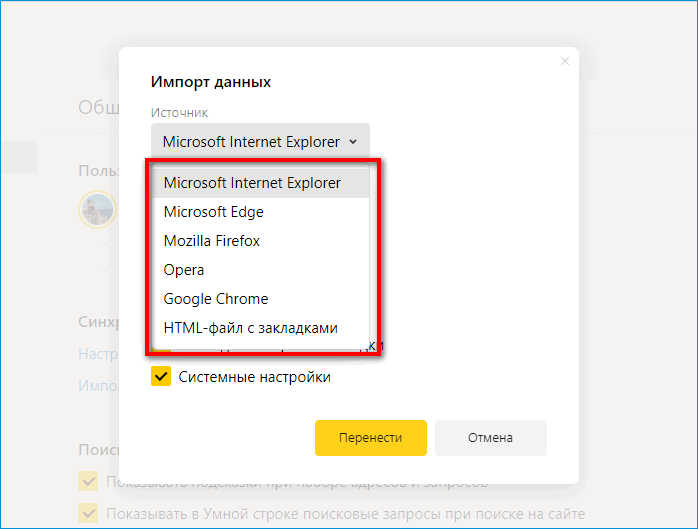
Как это сделать:
- Перейти в Проводнике по адресу: C:\Users\%username%\AppData\Local\Yandex\YandexBrowser\User Data\Default. Вместо %username% должно стоять имя текущей учетной записи ПК.
- Найти в папке файл Login Data. Именно здесь хранятся все пароли из Яндекс.Браузера. Нажать на файл правой кнопкой – выбрать действие «Копировать».
- Перейти в такую же папку, только для Хрома: C:\Users\%username%\AppData\Local\Google\Chrome\User Data\Default.
- Нажать на пустое место правой кнопкой и выбрать «Вставить» либо зажать клавиши Ctrl + V.
- Перезагрузить Google Chrome. В результате все пароли Хрома должны замениться данными из Яндекс Браузера.
В Google Chrome, Opera и другие обозреватели на другом ПК
Можно использовать предыдущий метод с переносом файла Login Data в папку Chrome, но здесь нужно предварительно перекинуть файл на другой ПК – с помощью флешки (или другого накопителя) либо через Bluetooth.
Для переноса также можно использовать синхронизацию в сторонних менеджерах паролей, например, в LastPass (расширение для браузера), 1Password, Kaspersky Password Manager и прочие. Прежде чем что-то переносить, нужно вручную внести все данные в приложение.


