Как перенести приложения на sd карту на андроиде
Содержание:
- Перенос приложений на SD-карту с помощью специальных программ
- Установка приложений на карту
- Использование сторонних программ
- Huawei nm card 128 gb
- Использование утилиты AppMgr III
- Используем штатные инструменты Android
- Установка приложений на SD-карту
- Что нужно помнить при перенесении данных на карту памяти
- Вручную
- Штатными функциями системы
- Перемещение на SD-карту на Android 5.0 Lollipop
- Перемещение файлов на SD-карту
Перенос приложений на SD-карту с помощью специальных программ
К сожалению, все приведённые выше способы переноса, включая последний, не могут гарантировать стопроцентный успех. Если перенос не поддерживается прошивкой или его возможность не предусмотрена разработчиком конкретного приложения, переместить ПО штатными средствами операционной системы не получится. В таких случаях следует использовать специальные программы, впрочем, даже они не могут обещать, что всё пройдёт как надо. Тут нужно пробовать, если с задачей не справится одна программа, следует подобрать другую и так далее. Придуманных и предназначенных для этих целей способов и программ существует достаточно много, мы же ограничимся лишь тремя примерами переноса приложений с телефона на карту памяти на Андроиде.
Способ 1
Для перемещения приложений на внешнюю память можно воспользоваться бесплатной программой AppMgr III (App 2 SD). Она предельно проста в использовании. Программа автоматически сортирует все установленные приложения на три группы: On phone (переносимые), On SD card (уже перенесённые) и Phone only (не поддерживающие перенос).

Нажатие иконки любого приложения в списке вызывает меню, в котором можно найти нужную опцию. При наличии прав root будет также доступна функция автоматического переноса приложения на карту при его установке.

Способ 2
Данный способ более эффективный и надёжный, но чтобы им воспользоваться, вам понадобятся root-права и два приложения – Link2SD и любой дисковый менеджер, так как на карте памяти нужно будет создать два раздела, желательно один в файловой системе FAT32, другой – в файловой системе Ext4 (для старых версий Андроид Ext3). Для разбиения карты на разделы можно использовать как десктопные программы вроде Paragon, так и мобильные, например, Aparted.
После того, как раздел будет создан, запустите Link2SD и тут же выберите файловую систему второго раздела (Ext4), после чего программа попросит вас перезагрузить устройство для монтирования нового тома. После перезагрузки опять запустите Link2SD. На этот раз вы увидите список установленных на смартфоне приложений. Далее всё просто. Через главное меню программы зайдите в раздел «Память», откройте меню перемещаемого приложение и нажмите в свойствах кнопку «Сослать».

Этот способ позволяет перемещать на карту памяти практически любые игры и приложения, включая системные, однако мы бы не рекомендовали переносить последние без особой на то нужды. Риск того, что после завершения процедуры они станут работать некорректно, хоть и не велик, но всё же присутствует
Проявлять осторожность также следует и с наиболее часто используемыми приложениями, например, браузерами и интернет-мессенджерами
Способ 3
На двух примерах выше было показано, как на Андроиде перенести приложения с внутренней памяти на SD-карту. Третий способ относится не столько к самим программам, сколько к их кэшу, размер которого, как известно, может значительно превышать размер самого приложения. Для дела вам опять же понадобятся root-права и утилита FolderMount. Запустив эту программу, нажмите в правом верхнем углу значок плюс, в следующем окне в поле «Имя» введите название приложения, кэш которого собираетесь переместить, а в поле «Источник» укажите путь к каталогу с файлами кэша.

Располагаются папки с кэшем по адресу SD/Android/obb, имя нужной вам папки будет содержать название приложения. Наконец, в поле «Назначение» необходимо указать каталог на SD-карте, в который будут перенесены кэшированные данные. Настроив таким образом параметры переноса, нажмите сначала галочку в правом верхнем углу экрана, а затем кнопку-булавку напротив выбранного приложения. Через несколько секунд кэш приложения будет перемещён на карту памяти.
Установка приложений на карту
Есть ещё один распространённый вопрос. Касается он того, как можно устанавливать приложения прямо на SD карту в Android, минуя процедуру переноса.
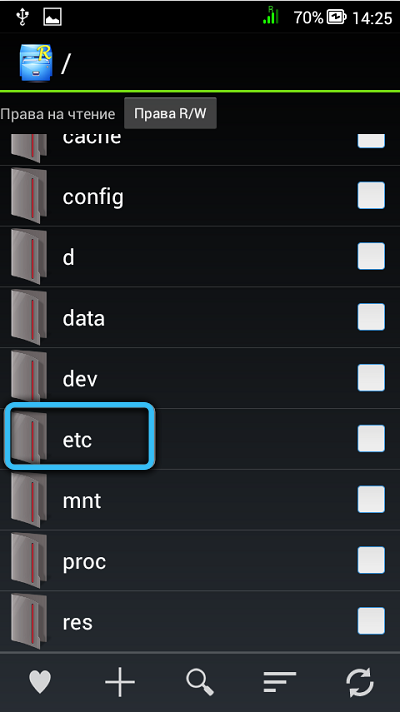
То же адаптивное хранилище даёт возможность хранить программы на съёмном носителе. Но всё равно сначала они инсталлируются на внутреннюю память.
Пользователей же интересует то, как сохранить разные приложения сразу на карту памяти Android-устройств, без необходимости их переносить. На самом деле установка приложений на SD карту возможна в случае с платформой Android.
ВАЖНО. Новичкам применять этот метод не рекомендуется.. Здесь нужны root-права, плюс есть определённый риск что-то испортить
Без лишней необходимости не используйте последующую инструкцию
Здесь нужны root-права, плюс есть определённый риск что-то испортить. Без лишней необходимости не используйте последующую инструкцию.
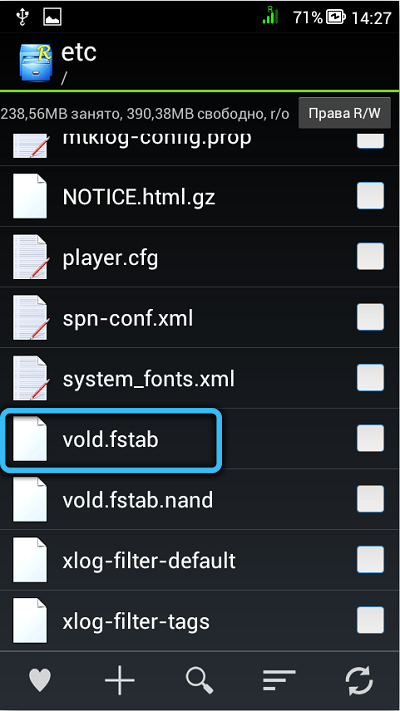
Если же вы точно намерены установить любое пользовательское приложение на Android прямо на флешку, минуя внутреннюю память, придётся сделать следующее:
- установить и запустить Root Explorer;
- найти здесь строку под названием System;
- открыть папку etc;
- нажать на «Права R/W»;
- отыскать файл с названием fstab;
- зажать на нём палец до появления контекстного меню;
- открыть с помощью любого текстового редактора на телефоне файл vold.fstab;
- отыскать в нём строчки dscard0 и dscard1;
- поменять эти строчки между собой местами.
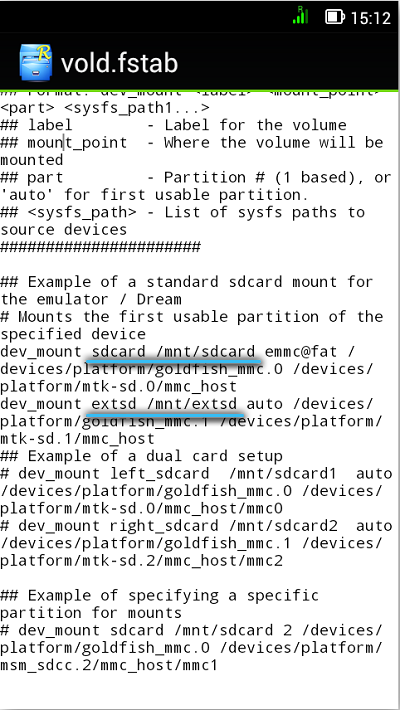
Выполнив такую процедуру, в последующем при установке приложений они будут сохраняться непосредственно на установленную в телефон карту памяти. Место в самом внутреннем хранилище Android-устройства останется свободным.
Если вдруг потребуется вернуть всё на свои места, выполните те же процедуры. Тут главное поставить строки в нужной последовательности.
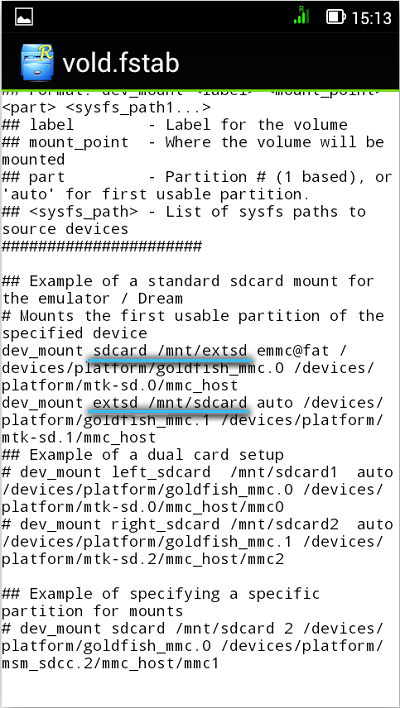
Использование сторонних программ
Сторонние приложения окажут помощь при переносе ПО на внешний носитель. Работа с ними сопряжена с трудностями. Иногда требуется предварительная подготовка microSD.
Переместить в SD Card
Для перемещения на устройства используется утилита « Переместить на SD». Она скачивается через Google Play. Характеризуется компактностью, работает с внешними и внутренними носителями без наличия прав супер пользователя.
Эта программа не является надежной. Часто она не справляется с заявленным функционалом. Иногда может помочь при переносе ПО. Проста в работе.
- Приложение скачивается и устанавливается. Делается запуск ПО. Для этого открывается меню (движение вправо), активировать опцию «Перемещение на карту».
- Выделить программу, которую нужно переместить и кликнуть соответствующую опцию.
- Остальное утилита сделает сама.
В ходе процесса будут перемещены данные приложения, в том числе и программа. С системными утилитами не работает. После завершения процесса требуется перезагрузка.
Если приложение не справилось с задачей, следует выполнить аналогичные манипуляции с другой утилитой. При наличии утилиты можно осуществлять управление файлами APK, удалять их.
AppMgr III
Найти и скачать утилиту можно через Google Play. Требуется вбить в поисковую строку название программы. Программа проста, с интуитивно понятным интерфейсом, русифицирована. Работать с приложением просто. Ничего необычного не нужно от пользователя. Чтобы перенести приложения из устройства на карту, нужно:
1.Утилита загружается и устанавливается на устройство. Делается запуск ПО. После, открывается список доступных программ. Нужно кликнуть по одной из них, удерживать палец, пока не появиться контекстное меню.
2. В появившемся меню активизируется опция «Перемещение приложения».
Остальное утилита делает самостоятельно. После выполнения манипуляций, требуется перезагрузка устройства. Как только включится устройство, изменения вступят в силу.
Приложение умеет:
- Чистить кэш;
- Замораживать работу программ;
- Удалять их (подтверждение не требуется).
Для последних действий требуется рут и права админа. Так что на обычном устройстве возможности будут недоступны.
FolderMount
Приложение простое в использовании. Работает на старых версиях устройств. Перед использованием утилита скачивается, запускается. При перемещении указываем перемещаемое ПО, папки начальную и для перемещения приложений. Ожидание завершения процесса и установки . В настройках предусмотрена функция автоматической установки при запуске и резервирования встроенного функционала устройства.
Приложение анализирует установленное ПО и показывает софт, который можно перемещать.
Link2SD
Если устройство не поддерживает перенос на внешний накопитель, нужно использовать стороннее ПО
Желательно обратить внимание на утилиты, для применения которых не требуется рут. Данное приложение запускается для карты, для того, чтобы:
- Выполнить перемещение ПО.
- Переместить принудительно на внешний накопитель то, что не разрешается переносить.
- Выполнить разгрузку хранилища с данными приложений и игр, чтобы освободить место на устройстве.
Для выполнения процесса требуется скачать утилиту, выполнить ее запуск, предоставить рут-доступ, если это возможно.
После этого, выбирается ПО, которое требуется переместить и выбирается 1 из предложенных вариантов:
- Перенос на карту. Перемещение любого софта и данных;
- Перемещение на карту. Возможно, если функция поддерживается устройством.
- Перенос на карту данных и кэша. Перемещение файлов с данными.
Huawei nm card 128 gb
Если используется телефон от этой компании, то лучше всего покупать и flash накопитель от нее же. Удается достичь отличной синхронизации. При этом накопитель работает стабильно и долго. Можно легко удалять и записывать новую информацию. 128 Гб должно хватить надолго, даже при использовании в работе.
Поддержка формата 4K позволит делать съемку в наилучшем качестве. Это неплохая модель, однако стоит дорого. В некоторых магазинах цена доходит до 6 000 рублей. Поэтому ее имеет смысл покупать, когда действительно нужно использовать лучший накопитель со смартфонами Huawei.

Huawei NM Card 128 Gb
Характеристики:
- 128 Гб;
- класс скорости 10;
- скорость записи 90 Мб/с;
- класс UHS 3.
Плюсы
- надежный накопитель;
- записывает информацию быстро;
- можно многократно удалять и записывать новые данные;
- поддерживает 4k;
- подходит для современных смартфонов.
Минусы
- высокая цена;
- смартфоны от другого производителя могут не распознать накопитель.
Huawei nano NM Card 128 Gb
Это наиболее надежные flash накопители, которые сегодня предлагаются на рынке. Они почти все соответствуют заявленным характеристикам и способны обеспечить долгую работу при правильной эксплуатации. Некоторые из них возможно применять в других гаджетах, но часто требуется SD адаптер.
Больше про Хуавей: Как заблокировать звонки с неизвестных и скрытых номеров на Android
Использование утилиты AppMgr III
Перенести приложения на SD карту при помощи AppMgr III можно описанным ниже способом:
- После первого запуска приложение просканирует память смартфона на предмет обнаружения перемещаемых утилит.
- После появления списка кликните на любой из доступных программ.
- В открывшемся меню укажите AppMgr III переместить приложение.
Далее откроется стандартное окно диспетчера, где обычным способом после тапа по кнопке «Переместить на SD-карту» соответствующее действие будет выполнено. Таким образом, AppMgr III выступает лишь в качестве посредника между пользователем и системой, облегчая поиск утилит, способных мигрировать на внешний накопитель.
Есть у AppMgr III и еще полезная функция. Дело в том, что некоторые приложения после отправки файлов на внешнюю карту теряют часть своего функционала:
- Могут перестать работать виджеты;
- Утилиты, планирующие определенные действия после перезагрузки системы, не получают от нее уведомления об окончании загрузки, из-за чего дальнейшая работа может быть некорректной;
- Созданные программой аккаунты перестают работать до момента обратного перемещения файлов во внутреннюю память.
Такие утилиты могут быть перемещены на внешний накопитель, но на их значке будет изображена перечеркнутая карточка.
При выполнении этого действия AppMgr III сначала выведет на дисплей окошко, в котором будут описан функционал, теряемый после миграции файлов.
Помимо описанных функций имеется возможность скрывать ненужные стандартные приложения, установленные производителем, очищать кэш, удалять и перемещать выбранные утилиты в пакетном режиме
Важно, что если описанная функция не предусмотрена производителем девайса, то AppMgr III не сможет перенести на карту памяти ни одно приложение, так как для этого она использует стандартные методы.
Используем штатные инструменты Android
Благодаря возможностям Android Marshmallow последующие версии операционных систем подверглись изменению со стороны обработки информации на съемных накопителях. С этого момента пользователь может использовать элемент в качестве внутреннего хранилища, так как ОС будет рассматривать накопитель как сектор расширенной памяти устройства. Но стоит учитывать главный недостаток данного способа. После переноса определенных приложений флэш-накопитель станет зашифрованным, то есть, на других смартфонах считывать информацию с карты не получится.

Для начала потребуется создать резервную копию информации, после чего установить накопитель в смартфон. В появившемся окне откроется сообщение, в котором будет информация о новой карте. Пользователю нужно выбрать раздел с установкой. Главнейший фактор для успешного считывания информации – выбор режима использования накопителя:
- Android 4-8 версии – Use as Internal Storage;
- Android 9 версии – Phone Storage.
В некоторых случаях подобный раздел не появляется, поэтому придется производить установку вручную. Для этого потребуется зайти в настройки хранилища и отыскать инструмент с форматированием внешнего накопителя. Устройство предложит произвести перемещение информации и приложений на съемную карту. По умолчанию систему должна предоставить информацию о том, сколько места освободится в смартфоне. Для переноса стоит нажать на кнопку «Перенос контента».
Adoptable Storage – функция, которая отвечает за перенос данных с внутренней памяти на внешнюю карту. Как правило, все данные с карты памяти автоматически стираются после того, как элемент форматируется в виде внутреннего хранилища.

Android 9.0 Pie
Для тех устройств, которые не имеют возможности поддерживать адаптируемый склад памяти, можно воспользоваться ручным переносом информации на съемный накопитель. Какие действия следует совершить:
- Открыть главные настройки телефона, и перейти в раздел App Info.
- Отыскать программу, которую необходимо перенести на карту памяти.
- Кликнуть на графическую кнопку «Storage/Change/Virtual SD card.
- Далее потребуется нажать на клавишу «Переместить».

Для переноса во внутреннее хранилище необходимо совершить обратные действия. Однако в последнем пункте потребуется выбрать вкладку «Internal shared Storage». Подобные действия нужно производить постоянно, когда извлекается или меняется съемный накопитель.
Android 7.0 Nougat
Для переноса приложения или прочей информации на SD-карту необходимо воспользоваться главными настройками телефона. Если определенные программы не способны перемещаться, напротив них не будет кнопки «Переместить». Чтобы перенести данные на карту памяти, необходимо зайти в параметры системы и отыскать раздел с приложениями. В открывшемся списке выбрать нужную программу, которую потребуется переместить, и нажать на наименование. Далее потребуется открыть блок хранения и нажать на клавишу «Изменить». В строке следует выбрать съемный накопитель и нажать кнопку перемещения.

Android 5 Lollipop
На данной версии операционной системы стоит самый слабый слот для поддержки карт памяти по сравнению с более новыми ОС. Однако перемещение возможно, следует только правильно воспользоваться настройками смартфона. Конечно, в случае переноса данных на операционных системах Android 5 пользователи часто сталкиваются с проблемами, а точнее ограничениями. Многое зависит от того, предусмотрел ли такую возможность разработчик приложения. Также стоит заметить, что информация перемещается частично, поэтому целостность пакета может быть повреждена. Чтобы проверить работоспособность приложения, стоит всего лишь открыть специальный раздел, в котором будет подробная информация об элементе. Благодаря такому подходу можно разобраться с наличием программ, которые можно вернуть обратно во внутреннее хранилище.

Чтобы успешно перенести информацию на карту памяти, следует открыть системные настройки и отыскать блок приложений. В открывшемся окне появится список установленных программ. Пользователю необходимо выбрать нужную и нажать на вкладку с хранилищем, после чего подтвердить перемещение на съемный накопитель. Как правило, в ходе процесса клавиша подсвечивается серым свечением, поэтому в это время не рекомендуется параллельно проводить другие операции. Также стоит заметить, что напротив некоторых утилит кнопка с переносом будет отсутствовать. Это означает, что разработчики не предусмотрели возможность экспорта.
Установка приложений на SD-карту
Внимание! Не все модели телефонов позволяют устанавливать программы и игры сразу на съемный накопитель. Все зависит от производителя и версии Android
По умолчанию на большинстве смартфонов загрузка осуществляется на телефон, поэтому требуется перенос на съемный накопитель. Именно поэтому мы предлагаем вам сначала рассмотреть несколько вариантов переноса.
Перенос приложений до версии Android 6.0
Как только вы установили какой-либо продукт из Google Play, он будет сохранен во внутренней памяти вашего телефона. Далее приложение необходимо будет перенести. Для этого выполняем следующие действия:
- Зайдите в «Настройки» своего гаджета и выберите пункт «Устройство»;
- Далее найдите вкладку «Приложения» и кликните по пункту «Все приложения»;
- Здесь вам необходимо найти то, что вы решили перенести, и нажать по названию продукта, чтобы перейти в его параметры;
- Далее кликаете по пункту «Память» и в «Место хранения» нажимаете «Изменить», после чего выбираете «Карта памяти»;
- Таким образом можно перенести на SD-карту любое количество приложений, однако есть программы, которые нельзя портировать на съемный носитель, и они могут находиться только во внутренней памяти телефона. Такая же ситуация обстоит и с большинством предустановленного ПО.
Перенос приложений Android Marshmallow 6.0 и выше
Начиная с этой версии, появилась возможность из съемного накопителя сделать дополнительный внутренний накопитель. То есть, ваша флешка может стать дополнительной памятью для телефона, причем система просуммирует общий объем обоих носителей. Эта технология называется Adoptable Storage.
Основное преимущество данной технологии – автоматическая установка всех приложений из Google Play и неизвестных источников на SD-карту, что очень даже удобно. Но учтите, что извлечь флешку и вставить, например, в компьютер, у вас не получится, так как Windows ее попросту не определит из-за особенностей форматирования разделов. Вам придется заново форматировать SD-карту, чтобы просматривать на ней файлы и скидывать их с ПК. Если же вы все-таки решили активировать технологию Adoptable Storage, вам необходимо выполнить следующие действия:
- Откройте слот для карты на своем телефоне и вставьте SD-накопитель;
- Дождитесь, пока система Android определит флешку и в шторке уведомлений появится новое оповещение, где можно будет произвести настройку;
- Нажмите вкладку «Настроить» и выберите пункт «Использовать как внутреннее хранилище»;
- Система автоматически форматирует все данные на SD-карте, после чего вам будет предложено перенести на нее файлы, но вы можете нажать «Перенести позже».
Теперь по умолчанию все приложения будут инсталлироваться на съемный накопитель, но при этом в системе он отображается как внутренняя память вашего телефона. Если же извлечь флешку, то и все данные вместе с ней, хранящейся внутри, будут извлечены и недоступны.
Внимание! Для корректной работы рекомендуется использование MicroSD 10 класса, так как этот тип карт обладает самой высокой скоростью передачи данных, и повышенной стабильностью
Что нужно помнить при перенесении данных на карту памяти
Как известно, карта памяти (или SD-карта) является важным функциональным элементом сегодняшних телефонов, позволяя расширить их возможности по хранению данных. Поддержка карт памяти встроена в функционал операционной системы «Андроид», позволяя с версии 4.0 сохранять необходимые нам данные на карту памяти телефона.
Особенности SD-карт:
Пояснение:
Класс скорости
Каждая из карт памяти имеет свой класс скорости. Использование SD-карты на Самсунге без надлежащего класса может быть удобным в случае использования её как базового хранилища нужных нам данных.
Неправильный подбор хранилища
Расширенные функции в виде записи HD-видео, перемещения файлов или приложений, могут привести к замедлениям, сбоям или ошибкам в работе телефона. Если вы встретились с подобными проблемами при работе с SD, приобретите более быструю карточку.
Можно выбрать любой объем
Вы можете приобрести SD от 4 до 512 Гб, вставить её в ваш девайс, и сохранить на ней нужные вам данные
Важно ознакомиться с техническими характеристиками телефона для уяснения максимальных объёмов поддерживаемых им хранилищ.
Ниже мы представим инструкции по перемещению файлов (фото, видео, приложений etc.) на внешнюю карточку для телефонов Samsung на базе ОС Андроид 7.0 и более поздних моделей.
Вручную
Для начала убедитесь, что карта памяти вставлена в аппарат. Затем откройте настройки Android и выберите раздел «Приложения». В списке игр и программ нажмите на ту из них, которую желаете перенести на карту.
Когда на экране появится меню выбранного приложения, найдите кнопку перемещения и воспользуйтесь ею. После переноса в этом же меню можно будет вернуть приложение обратно на внутреннюю память.
Если кнопка отсутствует или не нажимается, возможно, программа не поддерживает перемещение. Повторите эти действия с другими играми и приложениями. Если ничего не удастся перенести, скорее всего, эта возможность недоступна на вашем устройстве.
Штатными функциями системы
В некоторых версиях Андроид есть возможность перенести приложение на SD-карту. Для этого необходимо сделать следующее.
- Откройте настройки.
- Выберите пункт «Приложения».
- Нажмите на любую программу (кроме системных, виджетов, часов и так далее).
- В настройках найдите пункт, отвечающий за перенос оного на SD-карту.
Этот способ далеко не всегда работает. Кроме того, с версии 6.0 в Android появилась функция Adoptable Storage, благодаря которой система использует SD-карту как часть встроенной памяти. Таким образом, софт, устанавливаемый на телефон, будет автоматически сохраняться в общий объём памяти
Но важно учитывать тот факт, что SD-карта, на которой была применена данная функция, не будет отображаться при подключении смартфона к ПК, да и вытащить с неё файлы (видео, музыка и т. д.) напрямую, подключив через кардридер, не получится
Дело в том, что все данные система шифрует в наиболее удобную для себя форму. Естественно, перед применением Adoptable Storage SD-карта должна быть отформатирована.
Примерный алгоритм активации выглядит следующим образом.
- В настройках телефона находите «Память» (может называть несколько иначе, например, хранилище, а также в разделе «Память» может находиться информация об оперативной памяти).
- Нажмите на SD-карту, откройте её настройки.
- Нажав на три точки в правом верхнем углу, откройте меню и перейдите в настройки хранилища. Внутренняя память.
- Следуйте далее.
Далее остаётся лишь дождаться окончания форматирования. Для того, чтобы произвести перенос приложений на SD флешку вернитесь к предыдущему способу. Если не работает, то перезагрузите устройство.
И даже этот способ может не работать или работать неправильно в некоторых прошивках. Если это — ваш случай, то можно воспользоваться специальными приложениями. Дело в том, что существуют некоторые приложение, которые не относятся к системным, но всё равно не хотят переноситься через штатные способы. Именно поэтому можно попробовать переносить их через специальные программы, коих немало.
Перемещение на SD-карту на Android 5.0 Lollipop
В Lollipop менее надежная поддержка карт памяти, чем в более поздних версиях Android, и тем не менее, вы в любой момент сможете перемещать занимающие место приложения посредством настроек.
Вы в этом случае можете столкнуться с ограничениями при попытке переместить их во внешнее хранилище – в первую очередь нужно знать, предусмотрели ли разработчики такую возможность. Кроме того, программы перемещаются только частично. Вы можете увидеть, что загружено на карту, выбрав нужную вкладку на странице с информацией. Это позволяет легко узнать, что перемещать обратно, если вы, возможно, в будущем захотите извлечь SD из устройства.
Однако переместить на SD карту приложение или игру бывает не так то просто, поэтому давайте рассмотрим несколько способов, как решить такую проблему, чтобы в последующем переполнения внутренней памяти вас не смущало.
В первую очередь давайте проверим можно ли перенести игры приложения без каких либо сторонних приложений и сервисов. Чтобы проверить возможность переноса или собственно сделать перенос приложения на карту памяти, нужно:
- Открыть “Настройки” → “Приложения”.
- Открыть необходимое приложение и посмотреть активна ли кнопка “Переместить на SD-карту”, если активна нажимайте и переносите, если не активна или отсутствует то здесь нужны другие варианты переноса.
Перенос приложения на карту памяти android сматфона возможно с программой AppMgr III. Приложение в Google Play доступно практически для всех версий ОС Android (даже очень ранних) очень удобное и простое в использовании, им можно отчистить кэш в один клик или скрыть приложения или игры в меню приложений.
- Перенос приложений на карту памяти штатными методами
- Удобные средства переноса приложений на карту памяти
- Некоторые хитрости по освобождению основной памяти
Перенос приложений на карту памяти штатными методами
Отметим сразу: такая возможность присутствует не во всех версиях Android. Впервые она появилась в версии 2.2 Froyo. А в 4.4 KitKat разработчики заблокировали установку приложений на карту памяти вообще. Поэтому всё написанное в этом разделе пригодится только владельцам смартфонов с Android не ниже 2.2 и не выше 4.3.
Любую ли программу или игру можно перенести на карту Micro SD? Нет, всё зависит от того, предусмотрел ли такую возможность разработчик. Чтобы перенести приложение на карту, в первую очередь убедитесь, что на ней достаточно свободного места.
Зайдите в меню «Настройки», откройте раздел «Приложения». Тапните на приложение, которое вы бы хотели перенести. В настройках будет показано, в какой раздел оно установлено. Если оно установлено в основную память и работает с карты SD, вы можете перенести его одним тапом.
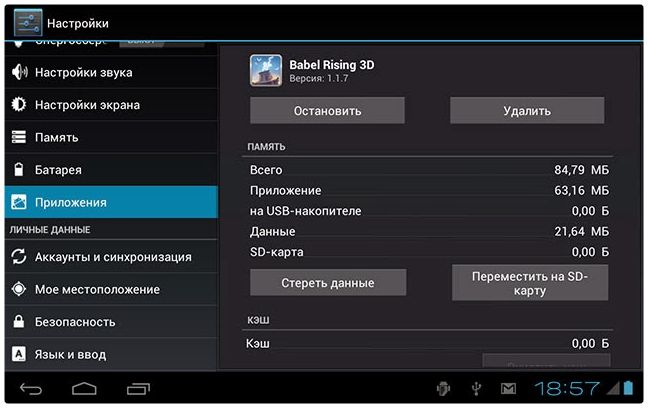
Этот способ заведомо работает. Но смотреть каждое приложение отдельно – довольно утомительно.
Удобные средства переноса приложений на карту памяти
К счастью, существуют и альтернативные средства переноса. Рассмотрим наиболее актуальное сейчас – программу FolderMount. C её помощью вы можете перенести на карту даже приложения, которые штатным способом перенести не удастся.
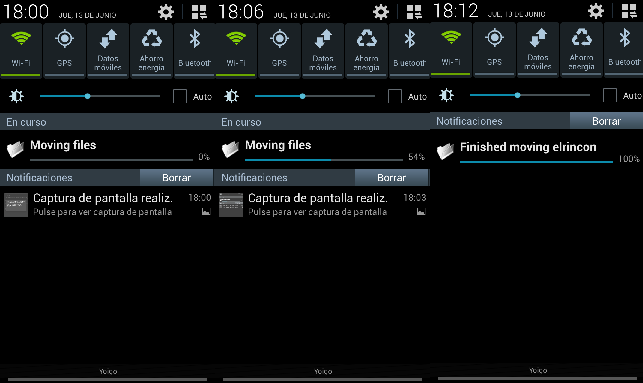
Сила этого приложения – в том, что оно работает на версиях Android вплоть до 5.0, где штатный перенос уже не предусмотрен. Впрочем, для полноценного использования программы придётся использовать платную версию, стоимостью эквивалент 1 доллара. С другой стороны, разве это дорого для полноценного расширения памяти вашего смартфона?
Перемещение файлов на SD-карту
Для начала рассмотрим, как можно перенести файлы и папки с памяти устройства на внешнюю карту:
- Откройте файловый менеджер на вашем Android-устройстве.
- Выберите локальное хранилище. Оно может называться, как «память устройства», «внутренняя память» или как-то похоже.
- Найдите нужные файлы или папки, которые хотите переместить. Подсказка: изображения камеры обычно находятся в папке DCIM.
- Нажмите значок «Меню», чтобы отобразить раскрывающийся список действий.
- Нажмите «Выбрать» или «Выбрать всё» в раскрывающемся списке действий. Затем вы должны увидеть пустые флажки около файлов, а один пустой флажок вверху обычно обозначается как «Выбрать всё» или «0». Если вы не видите эти флажки – нажмите и удерживайте какой-нибудь файл или папку, чтобы отобразить флажки.
- Нажмите пустые флажки, чтобы выбрать отдельные файлы или папки, которые вы хотите переместить, или нажмите «Выбрать всё» в верхней части окна.
- Нажмите значок «Меню» ещё раз, чтобы отобразить раскрывающийся список действий.
- Выберите «Переместить».
- Найдите нужную папку назначения на внешней SD-карте или нажмите «Создать папку», чтобы создать и назвать папку назначения.
- Выберите папку назначения.
- Выберите «Переместить сюда».
Подождите, пока ваше устройство завершит перемещение файлов и папок. Повторите эти шаги, пока вы не переместите все нужные файлы и папки из внутреннего хранилища вашего устройства на SD-карту.


