Как прошить биос. программа для прошивки bios
Содержание:
- Прошивка ASRock
- Перепрошивка БИОС с помощью программы BIOSAgent Plus
- Обновление BIOS для новой сборки
- Основные проблемы и сообщения об ошибках
- NVFlash, инструмент для прошивки BIOS в NVIDIA
- Резервная копия
- Обновление BIOS видеокарты
- Особенности программирования микросхем Intel 28Fxxx
- Подготовка загрузочного носителя (общая методика)
- Если на ноутбуке нет батареи
- Где можно скачать новые версии BIOS?
- Как обновить Bios на компьютере
Прошивка ASRock
Для материнских плат китайского производителя последовательность действий также не будет особо отличаться при прошивке: здесь также нужно форматировать носитель и лезть на фициальный сайт за файлами. Далее список действий также стандартен и ничем не отличается от обновления из под DOS у других производителей…
Необходимо загрузить с сайта ASRock файл обновления BIOS (файл формата WinZip с расширением .zip), распаковать его и сохранить утилиту ASRFLASH.EXE и файл BIOS на дискету. Далее загружаем систему с дискеты. В ответ на приглашение «A:\» наберите ASRFLASH, один раз нажмите пробел и введите имя файла BIOS, а затем нажмите «Enter». Например: A:\ASRFLASH K7S41GX2.00 «Enter». После этого вы увидите сообщение «Please wait for BIOS loading ROM».
Через 30 секунд вы увидите сообщение «Flash ROM Update Completed — Pass», которое означает, что обновление BIOS закончено. После обновления BIOS выньте дискету. Перезагрузите систему и во время загрузки нажмите F2, чтобы войти в программу настройки BIOS.
В меню Exit выберите «Load Default Settings» (Загрузить установки по умолчанию) и нажмите «Enter» для продолжения. Выберите «Exit Saving Changes» (Выход с сохранением изменений) и нажмите «Enter», чтобы выйти из утилиты настройки BIOS.
Перепрошивка БИОС с помощью программы BIOSAgent Plus
В данной ситуации, я думаю, это альтернативный способ, очень хороший, поэтому ПЛАТНЫЙ. Я привожу его не в рекламных целях и не извлекая из этого никакой материальной пользы, а для сравнения с первым способом и просто в качестве информации. Не лишним будет напоминание, что мы имеем дело с системной платой Winfast и версией БИОС от Phoenix (Феникс).

2. Во вновь открывшемся окне вверху выберите русский язык. Чуть ниже ознакомьтесь с кратким описанием возможностей программы и нажмите клавишу FREE BIOS REPORT:

3. На открывшейся странице можно прочитать инструкцию по установке и работе программы и скачать её.
4. После установки программы на компьютер она «автоматом» сделает проверку:

5. Результаты проверки конкретно для БИОС появятся во всплывающем окошке:

6. А общие результаты сканирования БИОС и драйверов Вы сможете увидеть на этой же странице, закрыв окно с результатами проверки БИОС. Всё что отмечено красным крестиком, по мнению программы безнадёжно устарело и требует незамедлительного обновления:

7. Когда Вы нажмёте на крестик, чтобы обновить БИОС или устаревшие драйвера, Вас перенаправят на страницу регистрации:
 8. И после успешной регистрации предложат Вам купить данную программу:
8. И после успешной регистрации предложат Вам купить данную программу:

Приобретать её или нет — это ваш личный выбор. Я считаю, что ею можно пользоваться даже в демо варианте, в том смысле, что можно хотя бы узнавать какие системы вашего компьютера требуют обновления. Разница в качестве между платным и бесплатным иногда бывает существенной, но, мне кажется, не в нашем случае. Я бы с удовольствием рекомендовал Вам первый бесплатный вариант — программу WinFast LiveUpdate! Удачи! L.M.
Обновление BIOS для новой сборки
AMD недавно преподала многим очень ценный урок.
Вы всегда должны проверять совместимость ваших компонентов перед покупкой новой сборки, особенно когда новое оборудование только что выпущено.
Когда AMD выпустила свои новые процессоры Ryzen 3-го поколения, все стремились к одному, поскольку они обещали чрезвычайно впечатляющую статистику производительности по более низкой цене, чем у конкурентов.
Однако некоторые люди не планировали, что их новые процессоры не будут работать со старыми материнскими платами серии 300/400.
Форумы были завалены вопросами о том, как заставить их новые чипы работать со старыми картами.
Ответом было простое обновление BIOS.
Это одна из основных причин, по которой производители выпускают обновления BIOS, и это очень важно для потребителей, которые покупают Ryzen
Обновления BIOS для Ryzen серии 5000
Ожидается, что AMD выпустит долгожданную серию Ryzen 5000, и в связи с отсутствием новых наборов микросхем для процессоров на базе Zen 3 необходимо будет обновить BIOS для нескольких моделей от различных производителей.
Хотя совместимость процессоров с первоначальным запуском будет ограничена конкретными картами, Asus уже начинает предоставлять обновления BIOS для чипсетов AMD серии 500.
К сожалению, поклонникам AMD с чипсетами 400-й серии придется немного подождать, пока они получат дополнительную поддержку.
Судя по тому, что мы видели, пользователи чипсетов X570 и B550 могут рассчитывать на готовую совместимость с небольшим обновлением, необходимым для получения максимальной отдачи от своего чипа.
Основные проблемы и сообщения об ошибках
Объём файла прошивки bios не сопадает с объёмом флэшки.
Распространённая проблема. Как правило является результатом того, что производитель использовал в разных версиях (матплат) разные флэшки (по объёму). Например, первые платы какой-то
модели шли с мегабитными, а все следующие — с двухмегабитными. В некоторых случаях, если производитель не признаётся, что выпускал платы с биосы разных объёмов, это может быть
свидетельством того, что плата «левая» (т.е., например, в подделке используется более дешёвая флэшка большего объёма — 4Mbit вместо 2Mbit).
Программа перепрошивки bios по каким-либо причинам «не соглашается» прошивать биос, утверждая, что он не от этой платы или вообще
не биос.
Ещё более распространённая вещь. Однако с вышеуказанными «секретными» ключиками вас больше не будут посылать… почитать даташиты.
Программа перепрошивки bios не может определить тип флэшки потому не прошивает её.
Это тоже частое явление. Причин тому может быть несколько: стоит защита от перезаписи (именно это обычно и предлагают проверить матюгающиеся прошивальщики). На древних платах защита
ставилась перемычками, в современных — как правило, выбирается в BIOS Setup (пунктик типа BIOS Flash Protection = En./Dis.).
Данная версия программы перепрошивки bios не знает данный тип флэшки
Редкое явление — обычно возникает при попытке шить древние флэши новыми версиями либо наоборот.
Всунутая хотсвапом флэшка (тип) не поддерживается самой матерью.
см. дальше по FWH/LPC интерфейсам. Просто битая флэшка — убедитесь ещё раз, что Вы вставили её правильно. Флэшка — вовсе и не флэшка, а «однократной записи» либо вообще — с УФ-стиранием
(с окошком). Верно, как правило, лишь для самых древних плат (до Pentium1) и можно определить по маркировке — она будет начинасть с цифр 27ххх .
Всё прошло благополучно, без видимых проблем и… тишина.
Для восстанавления вам придётся всё ж почитать подробней — см. дальше.
NVFlash, инструмент для прошивки BIOS в NVIDIA
Прежде всего, нам нужно скачать две вещи из Интернета: GPU-Z и программу Flash NVFLash. Первый даст нам возможность сделать резервную копию нашего оригинального BIOS, хотя ее можно загрузить с таких веб-сайтов, как TechPowerUp, но если мы не слишком много понимаем и не знаем, GPU-Z — более простой способ сделать это и почти за меньшее время. .
Поскольку это не применимо в этой статье, мы оставим это для другой, исключительно о том, как это сделать, но всегда интересно иметь резервную копию оригинального BIOS на случай, если вам придется выполнить перепрошивку из-за ошибки.
Предполагая, что у нас уже есть эта резервная копия, мы переходим на веб-сайт TechPowerUP (один из многих, на котором есть NVFlash, но обычно доступна последняя версия) и скачать нужную нам версию , будь то для Windows, Linux или QNX.
После загрузки .rar, когда мы открываем его, мы обнаруживаем две папки (как правило), такие как:
Мы извлечем тот, который соответствует нашей операционной системе, поскольку, если он 64-битный, мы не будем извлекать папку x86 и логически наоборот. В идеале извлеките его в корень жесткого диска C :, поскольку именно здесь, как правило, устанавливается Windows.
После извлечения папки в корень жесткого диска или SSD, мы будем искать BIOS, который мы хотим прошить. Для этого мы можем вернуться к TechPowerUp и его база данных в BIOS чтобы загрузить его.
Мы настаиваем на важности печатных плат и прочего, вы должны знать, что делаете, а если нет, лучше оставайтесь на месте. Получив BIOS, мы извлечем его в тот же корень жесткого или твердотельного накопителя, куда ранее был извлечен NVFlash
Обычно BIOS имеет сложные длинные имена, поэтому мы рекомендуем изменить имя файла на что-нибудь более простое, всегда сохраняя расширение .rom логически.
В нашем случае мы назвали его RTX.rom, легко и просто для следующих шагов. Сделав это уже, следующим шагом будет переход в наш диспетчер устройств, где для этого мы щелкнем правой кнопкой мыши по значку Windows в левой нижней части экрана, после чего мы увидим раскрывающийся список меню и возможность щелкнуть.
Оказавшись внутри, нам нужно будет отключить системный графический процессор, как показано на следующем изображении:
Экран будет мерцать, и разрешение Windows может измениться, что логично, если вы отключите то, что выдает видео в систему, поэтому не о чем беспокоиться. Следующим шагом будет еще раз щелкнуть правой кнопкой мыши кнопку Windows и перейти в «Командная строка (администратор)».
Если вместо командной строки мы видим Powershell, мы должны ввести «Конфигурация Windows» -> Персонализация -> Панель задач и деактивировать кнопку «Заменить командную строку на Windows PowerShell», как показано на следующем изображении:
Командная строка лучше, чем PowerShell для перепрошивки
Как только это будет сделано, мы сможем открыть командную строку, которая ранее была известна как CMD или MSDOS. После его открытия у нас будет типичный графический командный интерфейс:
Первое, что нам нужно сделать, это перейти в корень жесткого или твердотельного накопителя, куда мы загрузили NVFlash и BIOS, в нашем случае в корень диска C :. Для этого вы должны поместить команду «cd ..», как показано на изображении выше, чтобы мы вернулись в папки.
Попав в корень, первым делом нужно перечислить GPU. Для этого размещаем следующую команду:
После чего мы увидим, что, как правило, GPU указан как нулевой вариант:
В нашем случае GeForce RTX 2060 перечисляет нас с обнаруженными соответствующими идентификаторами, версиями печатной платы и BIOS. Может случиться так, что в некоторых случаях он указан как вариант 1, а в некоторых второстепенных — 2, что не имеет значения, поскольку, как правило, и если у нас не установлено более одного графического процессора, следующие команды являются стандартными, независимо от того, позиции, в которой указана программа.
Если у нас более одного графического процессора, это важно, поскольку с этого момента нам нужно будет указывать количество графических процессоров, которые мы хотим прошить, с помощью команды «ix», где X — номер рассматриваемого графического процессора. Это справедливо для любого параметра, который мы хотим использовать, поскольку мы всегда должны сообщать ему, на какой графический процессор в системе влияет этот параметр (очевидно, за вычетом параметра –list)
Поскольку в нашем случае это не так, и у нас только один графический процессор, мы собираемся удалить защиту, которая входит в стандартную комплектацию при перепрошивке любого BIOS. Для этого воспользуемся командой –protectoff. Если бы графических процессоров было несколько, пришлось бы написать:
Резервная копия
Этот шаг ни в коем случае нельзя пропускать
Прежде чем приступать к дальнейшим действиям, важно позаботиться о резервной копии. Это несложное действие избавит от возможных проблем и сложностей, которые могут возникнуть в процессе установки
Станет возможным начать все заново и вернуться к версии до обновления. Копию сохраняют только на внешний носитель. Для этих действий идеально подойдет флешка или дискета. В противном случае придется добывать копию с жесткого диска.
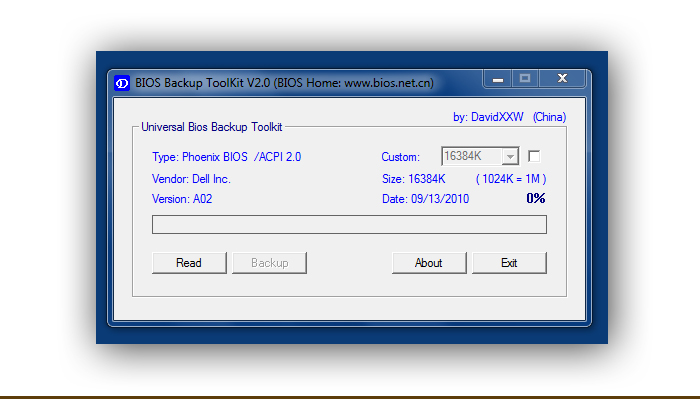
Программа Universal BIOS ToolKit
Чтобы сделать резервную копию, лучше прибегнуть к скачиванию специальных программ. Для этих целей лучше остановиться на программе Universal BIOS ToolKit, которая является универсальной и не конфликтует ни с каким ПК.
Скачивать данное приложение рекомендуется только с официальных источников. Сайт производителя выглядит так:
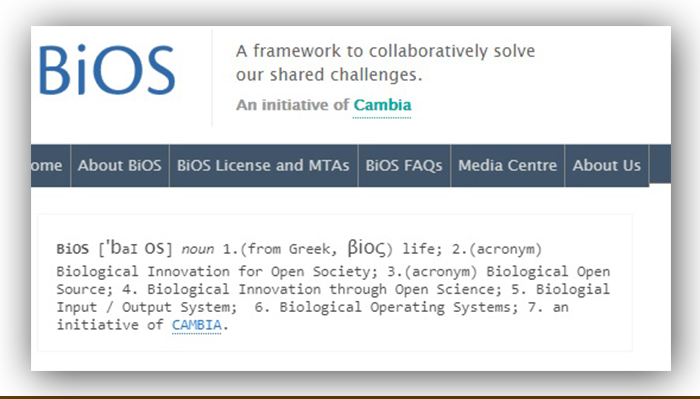
Сайт производителя
Если пользователь работает на ASUS, то специалисты рекомендуют обратиться к программе EZ Flash. Многочисленные отзывы подтверждают ее эффективность и качество.
Если пользователя не устраивают эти два варианта, можно скачать Universal-BIOS-Backup-ToolKit-2.0, которая также полюбилась многим пользователям
Если была выбрана данная программа, важно знать, что ее нужно обязательно разархивировать, после чего открыть от имени администратора. В противном случае приложение просто не запустится
Рассмотрим детальнее, как сделать резервную копию. В качестве примера будем использовать эту программу.
-
Пользователь должен скачать приложение с официального сайта и его запустить. При правильных действиях окно должно выглядеть так:
Запускаем приложение Universal-BIOS-Backup-ToolKit-2.0
-
Там имеется кнопка «Read», которая поможет узнать версию Биоса. После завершения процесса появится окно «Information», уведомляющее об успешно проделанных действиях.
Нажимаем кнопку «Read», которая поможет узнать версию Биоса
-
Рядом с кнопкой «Read» имеется клавиша «Backup». С ее помощью можно сделать резервную копию.
Нажимаем «Backup», чтобы сделать резервную копию
-
Появится окно «Сохранить как». В этой вкладке нужно указать место сохранения.
Указываем место сохранения
- Если все сделано успешно, то завершающий этап будет выглядеть так:

Завершающий этап
Теперь эта программа больше не понадобится. Ее можно закрывать, а полученные данные использовать по прямому назначению.
На заметку! Вполне вероятно, что антивирус будет выдавать ошибку и информировать пользователя о том, что файл содержит вирусы. Однако это не так, если Вы скачивали приложение с официального сайта-производителя. Во время использования программы антивирус рекомендуется отключить. Чтобы убедиться в отсутствии вирусов, можно воспользоваться сервисом Вирустотал.
Обновление BIOS видеокарты
Как прошить БИОС видеокарты? Очень редко, но некоторые пользователи интересуются способами, позволяющими обновить главную утилиту видеокарты. Стоит учитывать, что такую процедуру не обязательно проводить, так как производители либо заранее выпускают рабочую версию утилиты, либо представляют специальные обновления, которые помимо драйверов обновляют еще и БИОС. Но если не терпится набраться нового опыта и понять, как происходит этот процесс, стоит запастись терпением, так как реализовать это не так просто.
Поначалу стоит скачать пакет программ, которые вам пригодятся: AtiFlash, GPU-Z, RBE Bios Editor. Прошить БИОС MSI можно таким же методом, который мы рассмотрели выше, то есть при помощи флешки. Поначалу необходимо с официального сайта производителя скачать файлы, необходимые для обновления. Но прежде с помощью программы Everest следует узнать свою модель видеокарты. Как только файл будет найден, необходимо его сравнить с имеющейся версией. В этом случае понадобится программа GPU-Z, позволяющая получить абсолютно все данные видеокарты и ее основной системной утилиты. Необходимо максимально точно сравнить данные и определить, стоит ли обновлять видеокарту или нет (даже следует учитывать температуру работы устройства). Если новые данные вас устраивают, то надо двигаться дальше и заняться прошивкой. Чтобы получить данные о скачанной версии, необходимо их открыть при помощи утилиты RBE BIOS Editor.
С помощью программы AtiFlash нужно записать данные на флешку. Затем необходимо сохранить файлы имеющегося БИОСа. Для этого вновь понадобится программа GPU-Z, после открытия окна с данными надо щелкнуть по ним правой кнопкой мышки и нажать на опцию «Save to File». Этот файл необходимо сохранить на съемный носитель, который впоследствии понадобится для отката проделанных действий, поэтому вам понадобится две флешки.
Как только все будет готово, можно начинать процесс прошивки с использованием способа, который мы рассмотрели ранее, то есть через приоритет выставить загрузку флешки и перезапустить компьютер. Правда, на этот раз процесс не будет происходить автоматически, а потребует вашего содействия. После появления загрузочного экрана появится панель для ввода данных, в которой необходимо ввести команду «atiflash.exe -p -f 0 new.rom». Она позволит начаться процессу и прошить данные БИОСа видеокарты без проблем и нареканий. Как только процесс пройдет, достаточно перезапустить компьютер и уже пользоваться обновленной версией.
Особенности программирования микросхем Intel 28Fxxx
Если в вашей плате стоит флэшка от Intel — будьте трижды осторожны при прошивке. Дело в том, что интельные микросхемы используют аппаратную защиту бутблока. Что это значит? А это значит,
что в них присутствует ещё один сигнал — RP# (pin 30) — разрешение на программирование бутблока. В двухмегабитках — это A17, 1Mbit — NC (NotConnected, не используется). Т.е. для того,
чтоб корректно прошилась вся_область_флэшки на ножке RP# должно присутствовать +12V. Именно это задают распространённые на многих Socket7-матерях перемычки с названием Flash Type: Intel /
Non-Intel.
Вывод: Если в плате стоит ‘Intel 28Fxxx, а разводка платы не предусматривала правильную коммутацию для программирования Intel-флэшей (что является очень распространённым
явлением) — BIOS погибнет при первой же попытке перешивки без особых шансов на восстановление (на этой плате). Для перешивки Intel 28Fxxx на таких платах (без разводки RP#) нужно подать
на pin30 вручную +12V, но так, чтоб оно не пошло на саму плату (а это A17) — для это можно просто отогнуть эту лапку, т.е. чтоб она не втыкалась в сам разъём.
Подготовка загрузочного носителя (общая методика)
В случае использования загрузочного носителя, когда обновление из-под Windows не предусмотрено, на первом этапе его нужно создать. Обычная запись загруженных файлов не подойдет.
Для упрощения работы можно воспользоваться утилитой Rufus, которая является очень простой в освоении и создает загрузочную флешку в течение пары минут. В параметрах практически ничего менять не нужно. Только в файловой системе следует указать FAT32, а в методе записи использовать MS-DOS-режим, обязательно установив флажок напротив строки создания именно загрузочного носителя. Если этого не сделать, то при повторной загрузке устройство как загрузочное распознано не будет. Затем для установки апдейта в некоторых случаях нужно будет дополнительно скопировать на носитель управляющую программу и файл прошивки.
Далее, будет рассмотрен процесс обновления БИОС с примерами для материнских плат нескольких известных производителей. Хотя в целом между собой они сильно схожи, тем не менее в каждом из них есть свои нюансы. Предполагаем, что приоритет загрузки с USB-носителя в настройках BIOS уже установлен.
Перепрошивка БИОСа «Асус» может производиться несколькими способами. Среди предпочитаемых утилит стоит выделить две программы – AFUDOS и ASUSTeK EZ Flash 2.
При использовании первой утилиты следует создать загрузочный носитель и обратить внимание, чтобы на нем в обязательном порядке присутствовал файл программы afudos.exe и сама прошивка (к примеру, p4c800b.rom)
Перепрошивка БИОС ASUS выглядит следующим образом. Загружаемся с флешки. Поскольку носитель был записан для DOS-режима, на черном экране появится начальная строка C:>, в которой нужно прописать команду /i p4c800b.rom и нажать клавишу ввода. По завершении обновления произойдет перезагрузка, в процессе которой нужно просто извлечь носитель из USB-порта, чтобы старт системы производился с жесткого диска.
Перепрошивка БИОСа материнской платы ASUS при использовании второй утилиты несколько отличается от предыдущего варианта.
Несмотря на то, что большинство прошивок на официальном сайте ASUS имеют расширение .rom, иногда могут встречаться и CAB-файлы. Ничего страшного в этом нет, поскольку применяются они для систем UEFI.
Для прошивки следует войти в настройки UEFI при перезагрузке, перейти в режим Advanced Mode (дополнительные настройки) и в разделе сервиса (инструментов) Tool выбрать строку ASUSTeK EZ Flash 2. Далее, из списка еще раз выбираем носитель с программой (одноименная строка), после чего справа будет показан искомый файл прошивки. Выбираем его и дважды соглашаемся с предупреждением (сначала для проверки файла, затем для старта процесса прошивки).
По окончании процесса появится уведомление о перезагрузке, а вначале повторного старта будет выдано предложение о проведении первоначальной настройки. Нажимаем F1 и выставляем нужные параметры. В противном случае – просто выходим из настроек без сохранения изменений.
Если на ноутбуке нет батареи
При обновлении BIOS ноутбука часто требуется, чтобы заряд его батареи составлял минимум 10%. На ноутбуке с отсутствующей батареей в этом случае может появится сообщение «Power check error!» («Ошибка проверки питания!»).
 Если у ноутбука при обновлении BIOS низкий заряд батареи, появится ошибка «Power check error!» («Ошибка проверки питания!»)
Если у ноутбука при обновлении BIOS низкий заряд батареи, появится ошибка «Power check error!» («Ошибка проверки питания!»)
Чтобы снять это ограничение, необходимо запустить файл перепрошивки с ключом отмены проверки.
Шаг 1. Нажать вместе клавиши «Win и R». Напечатать в строке «cmd» и щелкнуть «OK».
 Печатаем в строке «cmd» и щелкаем «OK»
Печатаем в строке «cmd» и щелкаем «OK»
Шаг 2. Набрать в окне команду перехода в папку с распакованным «перепрошивальщиком» BIOS, к примеру: «cd c:bios».
 Набираем команду перехода в папку с распакованным с распакованным «перепрошивальщиком» BIOS «cd c-bios», нажимаем «Enter»
Набираем команду перехода в папку с распакованным с распакованным «перепрошивальщиком» BIOS «cd c-bios», нажимаем «Enter»
Шаг 3. Нажимать клавишу «TAB» для последовательного вывода имен файлов, хранящихся в выбранной папке до выбора файла с расширением .exe.
 Нажимаем клавишу «TAB», чтобы выбрать из списка файла с расширением .exe
Нажимаем клавишу «TAB», чтобы выбрать из списка файла с расширением .exe
Шаг 4. Добавить к файлу .exe ключ «/?» и нажать «Enter».
 Добавляем к файлу .exe ключ «/?» и нажимаем «Enter»
Добавляем к файлу .exe ключ «/?» и нажимаем «Enter»
Шаг 5. В списке справки найти команду, похожую на /forceit или /force («принудительно») или что-то подобное.
 Находим в списке команду, похожую на /forceit или /force
Находим в списке команду, похожую на /forceit или /force
Шаг 6. Подставить к файлу .exe один из этих ключей, например, набрав в окне «CLB-135.EXE /force» и нажать «Enter». Файл прошивки BIOS должен запуститься без проверки на наличие батареи.
 Набираем в окне «CLB-135.EXE /force» и нажимаем «Enter»
Набираем в окне «CLB-135.EXE /force» и нажимаем «Enter»
Как только компьютер перезагрузится после перепрошивки, можно будет продолжать использовать ПК с обновленным BIOS.
Где можно скачать новые версии BIOS?
Обычно производители материнских плат предлагают BIOSы для своих изделий. Так что, если знать производителя и название материнской платы, проблем не возникнет. В принципе, название материнской платы можно и не знать. Обычно допускается прошивка BIOS от других плат, если на них установлен такой же чипсет и контроллер ввода-вывода. Однако такой возможностью следует пользоваться только в случае крайней необходимости, так как возможны другие несоответствия, например в количестве слотов и т.п., а прошивка неправильного BIOS может привести к тому, что материнскую плату придется выкидывать.
Как обновить Bios на компьютере
Как перепрошить биос на материнской плате
Есть три способа обновить программное обеспечение для рассматриваемого устройства:
- в режиме MS-DOS;
- без входа в Windows и MS-DOS.
- прямо в Microsoft Windows;
У каждого метода есть как преимущества, так и недостатки.
Где взять обновление
Чтобы обновить BIOS, вы должны сначала найти правильное приложение для этого компонента ПК. Лучше всего скачать его с официального сайта материнской платы или производителя BIOS. Самый верный способ узнать модель и название производителя комплектующих компьютера – визуально осмотреть саму материнскую плату, расположенную на ней микросхему обновленного устройства.
Также вы можете воспользоваться любой специализированной программой, чтобы узнать маркировку прошивки и название производителя. Лучше всего для этого подходит Эверест. Самым важным преимуществом этого приложения перед его аналогами является то, что оно предлагает пользователям ссылки на официальные сайты производителя, где вы можете найти все, что вам нужно.
Еще одним источником новых версий прошивок могут быть различные неофициальные сайты в Интернете. Но вероятность загрузки поддельного программного обеспечения с вирусом или просто неработающего, что может нанести вред вашему ПК, очень высока. Поэтому крайне не рекомендуется использовать приложения из ненадежных источников.
Делаем резервную копию
Прежде чем предпринимать какие-либо действия, которые вносят изменения в прошивку, вам необходимо сделать ее резервную копию. Это позволит избежать каких-либо проблем в случае ошибки, которая сделает оборудование непригодным для использования. Резервная копия должна быть сохранена на внешнем носителе (USB-диск, флэш-накопитель, дискета), чтобы избежать необходимости удалять ее с жесткого диска.
Вы продвигаете группу? Прочтите статью о том, как создать меню в группе ВКонтакте.
Вы найдете инструкции, как включить камеру на ноутбуке Lenovo .
Самый простой способ сделать копию программного обеспечения для обновления – использовать приложение EZ Flash (используется ASUS).
Процесс копирования состоит из следующих основных этапов:
- создать загрузочную флешку с операционной системой MS-DOS;
- вставив USB-ключ в порт, необходимо перезагрузить ПК;
- после нажатия кнопки «Удалить» при загрузке вы должны найти вкладку «Инструменты»;
- выберите Asus EZ 2 Utility;
- нажмите клавишу «F2» и введите имя резервной копии.
После выполнения всех вышеперечисленных операций все данные, необходимые для восстановления, будут сохранены на выбранном носителе. При необходимости их можно легко использовать.
Установка
Самый простой способ – установить новое программное обеспечение на рассматриваемый компонент персонального компьютера прямо в операционную систему Windows.
Для этого выполните следующие действия:
- скачать специальную программу апгрейда под конкретную модель материнской платы;
- запустить исполняемый файл.
У большинства производителей есть собственное приложение для обновления. Поэтому следует использовать только файлы, скачанные с официальных ресурсов. Например, в ASUS приложение для выполнения этого действия называется ASUSUpdate. Устанавливается как самое обычное приложение, меню интуитивно понятное, даже если оно на английском языке.
Некоторые производители планируют обновлять свои продукты без доступа к операционной системе. В ПЗУ оборудования в обновлении уже заложены специальные инструменты. Например, утилита ASRock Instant Flash может самостоятельно выполнить все необходимые действия за считанные минуты. Вам просто нужно нажать «F6»: он просканирует все доступные источники информации.
Сбросьте настройки системы
Восстановить системные настройки можно двумя способами:
- программное обеспечение;
- аппаратное обеспечение.
Для использования первого способа вам потребуется:
- зайти в меню BIOS;
- затем согласитесь внести изменения.
- выберите пункт «Загрузить по умолчанию»;Фото: загрузить по умолчанию
Для выполнения аппаратного сброса необходимо использовать специальную перемычку или вынуть аккумулятор из специального разъема не менее чем на 30 минут. После выполнения необходимых действий выполняется перезагрузка.


