Как прошить роутер asus? инструкция по обновлению прошивки
Содержание:
- Chillifire
- Advanced Tomato
- Подготовочный этап перед прошивкой роутера
- Как обновить прошивку роутера
- Конфигурация маршрутизатора DIR 300 для Ростелеком
- Как прошить роутер Asus в несколько этапов
- Прошивка роутера ТП Линк со смартфона
- Как обновить прошивку роутера
- Стандартные способы обновления прошивки
- Несколько общих правил
- Как обновить прошивку Wi-Fi-роутера своими руками?
- Авторизация в Web-интерфейсе
Chillifire
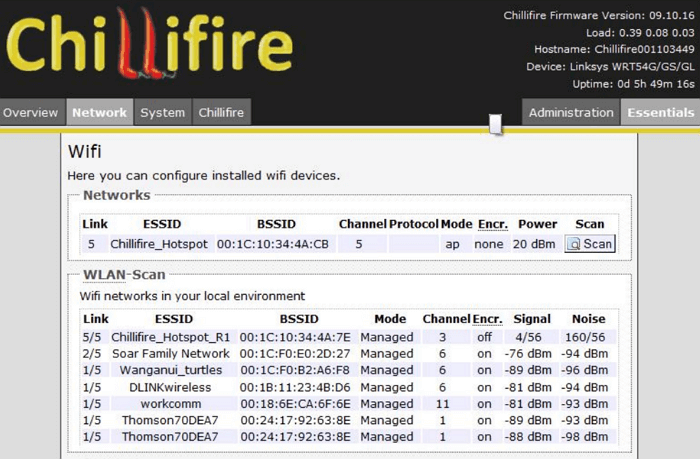
Если вы хотите запустить собственную точку доступа, то обратите внимание на Chillifire. Эта профессиональная прошивка позволяет вам предлагать платный или бесплатный доступ к точке доступа с вашего маршрутизатора
С помощью jQuery Themeroler вы сможете создать собственный дизайн страницы подключения.
Есть бесплатная версия, поддерживающая подключение до 10 пользователей в месяц. Если вы захотите предоставить доступ большему числу пользователей и брать за это плату, то с вас возьмут процент от дохода.
Взамен вы получите профессиональную прошивку, которая избавит от головной боли по управлению этим предприятием. Предварительно проверьте список поддерживаемых маршрутизаторов, чтобы получить информацию о совместимости с вашим устройством.
Advanced Tomato
Advanced Tomato — это тоже усовершенствованная версия оригинальной прошивки Tomato с улучшенным пользовательским интерфейсом. Она имеет новый сетевой монитор, более продвинутые QOS и ограничения доступа.
А также новые функции, такие как WDS, режим клиента, большее количество максимальных соединений P2P, возможность запуска пользовательских сценариев и подключение через Telnet/SSH. Есть возможность перепрограммировать кнопку SES/AOSS и многое другое.
AdvancedTomato использует формат двойных версий, который выглядит следующим образом: 2.5-124. Это означает, что версия GUI 2.5, а версия Tomato by Shibby 124. Прошивка основана на многих проектах с открытым исходным кодом, которые выпускаются по лицензии GPL. Поэтому ее исходный код можно найти на Github.
Подготовочный этап перед прошивкой роутера
Прежде чем приступить к самому процессу перепрошивки роутера, нам необходимо сделать подготовочный этап, а именно тщательно переписать или распечатать (если не переписаны и не распечатаны) все данные, необходимые для настройки подключения интернета. Как правило, оные данные выдаются на листочке Вашим провайдером или обитают на сайте этого самого провайдера. В крайнем случае, если Вы совсем не понимаете, что и куда и о каких таких настройках идет речь, я рекомендую заранее позвонить провайдеру и узнать все необходимое. Под необходимым я понимаю логин-пароль, тип подключения (PPPoE, L2TP, PPTP и тп) и, возможно (но редко), IP-адрес, адреса DNS и адрес шлюза. Если вдруг не понятно о чем я, то советую почитать мою статью «Терминология компьютерной сети или что есть что «.
Владельцы роутеров всех остальных фирм могут найти последнюю версию прошивки для своего устройства на сайте производителя этого самого устройства.
Важно! В момент прошивки нельзя отключать питание роутера, дергать кабели и производить любые другие манипуляции с устройством. Глобально, с момента начала процесса прошивки (я имею ввиду момент «заливки», т.е после указания на соответствующий файл и нажатия, так сказать кнопки «Поехали»), лучше вообще ничего нигде не трогать, как физически, так и программно
С подготовительным этапом всё. Теперь поехали к самому процессу.
Важно 2! Следование рекомендациям настоятельно рекомендуется (извиняюсь за каламбур :)). Например, я специально советую дважды сбрасывать настройки на заводские (до начала процесса прошивки и сразу после окончания) ибо оное выведено годами опыта и имеет практический смысл
Равно как и остальные рекомендации по ходу текста.
Как обновить прошивку роутера
Самые новые роутеры могут обновляться как автоматически, так и по желанию пользователя через мобильное приложение. Но не все модели обладают такими возможностями, поэтому в большинстве случаев придётся выполнять процесс вручную. У разных маршрутизаторов он может немного отличаться, но в целом схож.
Скачивание прошивки

Отыщите раздел «Поддержка», «Загрузки», Downloads или Support — там и содержатся файлы прошивок.
Учтите, что чрезвычайно важно устанавливать на роутер правильную прошивку, иначе он может перестать работать. Иногда бывает, что у одной модели маршрутизатора есть насколько так называемых аппаратных версий
Изучите подписи на корпусе устройства и убедитесь, что скачиваете соответствующую прошивку
Иногда бывает, что у одной модели маршрутизатора есть насколько так называемых аппаратных версий. Изучите подписи на корпусе устройства и убедитесь, что скачиваете соответствующую прошивку.
Переход в настройки роутера
Когда прошивка загружена на диск, переходим к её установке. Для этого откройте браузер и введите в адресную строку IP маршрутизатора. Как правило, это 192.168.1.1 или 192.168.0.1.
Если эти адреса не подходят, посмотрите нужный в документации к вашему роутеру. Когда введёте нужные цифры, нажмите Enter.
Перед вами окажется панель входа в настройки роутера. Здесь нужно ввести пароль и логин — чаще всего это слово admin. Иногда в качестве пароля используется комбинация 1234. Если эти учётные данные не подходят, вам придётся снова обратиться к документации роутера.
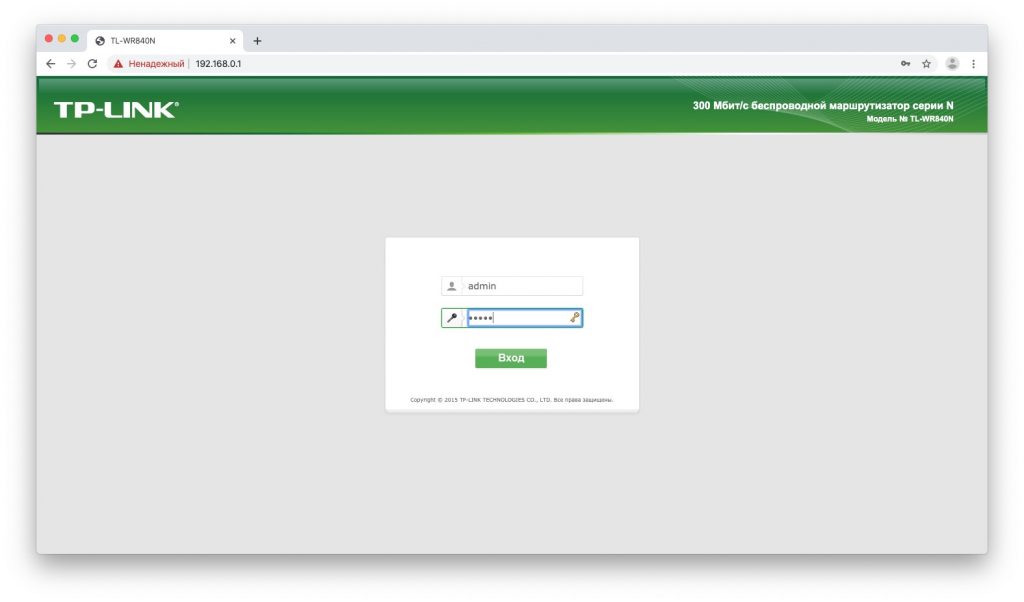
Сохранение параметров
Иногда после обновления прошивки настройки роутера сбрасываются до заводской версии, и у маршрутизатора не получается подключиться к сети. Поэтому нужно заранее сделать их резервную копию.
Найдите пункт, который называется «Резервная копия и восстановление», Backup and Recovery или как-то так. Обычно он находится в разделе Advanced, Management, «Расширенные настройки» или «Системные инструменты». Нажмите «Резервная копия», и вам на диск будут сохранены настройки роутера.
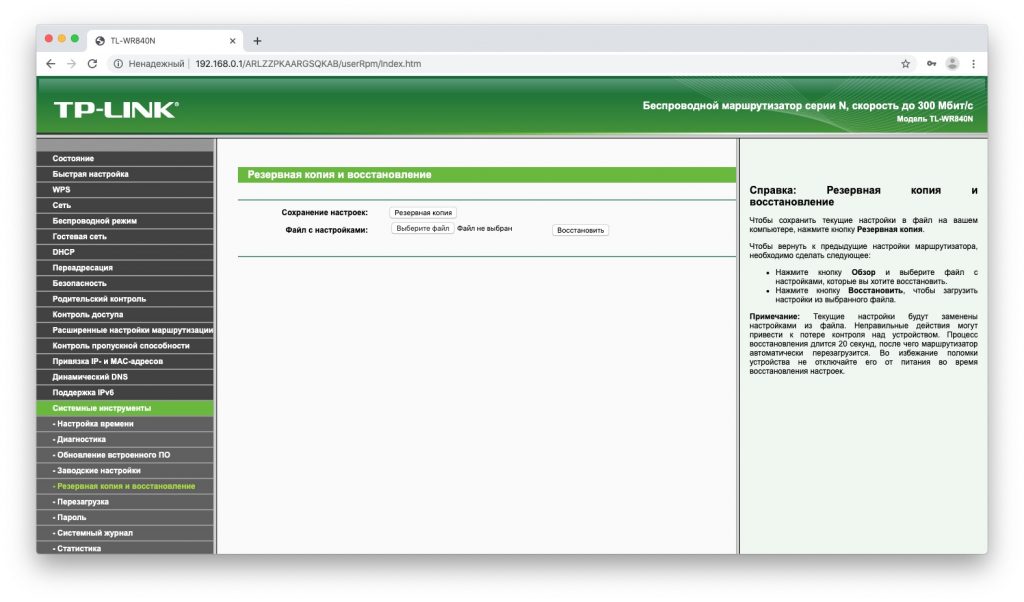
После завершения обновления прошивки их можно будет восстановить. Откройте «Резервная копия и восстановление», выберите сохранённый файл и нажмите «Восстановить».
Установка обновления
Теперь отыщите в настройках опцию обновления прошивки. Чаще всего она находится в разделе Advanced, Management, «Расширенные настройки» или «Системные инструменты» — в зависимости от модели роутера. Выберите пункт «Обновление программного обеспечения».
Сейчас самое время убедиться, что та версия прошивки, что вы скачали, новее установленной. Уже имеющееся ПО отображается в настройках маршрутизатора.
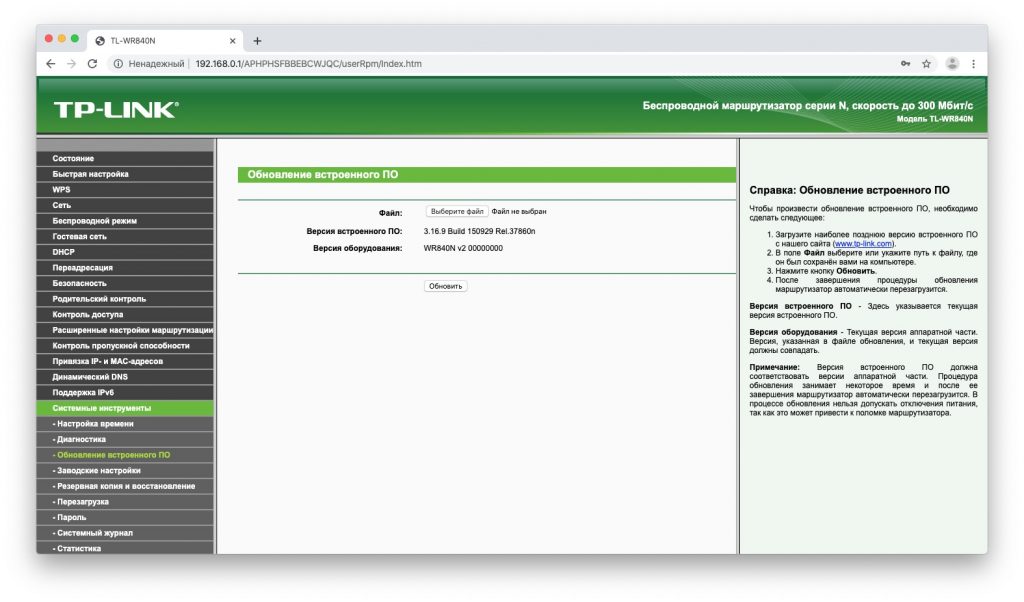
Теперь нужно указать роутеру на скачанный файл прошивки. Если ваш маршрутизатор снабжён USB‑портом, вам может понадобиться записать файл с новым ПО на флеш‑диск и подключить носитель к порту. Но в большинстве случаев достаточно нажать на кнопку Open или «Открыть» и выбрать скачанный с сайта производителя файл на диске вашего компьютера.
Выбрав нужный элемент, нажмите Update или «Обновить» и подождите, пока процесс не завершится.
Прерывать процесс не следует, иначе роутер может выйти из строя.
Так что не стоит затевать обновление во время грозы или в те моменты, когда наблюдаются слишком частые перебои с электричеством.
Когда процесс завершится, роутер перезагрузится. Обычно это происходит автоматически, но если маршрутизатор попросит, придётся перезагрузить его вручную.
Конфигурация маршрутизатора DIR 300 для Ростелеком
Настроить роутер d-link dir 300 для работы с провайдером Ростелеком можно через интерфейс админ-панели. Сейчас есть две версии микропрограмм (1.3.x и 1.4.x).
Вход в контрольную панель маршрутизатора
Чтобы осуществить вход в интерфейс управления точкой доступа понадобиться адрес устройства и данные авторизации (логин/пароль). Если параметры оборудования приведены к состоянию по умолчанию, можно использовать стандартные значения:
- адрес – 192.168.0.1 или 192.168.1.1;
- пара логин/пароль – admin.
Настройку роутера dir 300 для Ростелеком можно производить при помощи любого интернет обозревателя, например, Internet Explorer. После его запуска нужно установить курсор в адресную строку, ввести значение адреса (192.168.1.1) и нажать ввод. Откроется страница авторизации пользователя.
В поля прописываем данные для входа: пользователь – admin, пароль такой же. После успешной авторизации система предложит сменить логин/пароль
Внимание! Для повышения безопасности лучше последовать этой рекомендации. После смены данных и подтверждения изменений откроется главная страница админ-панели. В зависимости от версии прошивки могут присутствовать внешние различия
Обновить микропрограмму можно в разделе система -> обновление ПО, предварительно загрузив ее с сайта D-Link
В зависимости от версии прошивки могут присутствовать внешние различия. Обновить микропрограмму можно в разделе система -> обновление ПО, предварительно загрузив ее с сайта D-Link.
Параметры сети Ростелеком для прошивки 1.4.x
Сначала заходим в раздел расширенных настроек, для этого кликаем по соответствующей надписи в правом нижнем углу. На открывшейся странице переходим на вкладку «Сеть» и на ней выбираем подраздел WAN.
Дальнейшие настройки роутера dir 300 зависят от технологии, которую использует провайдер для подключения абонентов. В большинстве случаев Ростелеком использует стандарт PPPoE. Конфигурация PPPoE:
- На странице WAN выбираем соответствующий тип подключения.
- Указываем имя соединения (может быть любым).
- Особенность стандарта PPPoE в том, что пользователь аутентифицируется в сети оператора по паре логин/пароль, которые можно узнать на копии договора или у провайдера. Эти данные нужно ввести в соответствующие поля на странице WAN.
Как настроить роутер d-link dir 300 на старой прошивке рассмотрим далее.
Параметры Ростелеком для прошивки 1.3.x
После успешной аутентификации откроется главная страница админ-панели, на которой нужно кликнуть по плитке с надписью: «Настроить вручную».
Затем переходим на вкладку «Сеть», где в разделе «WAN» выбираем уже имеющееся соединение, открываем его параметры и удаляем. Далее откроется пустой список подключений, на котором надо нажать кнопку «Добавить». Последовательность дальнейших действий схожа с аналогичной для прошивки 1.4.x (смотрим выше – конфигурация PPPoE).
Как прошить роутер Asus в несколько этапов
Важно сделать пять шагов, чтобы осуществить прошивку роутера:
Рассмотрим четыре нюанса:
В случае если ваш роутер уже настроили, и он прекрасно справляется со своей работой, то можно всего лишь узнать, существует ли новое программное обеспечение для вашей новинки. Для этого нажмите на нужную кнопку. Тогда не придется искать обновление. Ведь новой версии может и не быть. Есть мысль, что подобная проверка не всегда правдоподобна. Могут отыскаться не все обновления, а только те, которые наиболее серьезны. Например, было проверено, что если установить на роутер старую прошивку, а потом запустить проверку, то новую он не найдет. Понятно, что поисковая система врет. Но, к счастью, можно сделать откат и установить прежние данные.
В случае если вы имеете новую версию роутера, то можно просто обновить программное обеспечение. В этом случае найдите новое обновление программы, которую потом следует обновить. Другими словами, можно заново настроить роутер, проверяя, существует ли обновление.
Можно сказать, что если вы установили обновление на свой роутер, то обновление настройки не изменит. Поэтому по-новому все устанавливать на Asus не будет нужды.
Нужно быть осторожным, когда закачиваете прошивку с официального ресурса
Так как её важно закачать именно для вашей модели.
Отметим, что настройки роутера не говорят, можно ли устанавливать новую прошивку через Wi-Fi. Поэтому лучше этого не делать. Лучше использовать проводное подключение. При наличии компьютера, подключенного к маршрутизатору с помощью кабеля, то это вообще здорово. Так как в случае неправильного обновления, когда можно что-то испортить либо залить не то, что нужно, то маршрутизатор отправиться в упрощенный режим. Исправить проблему можно будет только с помощью специальной утилиты Firmware Restoration. При этом нет гарантии, что все получится вернуть назад.
Процесс обновления прошивки маршрутизатора Asus
Подключиться к роутеру, как я уже писал выше, лучше всего по кабелю.
В браузере наберите адрес 192.168.1.1. Укажите имя пользователя и пароль для входа в настройки (стандартные admin и admin). Или смотрите подробную инструкцию по входу в панель управления.
В настройках роутера перейдите на вкладку Администрирование — Обновление микропрограммы. Нажмите на кнопку Выберите файл, и выберите файл прошивки на компьютере. Для запуска обновления, нажмите на кнопку Отправить.
Ждем пока закончится процесс обновления. Ничего не отключаем и не нажимаем.
После обновления откроется главная страница настроек.
Что бы потом проверить наличие обновления, вы можете зайти в настройках на ту же вкладку Администрирование — Обновление микропрограммы, и нажать на кнопку Проверить (интернет на роутере должен быть настроен). Там же указана текущая версия ПО.
Прошивка роутера ТП Линк со смартфона
Владельцам новых моделей, которые поддерживают мобильное приложение Tether повезло еще больше. Им не нужно ничего скачивать, а прошивка обновляется буквально в два клика. Так, мне уже при первом подключении сразу пришло сообщение о наличии свежей версии программного обеспечения на сервере производителя.
Но я нажал «Напомнить позже», чтобы показать, как добраться до функции прошивка через основное меню. Итак, заходим во вкладку «Инструменты» и находим здесь раздел «Система». Кстати, рядом с ним «горит» красная метка, напоминающая о необходимости обновиться.
И выбираем тут «Обновление встроенного ПО»
Видим информацию о новой версии — в принципе, тут читать нечего, просто жмем на «Обновить» и ждем, пока маршрутизатор скачает файл и выполнит перезагрузку.
Как обновить прошивку роутера
Самые новые роутеры могут обновляться как автоматически, так и по желанию пользователя через мобильное приложение. Но не все модели обладают такими возможностями, поэтому в большинстве случаев придётся выполнять процесс вручную. У разных маршрутизаторов он может немного отличаться, но в целом схож.
Скачивание прошивки
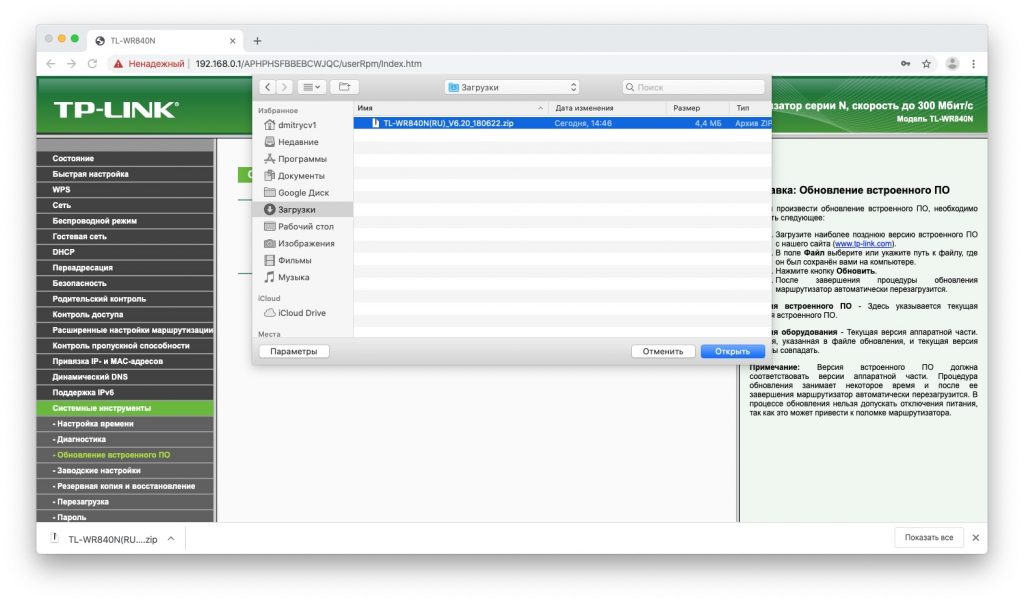
Отыщите раздел «Поддержка», «Загрузки», Downloads или Support — там и содержатся файлы прошивок.
Иногда бывает, что у одной модели маршрутизатора есть насколько так называемых аппаратных версий. Изучите подписи на корпусе устройства и убедитесь, что скачиваете соответствующую прошивку.
Переход в настройки роутера
Когда прошивка загружена на диск, переходим к её установке. Для этого откройте браузер и введите в адресную строку IP маршрутизатора. Как правило, это 192.168.1.1 или 192.168.0.1.
Если эти адреса не подходят, посмотрите нужный в документации к вашему роутеру. Когда введёте нужные цифры, нажмите Enter.
Перед вами окажется панель входа в настройки роутера. Здесь нужно ввести пароль и логин — чаще всего это слово admin. Иногда в качестве пароля используется комбинация 1234. Если эти учётные данные не подходят, вам придётся снова обратиться к документации роутера.
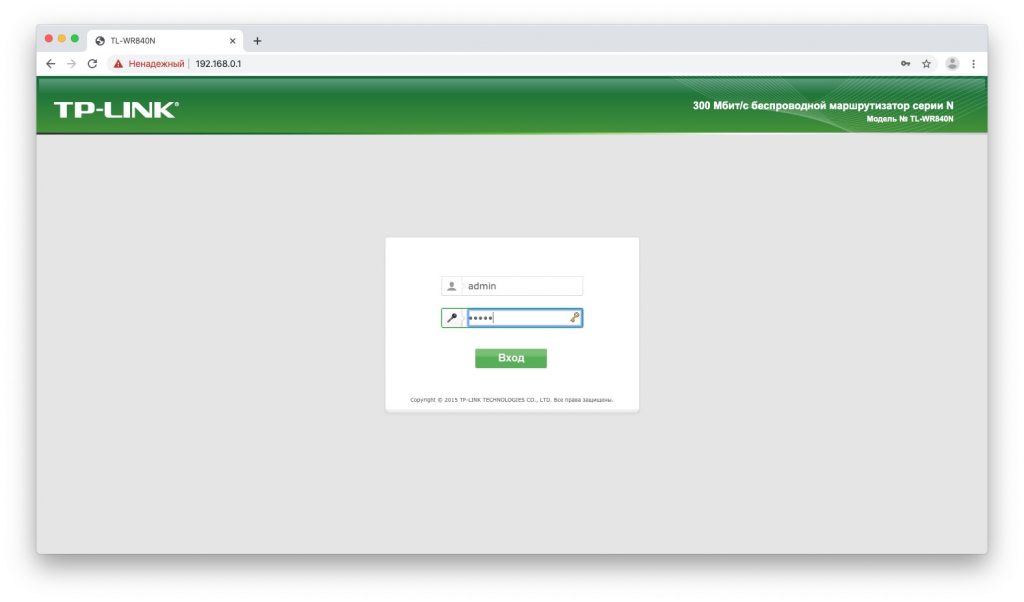
Сохранение параметров
Иногда после обновления прошивки настройки роутера сбрасываются до заводской версии, и у маршрутизатора не получается подключиться к сети. Поэтому нужно заранее сделать их резервную копию.
Найдите пункт, который называется «Резервная копия и восстановление», Backup and Recovery или как-то так. Обычно он находится в разделе Advanced, Management, «Расширенные настройки» или «Системные инструменты». Нажмите «Резервная копия», и вам на диск будут сохранены настройки роутера.
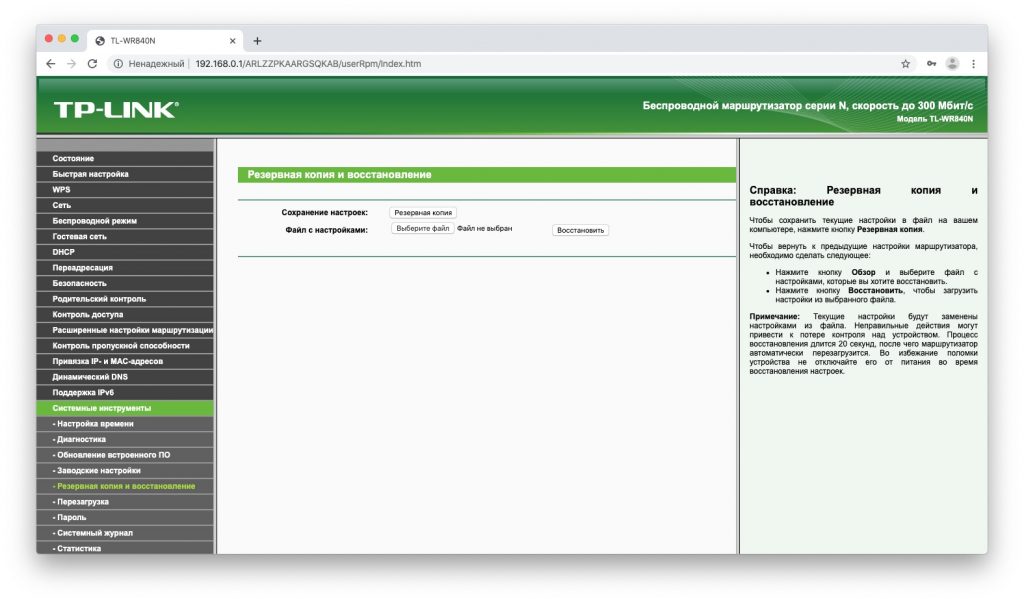
После завершения обновления прошивки их можно будет восстановить. Откройте «Резервная копия и восстановление», выберите сохранённый файл и нажмите «Восстановить».
Установка обновления
Теперь отыщите в настройках опцию обновления прошивки. Чаще всего она находится в разделе Advanced, Management, «Расширенные настройки» или «Системные инструменты» — в зависимости от модели роутера. Выберите пункт «Обновление программного обеспечения».
Сейчас самое время убедиться, что та версия прошивки, что вы скачали, новее установленной. Уже имеющееся ПО отображается в настройках маршрутизатора.
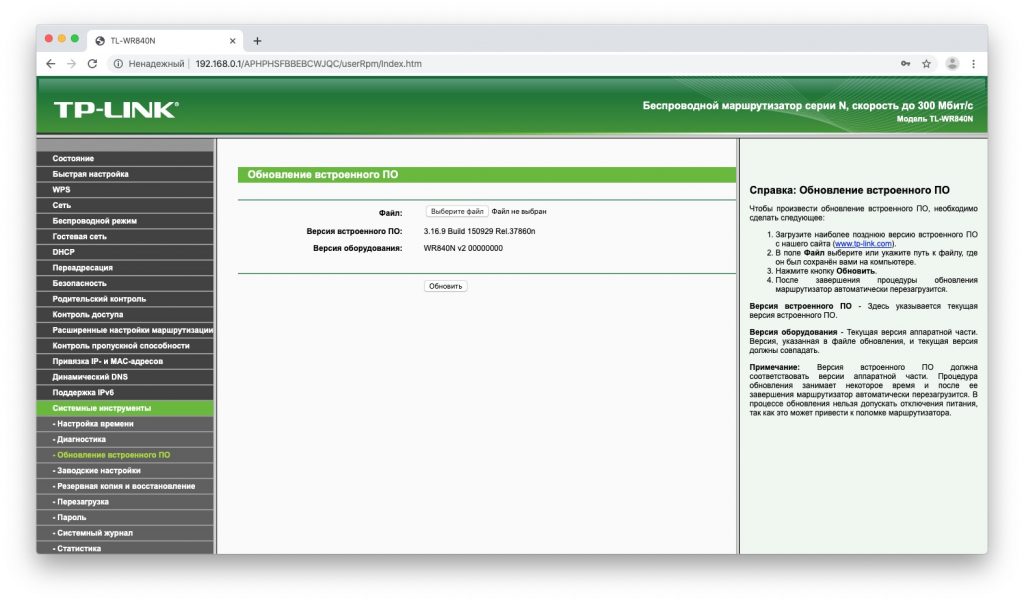
Теперь нужно указать роутеру на скачанный файл прошивки. Если ваш маршрутизатор снабжён USB‑портом, вам может понадобиться записать файл с новым ПО на флеш‑диск и подключить носитель к порту. Но в большинстве случаев достаточно нажать на кнопку Open или «Открыть» и выбрать скачанный с сайта производителя файл на диске вашего компьютера.
Выбрав нужный элемент, нажмите Update или «Обновить» и подождите, пока процесс не завершится.
Так что не стоит затевать обновление во время грозы или в те моменты, когда наблюдаются слишком частые перебои с электричеством.
Когда процесс завершится, роутер перезагрузится. Обычно это происходит автоматически, но если маршрутизатор попросит, придётся перезагрузить его вручную.
- https://www.tp-link.com/ru/support/faq/688/
- https://sysadmin-note.ru/kak-obnovit-proshivku-wi-fi-routera-tp-link-tl-wr841nd/
- https://lifehacker.ru/kak-obnovit-proshivku-routera/
Стандартные способы обновления прошивки
Возможность обновления прошивки роутера стандартными средствами предусмотрена производителями. Здесь мы расскажем об общих принципах, частные случаи могут отличаться в зависимости от модели вашего устройства.
Скачиваем прошивку
Для начала нужно скачать прошивку для роутера с официального сайта производителя.
Обратите внимание, что одна модель маршрутизатора может иметь несколько аппаратных версий. Прошивку следует выбирать с учётом аппаратной версии устройства. Попытка прошить Wi-Fi роутер неправильной прошивкой может привести к выходу его из строя
Попытка прошить Wi-Fi роутер неправильной прошивкой может привести к выходу его из строя.
Подключаемся к роутеру
Будем считать, что прошивку вы скачали и распаковали в отдельную папку. Далее заходим в веб-интерфейс маршрутизатора. Как правило, для этого нужно набрать в строке браузера адрес 192.168.0.1 или 192.168.1.1 (могут быть другие варианты).
Обычно параметры подключения к маршрутизатору указываются на наклейке. Она расположена на его тыльной стороне.
Например, на фото ниже изображена наклейка маршрутизатора ZyXEL Keenetic. На ней указан IP-адрес по умолчанию 192.168.1.1. Для подключения потребуются логин и пароль. В данном случае они логин admin, а пароль 1234. На многих моделях логин и пароль по умолчанию одинаковый: admin/admin.

Прошиваем
Найдите в меню пункт обновления ПО. У роутеров TP-Link и D-Link он обычно так и называется: Обновление встроенного ПО. У моделей других производителей могут быть свои варианты. Например, «Обновление микропрограммы». Через «Обзор» указываем путь к файлу прошивки и жмём кнопку «Обновить». Ждём завершения процесса. В конце маршрутизатор перезагрузится. Прошивка обновлена.
Пока обновление не завершилась, нельзя выключать питание роутера и перезагружать компьютер.
Пример TP-Link
В системных инструментах выбираем пункт “Обновление встроенного ПО”. Здесь сразу отображается текущая версия прошивки маршрутизатора и его версия. Выбираем файл прошивки. После этого жмем кнопку “Обновить”.
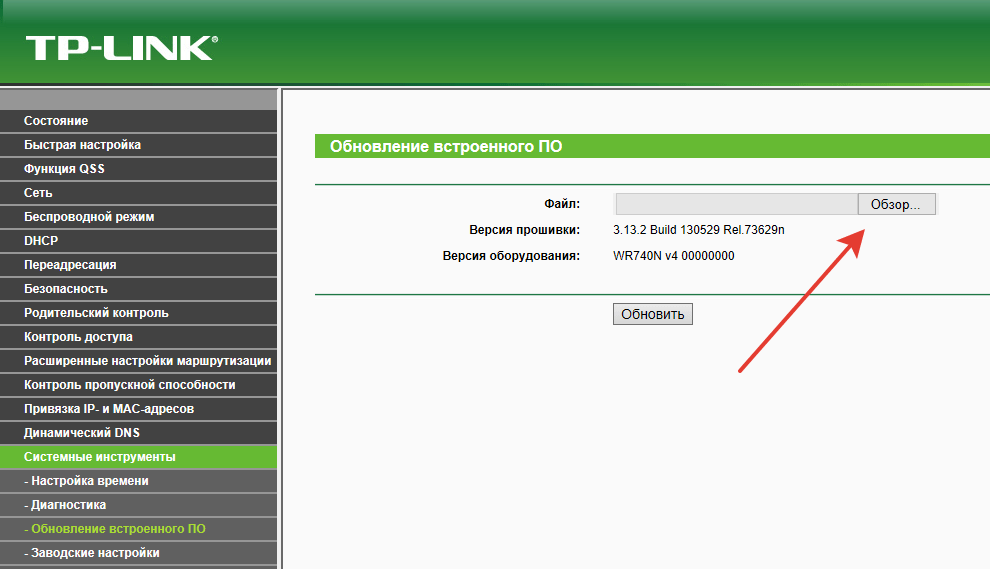
Пример ZyXEL
В системе выбираем пункт “Микропрограмма”. Там отображается версия прошивки. Загружаем файл микропрограммы (скачанную прошивку) и обновляем ее.
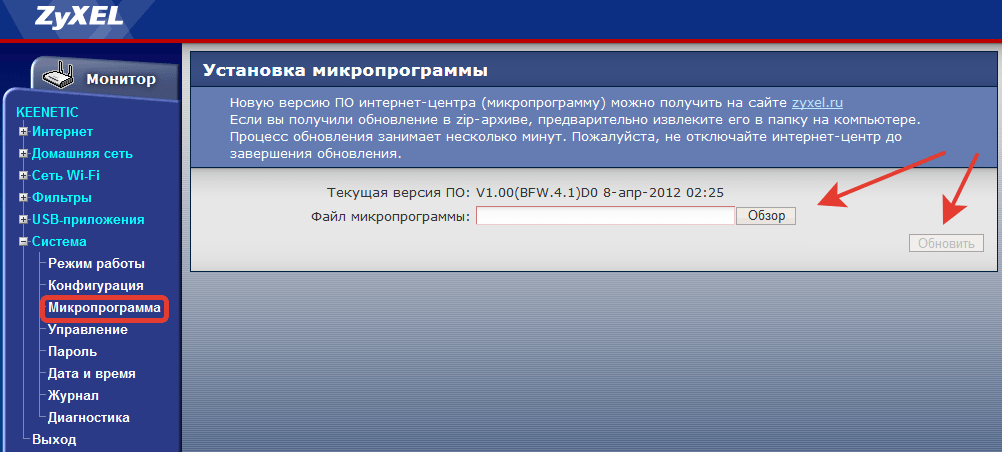
Несколько общих правил
Следует помнить, что перед перепрошивкой роутера нужно убедиться в отсутствии проблем с блоком питания. Внезапный сбой питания во время самого процесса перепрошивки может привести к выходу устройства из строя.

Также помните, что ни один роутер нельзя перепрошить через беспроводную сеть Wi-Fi. Сделать это можно только подключив роутер к компьютеру.
Файлы обновлений необходимо скачивать из проверенных источников или с официальных сайтов производителей.
Также нужно помнить, что перед перепрошивкой роутера нужно вынуть WAN-кабель (кабель провайдера) из розетки.
Также необходимо узнать текущую версию прошивки. Обычно он указывается на самом устройстве, на бумажной этикетке. Найдите запись в форме: версия 2.0. Цифры и будут указывать на текущую версию прошивки. Рекомендуется откатиться к более ранней версии только в случае крайней необходимости.
Соблюдение этих простых правил позволит выполнить быструю и безболезненную перепрошивку, а также избавит от лишних головных болей из-за неудачной операции.
Как обновить прошивку Wi-Fi-роутера своими руками?

Каждый роутер (от англ. router — маршрутизатор) — это самостоятельное устройство со своей операционной системой, подобной той, что установлена на Вашем компьютере, только «заточенная» под сети.
Если говорить простым языком — операционная система — это одна большая программа состоящая из множества маленьких программ — модулей. Почему же она называется прошивкой? Все дело в том, что программное обеспечение роутера — микропрограмма — как бы зашита в постоянной памяти устройства.
Соответственно процедура установки новой микропрограммы в ПЗУ роутера называется перепрошивкой, а сама микропрограмма — прошивкой.
Зачем вообще прошивать роутер?
Со временем микропрограммы-прошивки совершенствуются, оптимизируются, обновляются отдельные модули.
В более новой версии прошивки могут добавиться новые возможности, ранее доступные аппаратно, но не реализованные программно, может улучшится стабильность работы роутера.
Иногда бывает так, что с той прошивкой, что идет на роутере с завода устройство просто отказывается нормально работать — ярким примером являются D-Link DIR-615 K1 и D-Link DIR-615 K2. Причем нормальная версия прошивки для D-Link DIR-615 K2 вышла только 14-я по счету.
В каком случае надо прошивать роутер а в каком -нет?
Прошивать роутер надо только в том случае, если это действительно необходимо. Например, роутер нестабильно работает, зависает, теряет сеть.
Или же в том случае, если в новой прошивке есть технические изменения, которые действительно Вам необходимы в данном конкретном случае — например, поддержка VLAN или DLNA-сервер.
Если же Ваш роутер работает стабильно и его работа Вас устраивает — прошивать роутер не надо!
Опасна ли перепрошивка для самого роутера?
Да, процедура прошивки роутера опасна — в случае какого-либо сбоя, либо если пропадет электропитание в момент прошивки роутера — в лучшем случае придется восстанавливать старую прошивку, а в худшем — это может привести к полной неработоспособности роутера. Так же, к плачевным последствиям может привести неправильный выбор прошивки.
Для каждой ревизии каждой модели роутера идет своя прошивка. Прошивка от одного роутера к другому как правило не подходит. Исключение составляют так называемые универсальные прошивки, которые идут на отдельный тип чипа, который в свою очередь может использоваться на разных моделях роутеров.
Поэтому прежде чем прошивать — обязательно убедитесь что эта прошивка подходит именно для Вашей модели роутера.
А где найти прошивку для роутера?
Как правило, прошивки для роутеров выложены в свободном доступе на официальном сайте или FTP-сервере производителя.Прошивки для роутеров D-Link — ссылка.Официальные прошивки для роутеров ASUS — ссылка.
Неофициальные прошивки для роутеров ASUS — ссылка.Прошивки для роутеров Zyxel — ссылка.Прошивки для роутеров TP-Link — ссылка.Прошивки для роутеров NetGear — ссылка.Прошивки для роутеров Linksys — ссылка.
Прошивки для роутеров Sagemcom — ссылка.
Прошиваем роутер — пошаговая инструкция:
Шаг 1. Скачиваем прошивку и распаковываем его в корневой каталог диска C:\. Шаг 2. Обязательно проверьте чтобы блок питания роутера хорошо держался в электрической розетке.По возможности желательно обеспечить роутеру бесперебойное питание. Так же желательно отключить кабель провайдера из WAN-порта роутера. Шаг 3.
Заходим с компьютера в веб-интерфейс роутера. В подавляющем большинстве случаев адрес веб-интерфейса роутера — http://192.168.1.1, у роутеров D-Link — http://192.168.0.1.
Логин на доступ — admin или Admin, пароль admin или Admin, или 1234 или пустая строка. Если зайти не получается — читаем эту статью — ссылка. Шаг 4. Ищем в веб-интерфейсе роутера раздел системных настроек.
этом разделе должен быть пункт — Обновление программного обеспечения — он так же может обзываться по-разному: Firmware upgrade, Обновление ПО, Обновление микропрограммы. Здесь, как правило, есть кнопка выбора файла прошивки — Browse или Обзор, c помощью неё надо выбрать файл прошивки, который Вы скачали и распаковали. После этого надо нажать кнопку Обновить или Upgrade.
Шаг 5. Прошивка роутера — операция полностью автоматическая, Вам остается только дождаться пока программное обеспечение установиться и роутер перезагрузится. После перезагрузки Вам останется только проверить настройки роутера и подключить кабель провайдера в разъем WAN.
Авторизация в Web-интерфейсе
Запустите любой интернет-браузер. В строке адресации необходимо ввести адрес устройства, который указан на наклейке на нижней крышке маршрутизатора. Если наклейки на корпусе нет – вам необходимо зайти в свойства локального подключения и посмотреть значение параметра «Default gateway» («Основной шлюз»).
Откроется всплывающее окно, в котором пользователям нужно указать логин и пароль для доступа к меню управления роутером. Эти данные также указаны на наклейке. Вы можете попробовать наиболее часто используемую комбинацию: «admin» и «admin».
Если вы все сделали правильно – откроется интерфейс для управления работой Sagemcom Fast 2804 v7.


