Как сделать hard reset на iphone 6
Содержание:
- Другие особенности iPhone X
- Часть 4: Для получения дополнительной справки
- Часть 3 : Как восстановить iPhone после сброса
- Как включить Айфон или Айпад, если он не включается
- Перезагрузка айфона с помощью функции Assistive Touch
- Много активных приложений
- Перезагрузка Айфон в принудительном порядке
- Метод 2, Как перезагрузить iPhone, сбросив настройки сети
- Оставить iPhone в покое
- Как перезагрузить Айфон если экран не работает
- Как перезагрузить Айпад
Другие особенности iPhone X
Как видите, базовые приемы управления стали еще более простыми и быстрыми.
Нужно лишь привыкнуть к ним и запомнить, что и когда нужно нажимать.
Заметим, что раньше клавиша «Домой» выполняла не только функции выключения и разблокировки.
С её помощью можно было управлять рабочими столами, голосовой службой Siri.
Рассмотрим, как теперь нужно управлять этими опциями.
Возврат на домашний экран
Чтобы свернуть окно и вернуться на домашний экран, нужно просто провести пальцем «снизу-вверх».
Так вы оставите программу или веб-страницу открытой в фоновом режиме и в любой момент сможете вернуться к её просмотру.

Управление окном многозадачности
С помощью меню многозадачности пользователи могут управлять всеми открытыми экранами приложений.
Раньше его вызов осуществлялся с помощью длительного нажатия кнопки «Домой».
Теперь вам нужно провести по экрану снизу и до середины, при чем следует немного задержать палец на середине дисплея.

Пункт управления
В Apple решили навсегда избавиться от прошлых приемов работы с пунктом управления.
Теперь, чтобы вызвать это окно, нужно провести пальцем от верхнего правого угла и вниз.
Далее вы сможете начать управление смартфоном – настроить яркость, регулировать воспроизведение музыки, настроить AirDrop, включить Wi-Fi, Bluetooth или режим «В самолете».
Заметим, что с помощью окна настроек юзерам доступна возможность самостоятельно выбрать, какие плитки будут отображаться в Пункте управления.

Включение помощника Siri
Siri позволяет быстро управлять телефоном и находить информацию в интернете с помощью голосовых команд.
Для вызова помощника в iPhone X достаточно на две секунды зажать боковую кнопку справа.
Важно не нажимать её слишком долго, иначе через 5 секунд начнётся перезагрузка устройства. После двух секунд нажатия вы увидите окно Siri с текстом «Как я могу помочь?»
После двух секунд нажатия вы увидите окно Siri с текстом «Как я могу помочь?».
Затем скажите, что нужно сделать, и программа выполнит поиск или совершит действие.

Управление Apple Pay
Теперь управлять бесконтактной оплатой Apple Pay нужно точно так же, как в часах Apple Watch.
Два раза нажмите на правую боковую клавишу и окно оплаты откроется автоматически.

Как видите, в iPhone X используется довольно много новых приемов управления.
В то же время, они очень простые и быстро запоминаются, поэтому через несколько дней вы привыкнете к жестовому типу взаимодействия и будете без проблем работать с устройством.
Тематические видеоролики:
https://youtube.com/watch?v=yRQxdn3iK3w
Часть 4: Для получения дополнительной справки
Вышеуказанные способы , чтобы перезагрузить iPhone или перезагрузить iPhone силы в идеале должно помочь решить большинство проблем. Тем не менее, иногда требуется более жесткие меры , чтобы перезагрузить iPhone и избавиться от проблем, таких как ошибки Itunes 9 , iPhone Ошибка 4013 , или Белый экран смерти проблем. Эти вопросы требуют программного обеспечения , связанных с более жесткими мер, однако многие из этих решений могут также привести к потере данных.
Вы найдете перечисленные ниже три различных методов, которые вы можете использовать, чтобы решить эти проблемы, в порядке возрастания, насколько сильно эти решения.
Hard Reset iPhone (потери данных)
Перед тем, как трудно сбросить iPhone, это очень важно для вас сделать резервную копию iPhone полностью , как это привело бы ко всем содержимым вашего iPhone стиранию. Ваш iPhone будет вернуться к заводским настройкам. Есть два способа жесткого сброса iPhone без использования компьютера , один из которых включает в себя собираются настройки и нажав на кнопку «Удалить содержимое и настройки в » , чтобы сбросить iPhone к заводским настройкам.
Есть два способа жесткого сброса iPhone без использования компьютера , один из которых включает в себя собираются настройки и нажав на кнопку «Удалить содержимое и настройки в » , чтобы сбросить iPhone к заводским настройкам.

IOS Восстановление системы (без потери данных)
Это является лучшей альтернативой , чем жесткий сброс , поскольку это не приводит к потере данных и является более сильным методом. Вы должны будете использовать сторонний инструмент под названием dr.fone — IOS восстановления системы . Это очень надежный инструмент , который был выкатили международно признанной компанией Wondershare. Он может сканировать все устройства IOS для всех его проблем , связанные с программным обеспечением и исправить ее , не приводя к каким — либо потерям данных.
dr.fone инструментарий — IOS восстановления системы
Исправьте проблемы картинки без потери данных!
- Безопасный, легкий и надежный.
- Закрепить с различными системными проблемами IOS , как застрял в режиме восстановления , белый логотип Apple , черный экран , зацикливание на старте, и т.д.
- Только вперяемся ИСН нормально, без потери данных на всех.
- Работа для всех моделей iPhone, IPad и IPod Touch.
- Нам доверяют миллионы пользователей по всему миру и получил восторженные отзывы .
Доступно на: Windows , Mac
Гарантия 7 день возврата денег
Вы можете узнать больше о том , как использовать инструмент из этого руководства: Как использовать dr.fone — IOS восстановление системы >>

Режим DFU (потери данных)
Это самые сильные средства , с помощью которых перезагрузить iPhone, однако это также очень рискованно и, несомненно , приведет к полной потере данных. Это полезно , когда вы пытаетесь понизить версию IOS или когда вы пытаетесь джейлбрейк. Вы можете узнать , как войти в режим DFU здесь >>

Все эти различные методы , которые вы можете использовать , если простая перезагрузка или перезапуск силы не работает. Однако, прежде чем использовать эти методы , вы должны резервную копию iPhone , так что вы можете позже легко получить их.
Часть 3 : Как восстановить iPhone после сброса
Что если вы забыли сделать резервную копию данных iPhone перед перезагрузкой iOS-устройств? Как восстановить все потерянные файлы iOS при перезагрузке iPhone с помощью iTunes? Чтобы восстановить данные после сброса iPhone с помощью iTunes, вам понадобится профессиональная программа, такая как Восстановление данных iPhone, Его преимущества включают в себя:
- 1. Легко использовать. Восстановите резервную копию iTunes или резервную копию iCloud в один клик.
- 2. Управляемость. Вы можете открыть резервную копию iTunes или iCloud на своем компьютере, просмотреть данные и выбрать конкретные для восстановления на iPhone.
- 3. Выше эффективный. Он имеет возможность восстановить резервную копию iTunes и резервную копию iCloud в исходных условиях, включая качество и формат.
- 4. Совместимость. Эта программа восстановления iPhone совместима со всеми моделями iPhone, включая iPhone X / 8 / 8 Plus / 7 / 7 Plus / 6 / 6s и более ранние модели.
- 5. Помимо резервных копий, он также способен напрямую возвращать потерянные данные с устройств iOS.
Короче говоря, iPhone Data Recovery – это лучшее решение для восстановления iPhone после сброса.
Как восстановить iPhone из резервной копии iTunes
Шаг 1 , Подключите свой iPhone к этой программе восстановления данных iOS
Подключите iPhone к компьютеру с помощью USB-кабеля после настройки. Запустите восстановление данных iPhone и откройте вкладку «Восстановление из файла iTunes Backup» на домашнем интерфейсе. Тогда все файлы резервных копий iTunes отобразятся справа.
Шаг 2 , Извлечение данных из резервной копии iTunes
Выберите последний файл резервной копии и нажмите кнопку «Начать сканирование», чтобы начать сканирование файла и извлечение данных. Когда вам представлен результат, вы можете просмотреть любую дату по категориям, таким как Контакты, Сообщения и многое другое.
Шаг 3 , Восстановите iPhone в один клик
Выберите данные, которые вы хотите восстановить на iPhone, и нажмите кнопку «Восстановить». Во всплывающем окне выберите «Папка библиотеки iTunes» в поле назначения и снова нажмите «Восстановить», чтобы восстановить данные на iPhone через iTunes.

Как восстановить iPhone из резервной копии iCloud
Шаг 1 , Переключиться в режим восстановления резервной копии iCloud
Откройте iPhone Data Recovery на вашем компьютере после перезагрузки iPhone с помощью iTunes. Выберите опцию Восстановить из файла резервной копии iCloud на левой боковой панели. При появлении запроса введите свой Apple ID и пароль для доступа к iCloud.
Шаг 2 , Скачать резервную копию iCloud
Выберите любой файл резервной копии iCloud в списке и нажмите кнопку «Загрузить» рядом с файлом. После загрузки вы попадете в окно подробностей. Здесь вы можете просмотреть «Контакты, фотографии, историю звонков» и другие данные, хранящиеся в резервной копии iCloud.
Шаг 3 , Восстановите резервную копию iCloud на iPhone
Выберите данные, которые вы хотите восстановить на свой телефон, и нажмите кнопку «Восстановить» в правом нижнем углу. Удалите папку iTunes Library, когда программа предложит вам выбрать место для сохранения файлов. При включении функции автосинхронизации они будут восстановлены на вашем телефоне.

Вывод
В этом уроке мы обсудили, как выполнить сброс iPhone с помощью iTunes. Как видите, сброс iPhone – это не единственное занятие. Он включает в себя ряд шагов, таких как резервное копирование, сброс и восстановление. Мы предложили лучшие решения и подробные руководства для каждого шага. Если вы будете следовать нашим инструкциям, вы легко получите то, что хотите
Что еще более важно, iPhone Data Recovery может упростить процесс восстановления iPhone после настройки. Если у вас все еще есть вопросы о сбросе iPhone с помощью iTunes, вы можете оставить нам сообщение под этой статьей

Хотя бы раз, но каждый владелец iPhone или любого другого iOS-устройства сталкивался с программными сбоями, когда аппарат перестает реагировать на прикосновения к экрану и нажатия на механические кнопки управления (Home и Power). Что делать если iPhone завис и отказывается подчиняться элементарным командам? В сегодняшней инструкции мы познакомим вас, уважаемые читатели, с 3 способами как перезагрузить iPhone из любого состояния.
Как включить Айфон или Айпад, если он не включается
Если же iPhone или iPad отказывается включаться, то следует рассмотреть четыре возможные причины:
Устройство перешло в «режим сохранения». Довольно частый случай – iPhone или iPad выключается и переходит в так называемый «режим сохранения», после чего не реагирует на нажатия кнопок и касания экрана. Такое происходит в основном из-за того, что владелец iOS-устройства редко (или никогда) не перезагружает свой гаджет. О том, как вывести любой Айфон или Айпад из вышеописанного состояния мы подробно описали в этом материале.
Устройство разряжено. Возможно, iPhone или iPad слишком долго пылился на складских полках и успел полностью разрядиться, о чем должно свидетельствовать изображение батареи, Lightning-коннектора и значка молнии на экране. Решение — подключить гаджет к адаптеру питания и электросети;
Низкая температура. Если вы живете в Норильске или Воркуте и пытаетесь включить iPhone на улице при -30 градусах, то едва ли добьетесь результата, так как при загустении электролита аккумулятора смартфон автоматически отключается.
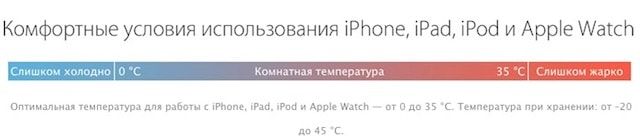
Решение — отогреть устройство в условиях комнатной температуры;
ПО ТЕМЕ: Почему iPhone и iPad тормозят и выключаются на морозе.
Наличие брака (поломки). При покупке нового iPhone или iPad не имеет значения к какому типу относится поломка, будь-то производственный брак или программный сбой. В таком случае необходимо обратиться к продавцу с требованием заменить некорректно функционирующий гаджет или вернуть деньги. Даже при отсутствии гарантийных обязательств, реселлер обязан удовлетворить требования покупателя, если они предъявлены в установленный законом срок.
Перезагрузка айфона с помощью функции Assistive Touch
Перезапускать смартфон с приложением рекомендуется по следующей схеме:
- Из настроек переместиться в «Основные», затем в «Универсальный доступ».
- Отыскать в списке раздел «Взаимодействие» и выбрать в нем подпункт «Assistive Touch».
- В возникшем окне перевести ползунок, находящийся напротив программы, в активное положение. Он должен засветиться зеленым цветом.
- На дисплее возникнет прозрачный ярлык. При прикосновении к нему появится окно с доступным функционалом приложения.
Настройка утилиты не отнимает много времени, но позволяет наделить мобильное устройство дополнительными возможностями. Даже при общем зависании системы AssistiveTouch способен функционировать в автономном режиме и помогать перезагрузить гаджет без использования клавиш.
Стандартная или глубокая перезагрузка разрешает вернуть смартфон в работоспособное состояние, наладить функциональность программ и операционной системы. Если все указанные методы не смогли его оживить, то пользователю необходимо обратиться в ближайший сервисный центр для определения источника поломки.
Много активных приложений
Зависание умного телефона на каком-то этапе загрузки или работы, связано с большим количеством фоновых приложений, нагружающих процессор и оперативную память аппарата. Чтобы исправить эту неполадку, нужно снять с работы в фоне программы, которые потребляют большее количество ресурсов и принуждают устройство лагать.
Сделать это можно, нажав клавишу «Домой» дважды. На экране появится список активных программ. Нажимаем на каждой из них и удерживаем иконку затормозившей программы. После небольшой вибрации нужно подтвердить действие.
После двойного нажатия кнопки Home, возможно восстановить работу и заново запустить приложение.

Перезагрузка Айфон в принудительном порядке
Иногда с iPhone могут случаться более серьёзные сбои, при которых обычный перезапуск не помогает, так как телефон не реагирует даже на кнопку «Power». Для таких случаев был придуман способ, позволяющий принудительно перезагрузить айфон.

Способы принудительного перезапуска операционной системы iOS зависят от модели телефона. Далее мы рассмотрим варианты перезагрузки для каждой модели iPhone.
Принудительная перезагрузка для всех моделей iPhone 6 и более ранних версий
Одновременно зажмите кнопки «Power» и «Home» (круглая кнопка, расположенная внизу на лицевой стороне телефона). Удерживайте их зажатыми в течение 10-15 секунд. Отпустите кнопки, когда на экране появится фирменный логотип компании. Далее телефон полностью выключится. Повторное кратковременное нажатие на «Power» снова включит устройство.

Этот способ подходит для таких моделей телефонов, как:
- iPhone 6, 6S, 6S Plus,
- iPhone SE,
- iPhone 5, 5S, 5C,
- iPhone 4S.
Принудительная перезагрузка для iPhone 7 и 7 Plus
В этих телефонах для перезапуска не используется кнопка «Home». Вместо неё нужно использовать кнопку уменьшения громкости, расположенную на боковой поверхности в левой части устройства.
Одновременно зажмите кнопку включения «Power» и боковую кнопку уменьшения громкости на секунд десять, до появления логотипа Apple. Когда появится логотип, отпустите кнопки и дождитесь, пока устройство полностью отключится. Затем снова нажмите на кнопку включения и дождитесь загрузки системы.
Принудительная перезагрузка для iPhone 8, 8 Plus и других моделей с Face ID
Принцип перезагрузки более поздних моделей iPhone схож с предыдущим способом, но здесь задействована ещё и кнопка увеличения громкости. Чтобы перезагрузить Айфон 8, 8 Plus, X, XS, XR и другие модели телефонов, выпущенные после iPhone 8, нужно выполнить следующие действия:
- Нажмите и сразу же отпустите кнопку увеличения громкости,
- Затем нажмите и сразу же отпустите кнопку уменьшения громкости,
- Третьим этапом нажмите и удерживайте кнопку включения/выключения «Power»,
- После того как на экране появится логотип компании, отпустите кнопку «Power».
Первые три действия нужно выполнять быстро, без перерывов даже в секунду, но не одновременно. Лишь в этом случае телефон распознает это как команду, принуждающую перезагрузиться.
Внимание! Эти же действия применимы и для iPad. Если вы используете модель iPad с функцией Face ID, то перезагрузите устройство с помощью трёх кнопок – увеличение громкости, уменьшение громкости и «Power»
Если вы используете iPad с кнопкой «Home», то одновременно зажмите две кнопки – «Home» и «Power».
Перезагрузка Айфона с помощью Assistive Touch
Этот способ предназначен для того, чтобы управлять мобильным устройством без механических кнопок, например, если кнопка включения/выключения «Power» не работает. С помощью функции «Assistive Touch» можно управлять телефоном при помощи жестов, которые полностью заменят механическое управление устройством. Данная функция поможет перезагрузить Айфон, но не в случае, если он завис.
Чтобы активировать Assistive Touch, нужно открыть настройки, перейти в раздел «Основные» – «Универсальный доступ» – «Взаимодействие» – «Assistive Touch». Переключите бегунок в положение «Включено», в этом положении бегунок загорится зелёным цветом. После включения Assistive Touch вы сможете ознакомиться со всеми возможностями функции и настроить их по своему усмотрению.

Чтобы отключить телефон через данную функцию без механической кнопки «Power», нажмите на иконку с меню Assistive Touch, затем на иконку «Аппарат», после чего появится функция «Блокировка экрана». Нажмите пальцем на функцию «Блокировка экрана» и удержите палец, не отрывая от экрана несколько секунд, до появления кнопки «Выключите». Теперь можно перевести бегунок в положение «Выключить» и телефон отключится.
Чтобы включить телефон, если кнопка «Power» не работает, подключите iPhone при помощи USB-провода к компьютеру и он снова включится в обычном режиме.
Метод 2, Как перезагрузить iPhone, сбросив настройки сети
Другой способ перезагрузить iPhone без кнопки блокировки — это меню «Сбросить настройки сети». Это сотрет сопряженные устройства Bluetooth и сеть паролей Wi-Fi. Этот способ не только перезагружает iPhone, но и решает проблему, которая не может подключиться к Интернету.
Шаг 1. Разблокируйте свой iPhone и запустите приложение «Настройки» с главного экрана. Перейдите в «Общие»> «Сброс» и нажмите на опцию «Сбросить настройки сети».
Шаг 2. При появлении запроса введите свой PIN-код и снова нажмите «Сбросить настройки сети» в предупреждающем сообщении.
Шаг 3, iOS уничтожит пользовательские настройки сети и перезагрузит iPhone без кнопки блокировки. Вы должны ввести свой пароль после процедуры запуска, даже если вы используете идентификацию отпечатка пальца.
Если ваша сеть iPhone не работает должным образом или не может подключиться к Интернету, попробуйте этот метод. Это только стирает настройки вашей сети, но не повреждает другие личные данные и файлы на вашем iPhone.

Оставить iPhone в покое
В большинстве ситуаций с зависанием коммуникатор сам вернется из повисшего состояния и начнёт штатно работать без задержек. Если этого не случилось или вам срочно необходимо воспользоваться устройством, перейдите к другому способу.
Перезагрузить кнопкой Power
Если завис Айфон, то наиболее простой способ его перезагрузки – воспользоваться кнопкой Power.
Последовательность действий такова:
- нажать на кнопку выключения (Режим сна/ Пробуждение). Она расположена она на верхней панели устройства, и необходимо удерживать ее до тех пор, пока не отобразится полоса красного цвета (не более 5 секунд);
- направить вправо красную полоску для выключения устройства;
- снова нажать кнопку выключения, удерживая ее до тех пор, пока не отобразится значок яблока.
Если коммуникатор совсем не отвечает на команды, и зависание продолжается достаточное количество времени, то необходимо воспользоваться альтернативным способом перезагрузки.
Для этого необходимо:
- одновременно удержать клавиши выключения и Домой в течении 10 секунд;
- появление значка яблока будет означать, что перезагрузка осуществлена успешно.
Описанный метод позволяет не только обеспечить отвисание системы, но и, вполне вероятно, исправить определенные внутренние ошибки. Но всегда следует помнить, что если имеется возможность успешно применить первым способом, который является более мягким, то рекомендуется использовать его.
Перезагрузка без нажатия кнопки
Данный способ уместен в ситуации, когда на яблоке перестанет функционировать механическая клавиша, имеющая определенный ресурс. После этого она может выйти из строя. В яблочном коммуникаторе существует возможность управления жестами, которая и осуществит выключение устройства. Ее название «Assistive Touch» и она должна быть предварительно включена.
Для выключения устройства при помощи данной функции необходимо:
- зайти в главное меню => «Настройки» => «Основные» => «Универсальный доступ» => «Assistive Touch»;
- ползунок расположить в положение «Включено»;
- коснуться по появившейся кнопке, и после этого отобразится окно с функционалом «Assistive Touch»;
- перейти к пункту «Аппарат»;
- в активном окне выбрать пункт «Блокировка экрана». Его необходимо зажать на 2-3 секунды, после чего дисплей переключится в заблокированное положение, в котором следует осуществить «Свайп» вправо, чтобы отключения Айфона.

Зависание яблочного коммуникатора совсем не редкое явление. Рассмотренные выше способы в случае успеха позволяют выйти из положения без потерь. Однако случаются ситуации, когда операционная система устройства оказывается весьма поврежденной, что загрузка невозможна. В Windows помогает переинсталляция операционной системы, в iPhone – подход аналогичный.
В случае успеха будут восстановлены фабричные настройки и установлена актуальная версия прошивки. Но при этом будут потеряны все личные данные, такие как музыкальные композиции, видео, контактная информация и календари. В то же время, если устройство синхронизировано с iTunes, восстановить всё это можно будет в кратчайшее время.
Если и переустановка системы не решила проблему – остается только обратиться к проверенным специалистам и надеяться, что им удастся реанимировать Ваш любимый коммуникатор.
Как перезагрузить Айфон если экран не работает

Чтобы перезагрузить Айфон если не работает экран, необходимо воспользоваться экстренной перезагрузкой. На разных версиях Айфона это делается по-своему.
Если у пользователя iPhone 6S и ниже, то нужно проделать следующие действия:
- нужно нажать одновременно кнопку включения смартфона и клавишу домой, делая это на протяжении 7-8 секунд;
- после того, как смартфон выключится совсем, нужно отпустить клавиши;
- должно появиться яблочко, которое будет сигналом о том, что смартфон работает в стандартном состоянии;
- если оно не появилось, нужно зажать клавишу включения и ждать яблочка на дисплее смартфона.
Этот способ перезагрузки называется «Hard Reset» или «экстренная перезагрузка» и таким образом она работает на любом смартфоне, до iPhone 7. Айфоны 7 версии и выше, получили сенсорную кнопку домой и с ней подобные манипуляции уже не работают.
С ними нужно проделать следующие действия:
- нужно нажать на клавишу питания и кнопку регулировки громкости. Так нужно удерживать клавиши примерно 7-8 секунд;
- затем появится яблочко на дисплее смартфона;
- если яблоко не появилось, нужно удерживать клавишу включения.
Этот способ перезагрузки актуален даже для iPhone X и выше, где кнопка «Домой» и вовсе исчезла.
Как перезагрузить Айпад
Если устройство зависло, сенсор перестал реагировать на действия пользователя или операционная система не отвечает на команды, то стоит перезагрузить iPad. Чаще всего это позволяет избавиться от возникших багах, поэтому полезно перезапускать устройство даже при появлении незначительных «тормозов» во время использования.
Варианты действий для перезапуска устройства будут отличаться от обычного отключения.
С помощью клавиш
Такой вариант особенно подойдёт в случае, если до перезагрузки действовала функция Face ID.
Порядок действий такой:
- Зажимаем несколько секунд кнопку громкости и верхнюю кнопку питания до тех пор, пока не появится ползунок.
- Двигаем ползунок для отключения устройства, после чего ждём, пока гаджет перестанет работать.
- Заново включаем Айпад, зажимая кнопку питания до момента, когда высветится логотип Эппл.
Для этого необходимо сделать следующее:
- Быстро нажать и отпустить кнопку увеличения громкости, которая располагается на правой боковой стороне устройства. Необходимо именно нажатие, её не нужно зажимать длительное время.
- Затем то же самое нужно проделать и с кнопкой уменьшения громкости – быстро нажать и отпустить.
- В конце необходимо зажать кнопку включения планшета, которая располагается в верхней части, держа палец на ней, пока на экране не высветится логотип Apple.
Устройству потребуется несколько секунд для перезагрузки, после чего появится экран блокировки.
Через настройки
В гаджетах с 11-й iOS присутствует функция «AssistiveTouch», которая помогает пользователю перезапустить планшет без использования кнопки питания.
Чтобы воспользоваться ей, необходимо действовать так:
- Открываем «Настройки» и заходим в «Основные».
- Нажимаем на «Универсальный доступ», после выбираем «AssistiveTouch».
- Переходим в «Меню верхнего уровня», далее жмём на «+». На экране появится квадрат с иконкой «+» внутри, жмём на него.
- Ставим галочку возле пункта «Перезагрузить» (в iOS 12-й версии – «Перезапустить»), затем жмём на «Готово».
- В меню «AssistiveTouch» появится опция «Перезагрузить»/«Перезапустить» (в отдельном квадрате появится иконка с кругом, внутри которого будет находиться треугольник).
Теперь в меню устройства появится соответствующий ярлык «AssistiveTouch», чтобы пользователю больше не пришлось заходить в настройки. Нажав кнопку и выбрав «Перезагрузить», после чего нужно будет ещё раз подтвердить данную команду.
Программные методы
Если удобно использовать ПК/ноутбук, тогда потребуется действовать так:
- Устанавливаем на компьютер iTunes.
- Подсоединяем планшет к ПК с помощью кабеля.
- Нажимаем на кнопку включения на устройстве и ждём, когда на дисплее высветится фирменное «яблоко».
- Запускаем iTunes.
После этого гаджет можно использовать в стандартном режиме.
Жесткая перезагрузка
Реже используется вариант со сбросом системных настроек. В таком случае устройство будет перезагружено, а его состояние вернётся до заводского. Все несохраненные данные будут утеряны, приложения будут автоматически удалены.
Переустанавливать ОС не потребуется.
Перезагрузка с восстановлением iPad
Другой вариант – перезапуск устройства, но с загрузкой к прежнему состоянию, в котором iPad находился до выключения. В таком случае сохранятся не только программы и данные, но и предыдущие настройки.
Вариантов действий тут 2. На устройствах с кнопкой «домой» нужно задерживать саму кнопку «Домой» и верхнюю кнопку, пока не появится значок Apple. В этот момент необходимо отпустить обе кнопки.
Перезапустить другие модели можно, если быстро нажать и отпустить сначала кнопку увеличения громкости, зачем уменьшения, после нажатия и удерживания верхней кнопки. Отпустить последнюю кнопку можно, как только высветится логотип Эппл.
| Как перезагрузить iPad | |
| С помощью кнопок | Зажимаем «Power» и кнопки регулирования громкости |
| Сброс до заводских настроек | В разделе с настройками выбираем вариант возврата к первоначальному состоянию |
| В настройках | С помощью опции «Assistive Touch» |


