Как сделать резервную копию iphone: сохраняем фото, сообщения и многое другое
Содержание:
- Резервная копия iPhone/iPad
- Ответы на популярные вопросы
- iCloud и фирменные сервисы Apple для сохранения данных с iPhone
- Создание резервной копии на iPhone через iCloud
- Резервное копирование вашего iPhone в iCloud
- Пользуемся iCloud на iPhone
- Подготовка к созданию резервной копии Windows
- Как управлять резервными копиями iTunes и iCloud?
- Как сделать резервную копию iPhone или iPad на внешний жесткий диск в macOS
- Чем открыть резервную копию iPhone на компьютере?
- Что такое резервная копия, где они хранятся на iPhone
- Как сделать бэкап при помощи iTunes на Windows
Резервная копия iPhone/iPad
Резервная копия iPhone/iPad — это многофайловый архив с зашифрованными пользовательскими данными, сохраненными в памяти устройства.
Способ создания резервной копии определяет:
- Содержимое: резервные копии iTunes и iCloud отличаются друг от друга. Забегая наперед скажу, что в iTunes она более полная.
- Месторасположение: либо на локальном компьютере, либо в облаке.
К сожалению или к частью, резервная копия включает не все содержимое устройства iOS — представьте, сколько времени занимал бы бэкап всех приложений и видео, и сколько бы весила такая копия! Apple, как всегда, не оставила нам права выбора и поэтому резервная копия iPhone содержит фиксированный набор данных.
Содержимое резервной копии iPhone/iPad
- Фотопленка: фотографии, снимки экрана, сохраненные изображения и снятые видео;
- Заметки;
- Настройки учетных записей электронной почты;
- Контакты и история звонков;
- События Календаря;
- Закладки Safari, файлы cookie, история, данные автономной работы и открытые в данный момент страницы;
- Автозаполнение для веб-страниц;
- Кэш/база автономных данных веб-программ;
- Сообщения iMessage, а также SMS и MMS с вложениями (изображениями и видео);
- Аудиозаписи, сделанные при помощи диктофона;
- Сетевые настройки: сохраненные точки доступа Wi-Fi, настройки VPN, настройки сети;
- Связка ключей: пароли учетных записей электронной почты, пароли Wi-Fi и пароли, вводимые на веб-сайтах и в некоторых программах;
- Информация об установленных на iPhone/iPad играх и программах из App Store;
- Параметры, настройки и данные программ, включая документы;
- Встроенные покупки;
- Учетная запись Game Center;
- Обои;
- Закладки программы «Карты», история поиска и текущее местонахождение;
- Устройства Bluetooth, объединенные в пару (если эти данные восстанавливаются на тот же телефон, который использовался для создания резервной копии).
Перечень того, что не входит в копию iPhone/iPad короче и зависит от типа резервной копии: iTunes или iCloud.
В резервную копию iTunes не входит
- Музыка из iTunes Store;
- Игры и программы и App Store;
- Музыка, фото, видео и книги, загруженные на устройство с помощью iTunes;
- Ранее сохраненные в iCloud фотографии, например, файлы из альбома «Мой фотопоток» и медиатеки iCloud;
- Настройки Touch ID;
- Информация и настройки Apple Pay;
- Данные из программ «Активность», «Здоровье» и «Связка ключей» (для создания резервной копии этих данных необходимо использовать функцию шифрования резервных копий в iTunes).
Резервная копия iCloud не такая полная, как iTunes, но все, что нужно большинству из нас в ней есть.
Что не входит в резервную копию iCloud
- Ранее сохраненные в облако данные (например, контакты, календари, заметки, файлы из альбома «Мой фотопоток» и медиатеки iCloud);
- Данные, сохраненные в других облачных службах (например, Gmail или Exchange);
- Информация и настройки Apple Pay;
- Настройки Touch ID;
- Содержимое, загруженное из любых источников, кроме iTunes Store, App Store или iBooks Store (например, импортированные файлы в формате MP3, видеоролики или компакт-диски);
Способы создания резервных копий iPhone/iPad
Уверен, что вы знаете не более 2 способов создания резервных копий айфона, но их, по крайней мере, 3:
- На компьютере с помощью iTunes.
- На iPhone/iPad с помощью iCloud.
- На компьютере помощью стороннего софта, например, iMazing.
Ответы на популярные вопросы
Как провести бэкап на планшете, есть ли какие-то отличия от вышеприведенных советов?
Нет, если ваш планшет под управлением операционной системы Android, всё идентично. Мелкие различия могут быть, но они несущественны и решаются в ходе самого резервного копирования.
Как сохранить данные из Вайбера?
Этот мессенджер поддерживает свою личную функцию резервного копирования, как и Ватсап. Или же можете воспользоваться специальными приложениями. Особой разницы с WhatsApp нет.
Как мне восстановить копию, сделанную в Restore?
Для этого перейдите в приложение, откройте там раздел «Архив», найдите необходимые материалы, и после выставленной галочки нажмите «Восстановить».
Программа Super Backup бесплатна?
Есть две версии данного инструмента: базовая, то есть, имеющая небольшой, но полезный функционал, и расширенная премиум. В первом варианте никакая плата не требуется, а вот за второй уже придется заплатить. Обе версии представлены в свободном доступе в Гугл Плей.
Как видим, на Андроид достаточно просто сделать бэкап, можно сохранять прошивки, мессенджеры, приложения, и всегда иметь под рукой необходимую информацию. Самое главное – это внимательность и четкое следование инструкциям. Успехов!
iCloud и фирменные сервисы Apple для сохранения данных с iPhone

Преимущества: данные синхронизируются в реальном времени. И во время восстановления можно спокойно пользоваться устройством. Это особенно удобно, когда, например, тестируешь новый iPhone от партнеров. Вводишь свои данные Apple ID, и личная информация потихоньку подтягивается через интернет, не отвлекая от использования устройства.
Недостатки: сюда можно сохранить далеко не всю информацию — это же не резервная копия. Основное — надо потратить пару минут, чтобы настроить новое устройство. И для восстановления нужен доступ к интернету.
Что можно сохранить: фотографии, почту, контакты, календари, напоминания, закладки Safari, заметки, данные Wallet, музыкальную подборку в Apple Music и так далее. Подавляющее большинство современных мобильных приложений умеет работать с iCloud Drive, и это бывает очень удобно.
Как это сделать: набор синхронизируемых в iCloud данных доступен из его раздела в системных настройках устройства (Настройки — iCloud). Так как многие сторонние приложения могут хранить информацию в iCloud Drive, нужно покопаться и в их настройках. Другие фирменные сервисы Apple (например, Apple Music) дают доступ к информации уже после ввода Apple ID.
Мое мнение: несмотря на то, что iCloud Drive — далеко не основное хранилище моей личной информации, его бесплатный объем у меня постоянно занят данными некоторых приложений (одних только текстовых файлов из Byword тут просто куча). И это очень удобно. А про крутость современных фирменных сервисов Apple я вообще молчу — чего только стоит Apple Music. И все мои данные он успешно хранит в себе без какой-то посторонней помощи.
Создание резервной копии на iPhone через iCloud
Более простой способ, который расскажет, как создать резервную копию Айфона, при этом даже не потребуется сопряжение смартфона и компьютера. Нам понадобится лишь подключение к точке Wi-Fi. Проделываем следующие действия:
- идем в «Настройки» устройства;
- выбираем пункт iCloud, где нас интересует строчка «Хранилище и копии»;
- в новом окне нажимаем «Создать».
Также доступно автоматическое резервирование данных, при котором вам не придется заморачиваться с созданием копий вручную. Чтобы активировать опцию, необходимо в окне «Хранилище и копии» активировать пункт «Копирование в iCloud».
Резервное копирование вашего iPhone в iCloud
Использовать iCloud в качестве как хранилище резервных копий от iPhone или iPad это отличная идея. Если что-то случится со смартфоном или планшетом, у вас всегда будет возможность получить к ней доступ из любой точки в мире, воспользовавшись интернетом.
Но прежде чем создать резервную копию в iCloud, вы должны убедиться, что она включена на устройстве.
- Зайдите в «Настройки» на iPhone или iPad.
- Нажмите iCloud.
- Нажмите «Резервное копирование«.
- Включите резервное копирование iCloud, перемещая ползунок вправо.
- Появится предупреждение, что iPhone или iPad больше не будет автоматически сохранять резервную копию на компьютере. Нажмите ОК.
iCloud будет пытаться сделать резервную копию данных каждые 24 часа или около того, до тех пор, пока iPhone или iPad подключен к Wi-Fi и зарядному устройству. Большую часть времени это происходит ночью, пока вы спите.
Если вы никогда не делали резервную копию в iCloud, первое копирование может занять продолжительное время. Затем, iCloud будет загружать только изменения, сделанные с момента последнего резервного копирования, что намного быстрее.
Какие данные включает резервное копирование iCloud?
Смотрите список:
- Данные приложений: созданные или загруженные в приложениях файлы, в том числе сторонних.
- Резервная копия Apple Watch
- Настройки: такие, как настройки языка и региона, рингтоны, настройки рабочего стола, расположение иконок, яркость дисплей и т.д.
- История вызовов, iMessage, текстовые сообщения (СМС) и MMS-сообщения.
- Фотографии и видео: фотографии и видео, которые находятся в приложении «Фотографии».
- История покупок у Apple: такие как музыка, фильмы, телешоу, приложения и книги. В резервной копии будет только список покупок. Сами файлы не копируются, но вы можете скачать их снова, если восстановите резервную копию.
- Мелодии.
Некоторых важных данных нет в этом списке, но это только потому, что они уже находятся в iCloud. В них входят контакты, календари, закладки Safari, заметки и общие фотографии. Информация о Apple Pay, идентификатор лица и отпечатки пальцев не копируются.
Если вы хотите сохранить свои учетные записи приложений, пароли WiFi и связанные с ними кредитными карты в iCloud, вы должны включить «Связку ключей» в настройках iCloud (смотрите скриншот на 3-ем шаге выше).
Пользуемся iCloud на iPhone
Ниже мы рассмотрим ключевые возможности iCloud, а также правила работы с данным сервисом.
Включение резервного копирования
Еще до того, как Apple реализовала собственный облачный сервис, все резервные копии Apple-устройств создавалась через программу iTunes и, соответственно, хранились исключительно на компьютере. Согласитесь, не всегда есть возможность подключить Айфон к компьютеру. И iCloud прекрасно решает данную проблему.
- Откройте настройки на iPhone. В следующем окне выберите раздел «iCloud».
На экране развернется список программ, которые могут хранить свои данные в облаке. Активируйте те приложения, которые вы планируете включить в состав резервного копирования.
В этом же окне перейдите к пункту «Резервная копия». Если параметр «Резервная копия в iCloud» деактивирован, его потребуется включить. Нажмите кнопку «Создать резервную копию», чтобы смартфон немедленно приступил к созданию бэкапа (необходимо подключение к Wi-Fi). Кроме этого, резервная копия будет периодически обновляться автоматически при наличии на телефоне подключения к беспроводной сети.
Установка резервной копии
После сброса настроек или перехода на новый iPhone, чтобы повторно не загружать данные и вносить необходимые изменения, следует установить резервную копию, хранящуюся в iCloud.
Хранение файлов в iCloud
Долгое время iCloud нельзя было назвать полноценным облачным сервисом, поскольку пользователи не могли хранить в нем свои личные данные. К счастью, компания Apple это исправила, реализовав приложение Файлы.
- Для начала следует убедиться, что у вас активирована функция «iCloud Drive», которая и позволяет добавлять и хранить документы в приложении Файлы и иметь к ним доступ не только на iPhone, но и с других устройств. Для этого откройте настройки, выберите свою учетную запись Apple ID и перейдите к разделу «iCloud».
В следующем окне активируйте пункт «iCloud Drive».
Теперь откройте приложение Файлы. В нем увидите раздел «iCloud Drive», добавляя файлы в который, вы их будете сохранять в облачное хранилище.
Автоматическая выгрузка фотографий
Обычно именно фотографии больше всего занимают места на Айфоне. Чтобы освободить пространство, достаточно сохранить снимки в облако, после чего их можно удалять со смартфона.
- Откройте настройки. Выберите имя учетной записи Apple ID, а затем перейдите к пункту «iCloud».
Выберите раздел «Фото».
В следующем окне активируйте параметр «Фото iCloud». Теперь все новые созданные или загруженные в Фотопленку изображения будут автоматически выгружаться в облако (при подключении к сети Wi-Fi).
Если вы являетесь пользователем нескольких Apple-устройств, чуть ниже активируйте параметр «Мой фотопоток», чтобы иметь доступ ко всем фотографиями и видеозаписям за последние 30 дней с любого яблочного гаджета.
Освобождение места в iCloud
Что касается доступного пространства для хранения резервных копий, фотографий и других файлов iPhone, то бесплатно Apple предоставляет пользователям лишь 5 Гб пространства. Если остановиться именно на бесплатной версии iCloud, хранилище может потребоваться периодически освобождать.
- Откройте настройки Apple ID, а затем выберите раздел «iCloud».
В верхней части окна вы сможете увидеть, какие файлы и сколько занимают места в облаке. Чтобы перейти к очистке, тапните по кнопке «Управление хранилищем».
Выберите приложение, информация в котором вам не нужна, а затем тапните по кнопке «Удалить документы и данные». Подтвердите это действие. Подобным образом поступите и с другой информацией.
Увеличение размера хранилища
Как уже было сказано выше, бесплатно пользователям доступно лишь 5 Гб места в облаке. При необходимости, облачное пространство может быть расширено за счет перехода на другой тарифный план.
- Откройте настройки iCloud.
Выберите пункт «Управление хранилищем», а затем тапните по кнопке «Сменить план хранилища».
Отметьте подходящий тарифный план, а затем подтвердите оплату. С этого момента на вашем аккаунте будет оформлена подписка с ежемесячной абонентской платой. Если вы захотите отказаться от платного тарифа, подписку потребуется обязательно отключить.
В статье были приведены лишь ключевые нюансы использования iCloud на iPhone.
Опишите, что у вас не получилось.
Наши специалисты постараются ответить максимально быстро.
Подготовка к созданию резервной копии Windows
Итак, в наличии имеется стабильно работающая и полностью настроенная операционная система с требуемым пакетом установленного программного обеспечения. Перед тем, как приступить к созданию ее резервной копии, необходимо позаботиться о будущем месте ее хранения. В его качестве подойдет локальный диск компьютера или внешний жесткий диск, объем свободного места которого должен соответствовать размеру создаваемой резервной копии.
Как правило, размер резервной копии Windows 7, 8 или 10, с полным перечнем установленных программ, может находиться в диапазоне от 10 Гб и выше. Его величина напрямую зависит от количества программ и их предназначения. К примеру, программы для работы с 3D графикой занимают значительно больше дискового пространства в отличие от какого-либо видео плеера.
Как управлять резервными копиями iTunes и iCloud?
О том, где по умолчанию хранится резервная копия iTunes и как ее перенести на другой раздел жесткого диска мы уже рассказывали. Подробнее остановимся на настройке резервного копирования в iCloud.
Будем считать, что у вас уже есть резервная копия устройства iOS в iCloud. Информация о последней копии находится в меню «Настройки -> iCloud -> Хранилище -> Управлять -> Раздел «Резервные копии» -> Название вашего устройства».
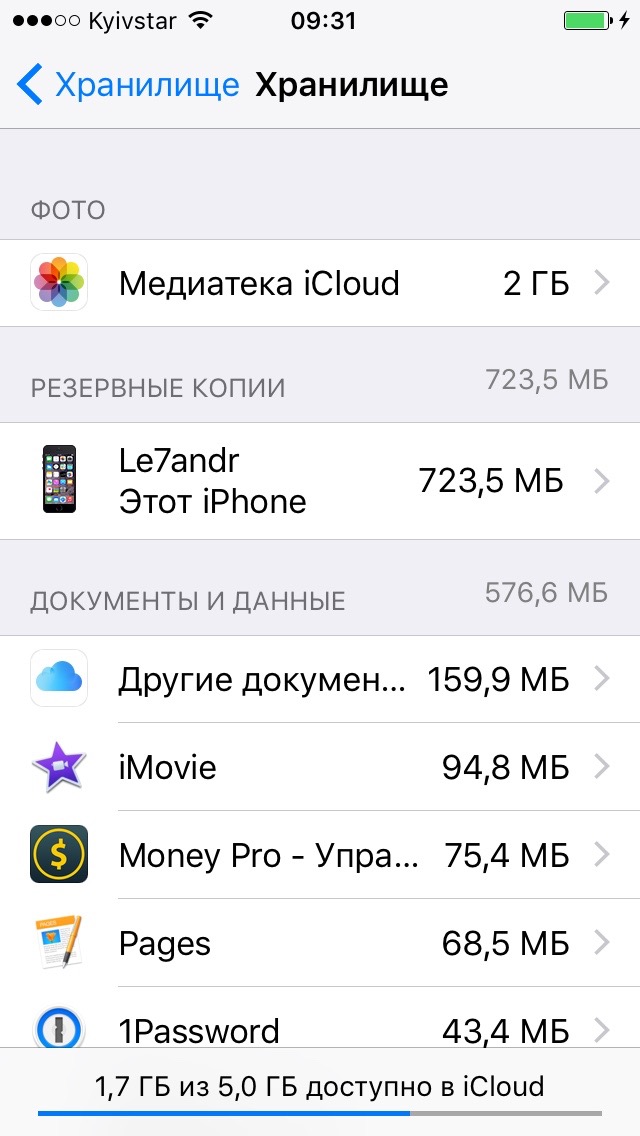
Свойства резервной копии iCloud содержат следующую информацию:
- Дата и время создания последней копии.
- Размер копии в мегабайтах.
- Параметры резервного копирования установленных на вашем устройстве приложений.
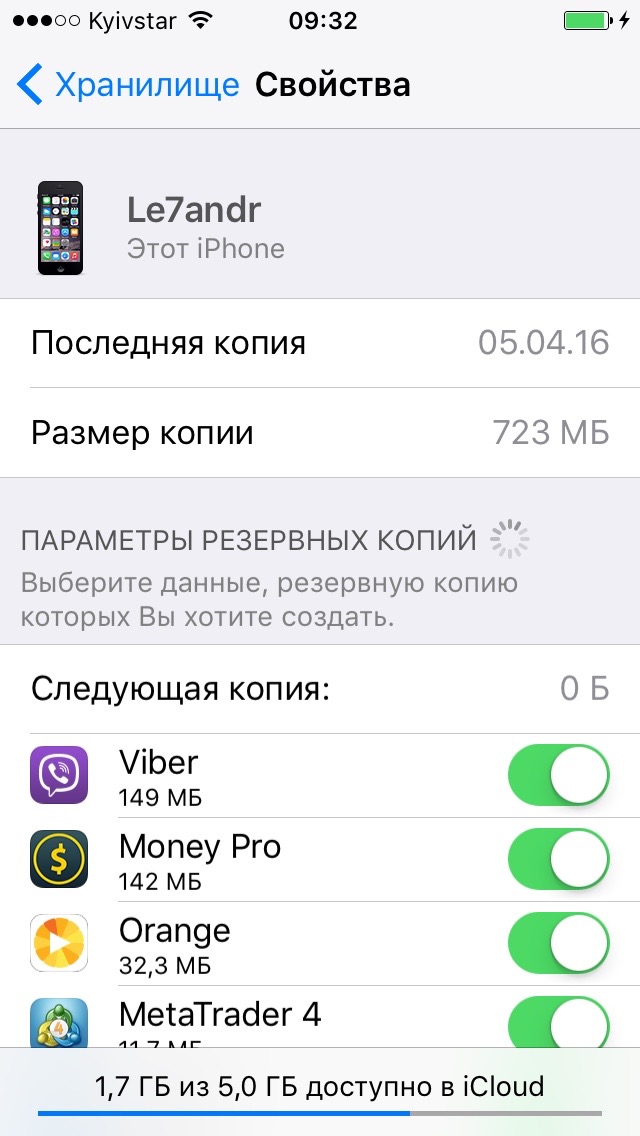
Как отключить резервное копирование программы/игры на iPhone/iPad?
-
На устройстве перейдите в «Настройки -> iCloud -> Хранилище -> Управлять -> Раздел «Резервные копии» -> Имя вашего устройства».
-
В списке «Параметры резервных копий» нажмите кнопку «Показать все программы», найдите нужное приложение и отключите выключатель справа.
-
Подтвердите свое намерение, нажав кнопку «Выключить и удалить». Данные приложения не будут включены в следующую резервную копию iCloud.
Если вы передумали и хотите включить резервное копирование данных установленных приложений, включите соответствующие выключатели в «Настройках -> iCloud -> Хранилище -> Управлять -> Раздел «Резервные копии» -> Имя вашего устройства -> Список «Параметры резервных копий».
Таким образом вы можете гибко настроить резервное копирование данных отдельных программ и уменьшить размер копии iCloud.
Как удалить резервную копию iTunes?
Если вы продали свой iPhone/iPad, то его резервная копия, сохраненная на локальном компьютере, вам больше без надобности и ее можно удалять.
-
Запустите iTunes и перейдите меню «Правка -> Настройки -> на вкладку «Устройства».
-
Левой кнопкой мыши щелкните на названии резервной копии, чтобы ее выбрать. Затем нажмите кнопку «Удалить резервную копию» и подтвердите свое намерение.
-
Резервная копия вашего устройства будет безвозвратно удалена.
Как удалить резервную копию iCloud?
-
На iPhone/iPad перейдите в «Настройки -> iCloud -> Хранилище -> Управлять -> Имя вашего устройства в разделе «Резервные копии».
-
Прокрутите страницу донизу и нажмите кнопку «Удалить копию».
-
Подтвердите свое намерение, нажав кнопку «Выключить и удалить». Спустя несколько секунд данная копия будет удалена и свободного места в вашем Хранилище iCloud станет больше на размер удаленной резервной копии.
Советы напоследок
- Если ценность ваших персональных данных многократно превышает стоимость самого устройства, на котором они хранятся, или даже бесценны, настроить резервное копирование следует сразу после покупки устройства.
- Если вы забываете создавать резервные копии вручную, создайте условия, когда iOS будет создавать их автоматически без вашего участия.
-
Создавайте сразу 2 резервных копии одного устройства (если нет денег на iMazing): локально в iTunes и удаленно в iCloud. Почему?
- Резервная копия iTunes может оказаться поврежденной, например, если резервное копирование прошло с ошибками или не завершилось.
- Вы можете потерять доступ к вашему Apple ID, а вместе с ним и к копии iCloud.
Согласно Теории вероятностей, вероятность совпадения двух событий всегда меньше, чем вероятность каждого из этих событий по отдельности, а значит и шансов потерять данные при создании двух копий меньше.
Как сделать резервную копию iPhone или iPad на внешний жесткий диск в macOS
Создание резервной копии это очень простой процесс, но вы испытаете некоторые трудности, если на вашем компьютере осталось мало памяти. Для решения этой проблемы, желательно немного разбираться в командной строке. И конечно же вам необходимо ваше мобильное устройство, USB-кабель и внешний жесткий диск. Если у вас все готово, то мы можем приступать.
Шаг 1. Подключите внешний жесткий диск к компьютеру. Убедитесь, что у вас достаточно свободного места на внешнем жестком диске, для создания резервной копии iPhone или iPad. На диске создайте новую папку с именем “iPhoneiTunesBackups”.
Шаг 2. Откройте новое окно Finder, открыв Finder (Command + пробел и наберите Finder), затем откройте пункт Файл -> New Finder Window.
В новом окне Finder нажмите Command + Shift + G, чтобы появилась адресная строка. В пустом текстовом поле введите:
~/Library/Application Support/MobileSync/
Шаг 3. Вы окажетесь в папке, с которой мы и будем работать. Выберите папку под названием “Backup” и скопируйте ее.
Шаг 4. Перейдите на внешний жесткий диск и найдите только что созданную папку. В нашем примере это папка iPhoneiTunesBackups. Вставьте сюда папку из 3 шага.
Шаг 5. Убедитесь, что папка правильно скопирована. Теперь, вернувшись в исходную папку (~/Library/Application Support/MobileSync/) переименуйте папку в BackupOld или что-то подобное.
Вы также можете удалить эту папку, но в нашем примере мы ее оставим.
Шаг 6. Откройте терминал (Control + Пробел и наберите terminal) и введите следующую строку:
ln -s /Volumes/MYPASSPORT/iPhoneiTunesBackups/Backup/ ~/Library/Application\ Support/MobileSync
Замените в этой строке MYPASSPORT на название вашего жесткого диска и имя папки iPhoneiTunesBackups на свое, если они отличаются от нашего примера.
После того, как вы проверили, что все правильно набрано нажмите ENTER и закройте терминал.
Шаг 7. Чтобы разобраться, что же произошло после ввода этой команды, проделайте снова Шаг 2. Если вы все сделали правильно, то в папке ~/Library/Application Support/MobileSync/ вы увидите старую папку с резервной копией и новую папку Backup со стрелочкой. Стрелочка означает, что эта папка теперь ссылается на ту папку, которая расположена на внешнем жестком диске.
Шаг 8. Откройте iTunes и подключите устройство. В разделе “Резервные копии”, выберите “Этот компьютер” и нажмите Создать резервную копию. Новая резервная копия будет сохранена на внешнем жестком диске.
Шаг 9. Проверьте, что последняя резервная копия была сохранена именно на жесткий диск. Для этого посмотрите на дату последний модификации папки iPhoneiTunesBackups, или проверьте наличие новых каталогов в ней.
Теперь каждое резервное копирование вашего iOS-устройства будет выполняться на внешний жесткий диск. Вам не обязательно постоянно держать подключенным внешний жесткий диск, вы можете подключать его только тогда, когда собираетесь выполнить резервную копию.
Если вы хотите вернуть все в исходное состояние, просто вернитесь в ~/Library/Application Support/MobileSync/ и удалите папку со стрелкой. Затем переименуйте старую папку в Backup. Вот и все.
Для опытных пользователей
Опытные пользователи могут также выполнить весь процесс создания каталогов, копирования и создания ссылки из командной строки. С помощью следующих команд:
mkdir /Volumes/ExternalFileStorage/iTunesDeviceBackups/ cp ~/Library/Application\ Support/MobileSync/Backup/ /Volumes/ExternalFileStorage/iTunesDeviceBackups/ cd ~/Library/Application\ Support/MobileSync/ rm -r Backup/ ln -s /Volumes/ExternalFileStorage/iTunesDeviceBackups/Backup/ ~/Library/Application\ Support/MobileSync/
Windows 10
Для Windows процедура идентичная, за исключением 6 шага.
Вызовите командную строку с помощью комбинации WIN+R и наберите cmd. В командную строку вставьте следующую строку (будем считать E: это буква внешнего жесткого диска):
mklink /J "%APPDATA%\Roaming\Apple Computer\MobileSync\Backup" "E:\iTunesDeviceBackups"
Чем открыть резервную копию iPhone на компьютере?
Apple не предлагает официального способа напрямую читать файлы резервных копий iTunes на ПК и Mac, кроме восстановления всей резервной копии на iPhone. Если у вас есть какое-либо старое устройство iOS, которое не используется, вы также можете восстановить это устройство из резервной копии iTunes, чтобы получить доступ ко всем данным и настройкам в своей резервной копии. Однако это испортит текущие данные на вашем iPhone. Если вы не хотите использовать этот метод, вы можете сразу перейти к способу №2.
Способ №1
Если у вас есть чистое устройство и вы хотите попробовать его, подробные инструкции приведены ниже.
- Выберите «Настройки» > > «Найти iPhone» и выключите «Найти iPhone» на своем iPhone. Если ваше устройство работает под управлением iOS 12 или более ранней версии, перейдите в «Настройки» > > iCloud > «Найти iPhone».
- Откройте приложение iTunes и подключите iPhone к ПК с помощью USB-кабеля.
- Как только ваш телефон будет обнаружен, щелкните значок устройства.
- Затем нажмите кнопку «Восстановить резервную копию».
- Выберите резервную копию iTunes в небольшом всплывающем окне и нажмите кнопку «Восстановить», чтобы подтвердить.
- Когда процесс восстановления будет завершен, вы сможете просмотреть сведения о резервной копии iTunes на своем iPhone.
Способ №2
Можно прибегнуть к некоторому стороннему программному обеспечению, например, iPhone Backup Extractor, которое позволяет получить доступ к резервной копии iPhone без восстановления iPhone. Бесплатная программа автоматически обнаружит все файлы резервных копий iTunes на вашем компьютере, поможет вам извлечь все содержимое резервной копии и вывести данные в удобочитаемом виде. С его помощью вы можете легко получить доступ и прочитать содержимое резервной копии iPhone, такому как фотографии, видео, сообщения, контакты, историю вызовов, заметки, WhatsApp и т. д.
Вот как получить доступ к файлам резервных копий iPhone без восстановления iPhone:
- Загрузите iPhone Backup Extractor и установите его на свой компьютер.
- Запустите приложение, выберите резервную копию, которую вы хотите прочитать, из списка, затем нажмите кнопку «Далее».
- Программа отобразит список типов файлов, которые можно извлечь. Сделайте выбор из списка, затем нажмите «Далее», чтобы начать сканирование.
- Когда сканирование будет завершено, все отсканированные файлы будут отображаться в категориях и включить предварительный просмотр. Отметьте те, которые вам нужны, и нажмите «Восстановить», чтобы сохранить их на свой компьютер в удобочитаемых форматах.
Что такое резервная копия, где они хранятся на iPhone
Резервная копия представляет собой не что иное, как сохранение состояния системы, настроек и файлов пользователя в текущий момент времени. В случае сбоя достаточно к ней обратиться, чтобы произвести восстановление iPhone.
Рекомендуем не пренебрегать этой возможностью современных смартфонов, если храните важную информацию на своем Айфон. Резервируйте данные хотя бы несколько раз в месяц.
Прежде чем задать вопрос, как восстановить iPhone из резервной копии, следует разобраться, где же она хранится. Пользователю на выбор доступно два места, куда он может ее отправить.
- Во-первых, можно сделать восстановление iPhone через iTunes, сохранив информацию на жесткий диск компьютера. При этом вы можете зарезервировать практически все данные, начиная с настроек системы, заканчивая контактами.
- Во-вторых, она может храниться в облачном сервисе iCloud. Сюда, к сожалению, не получится впихнуть гигабайты музыки – только самые необходимые настройки и некоторые файлы.
В iCloud можно хранить копии видео, фото и другие данные отдельно.
Как сделать бэкап при помощи iTunes на Windows
Этот вид бэкапа можно делать как посредством провода USB, так и по Wi-Fi. Но во втором случае только вручную.
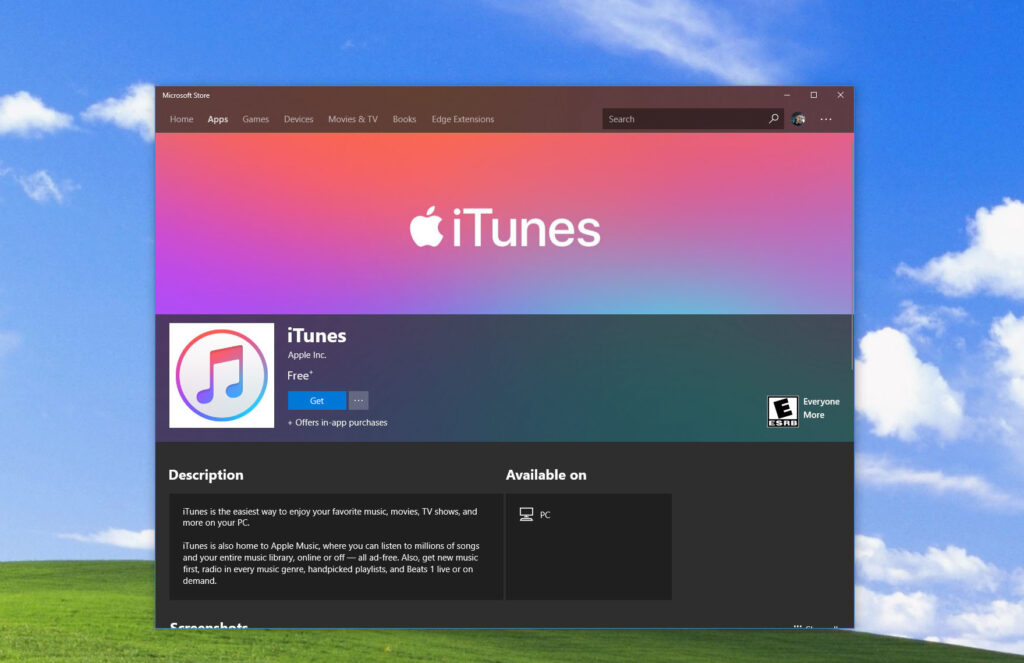
1) В первую очередь скачать iTunes c официального сайта Microsoft.
2) Разблокировать iPhone и подключить его к компьютеру.
3) Дальше выбрать «Доверять» компьютеру, чтобы смартфон дал доступ к своему содержимому.
4) После этого вверху слева на ПК кликнуть на иконку телефона и появится окно, где можно выполнить это действие.
5) Нажать на кнопку шифрования. В это время на iPhone надо будет ввести код-пароль, потому что в бэкапе он не сохраняется. Кстати, если забудете код-пароль от айфона, то его можно будет сбросить через «Режим восстановления» и восстановить из резервной копии. Но привязка к Apple ID никуда не денется!
6) После сохранения пароля, дубликат автоматически начинает создаваться. Пока она создается, не отключайте соединение между компьютером и смартфоном.
Теперь можно посмотреть готовый дубликат. Необходимо выбрать «Правка»> «Настройки»> «Устройства». Здесь же можно и удалить ненужные.
Чтобы потом восстановить информацию из бэкапа понадобится пароль, который писали при его производстве.
Есть способ и автоматического копирования. Для этого подключить телефон к ПК и нажать на иконку телефона, но выбрать производство копий не в айклауд, а на этом компьютере (галочка с зашифровкой данных остается). При подключении iPhone через кабель к ПК, автоматически будет создаваться бэкап.
При выборе способа бэкапа, необходимо ознакомиться с информацией по каждому из вариантов. А если трудно решить, то можно выполнить описанный процесс в этой статье и в iCloud, и посредством приложения Finder на Mac (в случае с Windows через iTunes).


