Перезагрузка устройств samsung под управлением android
Содержание:
- Как включить на ТВ с режимом Смарт TV без приставки?
- Советы
- Что такое старый метод и что происходит на нынешних флагманах?
- Отключение от сети с помощью оператора
- Почему может не работать тачскрин или сенсорные кнопки
- Особенности отключения мобильного интернета на телефоне Самсунг
- Как включить Самсунг без кнопки включения?
- На Samsung не работает сенсор – Аппаратные проблемы
- Как выключить ограничение трафика в смартфоне Samsung
- Как обновить телевизор LG Smart TV
- Сохраняйте приложения во внутренней памяти телефона Самсунг
- Как опять включить мобильный интернет
- Перезагрузка Android-устройства
- Что делать, если телефон не перезагружается?
- Основные причины
Как включить на ТВ с режимом Смарт TV без приставки?
В появившихся новых моделях телевизоров, более продвинутых, система настройки изменилась и выглядит следующим образом:
- Открывают Главное меню и переходят в «Поиск».
- Для активации последующих команд следуют системным подсказкам, всплывающих на экране.
- Выбирают страну.
- Перейти во вкладку «Цифровой режим».
- Выбрать из двух вариантов источник сигнала – «DVB-C» или «DVB-T2».
- Изменить параметры скорости.
- Запустить полное и быстрое сканирование. В зависимости от выбранного метода поиск занимает от 10 до 30 минут.
- После завершения нажать «ОК» для сохранения найденных каналов.
Предлагаем к просмотру видео о том, как настроить каналы на телевизоре PHILIPS:
Советы
Прежде чем приступить к радикальным методам перезагрузки телевизора и сброса ручных настроек, попробуйте выполнить обновление опции Smart TV. Если действия по обновлению этой опции не дали желаемого результата, и телевизор по-прежнему работает некорректно, перегружаясь во время просмотра вами телепередач, придется выполнять сброс настроек.
Помимо тотального сброса настроек, можно попробовать решить проблему при помощи отката до заводских настроек с помощью Smart Hub. Возьмите пульт дистанционного управления и найдите кнопку Smart. В результате этого вы попадете в меню, отображаемое на экране телевизора. Найдите в меню опцию, которая позволяет выполнить отмену настроек. Далее введите код, состоящий из 4-х нулей и подтвердите ввод нажатием кнопки Ok.
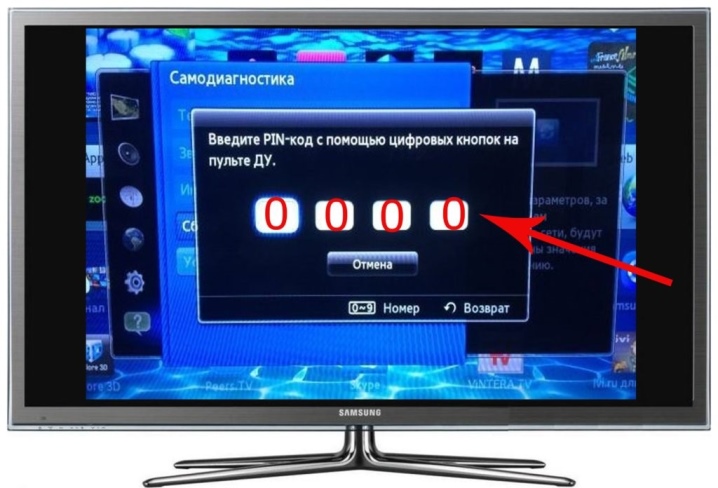
Не стоит забывать, что при сбросе ручных настроек до заводских параметров вам потребуется заново создавать и новую учетную запись. Для телевизоров Samsung Smart TV, имеющих в операционной системе связь с интернетом, подобный аккаунт позволяет обновлять программное обеспечение и предоставляет доступ к сервисам, предусмотренным для этой телетехники компанией Samsung. В процессе создания учетной записи выполняется синхронизация с сервером компании-производителя.
Если после сброса ручных настроек до заводских параметров работа телевизора так и осталась некорректной, стоит думать о том, что из строя вышла система электроники. В этом случае для диагностики и ремонта телевизионной техники вам потребуется помощь квалифицированного специалиста.
О том, как сделать сброс настроек телевизора Samsung SMART TV ES5557, смотрите далее.
Что такое старый метод и что происходит на нынешних флагманах?
Как вы, возможно, уже знаете, смартфоны Samsung просят вас ввести пароль, когда вы пытаетесь отключить его с экрана блокировки. Теперь по какой-то причине, если вы не смогли вспомнить свой пароль и захотели выключить устройство Samsung, старый флагман предоставил вам легкий выход. Все, что вам нужно было сделать, это одновременно удерживать кнопку питания и клавишу уменьшения громкости в течение 8/10 секунд – или пока вы не почувствуете вибрацию. Затем появится меню восстановления, позволяющее перейти в нижнюю часть экрана и нажать «Выключить». Это все, что потребовалось, чтобы выключить старый флагман Samsung.
Теперь, на флагманах предыдущего или текущего поколения, одновременное нажатие кнопки уменьшения громкости и кнопки питания не приводит к меню восстановления. Вместо этого он заставляет телефон перезагружаться, что приводит вас прямо к экрану блокировки.
Связанный: Как использовать Emoji Kitchen на Android и iPhone
Отключение от сети с помощью оператора
Если интернет больше не нужен, тогда функцию следует отключить обратившись в ближайший филиал мобильного оператора или связаться по с онлайн-консультантом по телефону. При отсутствии такой возможности пользователь может оставить заявку с просьбой отключения выше перечисленных услуг.
Иногда для решения возникшей проблемы, сотрудники мобильного оператора советуют абонентам явиться в офис, чтобы заполнить анкету на расторжение контракта. Как только пользователь получит ответ на свой вопрос, сотрудники мобильной связи смогут выключить все ненужные услуги.
Важно! Останется только перезагрузить свое мобильное устройство, чтобы подтвердить изменения
Почему может не работать тачскрин или сенсорные кнопки
Если на смартфоне перестал работать сенсор, причиной может быть физическое воздействие или программный сбой.
Варианты вредоносного физического воздействия:
- сильный удар или падение с высоты;
- контакт с жидкостью;
- резкий перепад температур;
- вмятины, царапины и трещины на экране;
- неудачно наклеенная плёнка или защитное стекло;
- серьёзное загрязнение.
Варианты программных сбоев:
- перегрузка оперативной системы большим количеством приложений;
- некорректная работа некоторых программ;
- изменение настроек смартфона;
- неправильное распознавание прикосновений сенсором;
- неподходящая или нестабильная прошивка.
Особенности отключения мобильного интернета на телефоне Самсунг
Процесс отключения осуществляется с перезагрузкой смартфона. Для начала обладатель телефона Samsung должен деактивировать услугу передачи данных. Чтобы решить возникшую проблему пользователь должен сначала отключить все опции. Этот процесс осуществляется через настройки.
Сначала происходит блокировка доступа к сети. Для этого проводят следующие действия: открывается графа меню — «Защита» — далее перенаправляется в пункт «Блокировка доступа». В процессе выполнения действий можно руководствоваться представленной инструкцией. После введения пароля происходит блокировка доступа к сети.
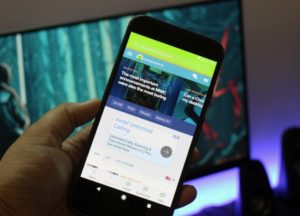
Если такая возможность отсутствует, тогда нужно попробовать задать ошибочные настройки соединения. Там где указаны параметры доступа к сети следует ввести неверное значение точки доступа. Для этого пользователь должен выбрать опцию «Персональная конфигурация». В данной графе придется указать новый логин и пароль.
Обратите внимание! Отключить Wi-Fi адаптер на смартфонах Android можно легким способом. Изначально пользователь должен удалить автоматическое подключение к любой открытой точке доступа
Так как злоумышленники могут с легкостью получить доступ к любому мобильному телефону.
Серия Галакси
Как обычно удалить интернет на телефоне Самсунг можно следующим образом. На устройствах с OS Android (например, Samsung Galaxy) следует найти в «Настройках» меню «Беспроводные сети», там «Мобильная сеть» и затем придется снять галочку.

Старые модели
На старых моделях, где присутствует кнопка, интернет отключается следующим образом. Вначале нужно перейти в «Настройки», выбрать пункт «Сеть» и переключить режим подключения с «постоянного» на опцию «по требованию». Также можно удалить точку доступа и тогда старый кнопочный телефон не будет использовать мобильный Internet, а также расходовать деньги на счету.
На практике рассматривается несколько способов отключения интернета:
Отключаться от Internet при наличии услуги «Пакет трех услуг». Процедура осуществляется следующим образом.
Наиболее распространенной услугой является «Пакет трех услуг», представленная компанией «Билайн». Эта функция поддерживает GPRS-Internet, WAP и MMS. Отключив все опции, невозможно будет пользоваться интернетом, но и отсылать ММS-сообщения.
Отключить «Пакет трех услуг» можно через настройки устройства. Другая альтернатива — это отправка USSD кода на номер *110*180#.
Отключение целого спектра услуг, связанных с интернетом: смена тарифа, если включен безлимитный пакет и другие дополнительные функции.
Обратите внимание! Посетив свой Личный кабинет или мобильное приложение «Мой Билайн», установленное на устройстве, пользователь может моментально проверить, какой тариф и какие услуги, предоставляющие Internet, подключены к телефону. Здесь же можно их отключить через настройки
Посетив свой Личный кабинет пользователь ознакомиться с информацией, связанной с употреблением Internet. Отображается сколько денег ушло при расходовании Internet в домашних условиях, а сколько за границей (роуминг).
Отключение интернета на кнопочных телефонах
У некоторых людей все еще сохранилась раскладушка — всеми забытый телефон. Для отключения сети нужно открыть опцию «Беспроводные сети». В этой графе можно удалить все профили, учетные записи и прочие данные. Последовательное включение устройства происходит через новые настройки. Мобильный оператор высылает СМС-сообщение. Данный процесс осуществляется автоматически. Поэтому, если нужно навсегда убрать Internet на устройстве, потребуется настроить свой телефон.
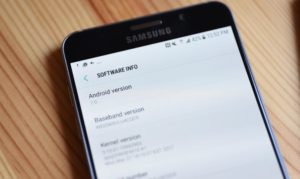
Как включить Самсунг без кнопки включения?
Существует несколько вариантов решения данной задачи, вот самые действенные из них:
1. Ставим смартфон на зарядку. Многие модели телефонов Самсунг и других производителей при подключении к зарядному устройству включаются. Первое, что можно предпринять в данном случае — это поставить девайс на зарядку и попробовать зажать клавишу регулировки звука.
2. Если первый способ не дал результата, попробуйте зажать кнопку громкости в положение «-«, кнопку «home» и, удерживая эти две кнопки нажатыми, подсоединить кабель питания (кнопки все время не отпускать!). Через несколько секунд (около 5-7) на экране должно появиться меню-предупреждение.
 Кнопки нужно сразу отпустить, и после этого нажать и немного удержать кнопку громкости в положение «-«. Через 5-10 секунд должна запуститься загрузка устройства.
Кнопки нужно сразу отпустить, и после этого нажать и немного удержать кнопку громкости в положение «-«. Через 5-10 секунд должна запуститься загрузка устройства.
3. Третий способ дает результат практически в 100% случаев, если не работает кнопка на Samsung Galaxy. Он предполагает манипуляции с аккумуляторной батареей смартфона и требует определенной ловкости рук.

Нужно снять с девайса заднюю крышку, вставить кабель питания. При появлении второго индикатора батареи нужно резко отключить кабель питания и также резко вынуть и вставить батарею. Телефон начнет перезагружаться.
ВИДЕО ИНСТРУКЦИЯ
На Samsung не работает сенсор – Аппаратные проблемы
Samsung Galaxy является относительно новым на рынке, но по-прежнему существует множество жалоб относительно Galaxy Touch Screen, так как многие люди сталкиваются с такими проблемами. Это, безусловно, очень раздражает, если ваше касание дает вам медленное время отклика или вообще не работает.
Ниже приведены некоторые проблемы с сенсорным экраном Samsung Galaxy, с которыми сталкиваются его пользователи:
Проблемы:
- Нажмите «Остановить приложение»
- Медленный отклик
- На некоторые разделах экрана сенсор не работает.
Причины проблем:
- Кэш телефона почти заполнен.
- На вашем экране дисплея произошел какой-либо физический урон, который частично или полностью нарушил функцию сенсорного экрана телефона.
- Низкий заряд иногда также вызывает медленный сенсорный отклик.
Временное решение:
1. Сбросьте свой телефон.
2. Снять и снова вставить аккумулятор (после выключения). Обязательно дайте задержку не менее 5 секунд, прежде чем вставлять батарею.
Аппаратное решение для Samsung Galaxy подразделяется на два раздела:
- Проблема с сенсорным экраном
- Проблема с функцией Button Touch

Samsung не работает сенсор
Проблема с сенсорным экраном
1. Отсоедините разъемы и проверьте разъемы дисплея.
2. Теперь очистите бортовой разъем и разъем дисплея. После очистки.
3. Повторно припаять каждый вывод встроенного разъема
4. Используя Multi Meter, проверьте каждый компонент соединителя. Перегрейте неисправные разъемы. Если они все еще не работают, замените их. Снова проверьте
5. Если он по-прежнему не работает, проверьте любой другой хороший ЖК-экран, так как иногда проблема связана со всем ЖК-экраном не только при касании вашего телефона.
Проблема с функцией Button Touch
- Разъем для подключения функциональной кнопки и разъем для зарядки. Теперь проверьте.
- Если он все еще не работает, проверьте разъем зарядки, если это проблематично. Измените его, так как в этом случае вы ничего не можете сделать.
Вышеупомянутые шаги, несомненно, помогут вам решить проблему с сенсорным экраном с вашего Samsung Galaxy наиболее эффективным способом. Если ваш сенсорный экран дает вам проблемы, значит, ваш телефон полностью стал крипплером, так как вы не сможете ничего делать на своем телефоне (даже не разблокируйте телефон каким-либо образом).
Я заменил у телефона дисплей и теперь у Samsung не работает сенсор!
1. Если у вас белый или весь черный дисплей, начните с выполнения мягкого сброса на вашем устройстве. Если ваш экран по-прежнему не будет работать после сброса…
2. Повторите попытку ремонта с самого начала. На шаге, где вы подключаете экран к своей основной плате, проверьте исходный экран, чтобы убедиться, что он все еще работает.
3. Блокировка на вашем дисплее, это признак слишком сильного давления на экран, вызванный транспортировкой или во время установки. Откройте устройство снова и убедитесь, что ни один из ваших внутренних компонентов не вызывает давления.
4. Если вы видите линии вниз по вашему дисплею или только частично работающие сенсорные функции, тогда у вас может быть неисправная или сломанная часть.
Как выключить ограничение трафика в смартфоне Samsung
Экономия трафика в смартфонах существует для большего контроля расходов мобильного интернета. Так как он предоставляется в большинстве случаев на платной основе. А ныне существующие мобильные приложения не учитывают этого факта. И часто работают в фоновом режим, потребляя пусть и не большую, но всё же заметную часть оплаченных килобайт.
1) На главном экране опустите шторку Андроид;
2) Выберите иконку с шестерёнкой (настройки);
3) Найдите кнопку «Контроль трафика» или «Трафик» и нажмите её;
4) В новом окне с графиком и параметрами ограничения найдите ползунок «Вкл/откл» и передвиньте его в положение, чтобы отключить функцию. Уберите также галочку с пункта «Установить лимит».
Этих действий достаточно, чтобы ваше устройство не ограничивало доступ в интернет и не выключало передачу мобильных данных. Так как при достижении установленного лимита приложение не даёт нам использовать интернет. Если вы пользуетесь мобильным браузером, то здесь также есть подобная функция. Её можно включить, настроить или выключить.
Как обновить телевизор LG Smart TV
Через интернет
Обновить старую версию ПО на телевизоре LG Smart TV проще всего при помощи интернета. Если ваш ТВ-приемник имеет устойчивое соединение с сетью через Wi-Fi-роутер или сетевой кабель, то смело берите в руки пульт и действуйте по следующей схеме:

- заходим в меню настроек (кнопка Settings или иконка «Шестеренки» на экране);
- выбираем кнопку «Общее» («Установки»);
- переходим в раздел «Сведения о телевизоре» («Информация о продукте/услуге»);
- активируем ссылку «Проверить обновления».
После этого телевизор самостоятельно соединится с официальным сайтом LG, чтобы проверить наличие обновлений. Если новая версия прошивки не обнаружена, на экране появится следующая надпись «Обновления не найдены».

В противном случае пользователь увидит следующее оповещение «Найдено обновление» с предложением установить данную версию прошивки. Если такое сообщение появилось на экране, то подтверждаем свои действия – при помощи пульта активируем кнопку «Обновить». Дожидаемся окончания процесса установки новой оболочки, который должен завершиться перезагрузкой устройства.
Процесс обновления можно сделать автоматическим, если после установки новой оболочки снова зайти в раздел «Сведения о телевизоре» и поставить галочку в окошке кнопки «Разрешить автоматическое обновление». После этого TV-приемник будет самостоятельно проверять и устанавливать новые прошивки, оповещая пользователя о своих действиях при помощи надписи на экране. Это оповещение будет предупреждать владельца телевизора о том, что при следующем включении устройства будет установлена новая версия программной оболочки.

С флешки
Второй способ, чтобы обновить LG Smart TV выглядит несколько сложнее. Ведь для реализации данного процесса владельцу ТВ-приемника понадобится не только телеприемник и выход в сеть, но и персональный компьютер/ноутбук, а также желательно «чистый» (без записей) USB-накопитель емкостью от одного гигабайта.
Сделать это совсем не сложно. Просто берем в руки пульт и заходим в меню:
Именно в этом пункте будут указаны номер модели и версия прошивки, установленной в данный момент на телевизионном смарт-приемнике.

Записывать эти данные не обязательно. Просто не выключайте телевизор, чтобы цифровой номер модели и версия ПО были у вас перед глазами.
Затем действуем следующим образом:

- Включаем компьютер/ноутбук и выходим в сеть через любой браузер.
- Вбиваем в поисковую строку адрес официального сайта LG.
- В верхнем меню этого сайта ищем вкладку «Поддержка» и активируем ссылку «Загрузки ПО и руководство».
- В поисковой строке выбираем модель своего телевизора.
- Переходим в самый низ раскрывшегося окна, чтобы активировать кнопку «Обновления ПО».
В данном разделе указаны все существующие версии программного обеспечения для вашего TV-приемника. При этом самая «свежая» прошивка всегда находится вверху открывшегося списка. Сравните номер этого обновления с версией оболочки, установленной на вашем телеприемнике.

Если номера совпадают, то обновлять ПО смарт-телевизора в данный момент не требуется. Если на официальном сайте выложена новая прошивка, то действуем согласно пошаговой инструкции:
- скачиваем архив новой прошивки с официального сайта на рабочий стол компьютера;
- создаем на рабочем столе папку с названием «LG_DTV»;
- распаковываем скачанный архив в созданную папку;
- подключаем к компьютеру/ноутбуку флешку и открываем вкладку «Мой компьютер», чтобы отформатировать USB-накопитель по файловой системе FAT-32 (рекомендуется);
- по окончании формирования открываем съемный диск и перетаскиваем на него папку с новой прошивкой.

После этого можно переходить к непосредственному обновлению оболочки на самом телевизоре:
- извлекаем флешку из ПК и вставляем USB-накопитель в соответствующий разъем на TV-приемнике, который в этот момент желательно выключить;
- включаем телевизор, на экране которого должно появиться следующее оповещение «Найдено новое обновление»;
- подтверждаем процесс установки новой прошивки, активировав при помощи пульта кнопку «Установить»;

по окончании установки телевизор самостоятельно перезагрузится, а после включения в верхнем правом углу экрана должно появиться сообщение об установке новой версии прошивки.

Отключать смарт-телевизор от электричества, вытаскивать флешку из разъема до окончания процесса и щелкать кнопками на пульте во время обновления ПО через USB-накопитель строго запрещено, чтобы исключить появление серьезной системной ошибки, из-за которой придется переустанавливать операционную систему.
Сохраняйте приложения во внутренней памяти телефона Самсунг
Если ваш телефон Самсунг завис, то для предотвращения возникновения такой проблемы в дальнейшем, всегда сохраняйте все приложение во внутренней памяти устройства. Не используйте для указанной цели память SD-карты. Перенести приложения во внутреннюю память очень просто.
1. Откройте меню настроек (Settings) и выберите «Хранение данных» (Storage).
2. Из списка приложений (Apps) выберите то, которое вы хотите переместить.
3. Теперь нажмите «Переместить во внутреннюю память» (Move to Internal Storage) как показано ниже.
Итак, проблема с зависанием смартфонов Samsung является довольно распространенной, но вы можете предотвратить ее появление, используя способы, приведенные выше. Эти советы являются очень полезными и их всегда нужно держать в памяти для того, чтобы обеспечить беспроблемную работу вашего устройства.
Как опять включить мобильный интернет
Возникают ситуации, когда требуется вторичное включение сети на своем сотовом телефоне. Пользователь должен разблокировать экран смартфона. Затем система потребует провести пальцем сверху вниз два раза, чтобы подтвердить изменения. В конце появится опция со знаками. Система предложит нажать на значок, чтобы он загорелся. Не рекомендовано выключать телефон пока не загорится синий или зеленый значок, который свидетельствует о подключении интернета.
В завершение следует отметить, что разработчики советуют вовремя удалять приложения в смартфонах Android, которые не нужны для повседневного использования. Таким образом, смартфон будет работать намного быстрее и главное, не будут списываться деньги.
Источник
Перезагрузка Android-устройства
ОС Android, как и любое другое программное обеспечение, периодически подвергается сбоям и воздействию вирусов. Это может привести к снижению работоспособности телефона, его зависаниям или полному выходу из строя, то есть «окирпичиванию». Устранить большую часть проблем, связанных с некорректной работой системы, позволяет полная перезагрузка Андроид. При выполнении данной операции с девайса удаляется весь софт, а его настройки откатываются к заводскому состоянию. Рассмотрим, как перезагрузить Андроид в телефоне или планшете.
В зависимости от сложности сбоя и состояния смартфона выполнить ресет системы можно несколькими способами:
- через кнопку Power;
- с помощью стандартных настроек;
- воспользовавшись средой восстановления Recovery;
- посредством дополнительного ПО.
Первый метод реанимирования считается наиболее щадящим, так как при нем на планшете (телефоне) сохраняются все пользовательские данные и установленные приложения. В остальных же случаях с гаджета удаляется весь ранее скачанный контент. Перед тем как перезагрузить Андроид, рекомендуется скопировать важную информацию в надежное место и создать точку восстановления системы.
Перезапуск Android кнопкой Power
Это самый простой способ перезагрузить телефон или планшет, подходящий для любой ОС, будь то Андроид, iOS или Windows. Однако он позволяет справиться с проблемой далеко не во всех случаях.
Для перезагрузки Android достаточно зажать клавишу Power на несколько секунд. При этом на экране мобильного устройства высветится окно с вариантами дальнейших действий. Здесь требуется кликнуть «Рестарт» и подождать некоторое время, пока выполнится перезапуск системы.
Если при нажатии на кнопку питания смартфон не перезагружается, попробуйте подержать ее дольше (10-15 сек) или попросту извлеките из девайса аккумулятор на некоторое время.
Использование стандартных настроек
В операционной системе Андроид перегрузить аппарат и сбросить все настройки к заводским можно с помощью стандартного меню, конечно, если сбой позволяет в него войти. Для этого нужно сделать следующее:
- Открыть настройки планшетного устройства и перейти в раздел «Восстановление и сброс».
- Выбрать пункт «Сброс настроек».
- В окне предупреждения подтвердить свои намерения.
- В настройках гаджета выбираем вкладку «Аккаунты».
- Нажимаем на значок Google (ваше устройство уже должно быть привязано к аккаунту на данном сервисе).
- Отмечаем пункты, информацию из которых требуется сохранить.
- Нажимаем кнопку, находящуюся в правом верхнем углу дисплея и кликаем «Синхронизировать».
Если к девайсу подключен интернет, все данные запишутся в облачное хранилище Google. Теперь Андроид может спокойно перезагружаться, а ваша личная информация будет в полной безопасности.
Перезапуск системы через среду Recovery
- Выключить гаджет и войти в рабочую область Рекавери. Для этого одновременно зажимается определенная комбинация клавиш. Например, для Самсунг это кнопки Power и уменьшение громкости, а для Леново – клавиша питания и серединка качельки управления звуком.
- Для перезагрузки следует выбрать пункт, показанный на изображении.
Пока аппарат перезагружается, производить с ним какие-либо действия (например, вынимать аккумулятор) строго запрещено, так как это может привести к его «окирпичиванию», то есть полной утрате работоспособности.
Применение специального ПО
Давайте рассмотрим, как сделать данную процедуру на смартфоне Самсунг:
- Скачайте и установите на ПК приложение Odin самой новой версии. Также загрузите файл с Мордекавери (CWM Recovery) той сборки, которая подойдет под вашу модель гаджета.
- Выключите телефон. Затем войдите в режим Download Mode. Для этого зажмите одновременно кнопки питания, возврата домой и уменьшения громкости. Когда на дисплее появится логотип Андроид, повторно нажмите Power.
- Запустите Odin и подключите девайс к ПК. Если программа распознает устройство, в поле ID:COM высветится соответствующая информация.
- В строке AP укажите путь к файлу с CWM Recovery и нажмите Start.
Начнется процесс инсталляции. Пока среда восстановления перезагружается, не отключайте смартфон от компьютера. После завершения данного процесса вы можете отсоединить кабель USB и войти в область CWM Recovery. Жесткая перезагрузка запускается командой, указанной на рисунке.
Что делать, если телефон не перезагружается?
Вышеприведенные инструкции, как перезагрузить Samsung, не помогли? Тогда переходим к кардинальным мерам. Если вы уверены, что виновником невозможности сделать рестарт не стало какое-то установленное ПО, работающее со сбоями и вызывающее конфликты в системе, можно просто снять крышку и вынуть аккумулятор. Через пару минут батарею вставляем обратно и включаем устройство, оценивая его работу.
Android.Process.Acore: что это такое и как это исправить
Если простая манипуляция с аккумулятором не решила проблемы, используем встроенное в Андроид меню Рекавери. К слову, неискушенным пользователям сюда лучше не заходить, поскольку недостаток опыта может привести к роковым последствиям.
Алгоритм перехода в меню прост:
- Выключаем смартфон, нажав на кнопку питания и выбрав “Выключение”.
- Одновременно зажимаем кнопки питания, активации экрана и уменьшения громкости, удерживая их до вывода на экран логотипа Самсунга. В некоторых линейках меню рекавери вызывается иначе, информацию об этом можно найти на специальных форумах.
- Передвижение по пунктам меню в Рекавери осуществляется клавишей громкости, а выбор определенного пункта – нажатием на кнопку активации экрана.
- Если необходимо сделать полный сброс, выбираем пункт, содержащий фразу “Factory Reset”. По завершении процесса жмем “Reboot System Now” и дожидаемся перезагрузки девайса.
Рекавери – это кардинальный способ перезагрузки, когда ни один метод не помогает перезапустить смартфон. Он возвращает устройство к заводским неконфликтующим настройкам и полностью стирает данные, хранящиеся во внутренней памяти. Вам заново придется устанавливать полезные и нужные приложения.
—> —> —> —>
Когда требуется выключить Android телефон Samsung Galaxy в обычной ситуации, достаточно нажать и удерживать кнопку выключения экрана, а затем выбрать нужный пункт в меню. Однако, ситуация осложняется, когда нужно выключить смартфон с неработающим сенсором экрана, с разбитым экраном или без возможности разблокировать его, зависший телефон, особенно учитывая то, что батареи в современных Samsung несъемные. Некоторые в этом случае дожидаются полного разряда, но это совсем не полезно для аккумулятора (см. Что делать, если быстро разряжается Android). Тем не менее, способ выключения в описанных сценариях существует.
В этой короткой инструкции — подробно о том, как принудительно выключить смартфон Samsung Galaxy, используя только аппаратные кнопки на нем. Способ работает для всех современных моделей смартфонов этой марки, в том числе для заблокированного устройства с полностью не работающим экраном или в тех случаях, когда телефон завис. К сожалению, поводом к написанию статьи послужил собственные новенький разбитый Note 9 (но есть и плюсы: благодаря Samsung Dex полный доступ к памяти, данным в ней и приложениям остался).
Основные причины
Такому явлению есть несколько объяснений: нехватка памяти в устройстве, неудачная сборка или внутреннее повреждение деталей. Прежде чем переходить к попыткам самостоятельно решить свою проблему, необходимо убедиться, что внешне устройство работоспособно, иначе можно только усугубить ситуацию.
Проблема нехватки памяти – то, что пользователь может исправить. Перегруз объемов памяти влечет за собой нестабильность выполнения даже элементарных задач. При работе с любым приложение требуется свободная память для загрузки данных о нем. Возможно, требуется просто удалить ненужную информацию и приложения, чтобы снова активно пользоваться сотовым. В статье мы рассмотрим несколько способов перезагрузки.


