Как раздать интернет с телефона на телевизор
Содержание:
- Настройка режима модема с созданием Wi-Fi точки доступа на Android (использование телефона в качестве роутера)
- Как узнать пароль точки доступа на Андроид
- Подключение телевизора к Wi-Fi сети телефона
- Как подключить сеть на устройство со smart tv через wi-fi?
- Настройка раздачи с телефона на Android TV
- Если не получилось
- Раздача Wi-Fi с компьютера под управлением Windows 7
- Дополнительная информация
- Как раздать интернет с Samsung Galaxy
- Как раздать интернет на iPhone с операционной системой iOS 7/8
- Возможные проблемы
- Как раздать интернет с телефона Самсунг через приложения
- Как передать файлы на телефон по Wi-Fi
- Настройка раздачи вай-фай «Точка доступа» на Android
Настройка режима модема с созданием Wi-Fi точки доступа на Android (использование телефона в качестве роутера)

В мобильной операционной системе Google Android имеется встроенная функция создания беспроводной точки доступа. Для того, чтобы включить данную функцию, зайдите на экран настроек Android телефона, в разделе «Беспроводные средства и сети» нажмите пункт «Еще», затем откройте «Режим модема». Затем нажмите «Настроить хот-спот Wi-Fi».

Здесь вы можете задать параметры беспроводной точки доступа, создаваемой на телефоне — SSID (Имя беспроводной сети) и пароль. Пункт «Защита» лучше оставить в значении WPA2 PSK.

После того, как вы закончили настройку беспроводной точки доступа, отметьте галочкой «Переносной хот-спот Wi-Fi». Теперь вы можете подключиться к созданной точке доступа с ноутбука, или любого Wi-Fi планшета.
Как узнать пароль точки доступа на Андроид
К сожалению, простого варианта узнать пароль на точку доступа на телефонах Андроид нет. Поэтому придется пользоваться слегка костыльным способом, но если другого варианта нет, то и такой сойдет. Пример будет сделан на телефоне Самсунг и поэтому шаги могут незначительно отличаться на телефонах других производителей.
Для того, чтобы узнать пароль точки доступа на Андроид воспользуемся такой опцией как Поделиться Wi-Fi посредством QR кода. Мы сделаем скриншот QR кода и узнаем что скрыто за ним через различные онлайн ресурсы по извлечению информации с QR кодов.
Итак открываем настройки и раздел Подключения.
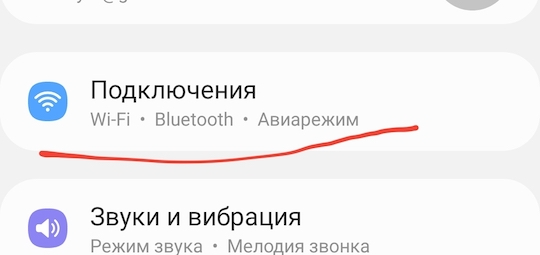
Выбираем раздел Wi-Fi.

Переходим в настройки той вай фай сети, чей пароль точки доступа нужно узнать.
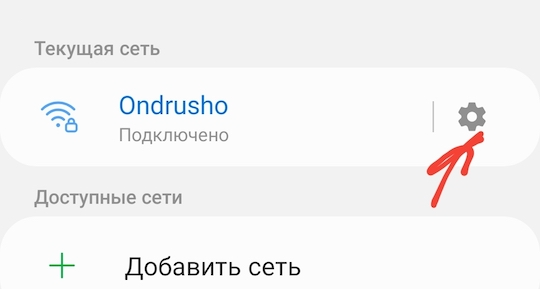
Находим пункт Код QR, с помощью которого можно поделится точкой доступа с другим телефоном. Расположение этого пункта может отличаться в некоторых телефонах.
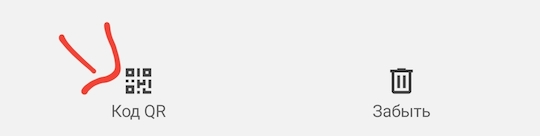
Откроется окно с QR кодом для доступа к точке доступа. Теперь делаем скриншот экрана. Для этого нужно нажать одновременно кнопку Уровень звука — (понизить громкость) и кнопку питания.
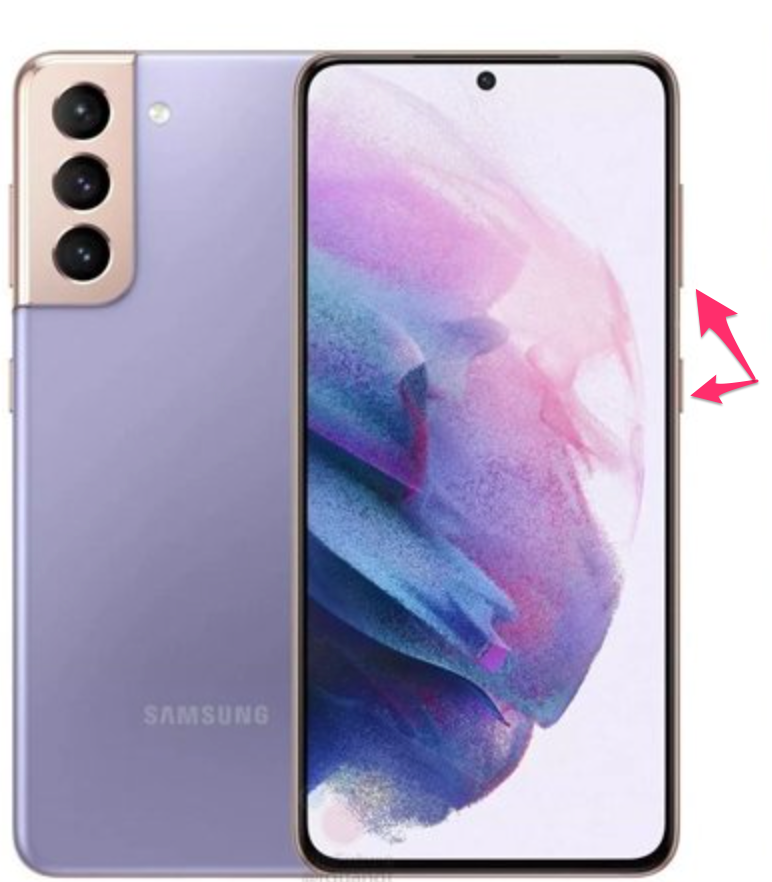
Открываем скриншот для редактирования и обрезаем только QR код и сохраняем в файл.
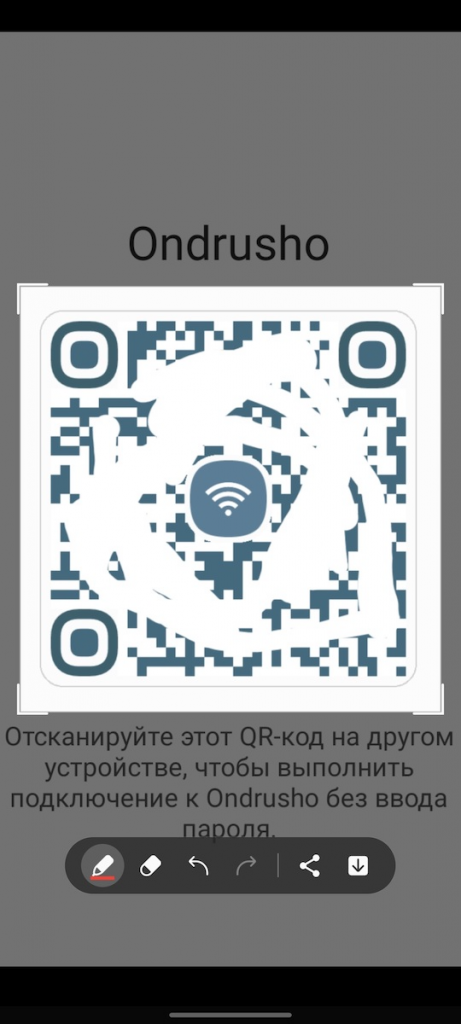
Результат.
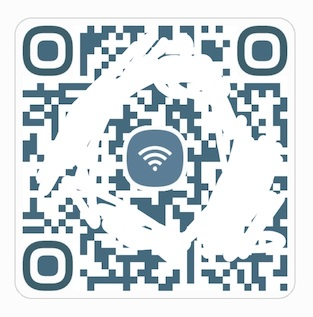
После этого открываем браузер и в строке поиска пишем «qr image online».
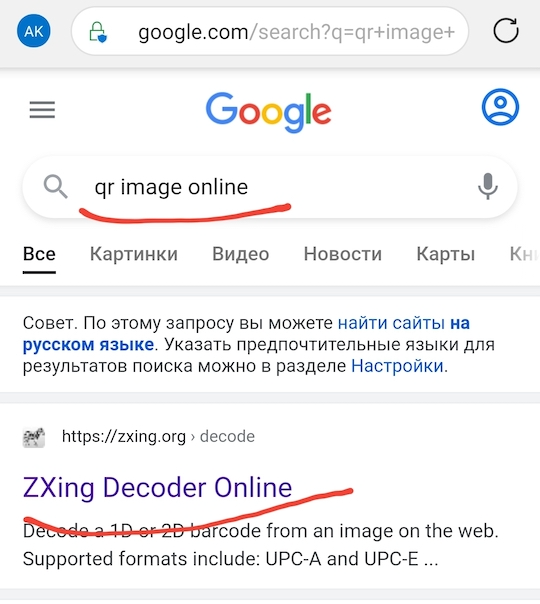
В зависимости от поисковика, выдача результатов может быть другой. Обычно это одни из первых результатов, на которые нужно перейти.
Зайдя на сайт находим место где можно загрузить изображения для анализа QR кода и загружаем его со своего телефона.
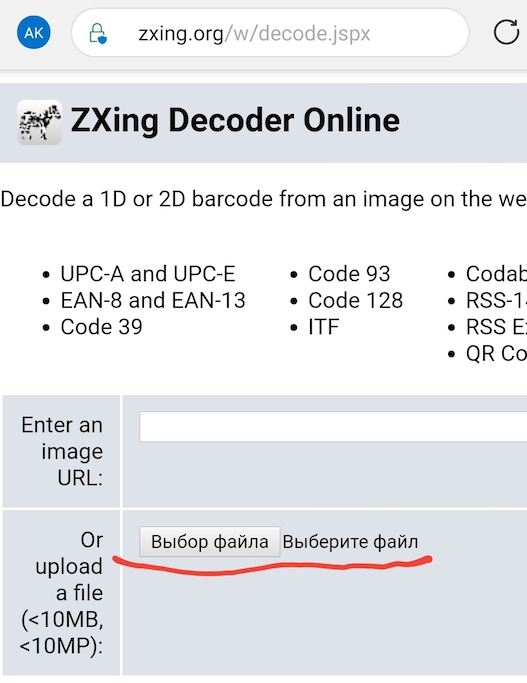
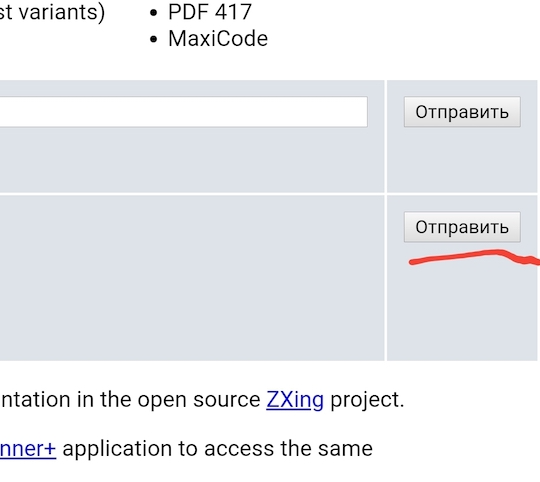
После загрузки и анализа изображения получаем результат.
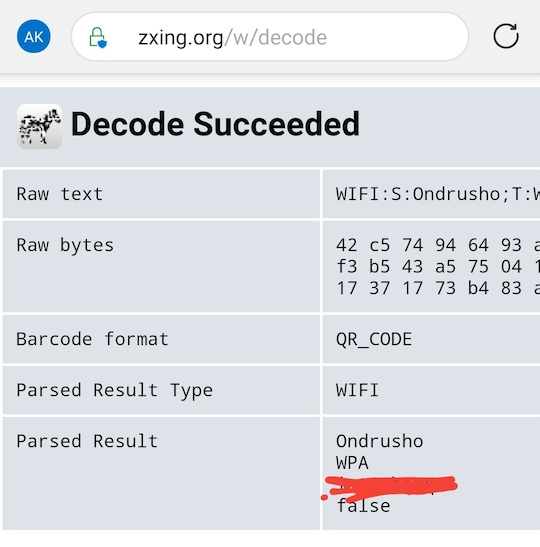
В результате показана различная информация о точке доступа. Название сети, шифрование и, собственно, пароль точки доступа.
Подключение телевизора к Wi-Fi сети телефона
Нужно подключить наш телевизор к Wi-Fi сети, которую раздает смартфон. Для этого на телевизоре нужно открыть настройки сети (Wi-Fi), выбрать нашу сеть, ввести пароль и подключиться.
LG
Если у вас телевизор LG Smart TV, то подключить его к Wi-Fi сети можно в настройках, в разделе «Сеть» – «Подключение к сети Wi-Fi».

Более подробная инструкция: как подключить телевизор LG Smart TV к интернету по Wi-Fi.
Samsung
На телевизорах Samsung Smart TV подключение к беспроводной сети можно выполнить в разделе «Общие» – «Сеть». Открываем параметры и выбираем беспроводной способ подключения.

После чего выбираем свою сеть, вводим установленный нами же пароль и готово. Инструкция: как подключить телевизор Samsung к Wi-Fi.
Телевизоры и Смарт ТВ приставки на Android TV
Большинство телевизоров работают на Android TV. Как и самые популярные Смарт приставки типа Xiaomi Mi Box S, Xiaomi Mi TV Stick и т. д. Их так же можно подключить к интернету через телефон. Инструкция для всех телевизоров и приставок на Android TV:
- Открываем настройки и переходим в раздел «Сеть и Интернет».
- Дальше выбираем сеть, которую раздает наш телефона. У меня это iPhone, поэтому сеть будет называться » iPhone …». На Android устройствах можно установить любое имя сети.
- Вводим пароль и подтверждаем подключение.
- После этого телевизор или ТВ приставка должна подключиться к интернету.
Если после подключения к телефону интернет на телевизоре не работает, то рекомендую все таки убедиться, что ваш оператор не блокирует раздачу интернета. Можно подключить к этой сети другое устройство для проверки. Так же можно применить решения из этих статей:
- Телевизор Samsung не видит Wi-Fi, не подключается к интернету. Ошибка подключения в меню Smart TV и не работает интернет
- Проблемы с Wi-Fi на телевизоре LG Smart TV: не видит Wi-Fi сети, не подключается, не работает интернет, ошибка сети 106, 105
2
Сергей
Разные советы по настройке телевизоров
Как подключить сеть на устройство со smart tv через wi-fi?
После того как вы настроили раздачу интернета, осталось подключить к сети телевизор Смарт. В данной статье мы рассмотрим процесс подключения на более популярных моделях Samsung. Подключение:
- Нажимаем кнопку Menu на пульте или самом телевизоре.
- Откроется меню настроек, выбираем в них пункт «Сеть», далее «Настройки сети».
- На экране появится окно, где нужно будет выбрать тип соединения, выбираем беспроводное и жмем далее.
- Смарт ТВ начнет поиск и выдаст список доступных сетей.
- В нем находим свой телефон, выступающий в качестве роутера. Вводим ранее установленный пароль и подключаемся.
- Все, телевизор подключен к интернету, жмем «Ок».
На других моделях телевизоров подключение отличается только названием пунктов в настройках.
Настройка раздачи с телефона на Android TV
Чтобы на устройстве Android TV появился интернет, нужно осуществить первичный запуск устройства. Для этого придерживаются следующих пунктов:
- включают устройство, после чего перед человеком появляется основное меню с функцией запуска;
- выбирают страну и язык для устройства Android;
- вводят аккаунт на Google, который уже был создан клиентом раннее;
- дальше перед пользователем будут появляться новые окна, где нужно нажимать на клавишу Согласен;
- после завершения установки нажимают на значок шестеренки, чтобы осуществить настройки;
- при запросе подключения к сети перед пользователем появятся все возможные названия устройств, к которым он может подсоединиться;
- выбирают название телефона, через который осуществляется раздача;
- устройство готово к работе.
Если не получилось
Если ни один из описанных алгоритмов не дал результата, нужно определить причину. Приведем список возможных.
Лимит устройств
Если превышен лимит подключенных устройств, дождитесь снижения загрузки сети. Если подобный лимит можно изменить программно в настройках мобильного устройства, зайдите туда и измените значение на большее.
Подключение к интернету
Если мобильное устройство не подключено к интернету, не важно, какой режим модема используется – трафик будет невозможно получить или передать. Решения проблемы:
- включите передачу данных на смартфоне или планшете, если она выключена;
- убедитесь, что технологии 3G и 4G включены в настройках мобильных сетей для SIM-карты, через которую смартфон подключается к интернету;
- переместите смартфон в другое место – попробуйте поймать сигнал базовой станции;
- замените старую SIM-карту, которая не поддерживает работу с сетями 3G или 4G;
- перезагрузите мобильное устройство.
Wi-Fi подключение
Иногда компьютер или ноутбук не видит Wi-Fi. Возможно, смартфон или планшет ведет передачу данных на канале, который не входит в диапазон частот, используемых стационарным абонентским устройством.
Решение – попробуйте перезагрузить мобильное устройство или само подключение. Если в настройках есть раздел для смены частоты или канала – смените. Проблема встречается редко и только со старыми беспроводными модулями.
USB-подключение
Любые повреждения кабеля, вилок или разъемов на абонентском или передающем устройстве ведут к неработоспособности способа «USB-модем».
Чтобы решить проблему, замените кабель, почините разъемы или воспользуйтесь другими USB-входами.
Беспроводные модули
Не только разъемы, но и беспроводные модули выходят из строя. Если неисправен Bluetooth или Wi-Fi модуль на смартфоне, планшете, компьютере или ноутбуке, замените его или воспользуйтесь другим видом раздачи трафика.
Неверные данные
Для авторизации Wi-Fi модем использует пароль. Мы рекомендуем не выключать эту функцию и не ставить классические пароли. Если вы хотите подключиться, но пароль для входа в сеть не подходит, решение напрашивается само – повторно зайдите в настройки подключения на смартфоне или планшете, запомните старый или укажите новый пароль.
Системная ошибка ОС
При ошибке во время подключения или отключения мобильного устройства от компьютера, могут быть внесены неверные данные о смартфоне или планшете. В результате он перестанет распознаваться системой компьютера вообще. Если мобильное устройство некорректно распознано при USB-подключении:
- Подключите устройства друг к другу с помощью USB-кабеля.
- Откройте «Мой компьютер» на стационарном компьютере.
- Кликните правой кнопкой мыши в пустую область окна «Мой компьютер».
- В открывшемся контекстном меню выберите «Свойства».
- Выберите «Диспетчер Устройств» из левого бокового меню в открывшемся окне.
- Найдите «Неизвестное устройство» в списке под заголовком «Другие устройства».
- Кликните правой кнопкой мыши по «Неизвестное устройство».
- Выберите «Удалить» в появившемся контекстном меню.
- Отключите смартфон или планшет от компьютера.
- Повторно подключите устройство через USB-кабель.
Если алгоритм не подошел, попробуйте подключить мобильное устройство к компьютеру через другой USB-разъем.
Драйвера
Редкая ошибка, которая заключается в том, что USB-драйвер компьютера повредился или не поддерживает конкретный смартфон.
Решается проблема обновлением драйвера, его удалением с переустановкой или ручным внесением недостающих данных.
Отключенный адаптер
Любой беспроводной или проводной сетевой модуль на компьютере может быть отключен программно. При необходимости его включить, следуйте инструкции:
- Откройте меню «Пуск».
- Запустите «Панель управления».
- Выберите «Сеть и Интернет».
- Нажмите «Центр управления сетями и общим доступом».
- Нажмите «Изменение параметров адаптера» в левом боковом меню.
Все адаптеры в списке находятся в одном из трех состояний:
- Отключено – не работает вне зависимости от того, подключено ли к нему что-то. Можно программно включить, не выходя из списка. Значок такого адаптера обозначен серым цветом.
- Нет подключения – включено, но нет соединения через адаптер. Состояние обозначено красным крестиком в правом нижнем углу иконки и текстом «Нет подключения» под названием адаптера.
- Включено – что-то подключено через данный адаптер. Состояние обозначено цветным значком без красного крестика.
Чтобы включить ранее выключенный адаптер:
- Кликните по нужному значку правой кнопкой мыши.
- Нажмите «Включить»/ «Подключить».
Подать интернет на компьютер через Андроид-устройство – быстро и просто. Достаточно использовать наши инструкции.
Раздача Wi-Fi с компьютера под управлением Windows 7
Первый способ раздачи Wi-Fi с компьютера на телефон подразумевает использование командной строки. Он отлично работает как на Windows 7, так и на более современной Windows 10. Хотя, если у вас Windows 10, то рекомендуем воспользоваться вторым способом, который описан немного ниже, а этот способ лучше использовать только на Windows 7.
Итак, для того чтобы настроить раздачу Wi-Fi вам понадобится командная строка. Причем она должна быть запущенна с правами администратора, иначе команды не сработают. Для того чтобы запустить командную строку с правами администратора откройте меню «Пуск», введите в поиск «Командная строка», кликните по найденной программе правой кнопкой мышки и выберите «Запуск от имени администратора».
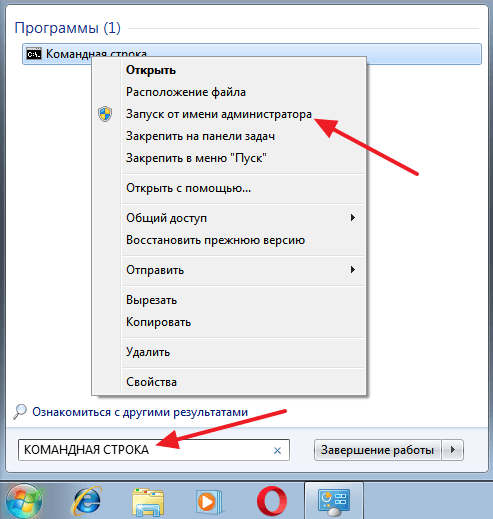
После запуска командной строки можно приступать к настройке Wi-Fi подключения, которое будет раздавать интернет с компьютера на телефон. Для сначала этого вводим вот такую команду:
При этом параметры «wifi_name» и «wifi_password» нужно заменить на свои, так как это название Wi-Fi сети и пароль для доступа к ней.
Если выполнение данной команды пройдет нормально, то вы получите сообщение о том, что режим размещенной сети разрешен в службе беспроводной связи, а идентификатор сети и пароль изменены.
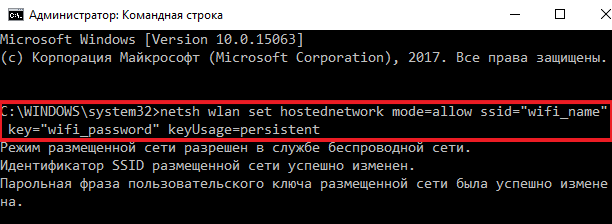
После этого нужно выполнить еще одну команду:
Данная команда запустит созданную ранее Wi-Fi сеть, после чего к ней уже можно будет подключиться. Если команда «netsh wlan start hostednetwork» не срабатывает, и вы получаете ошибку «Не удалось запустить размещенную сеть», то это означает, что у вас какие-то проблемы с Wi-Fi адаптером. Возможно, не установлены драйверы или Wi-Fi адаптер отключен. Проверьте все и попробуйте выполнить команду еще раз.
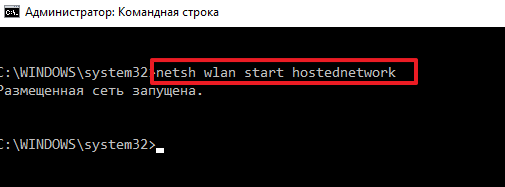
После того, как Wi-Fi сеть запущена, к ней же можно подключиться с помощью телефона, но интернет еще не раздается. Для того чтобы данная Wi-Fi сеть начала раздавать интернет нужно нажать комбинацию клавиш Windows-R и в открывшемся окне выполнить следующую команду:
Так вы попадете в окно «Сетевые подключения». Здесь нужно кликнуть правой кнопкой мышки по подключению, через которое ваш компьютер получает доступ в интернет и выбрать «Свойства»
Обратите внимание, нужно открывать «Свойства» для подключения, через которое интернет заходит на ваш компьютер, не перепутайте сетевые подключения
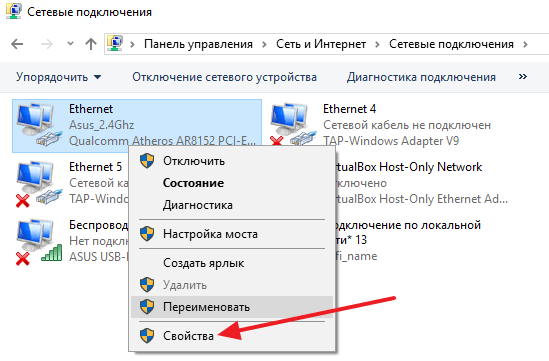
После этого перед вами откроется окно со свойствами сетевого подключения. Здесь нужно перейти на вкладку «Доступ», установить там отметку напротив функции «Разрешить другим пользователям сети использовать подключение к Интернету данного компьютера» и в выпадающем списке выбрать «Подключение по локальной сети 13».
Нужно отметить, что в вашем случае название сети, которое нужно выбрать будет отличаться. Посмотреть правильное название можно в окне «Сетевые подключения», там появится новое подключение.
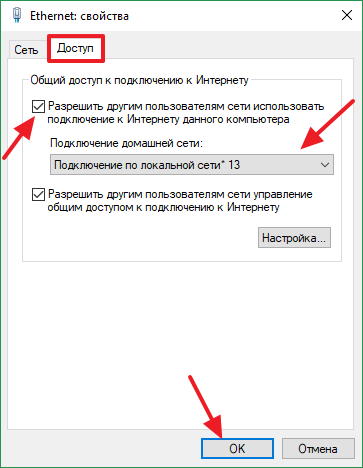
На этом все, закрываем свойства подключения нажатием на кнопку «Ok» и проверяем как работает раздача Wi-Fi с компьютера на телефон.
В дальнейшем, если захотите остановить раздачу Wi-Fi выполните команду «netsh wlan stop hostednetwork». Для того чтобы повторно запустить раздачу Wi-Fi после остановки или перезагрузки компьютера выполните команду «netsh wlan start hostednetwork».
Дополнительная информация
Будет кстати подчеркнуть, что возможность создать общедоступную сеть и раздавать интернет имеет не только последняя модель смартфона Apple iPhone 6, но и более ранние версии этих устройств.
Главным условием для этого является наличие в аппарате операционной системы, начиная от iOS 5. В то же время следует отметить, что батарея раздающего по wifi интернет смартфона разряжается тем быстрее, чем большее времени он работает в режиме модема. Вместе с тем, на скорость уменьшения заряда аккумулятора влияет и количество подключившихся принимающих устройств.
Часто приходится использовать Айфон в качестве точки доступа, то есть раздавать интернет на другие устройства. Многих пользователей интересует вопрос о том, как это можно сделать. Для этого в яблочном девайсе начиная с 3 модели появился очень удобный режим модема. Он позволяет делиться мегабайтами трафика с обладателями других устройств, работающих под управлением различных операционных систем. Как это делать, используя Wi-Fi, Bluetooth или USB соединение, можно узнать в этой статье.
Как раздать интернет с Samsung Galaxy
Существует два способа:
Смартфон как USB-модем

В моделях Samsung доступна опция «USB-модем», которая позволяет получить с SIM-карты интернет-трафик посредством провода USB. Однако, с ПК в таком случае будет невозможно раздавать сигнал на другие устройства – для этой задачи потребуется роутер.
Чтобы раздать на ПК и ноутбук Wi-Fi с телефона, потребуется следующее:
- Выполнить необходимые настройки Сети на Samsung и включить передачу данных на смартфоне.
- Подключить коммуникатор к ПК или ноутбуку посредством провода. В Windows запустится поиск соответствующих драйверов, если они в данный момент отсутствуют в системе.
- На телефоне нужно открыть «Настройки» и перейти в раздел «Подключения». Если он отсутствует, можно переходить далее.
- Перейти в «Модем и точка доступа»/«Другие сети» или «Еще».

- Найти и включить «USB-модем». В панели уведомлений должна появится соответствующая иконка.

- Потребуется несколько секунд, чтобы в системной панели Windows также появился значок о соединении с Сетью.

- Система Android будет отвечать за передачу данных и выход в Интернет станет открытым.
Если же значок о подключении уже имеется, а доступа к Сети нет, причина может крыться в настройках. Чаще всего, это связано с отсутствием средств на сим-карте или низком сигнале. На крайний случай потребуется осуществить перезагрузку телефона и ПК, а затем повторить операцию снова.
Все инструкции по теме можно посмотреть в следующем видео:
Преимущества такого соединения:
- одновременно идет зарядка телефона;
- скорость будет выше по сравнению с вторым вариантом, о котором речь пойдет дальше.
Минусы также имеются:
- в случае подключения через неоригинальный провод, скорость может снизиться;
- подключить к Интернету через смартфон Самсунг можно лишь одно устройство.
Раздача Интернета со смартфона на компьютер через USB
В отличие от предыдущего способа, подключив свой телефон Samsung по USB к компьютеру или ноутбуку вы сможете раздать не только мобильный Интернет, но и доступ к сети, получаемый по Wi-Fi подключению, используя смартфон как Wi-Fi адаптер. Шаги будут следующими:
- Подключите ваш телефон кабелем USB к ПК или ноутбуку.
- После подключения зайдите в область уведомлений на телефоне и нажмите по уведомлению о USB подключении.
- Выберите пункт «USB-модем».
- Windows или другая ОС настроит новое устройство (ваш телефон в качестве модема).
- В списке подключений на компьютере (Win+R — ncpa.cpl) появится новое подключение Ethernet. Если оно отключено, нажмите по нему правой кнопкой мыши и выберите пункт «Включить».
- Если сеть всё так же остается в состоянии «Отключено», на телефоне зайдите в Настройки — Подключения — Мобильная точка доступа и модем, отключите, а затем снова включите пункт USB-модем, сеть станет активной, а Интернет доступен.
Использовать устройство в качестве Wi-Fi роутера
С помощью функции Wi-Fi точка доступа смартфон или планшет раздает интернет с SIM-карты на компьютер, ноутбук, планшет или любое другое устройство через Wi-Fi.
Достоинства
• Не нужен USB-кабель;• Одновременно интернет можно раздать 10-ти устройствам;• Раздать интернет можно не только на компьютер, а на любое устройство с Wi-Fi.
Недостатки
• Скорость соединения меньше, чем при подключении по USB-кабелю, и зависит от расстояния между устройствами;• Samsung Galaxy быстро разряжается.
Как настроить Samsung Galaxy для работы в качестве Wi-Fi роутера
-
Убедитесь, что на смартфоне или планшете работает мобильный интернет. Если интернет не работает, настройте его и включите мобильные данные.
-
На мобильном устройстве откройте пункт Настройки.
-
Выберите пункт/вкладку Подключения. Если такого пункта/вкладки нет, перейдите к следующему шагу.
-
Выберите пункт Модем и мобильная точка доступа, Другие сети или Еще.
-
Выберите пункт Мобильная точка доступа или Mobile AP.
-
Активируйте пункт Мобильная точка доступа.
Название сети и пароль к ней вы увидите ниже. Для изменения имени сети или пароля нажмите на них и введите новые.
-
На другом устройстве (компьютере) найдите сеть и введите пароль, которые отображаются на экране Samsung Galaxy.
Если другое устройство (компьютер) не подключается к сети, проверьте, правильно ли вы вводите пароль.
Если интернет на другом устройстве (компьютере) не работает, убедитесь, что интернет работает на мобильном устройстве.
Если на мобильном устройстве интернет работает, перезагрузите Samsung Galaxy и другое устройство (компьютер), и попробуйте снова.
Как раздать интернет на iPhone с операционной системой iOS 7/8

Раздаём интернет с iPhone
Самое важное — узнать информацию о своём тарифном плане мобильного интернета у оператора связи. Также важно подключить безлимитный тариф и не переживать об использованном трафике
И ещё немаловажная деталь это зона покрытия:
- LTE — зона обладающая высоким, мощным покрытием интернета. В ней вы не будете ощущать дискомфорта перебирая сайтами или просмотрами видео высокого качества;
- Зg — зона предоставляет хорошую скорость интернета, но переходить между тяжёлыми сайтами или просматривать видео с HD качеством будет проблемно.
Чтобы приступить к настройкам раздачи Wi-Fi через iPhone выполните последовательные действия из инструкции ниже.
- Откройте меню «Настройки», перейдите во вкладку «Сотовая связь» и активируйте «Сотовые данные», передвинув ползунок в активное положение.

Открываем меню «Настройки», переходим во вкладку «Сотовая связь» и активируем «Сотовые данные»
Откройте «Режим модема». В пункте «Пароль» можете создать свой удобный пароль для раздачи интернета и теперь можете активировать скролл на пункте«Режим модема» во включенное положение.

Устанавливаем пароль и активируем «Режим модема»
С включенным модемом на вашем iPhone батарея буде существенно разряжаться, поэтому если вам не нужен больше интернет на другом устройстве, тогда нужно отключить режим «Сотовые данные».

Отключаем режим «Сотовые данные»
А в том случае, если вы и дальше будете пользоваться мобильным интернетом на своём iPhone, тогда отключите функцию «Режим модема».

Переключаем ползунок «Режим модема» влево
5 правил для того, чтобы начать раздавать Wi-Fi с помощью своего айфона:
- Зарядите iPhone на максимум и во время раздачи Wi-Fi по возможности, ставьте его на зарядку.
- Соединитесь с оператором для консультации и возможного наилучшего безлимитного тарифного подключения.
- В режиме LTE интернет-серфинг и просмотр видео в отличном качестве будет более комфортнее.
- После прекращения пользованием интернетом отключайте «Режим модема».
- Введите пароль, который защитит от стороннего подключения к вашей сети Wi-Fi, и желательно запишите его в блокнот.

Соблюдайте правила, чтобы не посадить быстро аккумулятор на телефоне
Соблюдая указанные правила, аккумулятор не будет так быстро разряжаться, а также вы обезопасите себя от ненужных затрат.
Обратите внимание! Пользователям iPhone 8,9,10 версий iOS, активаторный ползунок запуска «Режима модема» по умолчанию скрыт. Чтобы он отобразился в «Настройках» следует провести незначительные действия:
Чтобы он отобразился в «Настройках» следует провести незначительные действия:
- Откройте «Настройки» в них выберите «Сотовая связь». Далее выберите «Сотовая сеть передачи…» прокрутите к низу до заголовка «Режим модема».
- В поле «APN» введите «internet».
- В поле «Login» («Имя пользователя») введите «gdata».
- В поле «Password» («Пароль») пропишите «gdata».

Настраиваем «Режим модема»
Все команды прописывать без кавычек.
Совет! Если этот способ не помог отобразить «Режим модема», тогда оставьте заполненным одно поле «APN» — internet, остальные очистите и сохраните настройки.
Возможные проблемы
Раздавать интернет с телефона Самсунг можно разными способами. Однако при всей простоте и доступности процесса многие пользователи, преимущественно новички, сталкиваются с различными проблемами. Решение наиболее распространенных можно найти ниже.
Вячеслав
Несколько лет работал в салонах сотовой связи двух крупных операторов. Хорошо разбираюсь в тарифах и вижу все подводные камни. Люблю гаджеты, особенно на Android.
Задать вопрос
Проблемы и решения
Смартфон не раздает интернет по сети Вай-Фай
Следует проверить, что точка доступа защищена паролем Проверить поддерживает ли мобильный оператор данную услугу Перезагрузить смартфон
Соединение отсутствует, устройства не видят сеть
Убедиться, что режим активен Деактивировать функцию, а затем выполнить подключение повторно Проверить корректность введенных данных в настройках телефона
Точка Вай-Фай действует, но передача данных не происходит
Деактивировать антивирусную программу Удалить ПО, способное блокировать подключение к точке доступа Загрузить деньги на счет Выбрать другой тарифный план Убедиться в доступности поддержки данной услуги оператором сотовой связи Откатить настройки смартфона до заводских параметров
4.5 / 5 ( 30 голосов )
Как раздать интернет с телефона Самсунг через приложения
Для получения свободного доступа в глобальную сеть можно использовать возможности и функционал сторонних приложений. Представленные ниже программы доступны для скачивания из Google Play Market.
«Osmino»

Удобное приложение, работающее на всех устройствах Samsung.
При первом запуске система выдаст запрос-уведомление об отключении стандартного Wi-Fi соединения. Нужно согласиться с требованием и перейти в общие настройки телефона, чтобы активировать мобильную передачу данных.

Далее понадобится указать имя сети (SSID), ввести действующий пароль или придумать новый, а затем просто кликнуть по клавише «Раздать», а заодно проверить работу сервиса.
«Portable Wi-Fi HotSpot»
Данное приложение позволяет раздавать интернет-трафик на устройства с Android, iOS, ноутбуки и персональные компьютеры. При первом запуске, как и полагается, появится страница, где потребуется указать:
- SSID – название сети;
- Security – степень защиты;
- Password – пароль.
Все данные, при желании можно изменять, нажимая кнопку «Save» после каждого выполненного действия. Приложение отслеживает расход интернет-трафика, показывает статистику по израсходованным мегабайтам. Это позволяет планировать время сеансов и избежать непредвиденных расходов.
Как передать файлы на телефон по Wi-Fi
Сейчас многие устройства оснащены технологией Wi-Fi, телефоны и компьютеры не являются исключением. Некоторые компьютеры не имеют встроенного вай-фай, однако можно купить специальный внешний адаптер, который вставляется в USB-слот. Стоимость такого адаптера варьируется от 300-4000, однако для передачи материалов подойдет самый простой вариант. Способ передачи через вай-фай удобен для тех пользователей, которые имеют рабочий и настроенный роутер, раздающий интернет. Существует несколько способов копирования файлов посредством вай-фай технологий.
Передача файлов через Web-сервер. Пошаговая инструкция:
- Для копирования потребуется скачать специальное программное обеспечение «Web File Transfer». Приложение можно найти в Гугл маркете, скачать и дождаться установки. После загрузки нужно нажать на ярлык софта пальцем, зайти в интерфейс. Также потребуется подключение к сети вай-фай на обоих устройствах;
- После получения доступа в интернет, пользователь увидит в окне установленного приложения IP-адрес. Нужно скопировать цифровое значение или переписать его вручную;
- Пользователю потребуется открыть любой веб-обозреватель на компьютере, например, Яндекс или Гугл Хром. В адресную строку нужно вписать адрес с приложения телефона, и нажать Enter. Так откроется интерфейс телефона. Теперь пользователь может выделить и скопировать нужные файлы на компьютере, а затем передать их на гаджет. В правой стороне есть папка «Передача файлов на устройство», нажав по значку, пользователь сможет начать передачу. Единственным неудобством является ограничение, есть возможность перекинуть только 5Мб.
Следующий способ позволяет копировать крупные файлы. Алгоритм передачи файлов:
- Потребуется зайти в маркет приложений и скачать программное обеспечение «FTP-сервер». После загрузки и установки софта, пользователь заходит в приложение «Настройки», затем нажимает в телефоне на раздел «Беспроводное подключение»;
- Далее владелец телефона щелкает по команде вай-фай, потребуется создать новую точку доступа. В поле название вводится любое наименование сети. По умолчанию выставлена модель гаджета. Обязательно нужно придумать пароль и установить защищенное соединение;
- Потребуется синхронизироваться с этой точкой доступа на компьютере. Следует нажать на значок беспроводных сетей на панели значков и уведомлений, откроется список найденных точек доступа. Нужно навести курсор мышки на нужную сеть, ввести пароль, авторизоваться и подключиться;
- После авторизации следует нажать на ярлык установленного приложения, включить сервер и переписать цифровые значения из строки «URL-адрес сервера». Потребуется продолжить настройку синхронизации на ПК, следует нажать на папку «Мой компьютер». При открытии окна с устройствами и дисками, пользователь нажимает правую кнопку мыши, появляется окно с опциями. Нужно кликнуть по команде «Добавить новый элемент в сетевое окружение». В новом окне «Расположение веб-сайта» нужно написать адрес, который ранее высветился в приложении на телефоне;
- После потребуется нажать на кнопку «Далее». В следующем окне отметить галочкой пункт «Анонимный вход». Следующий шаг – введение IP-адреса 192.168.43.1. Так пользователь создаст новый сервер, откуда будет доступ к файлам телефона. Можно копировать в эту папку любые файлы (чтобы материалы было проще найти, пользователь создает еще одну папку для изображений, видео и аудио).
Ниже представлена таблица, в которой указаны плюсы и минусы передачи через современную технологию вай-фай:
Плюсы и минусы
Быстрая передача файлов
Для синхронизации не нужны кабели. Даже если потребуется приобрести адаптер, то он не занимает много места на столе пользователя
Пользователь может легко передавать и принимать файлы через сервер с любого устройства
Большинство компьютеров не оснащены модной функцией, поэтому потребуется купить адаптер
Иногда возможны сбои в соединении
Потребуется скачать приложение и подключиться к серверу. Не все серверы и программные обеспечения позволяют перекидывать крупные файлы
Для удобства пользователей дана видеоинструкция, в которой подробно показано, как можно передавать файлы посредством вай-фай:
Настройка раздачи вай-фай «Точка доступа» на Android
Данный способ один из самых простых вариантов, как вывести интернет с Android. Его суть заключается в использовании мобильного телефона как Wi-fi роутера, к которому можно одновременно подключить несколько устройств. Для реализации нам понадобится смартфон с доступом к мобильному интернету и достаточным количеством трафика.
Инструкция:
- Переходим в Настройки вашего устройства.
- В зависимости от версии системы и модели телефона выбираем пункт «Мобильные сети», «Режим модема» или что-то подобное.
- Включаем функцию через переключатель сверху.
- Затем нажимаем «Настроить точку доступа».
- Здесь указываем любое понравившееся имя сети, тип защиты и пароль при желании. Если не знаете, какую выбрать защиту, рекомендуется WPA2 PSK. Пароль сети вводится латинскими буквами.
- Все, настройка окончена. Теперь любое устройство в определенном радиусе, в том числе и телевизор со Смарт ТВ будут воспринимать ваш телефон как роутер, раздающий интернет.
На тарифах некоторых операторов запрещена раздача таким способом — чаще всего это происходит на тарифных планах с безлимитным интернетом.
При попытке включения функции вам на телефон придет смс с описанием проблемы, либо подключение произойдет, но интернет на другом устройстве работать не будет. Подробности уточняйте у вашего оператора. Принцип настройки раздачи на всех телефонах похож, но в некоторых моментах отличается. Ниже подробно разберем подключение на разных моделях смартфонов.
Samsung (Самсунг)
Данная инструкция касается смартфонов с системой Android 7.0 и выше. Однако, на более старых версиях системы отличаться будут только названия пунктов в настройках. Что нужно сделать:

- Откройте шторку, проведя пальцем сверху вниз по экрану.
- Включите мобильный интернет, если вы этого еще не сделали.
- Нажмите на кнопку «Настройки» в правом верхнем углу.
- Далее перейдите в раздел «Подключения».
- Затем в «Модем и точка доступа».
- Передвиньте переключатель в строчке «Мобильная точка доступа» в положение включено. Если вы подключены к Wi-fi, система предложит его отключить, так как одновременное использование данных функций невозможно.
- Имя сети и пароль смартфон сгенерирует сам. Для их изменения нажмите на строчку «Мобильная точка доступа».
- В открывшемся окне вы сможете изменить нужные вам пункты. Имя сети можно установить любое, но только на английском, а пароль должен состоять не менее чем из 8 символов.
- Все, теперь вам Самсунг работает в качестве роутера.
При раздаче интернета лучше держать телефон на зарядке, так как данная функция сильно расходует заряд батареи.
Lg (ЛДЖИ)
Как утверждает сам разработчик на официальном сайте, данная инструкция подходит практически для всех моделей LG. Сделайте следующее:
- Перейдите в Меню, затем Приложения, а оттуда в Настройки.
- Нажмите на пункт «Сети».
- Затем «Общий модем и сети» и «Точка доступа Wi-fi».
- Нажмите «Создать точку доступа».
- Здесь можно изменить название и установить пароль, коснувшись кнопки «Безопасность». Если вы выберете WPA2, система автоматически сгенерирует ключ для сети, рекомендуется записать его. При выборе WPA2 PSK пароль вы сможете установить самостоятельно.
- Коснитесь «Сохранить изменения».
На некоторых смартфонах LG в меню отсутствует пункт «Точка доступа» — это проблема не Android-системы, а прошивки оператора, который таким образом запрещает раздачу безлимитного интернета. Лечится это с помощью root-прав, подробную инструкцию вы найдете на тематических форумах.
Sony (Сони)
 Инструкция написана на примере телефона Sony L1, android 7.0, но принцип подключения на остальных телефонах Sony почти не отличается. Инструкция:
Инструкция написана на примере телефона Sony L1, android 7.0, но принцип подключения на остальных телефонах Sony почти не отличается. Инструкция:
- Переходим в Настройки, вкладка Еще.
- «Режим модема и точка доступа».
- В пункте «Точка доступа» нажмите на переключатель справа.
- Для настройки сети ниже есть строчка «Настройка мобильной точки доступа», в которой вы можете сделать свое устройство невидимым, подключиться с помощью wps и включить функцию экономии энергии.
- В пункте «Настройка точки доступа» вы можете поменять имя сети, сменить или убрать пароль и выбрать тип безопасности.
- Сохраните изменения и подключайтесь к интернету на другом устройстве.
Также на данном телефоне есть возможность раздачи wi-fi с помощью NFC, в строчке «Мобильная точка доступа в одно касание».


