Топ 5 программ для чистки андроид от мусора на русском языке
Содержание:
- Что такое ОЗУ в телефоне андроид
- Перенос файлов с Андроид телефона
- Как почистить оперативную память компьютера
- Очистить Android RAM: удалить приложения, «съедающие» память
- Какая бывает память на телефоне Андроид
- Виды памяти на устройствах Android
- Droid Optimizer
- Как очистить оперативную память компьютера
- ReiBoot for Android: очистка кэша в один клик
- Очистка с помощью специальных приложений
- Приложения для очистки памяти Android-телефона
- Программы для чистки планшета
- Проверьте использование памяти смартфона и уберите неиспользуемые приложения
- Виды памяти в телефонах на Android
- Как очистить оперативную память
- Отключение работы программ и фоновых процессов
- Итоги
Что такое ОЗУ в телефоне андроид
В любом современном телефоне, планшете или компьютере есть память различных видов. Помимо основной внутренней энергонезависимой, есть также оперативное хранилище. Оно обладает повышенной скоростью работы и используется для хранения временных файлов запущенных программ и прочих фоновых сервисов. Как только приложение закрывается или телефон отключается, то оперативное запоминающее устройство (RAM) моментально все забывает.
ОЗУ — важный атрибут любого цифрового девайса
К сведению! По своей сути RAM — это своеобразный рабочий стол мобильного устройства или компьютера, который содержит важные данные для их работы и удаляет их по ненадобности, когда устройство выключается, то есть сессия использования завершается.
Перенос файлов с Андроид телефона
Переносим файлы на флеш-карту
Данный способ подойдет для гаджетов, которые поддерживают карты SD. Чтобы освободить память телефона, все возможные файлы можно перенести на флеш-карту. Такую возможность необходимо указать в настройках:
- Диктофона.
- Камеры.
- Мессенджеров.
- Браузера.
- Загрузчика файлов.
Данный список можно долго продолжать
Особое внимание необходимо уделить приложениям, работающим с «тяжелыми» файлами. К примеру, редактор аудио, видео или изображений
При сохранении на карту памяти файлов, там необходимо создать (если это автоматически не делается) папку для всех приложений. Тогда можно избежать проблем с переполненной памятью телефона.
Подобный вариант очисти памяти для системных файлов использовать нельзя. Из-за него могут появиться проблемы с работоспособностью девайса. Для перемещения уже имеющихся файлов можно использовать рассмотренный выше ES Проводник.
Перемещаем файлы на Android с помощью ПК
Если телефон синхронизировать с компьютером, то можно получить множество преимуществ. Станет доступен обмен файлов, а объем свободной памяти можно держать на нужном уровне.
Подключить устройство Андроид к компьютеру очень просто. Достаточно эти устройства соединить по кабелю USB. Для этого не требуется скачивать драйверы и дополнительные программы.
На современных ОС компьютера легко определяется тип подключенного гаджета. В его память можно войти при помощи стандартных проводников.
Более современное решение – это использование программы AirDroid, при помощи которой перемещать файлы с Андроид на ПК и наоборот можно удаленно. Находясь вне дома, вы сможете из собственной медиатеки скачать музыку или фильм, запустить этот файл на гаджете.
Не нужно никаких проводов, достаточно иметь стабильную сеть интернет. К интернету должен быть подключен и телефон, и ПК.
Облачные сервисы
Сегодня нет надобности необходимые вам файлы закачивать в телефон. Загружать их можно на специальные облачные сервисы и использовать при необходимости. Почти все ведущие компании пользователям предоставляют возможность бесплатно использовать облачные сервисы.
Самые популярные облачные хранилища:
- Яндекс.Диск.
- Google Диск.
- Облако@Mail.ru.
- OneDrive.
Все данные решения имеют приложения для удобной синхронизации файлов с удаленным сервером. Достаточно инсталлировать такое приложения, отметить нужные файлы, чтобы их перенести на сервер и очистить память телефона. Затем, когда понадобиться таким файлом воспользоваться, достаточно перейти в приложение и нажать по нему.
Как почистить оперативную память компьютера
С вопросом о том, как почистить оперативную память компьютера, сталкивался каждый пользователь. Освободить ОЗУ и заставить устройство работать быстрее можно вручную или автоматически, при помощи специальных программ. Справиться с поставленной задачей сможет новичок.
Ручная очистка
Одновременное нажатие клавиш «Ctrl + Shift + Esc» или «Ctrl + Alt + Delete» позволяет открыть «Диспетчер задач».
Для того, чтобы узнать, какие приложения потребляют большое количество памяти центрального процессора (ЦП) перейдите во вкладку «Процессы». Для более подробного изучения расхода памяти откройте: «Быстродействие» → «Монитор ресурсов» → «Память». Открывшееся окно позволит посмотреть количество используемой памяти в настоящий момент и зарезервированной открытыми программами.
Если ресурсы системы расходуются приложениями, которыми вы не пользуетесь или неизвестными файлами, то отключите их. Для этого:
- откройте вкладку «Процессы»;
- наведите курсор на нужное имя в списке;
- нажмите правую кнопку мыши;
- выберите действие «Завершить процесс». В некоторых операционных системах может называться «Снять задачу».
Остановить служебные процессы можно следующим образом:
- отрыть окно поиска (Win + R);
- набрать команду «msconfig» и нажать «Поиск»;
- в открывшейся программе открыть вкладку «Автозагрузка»;
- уберите галочку с приложений, которыми не пользуетесь;
- нажмите «Применить».
После отключения фоновых приложений и системных процессов перезагрузите компьютер, для полного сохранения внесённых изменений.
KCleaner
KCleaner – самая известная утилита, предназначенная для автоматической очистки оперативной памяти компьютера. У приложения имеется два режима работы: стандартный (обычный) и экспертный (с возможностью выбора ненужных файлов). Программа автоматически удаляет остаточную информацию, отключает ненужные процессы, сохраняя системные службы. Для быстрой разгрузки ОЗУ скачайте KCleaner с официального сайта производителя.
Для запуска автоматической очистки нужно лишь «Запустить приложение KCleaner» и нажать курсором мыши на «Очистить». После окончания операции перезагрузите компьютер, сделать это можно не выходя из программы.
Mz RAM Booster
Открыв программу, пользователь имеет возможность выбора способа очистки, основные функции приложения закреплены в панели «Tasks»:
- CPU Boost – отвечает за скорость работы процессора;
- Recover RAM – осуществляет очистку оперативной памяти;
- Smart Optimize – оптимизирует работу операционной системы.
После запуска нужной функции, дождитесь окончания процесса и перезагрузите компьютер.
Mem Reduct
Одна из самых быстрых программ очистки оперативной памяти компьютера – это Mem Reduct. Лицензия предоставляется бесплатно. Утилита проста в использовании, не вызовет сложностей и у новенького пользователя ПК.
В интерфейсе можно выбрать язык программы и настроить очистку, опираясь на индивидуальные требования.
После настройки приложения откройте стартовое окно и нажмите «Очистить память». При завершении работы утилита выдаст подробный отчёт о проведённой операции, который сохранится во внутренней памяти.
Создание кода для очистки оперативной памяти
Если у вас нет установленных программ для очистки оперативной памяти компьютера, а скачать нет возможности, то можно создать собственный скрипт-код. Особенно будет интересно начинающим программистам.
- Запустите стандартную программу «Блокнот».
- В открывшемся окне напишите VBS-код:
MsgBox “Текст RAM?”,0,”Текст ОЗУ”
FreeMen=Space (объём оперативной памяти)
MsgBox”Текст RAM?”,0,”Текст ОЗУ”
Значение Space = N*1024+00000, где N – это объём вашей оперативной памяти.
Например:
MsgBox “Осуществить очистку RAM?”,0,”Быстрая очистка ОЗУ”
FreeMen=Space (409600000)
MsgBox”Очистка RAM существенна”,0,”Быстрая очистка ОЗУ”
Значение N = 4
- Сохраните созданный файл под расширением .vbs.
- Сохранённый файл поместите на рабочий стол, для быстрого запуска.
Запустив созданный программный код, вы очистите оперативную память компьютера.
Очистить Android RAM: удалить приложения, «съедающие» память
Приведенный выше список показывает, сколько памяти требуется приложению. Этот скриншот также может указывать на то, что приложению требуется слишком много ресурсов. Наверняка альтернативы выполняющие те же задачи. Удалите и скачайте аналог. Помимо прочего, вы можете удалить приложения, которые долгое время не использовались или которые кажутся подозрительными.
В диспетчере приложений и найдите уязвимое приложение. Просто удалите приложение, если это возможно. Если это не сработает, вам нужно отключить «расширенные права» приложения. Вы обычно предоставляете эти права во время установки приложения.
Перейдите в Настройки (общие)> Безопасность> Администраторы устройства и удалите крестик рядом с приложением. Теперь вы сможете удалить приложение.

Какая бывает память на телефоне Андроид

Многие пользователи не знают, но память любого смартфона на Андроиде разделяется на три большие категории:
- Оперативная;
- Встроенная;
- Расширяемая.
Третий вариант часто не выделяют как что-то отдельное, причисляя её к встроенной, но на самом деле этот вариант отличен и имеет совершенно другие функции и параметры. Все три типа отличаются друг от друга не только эффективностью, но и функциями, назначением.
Встроенная память – это то место, где хранятся фактические и физические вещи: все приложения, файлы, фото и видео находятся во встроенной памяти, но могут также перетечь в оперативную. Большой объем данного вида памяти также определяет стоимость девайса, но не так зависит от его производительности. Грубо говоря, встроенная или внутренняя память – фактический сейф всей информации телефона.

Расширяемую причисляют к встроенной, но именно эта память решает проблему ограниченности встроенной, которой на устройстве может быть недостаточно. Если пользователь приобрел телефон с минимальной встроенной, то он может купить SD – карту, которая является расширяемой памятью.
Виды памяти на устройствах Android
 В современных смартфонах и планшетах предусмотрено несколько видов памяти, каждый из которых выполняет свои функции:
В современных смартфонах и планшетах предусмотрено несколько видов памяти, каждый из которых выполняет свои функции:
- Память RAM или ОЗУ. ОЗУ — вид памяти, обеспечивающий работу запускаемых или уже запущенных процессов. Это буферная память, пользующаяся любыми приложениями, как установленными, так и системными. Данные быстро записываются и удаляются. Памяти RAM активна при постоянном подключении к источнику питания. Системная информация о RAM доступна в менеджере Task Managers — здесь можно посмотреть объем выделенной и свободной памяти.
- Память ROM или ПЗУ — вид памяти, выполняющий свои функции постоянно. ROM не предполагает наличие постоянного источника энергии — память не стирается, даже если источник будет отключен. ROM в большинстве случаев требуется для хранения операционной платформы Android. Данные, занесенные в эту память, сложно подвергнуть каким-либо изменениям, в обычных условиях они доступны только для чтения.
- Внутренняя память — Internal phone storage. Этот вид памяти предоставляется владельцу смартфона для того, чтобы он мог хранить свои данные. В этот список включены файлы, программы, приложения, медиа контент, текстовая информация и другое. Информация о состоянии, объеме занятой и свободной памяти доступна в меню настроек в соответствующем разделе.
- Внешняя память Micro SD. На флэш-память можно записывать любую информацию, редактировать или удалять отдельные файлы. Карта памяти дает возможность переносить на нее часть приложений из внутреннего хранилища, высвобождая место для системных файлов. Производители предлагают большие объемы внешней памяти, вплоть до 128 гигабайт.
Droid Optimizer
Утилита Droid Optimizer выполняет выборочное и автоматическое удаление «ненужных» файлов. Останавливает работающие в фоне приложения, автоматически закрывает выбранные программы при запуске системы. Поддерживает очистку по расписанию, где настраиваются параметры очистки и список исключений.
Утилита располагает функцией пакетного удаления приложений. Анализатора памяти нет, отображается только свободное и занятое пространство. Дополнительно имеется планировщик работы Wi-Fi, с автоматическим включением/отключением сети. «Анализатор приложений» позволяет выявить подозрительные программы, с критическими разрешениями.
Программа бесплатна и не содержит рекламу, за исключением ненавязчивого рекламирования собственных продуктов. По желанию пользователи могут отблагодарить разработчиков, символической оплатой, через специальную форму. Программа не требует root права, а так же не предоставляет дополнительный функционал при наличии root. При этом требуется предоставить разрешение на чтение памяти, опционально – доступ на изменение системных настроек.
Настройки отсутствуют.
Приложение чистильщик для андроид телефона Droid Optimizer характеризуется:
- Краткие возможности: очистка «ненужных» файлов, остановка запущенных приложений, удаление установленных программ, анализатор приложений, очистка по расписанию.
- Минимальные требования: Android 4.0.
- Наличие root прав: не нужно.
- Стоимость/наличие рекламы: бесплатно, денежное вознаграждение по желанию. Рекламы нет, только рекламирование программ собственной разработки.
- Использование оперативной памяти: 177 МБ, максимально использовано – 350 МБ.
Основные преимущества Droid Optimizer
- Программа бесплатна и не содержит агрессивной рекламы.
- Ручное и автоматическое удаление файлов. Очистка по расписанию.
- Пакетное удаление приложений.
- Планировщик работы Wi-Fi.
- Анализатор приложений.
- Информатор состояния батареи.
Итоговая оценка Droid Optimizer
Приложение Droid Optimizer недостаточно оптимизировано. Через 3-5 минут, плавность интерфейса пропала, увеличилась нагрузка на CPU. За то программа бесплатна, нет агрессивной рекламы. Так же не нужно покупать отдельную версию из-за планировщика автоматической очистки.
Как очистить оперативную память компьютера
Очистка ОЗУ происходит двумя способами:
- Штатные средства ОС;
- Специализированное ПО.
Рассмотрим подробнее, как очистить оперативную память Windows 10.
Как определить перезагруженность ОЗУ
На ноутбуке или ПК откройте Диспетчер задач. Нажмите «Ctr+Shif+Esc». Посмотрите процессы обрабатываемые ОЗУ. Если в колонке «Память» цифра больше 80 — очистите систему.
Подробные сведения посмотрите:
Штатные средства ОС
Начните удаление неиспользуемых данных встроенными инструментами.
Очистка диска
Это стандартный вариант для Виндовс 10. Нажмите «Win+R». Пропишите команду:
Выберите системный диск.
Отобразится список данных, которые очистить:
Очистите Хранилище
В ОС Windows 10 в нем находятся неиспользуемые данные. Нажмите «WIN+I» выберите:
Откройте вкладку «Память». Подождите пока загрузятся данные, выберите:
Отметьте пункт:
Временные файлы
В рассмотренном выше разделе «Память» перейдите:
Подождите пока завершится сканирование. Откроется список, где отметьте, какие файлы удалить.
Удалите приложения
Для очистки памяти деинсталлируйте неиспользуемые приложения и игры средствами ОС. Нажмите «WIN+I», перейдите:
Найдите неиспользуемое приложение, выберите:
Автозагрузка
Софт, находящейся в Автозагрузке запускается при включении ПК. Работает в фоновом режиме. Занимает место в ОЗУ. Уберите программы из Автозагрузки. Нажмите «WIN+R», пропишите команду:
Далее:
Выделите программу ЛКМ, нажмите «Отключить».
Много закладок в обозревателе
Чем больше вкладов открыто в обозревателе, тем больше ОЗУ он потребляет. Например, Chrome для открытой вкладки создает новый процесс, потребляющий ОЗУ.
Файл подкачки
ОС устанавливает его автоматически. Нужен для расширения ОЗУ. Подробнее смотрите в статье: «Устанавливаем размер файла подкачки в Windows 10».
Специализированный софт
Не хотите разбираться с настройками ОС. Установите приложение очищающие ОЗУ одним-двумя кликами мышки. Рассмотрим лучшие из них.
Advanced SystemCare
Скачайте программу по адресу: https://ru.iobit.com/advancedsystemcarefree.php. Нажмите два раза ЛКМ по скачанному «exe» файлу для инсталляции приложения. Она простая, не вызовет сложностей даже у начинающих пользователей. В системном трее нажмите ПКМ по ярлыку программы, выберите:
На Рабочем столе справа вверху появится окно с информацией про загрузку ОЗУ и CPU. Нажмите кнопку очистки памяти.
Wise Memory Optimizer
Утилита доступна по адресу: http://www.wisecleaner.com/wise-memory-optimizer.html. После инсталляции и запуске на ПК, для очистки ОЗУ нажмите «Оптимизация».
Настройте автоматическую очистку при достижении загрузки ОЗУ, например, восемьдесят процентов. Достигнув этого значения, утилита очистит память автоматически. Перейдите в настройки. Значок шестеренки
Далее:
ReiBoot for Android: очистка кэша в один клик
Так как описанный выше способ запустить процесс очистки кэша через режим восстановления трудоемкий, можно порекомендовать скачать и установить специальное приложение. Например, ReiBoot for Android от разработчика Tenoshare. Оно чрезвычайно удобное и было создано исключительно для облегчения работы с режимом восстановления.
- Скачайте приложение, установите его на компьютер (да, оно не для смартфона, а для ПК или ноутбука) и запустите его.
- Подключите к компьютеру ваш Android-смартфон с помощью USB-кабеля. Приложение ReiBoot for Android должно распознать ваше устройство. Напомним, что если вы подключаете смартфон к ПК в первый раз, то нужно включить в настройках режим отладки по USB.
- Если телефон распознан, никаких ошибок не произошло, на компьютере вы увидите экран с тремя опциями. Выберите «Clean System Cache».
- Запустится очистка, и все временные файлы будут полностью удалены со смартфона.
- По окончании очистки смартфон перезагрузится.
Очистка с помощью специальных приложений
И хоть в начале статьи мы упоминали о том, что сторонние программы занимают еще больше свободного места, для некоторых пользователей такой вариант все же приемлем. Например, когда SD-карта совершенно свободна, а вот работу смартфона тормозит именно загрязненная оперативка.
Если встроенной системы очистки на вашем девайсе нет, а системные махинации наподобие «Настроек» не очень помогли — задумайтесь о помощи специальных инструментов. Рассмотрим самые популярные, удобные и легкие для телефона.
Clean Master
QR-Code
Clean Master — Антивирус & Очистка кэша и мусора
Developer: Cheetah Mobile
Price: Free
Самая популярная на данный момент утилита, умеющая не только очищать устройство от лишнего мусора, но и выступающая в роли хорошего встроенного антивируса. Убирает ненужные файлы-дубликаты, ускоряет приложения до 30 процентов.
В жаркую погоду или при высоких нагрузках вы с легкостью можете охлаждать процессор, закрывая наиболее тяжелые программы, которые специально определит Master. Также присутствует функция экономии заряда батареи, но, разумеется, если вы, например, играете по несколько часов в тяжелые игры — толку от нее не будет.
SM Security
QR-Code
Security Master — Antivirus, VPN, AppLock, Booster
Developer: Cheetah Mobile (AppLock & AntiVirus)
Price: Free
Простое и небольшое приложение, но имеющее достаточно полезный функционал. Блокирует наименее нужные программы, осуществляет поиск телефона в случае кражи или потери, отключает нежелательные вызовы.
Разумеется, существуют десятки подобных программ, но мы перечислили только две самые качественные и быстрые. Но уверены, что в Google Play каждый найдет приложение по душе.
Приложения для очистки памяти Android-телефона
Если по какой-либо причине вам не хватает стандартных функций очистки системы или вы просто не хотите её использовать, мы рекомендуем следующие приложения для очистки оперативной памяти андроид.
Google Files: освободите место на телефоне

Это простое бесплатное приложение, чаще всего встречающееся на смартфонах с чистой операционной системой Android. Ничто не мешает вам установить его на любой другой смартфон с версией системы от пятой до последней.
Google Files
ПО на русском языке имеет стильную тёмную графическую тему, подходящую для AMOLED дисплеев. Да, количество вариантов очистки здесь не велико, но для большинства пользователей это будет преимуществом, ведь приложение очень просто и удобно в использовании.
Вы сможете быстро очистить память, удалить дубликаты или большие файлы, а также просмотреть содержимое памяти телефона.
Нравится Google Files6Не нравится Google Files1
Super Clean — Master of Cleaner, Antivirus

Super Clean, пользуется большой популярностью и имеет массу положительных отзывов в Goole Play, это также «бесплатный антивирус». Вероятно, большинство людей устанавливают его для безопасности, а не для очистки. Однако, на практике это довольно мощный инструмент, способный эффективно оптимизировать систему и даже снизить потребление энергии батареи за счёт процессов гибернации, которые мы не используем.
Super Clean
Имеет продвинутую функцию ускорения работы телефона, удаления ненужных программ, очистки данных ПО, антивирусный сканер, расширенную очистку выбранных файлов и быстрое удаление основного мусора.
Бесплатная версия очень эффективно справляется с очисткой памяти телефона и является одной из лучших, но, вам показывают рекламу.
Нравится Super Clean4Не нравится Super Clean2
CCleaner: очистка мусора и оптимизация

Хорошо известная и зарекомендовавшая себя программа для очистки Android, которая отлично справляется с удалением ненужных объектов кэша и более глубоким сканированием на наличие скрытых файлов.
CCleaner
В бесплатной версии отображается реклама и элементы, которые убеждают нас купить платную версию. CCleaner также имеет опцию процессов гибернации и удаления приложений.
Нравится CCleaner3Не нравится CCleaner2
Программы для чистки планшета
Для удобства программы очистки рассчитаны на автоматическую, а не ручную очистку. Они удаляют все временные файлы, очищают кэш и освобождают оперативную память.

Принцип работы таких программ одинаков, но можно выделить лучшие варианты.
3 способа очистки:
- CCleaner. Простой и удобный продукт. Существует возможность глубокого и поверхностного удаления. Платная версия позволяет установить график автоматической очистки и убирает показ рекламы.
- Чистый чемпион. Помимо очистки, программа блокирует уведомления о рекламе и баннерах. Существует платная версия с антивирусом и прокси-сервером.
- Очистка кэша приложений. Очень простой вариант освобождения пространства.
Рекомендуется попробовать каждое приложение по очереди, выбирая наиболее понравившееся.
Проверьте использование памяти смартфона и уберите неиспользуемые приложения
Во-первых, очень важно знать мошеннические приложения, которые потребляют больше всего памяти на вашем Android-устройстве. К счастью, Android изначально позволяет вам проверять использование памяти. Чтобы проверить память, перейдите в Настройки Android-> Память , где вам будет показано среднее использование памяти. Затем вы можете проверить среднее использование памяти за последние несколько часов или даже за день

Чтобы проверить память, используемую приложениями, нажмите « Память, используемая приложениями », где вы увидите среднее использование памяти системой Android, а также различными приложениями. Вы можете нажать трехточечную кнопку в правом верхнем углу и нажать « Сортировать по макс. использовать «, чтобы увидеть приложения, занимающие наибольшее количество оперативной памяти. Чтобы увидеть более подробную информацию об использовании ОЗУ приложения, просто нажмите на название приложения. Чтобы убить приложение, которое, по вашему мнению, использует слишком много оперативной памяти, нажмите кнопку с тремя точками и нажмите « Force stop ».
Виды памяти в телефонах на Android
Перед тем как производить очистку телефона, необходимо знать, какие виды памяти существуют и для выполнения каких задач они предназначены:
- внутренняя память. Подобный накопитель по умолчанию встраивается в телефон и предназначен для записи и хранения информации. В нем присутствуют элементы, которые позволяют функционировать операционной системе и выполнять определенные команды;
- внешний накопитель. Представляет собой метод, который расширяет внутреннюю память. Все устройства, использующие операционную систему андроид, имеют порты для карты памяти. На ней можно хранить приложения, мультимедиа, документы. Использовать карту памяти актуально тогда, когда внутренняя память имеет небольшой размер и когда она переполнена.
Очистка системного диска на андроиде
К сведению! Когда внутренняя память переполняется, пользователь не может скачивать и хранить на ней приложения. Телефон начинает тормозить, а запуск системы требует длительного времени
Поэтому важно понять, как очистить андроид
Оперативная память (ОЗУ или RAM)
В телефоне также присутствует оперативная память (ОЗУ), которая хранит в себе информацию о приложениях, дампы файлов, параметры запуска системы и автозагрузки программ. Кэш приложений также находится в оперативной памяти, после перезагрузки устройства он автоматически удаляется.
Внутренняя память телефона (ПЗУ или ROM)
Внутренняя память смартфона — это постоянное запоминающее устройство (ПЗУ), предназначенное для хранения неизменяемого массива данных. В ней находятся файлы и параметры, которые необходимы для корректного запуска операционной системы. Если выполнить перезагрузку устройства, то данные с ПЗУ не будут стираться.
Важно! Если ПЗУ переполнена, то некоторые приложения могут не запускаться или работать со сбоями
Как очистить оперативную память
Существует два способа:
- Внутренние настройки устройства;
- Специализированное ПО.
Рассмотрим подробнее, как очистить ОЗУ Андроид.
Очищаем быстро
Разработчики добавили на все устройства под управлением ОС Андроид функцию автоматической очистки памяти. Как ее активировать? Нажмите и удерживайте кнопку «Домой» пока не появится меню, отображающее запущенные программы. На некоторых телефонах для вызова «Диспетчера приложений» предусмотрена кнопка.

Нажав не нее откроется меню, где выберите: Это основной способ очистки ОЗУ в Андроиде, остановив работу приложений. Подходит для любых типов устройств.
Как очистить в настройках
В настройках на Андроиде откройте раздел «Приложения», выберите: Отобразится список запущенных приложений. Чтобы освободить ОЗУ, нажмите по программе. Откроется окно где: Останавливая работу ПО, будет очищаться ОЗУ.
Утилита для Android 7 и выше
Начиная с седьмой версии ОС разработчики добавили приложение «Безопасность». Это набор утилит для оптимизации работы смартфона. Выберите пункт «Ускорение». Освободите память.

В пункте «Автозапуск» запретите загрузку программ, которыми нечасто пользуетесь.

Clean Master
Скачайте утилиту по адресу: https://play.google.com/store/apps/details?id=com.freebooster.secure&gl=UA. На планшете или смартфоне. Выберите режим «Ускорение». Очистите память от всех программ или выборочно.

Отключение работы программ и фоновых процессов
Как уже было сказано, главная причина переполнения памяти – слишком много запущенных предложений. Для этого недостаточно нажать кнопку «Вкладки» и закрыть несколько активных окон. Многие приложения работают в фоновом режиме. Незаметно для пользователя они выполняют свою работу, например, синхронизируются с онлайн-сервисами или загружают нужные им файлы. Это удобно, но для техники с небольшим объемом оперативки может стать проблемой.
Чтобы остановить все ненужные приложения, следует открыть настройки телефона, выбрать раздел «Приложения», а затем нажать на пункт «Выполняется» или «Запущенные». Система откроет список всех работающих программ с указанием количества информации, которое они используют. Внизу также можно увидеть схему с данными о заполненной и свободной оперативной памяти.
Нужно остановить те пункты, которые занимают слишком много места. Для этого необходимо нажать на название программы, а в открывшейся странице кликнуть по кнопке «Остановить».
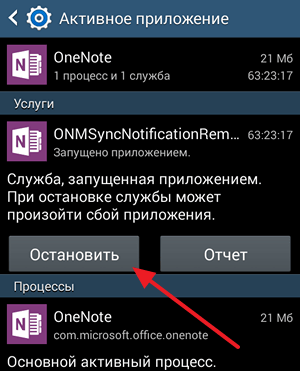
Таким же образом стоит поступить с габаритными процессами. Открыть этот список можно с помощью кнопки вверху экрана.
Итоги
Проблемы с памятью бывают разными, как и их решения. Начните диагностику системы с выполнения самых простых действий и удаления ненужных игр, приложений, фотографий, видео и других файлов. Не забудьте добавить карту памяти, очистить кэш и папку .thumbnails. Если это не поможет, пробуйте более радикальные меры.
Есть два симптома, когда внутренней памяти на телефоне катастрофически не хватает:
- Приложения и Андроид тормозят,
- Телефон выдает сообщение о том, что нужно принять меры и освободить занятое пространство.
Увеличив свободное место в памяти Андроид, вы сэкономите время и перестанете замечать тормоза на телефоне и планшете. На всю “уборку” уйдет от силы 20 минут.
Именно фотографии и видео “съедают” больше всего места на телефоне, за счет их можно быстро освободить место на карте памяти или во встроенном хранилище. Если ваш телефон не поддерживает карту памяти, переместите файлы, к которым вы обращаетесь нечасто, в облако. Лучше всего для этого подходит приложение Photos, или Google Photos. Оно автоматически загружает фотографии на сервис, где они доступны в изначальном качестве через браузер или приложение.
Помимо Google Photos, можно обратить внимание на такие альтернативы как Dropbox, Flickr или Microsoft OneDrive. Даже когда фотографии будут доступны только на сервере, вы легко получите к ним доступ, если у вас работает интернет
И главное, это действительно удобный и быстрый способ освободить пару гигабайт внутренней памяти!
Даже когда фотографии будут доступны только на сервере, вы легко получите к ним доступ, если у вас работает интернет. И главное, это действительно удобный и быстрый способ освободить пару гигабайт внутренней памяти!
1. В телефоне не хватало внутренней памяти, я половину фоток отправила на sd карту, после этого открываю, а они все какие-то мутные. Попробовала перекинуть обратно на внутреннюю память Андроид, но фотки такие же. Как мне вернуть прежние фотки, т.е. чтоб было как раньше подчистую без всяких искажений.
2. У меня не хватало внутренней памяти в телефоне, я захотела очистить ее. Я перебросила данные (фото, музыку) на карту памяти. Теперь файлы не читаются, хотя телефон видит карту. Как можно вернуть хотя бы фото?
3. Телефон Самсунг А5. Не знал, как увеличить внутреннюю память, переместил с помощью ноутбука папки с музыкой и файлами с внутренней памяти на sd карту. После этого при открытии папок все они оказались пустые. Файлы и музыку не видит ни телефон, ни компьютер. Внутренняя память телефона вроде не уменьшилась после этого. Как найти эти файлы?
Ответ. Вероятно, вы скопировали на карту памяти не оригиналы, а эскизы. Оригиналы фотографий могли остаться во внутренней памяти телефона. Если это не произошло, вам поможет программа DiskDigger.
Если в памяти устройства недостаточно места, следует скопировать файлы на компьютер (сделать резервную копию) и только после этого перемещать на карту памяти. Вам будет полезно ознакомиться с инструкцией, как очистить внутреннюю память на Андроиде (см. текст выше).
У меня телефон Sony Xperia, когда захожу в Плей Маркет, хочу скачать какую-нибудь программу, система пишет, что не хватает памяти на Андроиде, хотя флешка 16 гб! Что делать?
Ответ. Скорее всего, ошибка «недостаточно памяти» на Андроид связана с тем, что не хватает внутренней памяти – именно туда с Google Play скачиваются установочные файлы.
- Перенесите наиболее объемные файлы со внутренней памяти Андроид на вашу sd карточку.
- Удалите ненужные приложения через файловый менеджер или Files Go.
- Воспользуйтесь утилитой CCleaner для очистки ненужных файлов в памяти телефона.
Чистила память телефона, удалила много папок. И теперь не могу через Android смотреть галерею, пишет: «Хранилище не доступно». Как можно вернуть обратно?
Ответ. Вероятно, при очистке вы удалили папку с фотографиями на карте памяти (SDCARD/DCIM/CAMERA). Восстановить файлы оттуда можно с помощью программ CardRecovery или PhotoRec.
254 reads
Нехватка памяти – распространённая проблема для пользователей смартфонов. Её не хватает для установки приложений, скачивания больших файлов, сохранения фото и видео. Очистить память телефона на Андроиде можно несколькими способами. Всё зависит от того, что чистить – ОЗУ или ПЗУ. Попробуем разобраться в видах памяти и способах её очистки.


