Как почистить кэш на планшете
Содержание:
- Очищаем историю в Skype на андроид планшете или смартфоне
- Где могли набраться? Пути заражения
- Как перенести файлы на компьютер?
- Очистка памяти Android-устройства
- Как происходит кэширование данных на смартфонах Xiaomi
- Удаление программ
- Еще несколько простых советов и рекомендаций.
- Удалите фото, музыку, видео и другие файлы или перенесите их на карту памяти
- Как ускорить работу планшета на Андроиде
- Чистим браузер
- Способ третий увеличить место на андроиде — добавить внешнюю карту памяти
- Установка антивируса
- Сброс iPad через iTunes без пароля
- Как очистить айфон перед продажей
- Чистим оперативную память
- Как почистить память на планшете с Андроид?
- All-In-One Toolbox
- Ручной способ очистки устройства
- Сброс настроек
- Как удалить сразу всю историю с планшета
Очищаем историю в Skype на андроид планшете или смартфоне
Не наше дело что вы делали с помощью этой программы и почему хотите избавиться от данных, наше дело рассказать как это сделать. К сожалению, функции подобного рода не предусмотренно разработчиками. В таком случае мы удаляем историю путем очистки данных приложения. В настройках Android переходим в меню «Приложения», выбираем соответствующую программу(кроме Skype, таким образом можно очищать данные всех отображаемых приложений) и тапаем «Стереть данные». После этих операций будет очищена история со всеми пользователями, а не конкретным одним и программа потребует при запуске авторизации учетной записи. В случае неудачи вам поможет переустановка приложения.
Где могли набраться? Пути заражения
Все методы заражения имеют примерно одинаковый механизм действия. Главная задача вируса — проникнуть в ОС Android планшета и внести изменения в её работу с целью получения наживы.
Самыми быстрыми, лёгкими и доступными путями инфицирования являются:
- Веб-сёрфинг по «сомнительным сайтам». Например, для взрослых.
- Запуск бесплатных приложений из неизвестных источников
- Наличие Root-прав на планшете у неопытного юзера
- Обмен файлами по открытым каналам, таким как блютуз, вай-фай в общественных местах
- Отсутствие официальных антивирусных программ на планшетном компьютере.
Привычное место обитания зловредов на устройстве — папка «Download». Больные файлы носят расширение «apk».
Как перенести файлы на компьютер?
В этом вам помогут вышеупомянутые сервисы облачного хранилища, но пойти можно и другим путем:
- Просто возьмите кабель от вашего устройства и перенесите все необходимое на компьютер.
- Если нужные файлы и папки расположены на карте памяти, но кабеля под рукой вы не имеете, всегда можно использовать картридер.
- С ноутбуком связь можно осуществить посредством технологии передачи данных Bluetooth. Плюс существует синхронизация через сети Wi-fi.
Таким образом, вы познакомились со способами “ухода” за памятью и работой вашего “электронного друга”. Стоит заметить, что большинство оптимизирующих приложений уже давно оснащены файловыми менеджерами с большим функционалом, поэтому в установке большего числа подобных программ нуждаться вы не будете. Проводите регулярно проверки на сбои, не доверяйте сомнительным источникам, пользуйтесь облачными сервисами, и тогда не столкнетесь с проблемами при работе со своим девайсом.
Очистка памяти Android-устройства
Время от времени очищать память просто необходимо. Это способствует стабильной работе устройства и повышению производительности. А способы для очистки существуют разные.
Чистка памяти устройства с помощью встроенных возможностей
Очистить память устройства можно и стандартными средствами, например, через «Диспетчер приложений»:
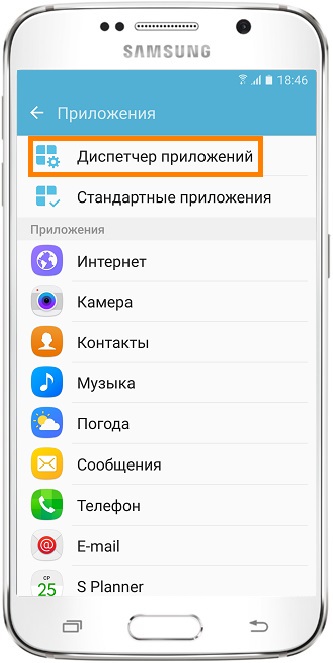
Стоит учитывать некоторые моменты при удалении приложений:
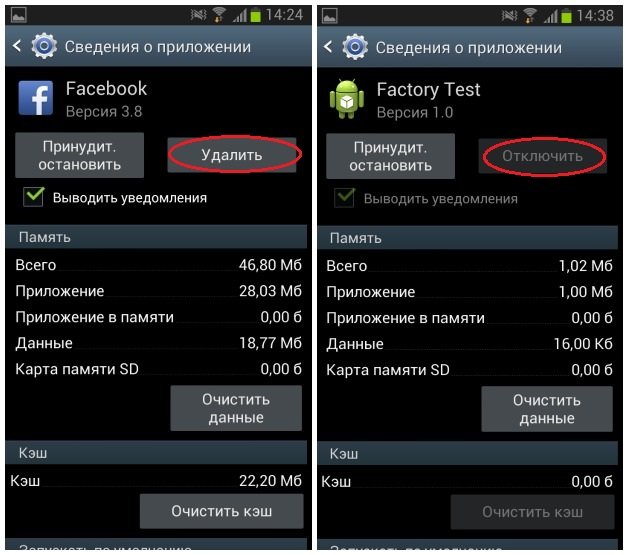
Видео: полная очистка памяти устройства на базе Android
Очистка памяти Android-устройства с помощью компьютера
Другой способ очистки внутренней или внешней памяти связан с подключением устройства к компьютеру. В таком случае у вас будет несколько возможностей для очистки:
- можно увидеть все файлы и папки устройства, если подключить устройство к компьютеру в качестве накопителя. Через «Проводник» удалите ненужные данные, например, фотографии или видео;
- можно выполнять очистку и рядом различных программ. К примеру, указать накопитель устройства для проверки CCleaner или антивирусными системами. Это также поможет избавиться от временных файлов или вредоносных приложений в системе;
- можно использовать для очистки специальные приложения для работы с Android-устройствами. К примеру, Android Commander. Оно позволит удалить не только файлы, но и приложения.
Очистка памяти через «Проводник»
После подключения устройства в качестве накопителя можно растеряться в различных папках и названиях. Стоит быть крайне внимательным, так как случайное удаление системных файлов может вызвать поломку устройства.
Чтобы максимально освободить внутреннюю память устройства таким образом, сделайте следующее:

Отладка по USB позволяет подготовить устройство к работе с программами и получить доступ к файлам на нём. И теперь можно приступить к удалению содержимого следующих папок:
- dsim — хранит в себе все фотографии, сделанные на телефоне. Они могут занимать немало места;
- downloads — в ней находятся загруженные из интернета файлы любого типа;
- movies — по умолчанию используется для хранения видео;
- music — в ней, как ясно из названия, находятся музыкальные файлы;
- pictures — сюда попадают изображения, которые загружаются на устройство;
- media — хранит любые медийные файлы.
Другие папки не стоит трогать. Они занимают не столь много места и могут содержать в себе необходимые для работы устройства файлы.
Очистка памяти Android с помощью специальных программ
Оперативную память телефона или планшета неэффективно пытаться чистить вручную. Да, можно попытаться очистить кэш или перезапустить устройство, но лучше установить для этого специальные приложения. Кроме того, многие подобные программы помогают также очистить внутреннюю и внешнюю память.
Очень компактное приложение, которое хорошо выполняет свои основные функции. Это приложение способно:
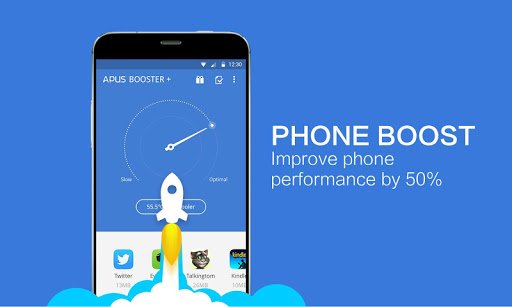
Использовать эту утилиту для ускорения устройства очень просто:
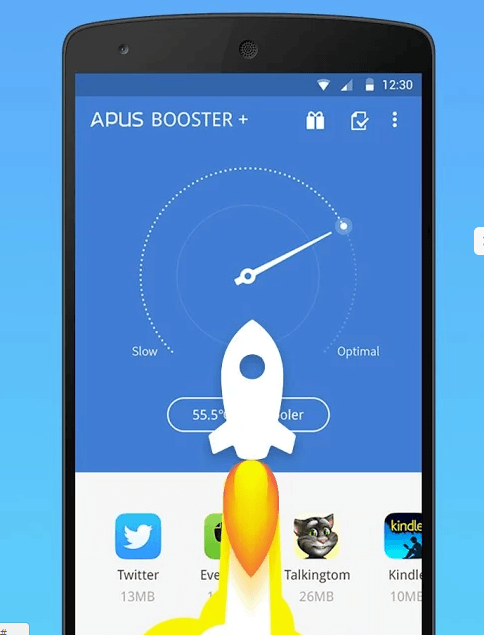
Подобная очистка полностью безопасна и не требует от пользователя иных действий.
Приложение, которое позаботится о защите и скорости работы телефона или планшета с операционной системой Android OS. Оно способно:
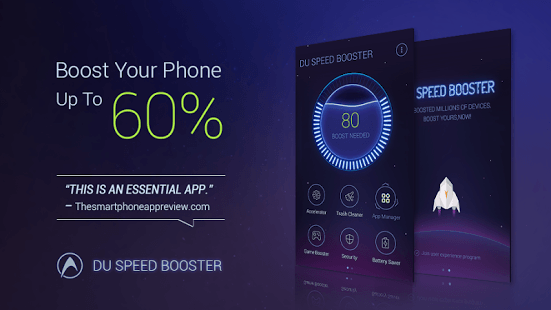
В этой программе есть специальный режим для ускорения игр.
Для его использования сделайте следующее:
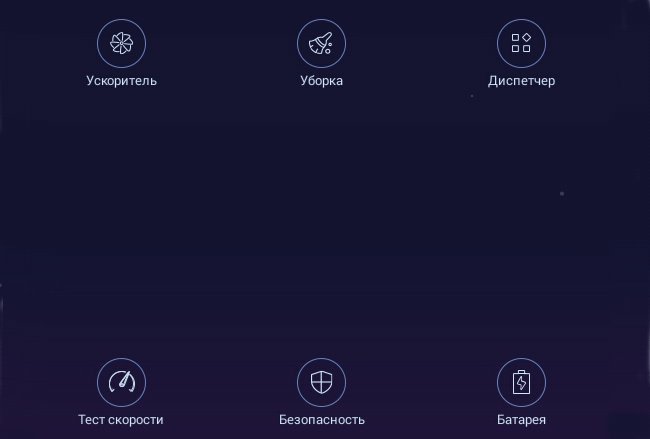
В этом приложении имеется ряд дополнительных функций. Они необязательны, но при этом могут быть полезны:
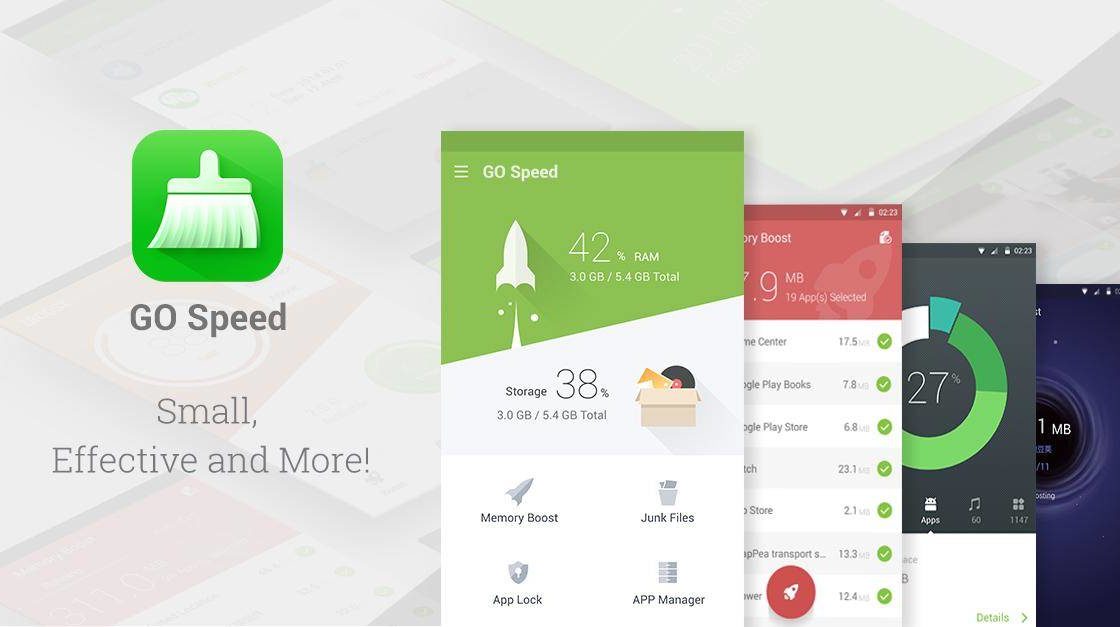
Для очистки памяти этим приложением сделайте следующее:
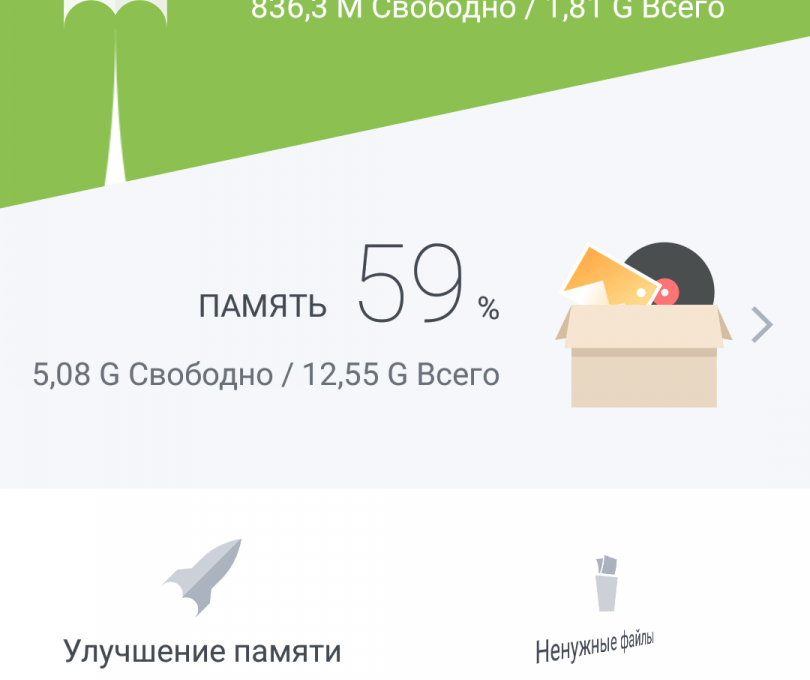
Приложение от известного производителя антивирусов имеет две версии: облегчённую с урезанным функционалом и обычную, где доступно множество возможностей. Оно позволяет пользователю:
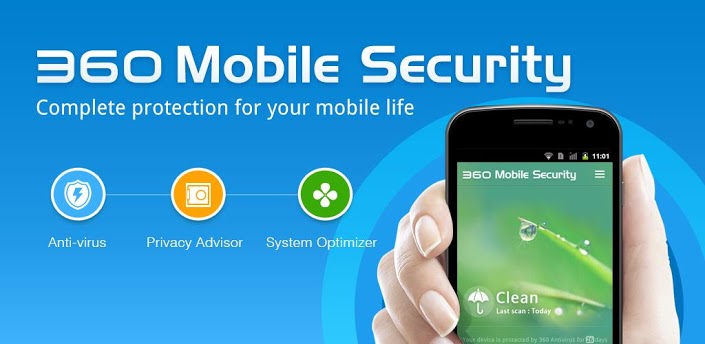
При этом приложение имеет удобный и простой интерфейс, интуитивный для каждого пользователя.
Чтобы произвести очистку памяти при помощи 360 Security, сделайте следующее:
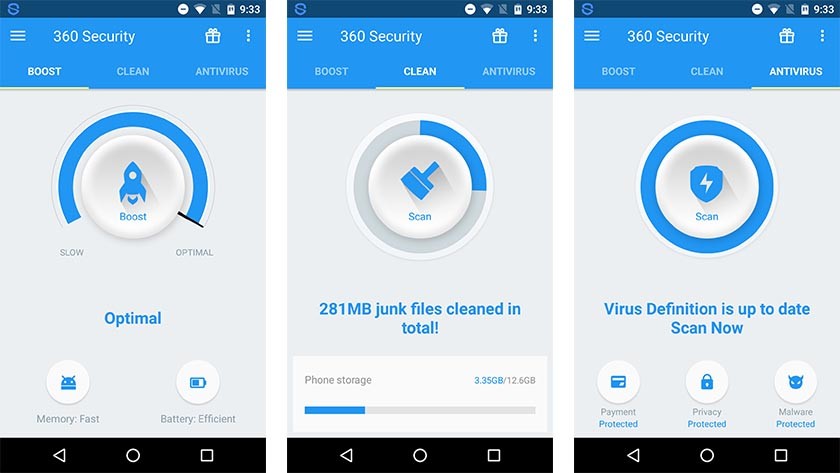
Эффективная очистка с помощью приложения CCleaner
Большинство приложений по очистке памяти очень просты в использовании. Достаточно научиться работать в одном, и с остальными не возникнет никаких проблем. Приложение CCleaner для Android OS отлично для этого годится. После установки его на ваше устройство сделайте следующее:
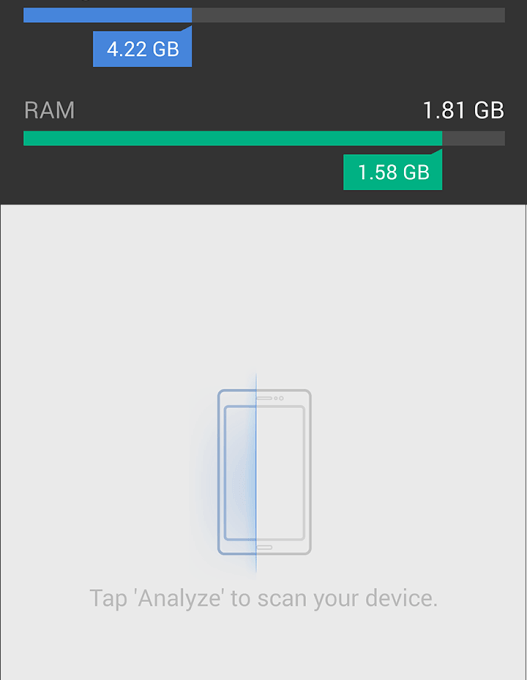
Почти все приложения по очистке работают похожим образом, а некоторые и вовсе выполнят её по нажатию одной кнопки.
Сброс телефона к заводским настройкам в качестве метода очистки
Есть ещё один метод, позволяющий очистить память устройства и значительно ускорить его работу. Это сброс телефона или планшета к заводским настройкам.
Для выполнения сброса устройства, сделайте следующее:
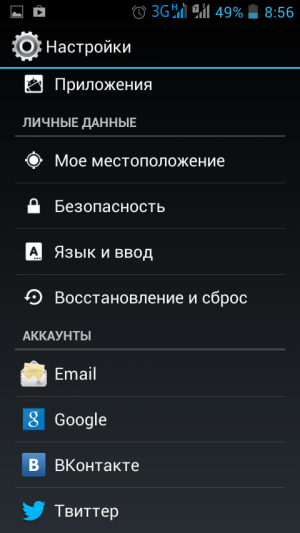
Как происходит кэширование данных на смартфонах Xiaomi
Установленные на мобильном устройстве приложения периодически требуют обновления. После выполнения процедуры происходит накапливание временных файлов, которые называют кэшем. Его растущий объем значительно уменьшает производительность телефона.
Мусор накапливается в скрытых папках на протяжении эксплуатации гаджета. Их можно найти по следующему пути: раздел «Папки» – папка «MIUI» – «Галерея» – «cloud». Для отключения скрытого режима нужно нажать на три точки в правом верхнем углу экрана. Затем найти раздел «Показать скрытые папки», кликнуть по нему. Кэш хранится в папках «.cache» и «.trashbin». Эти папки заполняются, когда из «Галереи» пользователь удаляет ненужные фотографии и видеоклипы. Информация в папках сохраняется в виде кэша и в другом формате.
Удаление программ
Иногда система уведомляет пользователя, что свободной памяти в устройстве недостаточно. Чаще всего это бывает при попытке установить новую программу. Одним из способов очистки памяти является удаление ненужных приложений.
Есть 2 способа удаления программы:
- Нажать на иконку на рабочем столе, а затем перетащить файл в корзину или к надписи «Удалить».
- Через настройки смартфона.
Второй способ подразумевает, что пользователю нужно зайти в настройки телефона, перейти в раздел «Приложения», а затем в выпадающем списке выбрать программу, щелкнуть на нее. После этого нажать на клавишу «Удалить». Программа будет удалена с устройства, это означает, что высвободится некоторый объем памяти.
Поделиться ссылкой:
Еще несколько простых советов и рекомендаций.
Чтобы освободить еще немного памяти в планшете, можно вообще удалить обновления в мало востребованных системных приложениях. У каждого человека этот набор скорее всего будет свой, но как вариант это может быть, например, «Синтезатор речи Google». В настройках устройства на вкладке «Приложения» зайдите на его страницу и кликните по кнопке «Удалить обновления».

Кроме этого не будет лишним, указать в качестве предпочитаемого места установки SD-карту. Эту опцию обычно размещают в настройках на вкладке «Память».
Кстати, крайне редко, но возникает проблема, когда все-таки какое-то приложение упорно не желает устанавливаться. В таком случае можно попробовать извлечь SD-карту из устройства или просто изменить упомянутый мною параметр для установки с «SD-карты» на «Внутреннюю память». Перед выполнением нужно убедиться в том, что внутренней памяти вполне достаточно для совершения операции.
Хочу обратить ваше внимание на то, что за состоянием внутренней памяти нужно следить:
- Если свободного пространства доступно менее 30 -50 Мегабайт, то уже могут возникать определенные проблемы с установкой приложений.
- Также не будет лишним периодически заглядывать в Google Play маркет и отслеживать выполнение автоматического обновления приложений. При необходимости следует выполнить все в ручном режиме.
- Не забывайте закрывать приложения, работающие в фоновом режиме.
- Приложения, которые вы не используете лучше всего удалить.
Если вы нашли ошибку, пожалуйста, выделите фрагмент текста и нажмите Ctrl+Enter.
Удалите фото, музыку, видео и другие файлы или перенесите их на карту памяти
Для просмотра файлов на устройстве используется приложение «Мои файлы». Это аналог «Проводника» на компьютере с Windows.
Найдите приложение «Мои файлы» в меню устройства и откройте его. Часто оно находится в папке «Samsung».

На стартовом экране выберите «Память устройства».

Отобразятся папки и файлы так, как они хранятся в памяти устройства. Теперь необходимо найти папки большого размера. Чтобы это сделать выделите любую папку (два варианта):
1. Нажмите на папку и подержите несколько секунд. Рядом с папкой появится квадрат или круг, а в нем галочка; 2. Если рядом с папкой есть квадрат или круг, нажмите на него. В нем появится галочка.

Нажмите «Опции» в правом верхнем углу (может выглядеть как три точки) и выберите «Свойства» или «Сведения».

Также этот пункт может быть в нижней части экрана (не нужно нажимать Опции).

В пункте «Размер» будет отображаться объем, который занимает папка. Если папка занимает много (больше 300 Мб), лучше перенести ее на карту памяти.
Обычно самые большие папки это: DCIM — фотографии и видео с камеры, Download — загруженные файлы с интернета, WhatsApp или название других мессенджеров — файлы из чатов в мессенджерах, Music — музыка.

Для перемещения опять выделите папку, нажмите «Опции» и выберите «Переместить». Для удаления выберите «Удалить». Можно перемещать не только папки, но и отдельные файлы, которые хранятся в этих папках.

Также эти пункты могут быть в нижней части экрана (не нужно нажимать Опции).

Выберите пункт «Карта памяти», а затем «Готово» или «Переместить сюда». Папка перемещена.

Как ускорить работу планшета на Андроиде
Существует множество способов того, как ускорить работу планшета на Андроиде, и чаще всего, помогает выполнение именно нескольких методов, а не какого-то одного. Все эффективные варианты ускорения планшетника собраны ниже.
Приложения для ускорения работы
Самый ультимативный вариант того, как очистить гаджет от системного и программного мусора, а значит и увеличить его производительность — специальные приложения.
Такого софта очень много в магазине приложений Play Market. Я отобрал 3 лучших варианта.

3 программы для того, чтобы очистить планшет от мусора:
- CCleaner.
- Nox Cleaner.
- Clean Master.
Все три приложения похожи друг на друга и имеют одинаковый функционал. С помощью них можно не только удалить ненужные файлы, но и остановить ненужные процессы, а также просканировать устройство на наличие вредоносного ПО.
Обновление операционной системы
Чтобы регулярно увеличивать работоспособность своего девайса, надо вовремя обновлять версию операционной системы (только в том случае, если на вашу модель еще выходят официальные обновления прошивки).
Проверить наличие обновлений можно в настройках, перейдя в раздел “О телефоне” и выбрав вкладку “Обновление системы”. В этот момент аппарат должен быть подключен к интернету, чтобы проверить, вышло ли совместимое обновление.

Важно: перед обновлением планшет должен быть заряжен, а во время установки новой версии ОС, нельзя выключать девайс, иначе он превратится в “кирпич”, не подлежащий восстановлению
Ускорение работы через режим для разработчиков
Некоторые планшетные компьютеры, работающие под управлением операционной системы Андроид 4.0 и выше, позволяют ускорять работу процессора и отключать анимации интерфейса.
Для этого нужно включить режим разработчика. Сделать это можно в настройках, перейдя в раздел “Об устройстве”, а затем несколько раз нажав на пункт с номером сборки. Спустя 5-8 кликов, появится сообщение, уведомляющее, что режим для разработчиков активирован.
Осталось перейти в настройки и открыть появившийся раздел “Для разработчиков”.

Здесь нажмите на вкладку “Ускорить работу GPU” и установите галочку напротив пункта “Использовать аппаратное ускорение” (эта опция заметней всего скажется в играх и производительных приложениях).
Там же кликните на вкладку “Окно” и выберите “Отключение анимации”. Теперь интерфейс будет функционировать без анимационных элементов, что снизит нагрузку, и соответственно, увеличит производительность.
Остановка и удаление лишних приложений
Лишние программы не просто занимают память, но и замедляют работу гаджета, так как потребляют какую-то часть мощности на синхронизацию, обновления и т.д.
Я рекомендую удалить неиспользуемые приложения, оставив только самое нужное. А если есть программы, которые используются редко и удалять их не хочется, можно отключить их фоновый процесс.
Для этого откройте настройки, раздел “Приложения”, вкладка “Запущенные”. Появится список всех приложений, работающих в фоновом режиме. Нажмите на название программы, которую хотите отключить, и кликните на кнопку “Остановить”.
Отключение автообновления и синхронизации
Автоматическое обновление приложений и постоянная синхронизация, могут нагружать девайс даже в режиме ожидания.
Очень важно отключить и то, и другое. Это не только повлияет на работоспособность, но и поможет тем, кто ищет, как ускорить интернет соединение.. Инструкция выключения автоматических обновлений:
Инструкция выключения автоматических обновлений:
- Откройте Play Market.
- Свайпните с левого угла вправо, чтобы открыть меню.
- Выберите раздел “Google Play Настройки” или “Настройки”.
- Нажмите на кнопку “Автообновления”.
- Выберите пункт “Никогда”.

Как отключить синхронизацию:
- Зайдите в настройки устройства.
- Откройте раздел “Аккаунты и синхронизация”.
- Пролистните в нижнюю часть, в которой перечислены все синхронизирующиеся приложения.
- Нажмите на название программы, в которой синхронизацию можно выключить.
- Кликните на кнопку “Отключить”.
Чистим браузер
Чтобы очистить историю посещений, достаточно зайти в браузер и открыть его настройки
. Здесь следует обратиться к пункту «история» и нажать «очистить».
Чтобы , следует избавиться от всех данных
, а не только удалить информацию о недавно открытых файлах. После выполнения этих действий браузер будет совершенно чистым, то есть для входа на любой сайт придется заново вводить логин и пароль, а также это очистит историю поиска. По мере пользования девайсом в памяти сохраняются запросы владельца, и при следующем наборе текста в строке поиска аппарат сам подсказывает похожие слова. После очистки никаких подсказок некоторое время не будет, пока кэш опять не будет наполнен.
Способ третий увеличить место на андроиде — добавить внешнюю карту памяти
Многие андроид устройства построены со слотом для карт MicroSD. Если планшет или смартфон имеет место для карты памяти MicroSD, вы можете выиграть довольно много памяти.
К сожалению, место, полученное таким образом, не может быть использовано для некоторых приложений или файлов операционной системы, но может хранить музыку, видео, фотографии и другие данные.
Даже если устройство уже имеет SD-карту, но при условии, что количество места не удовлетворяет вас, вы можете приобрести другую — большей емкости.
После установки карты, подключите устройство к компьютеру и перенесите туда мультимедийные файлы или используйте приложение файловый менеджер.
Установка антивируса
Задачами антивируса помимо проверки системы на наличие вредителей является еще и очистка памяти от мусора, кэша и прочих ненужных файлов. С помощью данного метода не получится добиться глобальных результатов, поскольку проверку программа проводит поверхностную и не углубляется, чтобы не повредить данные и файлы пользователя.
Наиболее популярным и часто используемым приложением для озвученных целей является 360 Total Security. Достаточно просто открыть ее и нажать на сканирование системы. Оно не занимает много времени и уже буквально через 5-10 минут на дисплее покажется список всех выявленных проблем и ненужных файлов, мешающих корректной работе системы. Чтобы избавиться от них нужно нажать на кнопку “Исправить”.
Сброс iPad через iTunes без пароля
Если вы забыли пароль от Apple ID, то описанная выше инструкция не будет работать, поскольку вы просто не сможете отключить функцию «Найти Айпад». Если вы попали в такую ситуацию, то вы можете попробовать сбросить Айпад к заводским настройкам с помощью Recovery Mode.
Зайти в режим Recovery Mode достаточно просто. Для этого необходимо сделать следующее:
- Выключить Айпад и подождать несколько минут, чтобы все программы закончили свою работу и Айпад полностью выключился;
- Нажать на кнопку «Домой» и не отпуская ее подключить Айпад к компьютеру с помощью кабеля;
- Нужно удерживать кнопку «Домой», пока на экране Айпада не появится иконка программы iTunes и кабель;
- После этого кнопку «Домой» можно отпускать вы успешно вошли в режим Recovery Mode.
После включения Recovery Mode нужно запустить программу iTunes на компьютере и нажать на кнопку «Восстановить Айпад». Таким образом вы сможете сбросить Айпад до заводских настроек без пароля от Apple ID.
Если вам понадобиться выйти из Recovery Mode не используя восстановление, то просто нажмите кнопку включения Айпада и удерживайте ее пока он не начнет загружаться.
Как очистить айфон перед продажей
Прежде чем приступить к физической чистке мобильного устройства требуется наведение порядка в программном обеспечении. Имеющиеся данные, которые использовались, новому владельцу попросту ни к чему. Кроме этого, высока вероятность того что личная информация может быть использована в нежелательных и не совсем законных целях.
Перед тем, как очистить айфон для продажи, необходимо сохранить всю важную информацию. Для этого нужно воспользоваться функцией резервного копирования. Она предусмотрена в телефонах Apple. Оптимальным вариантом является сохранение во всех предложенных местах:
- На персональном компьютере;
- В облаке iCloud.
В результате все данные будут доступны независимо от наличия доступа во всемирную паутину. Лишь после этого можно приступать непосредственно к очистке телефона. Весь процесс займет не более одного часа. Данный показатель зависит от особенностей модели телефона.
Для выполнения это простой задачи требуется войти в основное меню и найти пункт «Настройки». Опустившись в самый низ списка, выбираем «Удалить контент и настройки». После входа появится сообщение с подтверждением или отказом от этого действия. Нужно выбрать «очистить Iphone». После подтверждения будет запущен процесс очистки. Это то же самое, как удалить все с айфона перед продажей.
Если есть ограничения во времени, то в это время можно приступить к чистке айфона от грязи и пыли. За время эксплуатации гарантированно могут появиться не только потертости, но и накопится в определенных местах пыль или грязь. Такая ситуация неизбежна даже при условии очень бережного ношения и хранения телефона. Для этого потребуется спиртовой раствор, зубочистка и палочка для чистки ушей. С их помощью необходимо почистить разъемы для зарядки и наушников, а также все углубления.
Перед тем как обнулить айфон 5s перед продажей, нужно собрать всю имеющуюся комплектацию телефона. От укомплектованности существенно может зависеть сумма полученных средств. В стандартной комплектации должны быть USB-кабель, зарядное устройство, наушники, а также само мобильное устройство. Желательно чтобы коробка, в которой был куплен телефон, также прилагалась. Если имеются дополнительные опции, то позволит его продать за большую цену. Это могут быть такие аксессуары как портативные переходники, чехол и другие элементы. Они также требуют чистки от пыли и грязи. Внешний вид существенно влияет на привлекательность товара. Теперь вы знаете, как очистить айфон перед продажей. Но как же его выгодно реализовать?
Именно для того чтобы не просто избавиться от устаревшего гаджета, но и получить от этого финансовую выгоду, необходимо делать все достаточно скрупулезно и правильно. Сохранность и конфиденциальность информации является самым важным аргументом. В результате, это обеспечит меньшие затраты на приобретение новой модели от этого бренда или же другой марки телефона.
Меньше месяца остается до презентации нового поколения iPhone. А это значит, что самое время задуматься над продажей своего мобильного любимца. С цены на предыдущие модели снизятся, так что надо ловить момент… В этой статье пойдет речь о том как очистить айфон перед продажей, для того, чтобы что ваша личная информация не попала посторонним людям. В конце всех операций, мы получим устройство как из магазина…
Выполняйте нижеперечисленные действия только после того, как будете точно уверены, что ваше устройство купят. Прежде всего нужно сделать . Таким образом вы сохраните всю информацию с устройства. При покупке нового iPhone, просто восстановите копию.
Чистим оперативную память
Такая проблема, как очистить память телефона, намного серьезнее, чем очистка места на флешке, так как оперативка отвечает за быстродействие системы, а значит, за нормальную работу устройства в целом. Поэтому чистить её нужно гораздо чаще. Делать это можно несколькими способами:
- Прежде всего, понадобится специализированная программа, хотя бы та же CCleaner. Порядок тот же: запускаем, нажимаем «Анализ», после «Очистка», но при этом не отмечаем данные с карты памяти. Эта программа удаляет кэш и временные файлы, которые мешают нормальной работе.
- Заходим в настройкиприложениявсе, сортируем по размеру. После чего выбираем приложение, нажимаем «Стереть данные» и «Очистить кэш». Всё подряд чистить не стоит, так как после этого удаляются не только временные файлы, но и сохраненные пароли, сохранения в играх и т. д.
Закрыть ненужные работающие программы. Нажимаем домик, после чего появляется список ранее запущенных и работающих программ. Легким движением пальца в сторону закрываем те, которые не нужны.
Как почистить память на планшете с Андроид?

Лучшими планшетами на платформе Android бесспорно являются устройства линейки Samsung Galaxy Tab. Стильный корпус, высокая производительность и прошивка TouchWiz с каждой новой моделью привлекают все больше покупателей.
Однако практически все девайсы обладают одним недугом: память довольно быстро засоряется временными файлами системы и приложений. К счастью, вариантов ее освобождения предостаточно, поэтому переживать при возникновении проблемы не стоит.
Решить вопрос о том, как очистить память на планшете Андроид, в том числе на линейке Samsung Galaxy, можно несколькими путями. Первым делом стоит очистить кэш приложений через стандартные средства прошивки TouchWiz:
- Открыть настройки планшета;
- В разделе « Устройство » выбрать группу параметров « Память »;
- Нажать на пункт «Кэшированные данные» и подтвердить кнопкой « Да » в диалоговом окне.
Нередко помогает и простая очистка оперативной памяти. Дело в том, что ее нехватка может вызывать конфликты с внутренней памятью, в результате которых и возникают сообщения о недостатке места на планшете. На устройствах с прошивками основанными на Android 5.0 и выше, процедура освобождения ОЗУ выглядит следующим образом:
- Удержать кнопку « Домой » до появления диспетчера задач;
- Выбрать круглую иконку в форме диаграммы в левой части экрана;
- Выбрать раздел « ОЗУ » и нажать кнопку « Очистить память ».
Наконец, третий способ – использование утилиты для общей очистки Clean Master.
Эта программа позволяет освободить одновременно и внутреннюю, и оперативную память. Последнюю, к слову, на Galaxy Tab 7.0 – 10.1, основанных на Android 4.4.2 и более старых версиях, очистить средствами системы и вовсе невозможно. Поэтому использование Clean Master придется очень кстати:
- Скачать, установить и запустить программу.
- Выбрать пункт « Память » и дождаться завершения сканирования.
- Нажать кнопку « Очистить кэш ».
Использование приведенных выше способом позволит заметно освободить память на планшетах Самсунг Гэлакси и сделать их работу быстрой и комфортной.
All-In-One Toolbox
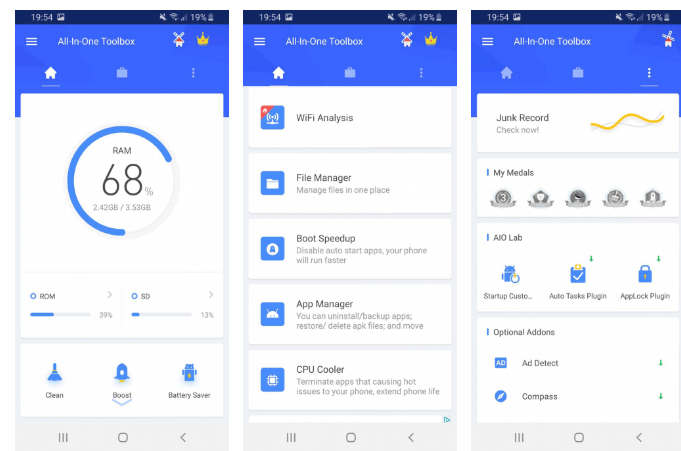
Очистка телефона от ненужных файлов — это только одна часть задачи. А как насчет мониторинга батареи, температуры процессора или этих надоедливых мобильных объявлений? Приложение с говорящим названием All-In-One Toolbox уже здесь, чтобы помочь вам.
Оно способно очищать временные файлы на вашем Android-устройстве, стирать кеш и удалять пустые папки и потерянные файлы. Достаточно одного нажатия, чтобы проанализировать ваше устройство, затем другого, чтобы удалить, и все готово. Это аналогичный процесс и с другими функциями приложения.
Функция Boost очищает системный кеш и закрывает фоновые приложения, и снова всего двумя нажатиями. Вы можете установить это действие автоматически с помощью функции Boost +, если хотите, но для этого требуется покупка из приложения. Если у вас не хватает аккумулятора, раздел «Экономия заряда батареи» является еще одним убийцей фоновых задач, оно также предоставляет текущую статистику заряда батареи.
Если этого недостаточно, есть средство массового удаления приложений, расширенные инструменты очистки файлов и анализ Wi-Fi. Как и следует из названия, All-In-One Toolbox пытается сделать все это. Как и Droid Optimizer, существует система ранжирования, которая поощряет регулярное использование.
Загрузить: All-in-One Toolbox (доступны бесплатные покупки в приложении)
Ручной способ очистки устройства
Данный вариант рассчитан на опытных пользователей, которые знают где и как удалить ненужный файл. Чтобы начать процесс очистки, необходимо выполнить следующий ряд действий:
- Выбираем раздел «Настройки»;
- Ищем вкладку «Приложения;
- В открывшемся списке ищем «лишнюю программу» и нажимаем на нее;
- На появившейся странице жмем кнопку «Удалить».
После удаления ненужного приложения, рекомендуется внимательно изучить список установленных приложений и программ. Возможно, некоторые из них были установлены ошибочно или вы ими давно не пользуетесь. От такого ПО рекомендуется избавиться, чтобы не «засорять» память.
После удаления приложения, необходимо выполнить следующие действия:
- Очистить память;
- Почистить кэш планшета.
Данные действия обязательны к исполнению. Ведь причина всех «глюков» и тормозов заключается в том, что все приложения оставляют свои сохранения и прочие файлы в оперативной памяти.
После того как вы почистите планшет, перезагрузите планшет.
Сброс настроек
Самый радикальный метод, который можно использовать, если ни один из перечисленных методов не помог – сброс настроек
Важно: перед процедурой сброса нужно сохранить все важные данные с планшета на другом носителе

Системное меню сброса
Полный сброс позволяет восстановить девайс до заводского состояния. После этой процедуры пользователь лишится всех своих данных, установленных программ, фотографий, видео, аудиозаписей, контактов. При этом все настройки сбрасываются до заводских, то есть планшет возвращается в то же самое состояние, в котором он был, когда его купили.
Для полного сброса нужно зайти в настройки, найти пункт «Резервная копия и сброс» и выбрать пункт «Сброс настроек». После этого появится предупреждение о том, что все данные будут утеряны, и ниже кнопка «Сбросить». Названия пунктов меню и их расположение может меняться в зависимости от модели планшета, операционной системы и версии прошивки.
Как удалить сразу всю историю с планшета
Предыдущие инструкции пригодятся вам, если вы хотите удалить историю только в одном браузере или мессенджере. Но что, если вы хотите полностью очистить устройство от следов использования? Можно использовать специальный очиститель. Их довольно много, но поскольку мы говорим об истории, мы будем использовать программу «Easy History Cleaner». Скачайте программу из Google Play, установите ее и запустите.
После запуска программа просканирует ваши приложения и покажет вам список всего, от чего можно избавиться. Просто выберите то, что вам нужно, и удалите историю, нажав кнопку Очистить.
Таким образом, вы можете удалить историю поиска: браузер, электронную почту, карты, историю поиска YouTube, PlayMarket и даже историю загрузок.


