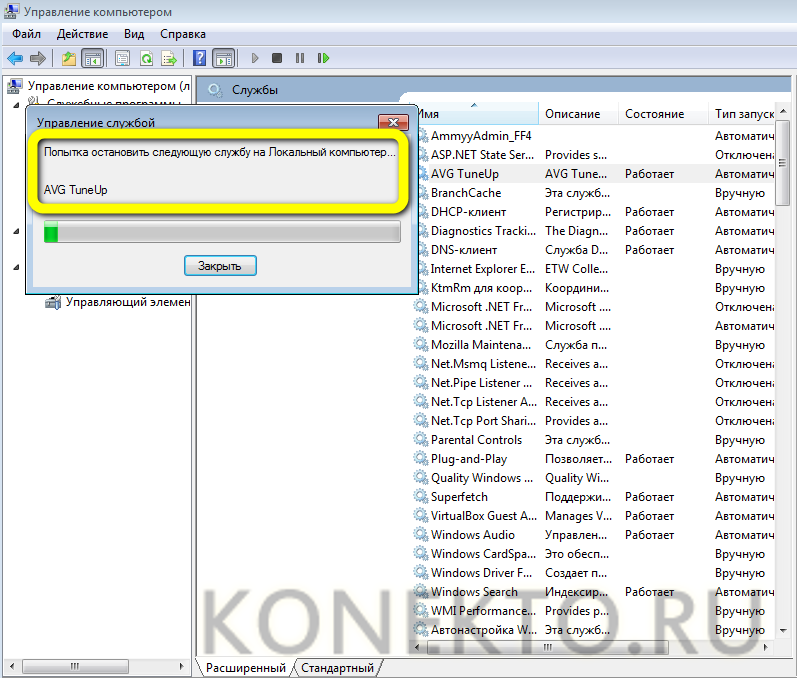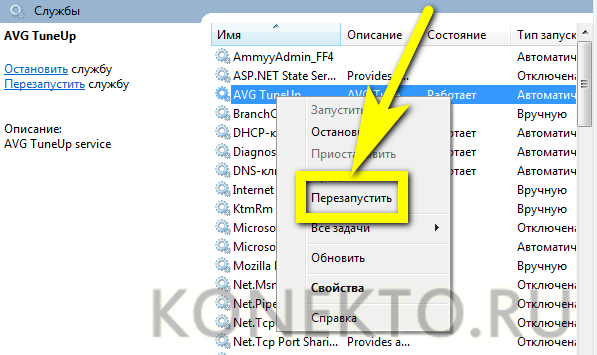Как в windows 7 очистить место на диске с
Содержание:
- Чистка при помощи сторонних утилит
- Как почистить виндовс 7 от мусора
- Методы очистки жесткого диска
- Очистка через командную строку
- Как очистить оперативную память компьютера
- Сторонние программные продукты
- Уничтожаем бесполезный медиаконтент
- Как удалить временные файлы?
- Очистка WinSxS в Windows
- Анализ и удаление старых, ненужных программ, игр и файлов
- Очистка системы встроенными средствами
- Перезапуск «Проводника»
- Каким образом почистить компьютер от мусора Windows 7
- Как еще ускорить работу компьютера
- Управление компьютером
Чистка при помощи сторонних утилит
Не рекомендуется. Сторонние клинеры вычищают немногим больше, чем стандартная очистка, и зачастую лучше бы этого не делали. Например, известный CCleaner содержит в опциях пункт «Старые prefetch-данные». Файлы префетчера, по аналогии с точками восстановления, имеют лимит на своё количество и при достижении его перезаписываются. Гораздо вероятнее, что очистка затрёт актуальные данные, что приведёт к замедлению загрузки до тех пор, пока не накопятся новые.
 Очистка системы с помощью утилиты CCleaner
Очистка системы с помощью утилиты CCleaner
Отдельно стоит сказать про очистку реестра. Такой возможности нет в стандартных утилитах Windows 7 (равно как и в 8 и в 10). Причина проста, это вредно и бесполезно. Даже если речь идёт просто о мусоре на диске, файлы реестра весят какие-то килобайты и не могут способствовать ни фрагментации, ни захламлению системы.
Как почистить виндовс 7 от мусора
Любая операционная система с течением времени засоряется. Растёт количество файлов на диске, увеличивается дефрагментация, что рано или поздно сказывается на производительности. Windows 7 в этом плане повезло меньше, чем последующим ОС. Во-первых, она сама по себе занимает больше места на диске, что видно даже по системным требованиям для установки: минимум 20 ГБ места для Windows 7 против 16 для Windows 8 и 10. Во-вторых, в Windows 10 есть встроенная опция «контроль памяти»: система сама отслеживает количество оставшегося свободного пространства и при необходимости избавляется от временных файлов. «Семёрку» же приходится чистить самостоятельно. Рассмотрим способы и нюансы.
Методы очистки жесткого диска
Очистка временных файлов по средствам стандартной очистки Windows 7
Данный метод является самым широко используемым на сегодняшний день. Для него не нужно никакое постороннее программное обеспечение. Для того, чтобы запустить данную очистку от временный файлов необходимо выполнить несколько несложных шагов: “Пуск” – “Все программы” – “Стандартные” – “Служебные” – “Очистка диска”. После чего перед вами выскочит окошко, в котором нужно выбрать диск, на котором будет происходить сама очистка. Далее помечаете файлы, которые подлежат удалению, нажимаете «Удалить файлы» и всё.
Очистка временных файлов по средствам Disk Cleanup
Обычно данная программа входит со стандартный пакет “Windows”, поэтому проблем с её установкой нет, но всё же, если у вас её нет, то скачать можно с официального сайта. Далее открываете программу и выбираете локальный диск, который вам нужно почистить.
Вот где находиться данная программа:


После выполнения проверки на наличие временных файлов вам нужно выбрать те файлы, которые вы хотите удалить, далее нажать кнопку “ОК” и ваши успешно удалятся.
Очистка через командную строку
Dism.exe – приложение cmd, позволяющее производить различные манипуляции с компонентами Windows, которое поможет очистить папку winsxs. В Windows 10, 8.1 ввели новый параметр AnalyzeComponentStore, помогающий определить, как много места занимает пака winsxs фактически. Вызовите командную строку с администраторскими правами, введите следующую команду и кликните Enter:
Dism.exe /Online /Cleanup-Image /AnalyzeComponentStore
В результате подсчетов, Вы узнаете, рекомендуется ли очистка
Чтобы увидеть количество памяти, которое можно освободить, обратите внимание на элементы, отмеченные на скриншоте. Сумма этих двух элементов показывает объем занятого места на жестком диске
После анализа можно приступить к чистке папки winsxs. Параметр StartComponentCleanup в cmd дает аналогичные результаты, что и в планировщике заданий. Однако удаление компонентов происходит сразу, без ожидания. В cmd с правами админа, введите такую конструкцию, далее кликните Enter:
Dism.exe /online /Cleanup-Image /StartComponentCleanup
Используя параметр ResetBase Вы удаляете все устаревшие версии каждого компонента. Выглядит команда так:
Dism.exe /online /Cleanup-Image /StartComponentCleanup /ResetBase
Параметр SPSuperseded помогает уменьшить место, которое занимает пакет обновления. Используйте такую команду:
Dism.exe /online /Cleanup-Image /SPSuperseded
Дождитесь окончания выполнения этих команд. Далее оцените объем освобожденной памяти через параметр AnalyzeComponentStore.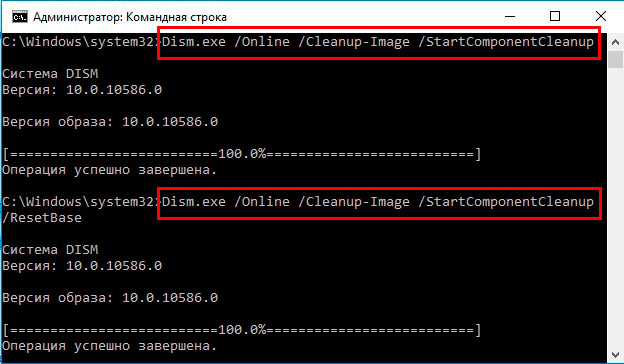
Как очистить оперативную память компьютера
Очистка ОЗУ происходит двумя способами:
- Штатные средства ОС;
- Специализированное ПО.
Рассмотрим подробнее, как очистить оперативную память Windows 10.
Как определить перезагруженность ОЗУ
На ноутбуке или ПК откройте Диспетчер задач. Нажмите «Ctr+Shif+Esc». Посмотрите процессы обрабатываемые ОЗУ. Если в колонке «Память» цифра больше 80 — очистите систему.
Подробные сведения посмотрите:
Штатные средства ОС
Начните удаление неиспользуемых данных встроенными инструментами.
Очистка диска
Это стандартный вариант для Виндовс 10. Нажмите «Win+R». Пропишите команду:
Выберите системный диск.
Отобразится список данных, которые очистить:
Очистите Хранилище
В ОС Windows 10 в нем находятся неиспользуемые данные. Нажмите «WIN+I» выберите:
Откройте вкладку «Память». Подождите пока загрузятся данные, выберите:
Отметьте пункт:
Временные файлы
В рассмотренном выше разделе «Память» перейдите:
Подождите пока завершится сканирование. Откроется список, где отметьте, какие файлы удалить.
Удалите приложения
Для очистки памяти деинсталлируйте неиспользуемые приложения и игры средствами ОС. Нажмите «WIN+I», перейдите:
Найдите неиспользуемое приложение, выберите:
Автозагрузка
Софт, находящейся в Автозагрузке запускается при включении ПК. Работает в фоновом режиме. Занимает место в ОЗУ. Уберите программы из Автозагрузки. Нажмите «WIN+R», пропишите команду:
Далее:
Выделите программу ЛКМ, нажмите «Отключить».
Много закладок в обозревателе
Чем больше вкладов открыто в обозревателе, тем больше ОЗУ он потребляет. Например, Chrome для открытой вкладки создает новый процесс, потребляющий ОЗУ.
Файл подкачки
ОС устанавливает его автоматически. Нужен для расширения ОЗУ. Подробнее смотрите в статье: «Устанавливаем размер файла подкачки в Windows 10».
Специализированный софт
Не хотите разбираться с настройками ОС. Установите приложение очищающие ОЗУ одним-двумя кликами мышки. Рассмотрим лучшие из них.
Advanced SystemCare
Скачайте программу по адресу: https://ru.iobit.com/advancedsystemcarefree.php. Нажмите два раза ЛКМ по скачанному «exe» файлу для инсталляции приложения. Она простая, не вызовет сложностей даже у начинающих пользователей. В системном трее нажмите ПКМ по ярлыку программы, выберите:
На Рабочем столе справа вверху появится окно с информацией про загрузку ОЗУ и CPU. Нажмите кнопку очистки памяти.
Wise Memory Optimizer
Утилита доступна по адресу: http://www.wisecleaner.com/wise-memory-optimizer.html. После инсталляции и запуске на ПК, для очистки ОЗУ нажмите «Оптимизация».
Настройте автоматическую очистку при достижении загрузки ОЗУ, например, восемьдесят процентов. Достигнув этого значения, утилита очистит память автоматически. Перейдите в настройки. Значок шестеренки
Далее:
Сторонние программные продукты
Чтобы почистить компьютер от ненужных файлов, можно воспользоваться и сторонним программным обеспечением. Выбор таких утилит очень велик, многие имеют платные и бесплатные версии. Для домашнего пользования вполне достаточно функционала, который представлен в бесплатной версии.
Пользоваться такими утилитами нужно с осторожностью, поскольку есть риск стереть важную информацию. Поэтому для очистки следует выбирать только те разделы, где не содержится важная информация


Ccleaner
Программа используется для чистки реестра и жесткого диска от мусора. Скачать ее можно полностью бесплатно. Состоит она из нескольких разделов: «Cclearer» для очистки от ненужных файлов, «Registry» для чистки реестра и «Tools», где собраны такие дополнительные инструменты, как удаление программ, управление автозагрузкой и другое.


Уничтожаем бесполезный медиаконтент
Помните Плюшкина из книги «Мёртвые души» Н.В. Гоголя? Ну так вот, горы, а точнее десятки и сотни гигабайтов, вроде бы полезного, но вроде бы и бесполезного контента на дисках вашего ПК недвусмысленно указывают на то, что вы на этого литературного героя очень даже похожи…
Книги, фильмы, сериалы, громадные дистрибутивы программ, игры, в которых нет особой надобности, занимают драгоценное свободное дисковое пространство. Да и ещё обременяют пользователя необходимостью его постоянно увеличивать, когда нужно что-то ещё загрузить.
Чтобы убрать эту категорию файлов (но только не установленные программы!), используйте штатную опцию Windows:
1. Щёлкните правой кнопкой по файлу или папке, которую требуется уничтожить. А затем в контекстном меню нажмите «Удалить».

2. По завершении очистки не забудьте освободить «Корзину». Также наведите на неё курсор, нажмите правую кнопку и выберите пункт «Очистить корзину».
Как удалить временные файлы?
Удалить временные файлы можно двумя способами: вручную, используя встроенные инструменты Windows, или с помощью специальных программ.
Программа «Очистка диска» в Windows
С помощью этого инструмента вы можете удалить все ненужные файлы, не скачивая дополнительные приложение. Откройте «Панель управления» через меню «Пуск» — «Стандартные» — «Служебные». Найдите раздел «Система и безопасность» — «Освобождение места на диске» («Очистка диска»).

Очитка памяти через «Параметры Windows»
В Windows 10 есть еще один удобный инструмент для очистки системы от лишнего мусора. Его можно найти в разделе «Параметры», нажав на шестеренку в меню «Пуск».
- Откройте блок «Система» — «Хранилище».
- Выберите системный диск и дождитесь завершения анализа. Утилита покажет, сколько места занимают временные и другие файлы.
- Зайдите в обзор временных файлов, поставьте галочки напротив всех элементов и нажмите «Удалить файлы».
Временные файлы хранятся в папке Temp на системном диске компьютера. Саму папку удалять не следуют, но вы можете вручную очистить ее содержимое. Однако такой метод не всегда срабатывает, так как данные, которые используются системой или программами в текущий момент, нельзя удалить. Поэтому мы советуем применить инструменты Windows, как описано выше, или одну из программ для освобождения памяти компьютера.
Очистка с помощью сторонних приложений
Чтобы удалить программный и системный мусор можно использовать множество программ. Например Wise Disk Cleaner, Uninstaller или Advanced Systemcare от IObit. Одним из самых популярных приложений для очистки временных файлов Windows остается CCleaner — поэтому расскажем, как он работает.

- Скачайте программу с сайта производителя и установите ее.
- Выберите блок «Очистка» (Cleaner) и разделы, временные файлы которых вы хотите удалить.
- Нажмите «Анализ» (Analyze) и дождитесь его завершения.
- Удалите найденные файлы.

В Windows 10 встроена утилита Compact OS, которая может сделать систему меньше. Это происходит за счёт удаления необязательных элементов ОС и сжатия остальных данных. Таким образом можно освободить до 6 ГБ на локальном диске, на который установлена Windows (обычно это диск C). Если вам это интересно, на всякий случай сделайте резервные копии важных данных и воспользуйтесь Compact OS.
Очистка WinSxS в Windows
Перед тем как приступить к процессу удаления содержимого папки WinSxS, следует предупредить, что стирать можно лишь некоторые данные, а не всю папку целиком. Именно поэтому для удаления лишней информации из WinSxS необходимо использовать специальные инструменты Windows, которые отличаются, в зависимости от версий операционной системы.
Важно: Ни в коем случае не старайтесь удалять папку WinSxS целиком, предварительно заполучив разрешение на ее изменение от TrustedInstaller. Если при загрузке Windows не обнаружит на компьютере папку WinSxS, операционная система рискует не заработать
Как очистить WinSxS в Windows 10
На операционной системе Windows 10 удаление файлов из папки WinSxS должно происходить максимально осторожно, поскольку, как отмечалось выше, некоторые из них могут понадобиться для сброса системы в исходное состояние. Исходя из этого, следует определить, какие именно файлы можно удалить из WinSxS, а какие лучше не трогать
В Windows 10 для этих задач имеется специальный инструмент, который позволяет удалить лишние резервные копии из папки, но при этом не тронуть файлы восстановления системы до исходного состояния.
Очистка WinSxS в Windows 10 проводится следующим образом:
- Вызовите командную строку от имени администратора;
- Далее пропишите в ней команду: Dism.exe /online /cleanup-image /AnalyzeComponentStore и нажмите кнопку Enter. После этого операционная система Windows 10 начнет анализировать папку WinSxS на предмет наличия файлов, которые можно удалить;
- По окончанию анализа в командной строке будет обозначена рекомендация от Windows – необходимо очистить хранилище компонентов или нет;
- Если очистка от лишних данных рекомендуется, пропишите команду Dism.exe /online /cleanup-image /StartComponentCleanup и нажмите кнопку Enter. Данная команда запустит автоматический процесс очистки папки WinSxS в Windows 10 от лишних резервных копий.
Обратите внимание: на операционной системе Windows 10 рекомендует проводить очистку WinSxS, когда размер папки приближается к 10 гигабайтам или превышает данное значение. Если папка занимает 5 гигабайт или меньше, в некоторых случаях выполнение команды по ее очистке может привести, наоборот, к увеличению ее объема
Как очистить WinSxS в Windows 8 и Windows 8.1
В плане удаления файлов из папки WinSxS, операционная система Windows 8 наиболее «дружелюбна» к пользователям. В ней можно удалить лишние копии восстановления с помощью способа, описанного выше для Windows 10, но также в ней предусмотрена специальная программа для очистки системного диска.
Чтобы удалить лишние файлы из папки WinSxS в Windows 8 и Windows 8.1, необходимо:
- Вызвать меню поиска и найти программу, которая называется «Очистка диска»;
- Далее в ней выбрать пункт «Очистить системные файлы»;
- После этого отметьте среди файлов, доступных к удалению, пункт «Очистка обновлений Windows» и нажмите на кнопку «ОК».
Данный способ удаления лишних резервных файлов из папки WinSxS наиболее удобный, и его можно выполнять при любом объеме лишней информации для восстановления Windows и не беспокоиться, что будут удалены важные элементы.
Как очистить WinSxS в Windows 7
Операционная система Windows 7 «из коробки» не предусматривает возможность удаления лишней информации из папки WinSxS. При этом она позволяет установить на компьютер специальную программу, идентичную той, что используется для очистки временных файлов в Windows 8 по умолчанию. Установка приложения проводится автоматически, но пользователю необходимо для этого дать соответствующую команду.
Чтобы установить средство для очистки WinSxS в Windows 7, следует:
- Запустить «Панель управления», и в ней перейти на вкладку «Центр обновления Windows»;
- Далее в левой области папки необходимо нажать на кнопку «Поиск обновлений» и подождать пока операционная система обратится к серверам Microsoft для проверки количества доступных обновлений Windows 7;
- Через некоторое время список доступных обновлений загрузится и отобразится в основной области «Центра обновлений Windows». После этого кликните на пункт, указывающий на количество необязательных обновлений;
- Среди доступных изменений необходимо отыскать обновление от октября 2013 года, которое имеет порядковый номер KB2852386 – его потребуется установить;
- После установки обновления перезагрузите компьютер, и в Windows 7 появится программа «Очистка диска».
Когда программа «Очистка диска» установлена, остается ей воспользоваться для удаления лишних файлов из папки WinSxS. Выше, в пункте о рассмотрении процесса очистки компьютера на операционной системе Windows 8, было рассказано, как пользоваться данной утилитой.
Анализ и удаление старых, ненужных программ, игр и файлов
Этот раздел можно разделить на два этапа. Первый достаточно простой, он включает в себя удаление старых уже ненужных игр и программ. Для этого просто заходим в панель управления программами и удаляем, те приложения, которые вы когда-то сами устанавливали, увидев знакомые названия точно не запутаетесь.
1. Заходим в меню пуск- панель управления- программы и компоненты и видим перед собой такое окно:
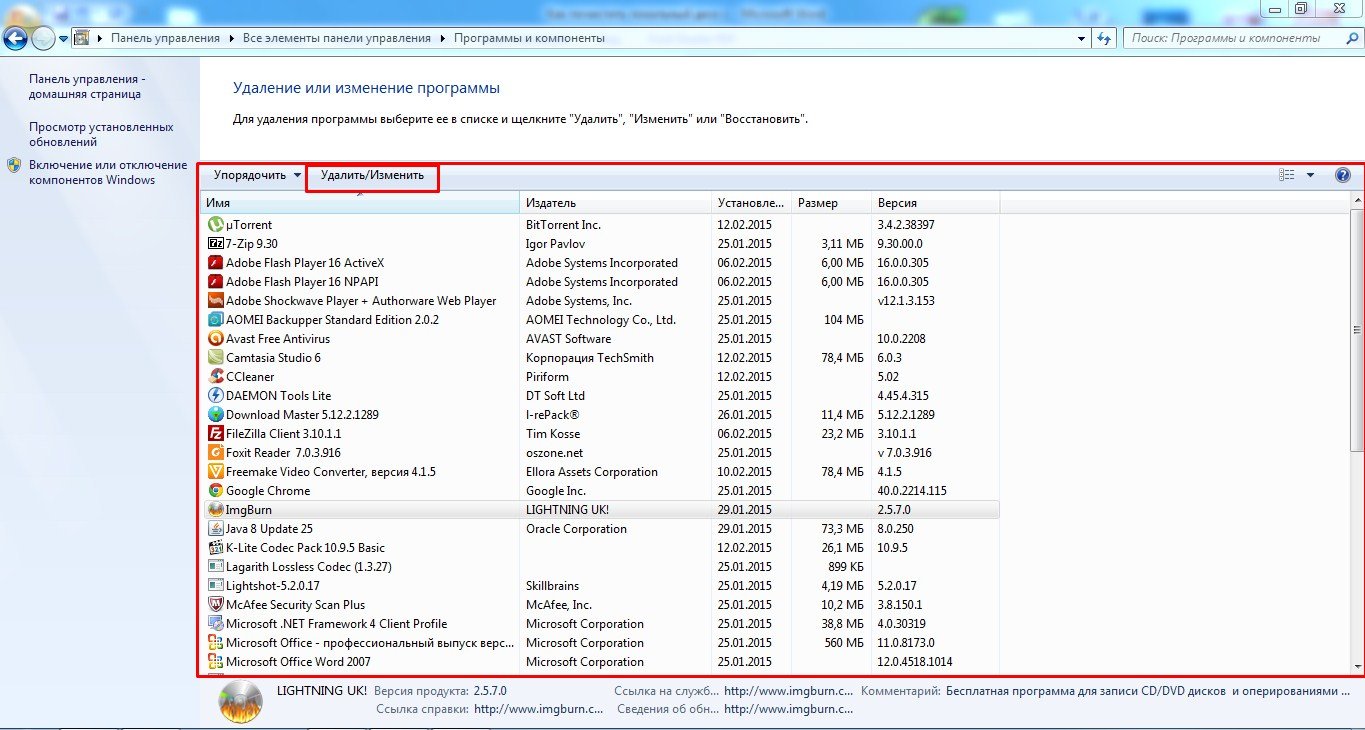
Находим ненужные нам программы в этом окне, выбираем их и нажимаем сверху на кнопку удалить/изменить так по очереди с каждым ненужным приложением или игрой. Данный процесс тоже почистит память локального диска С.
2. А вот второй этап можно считать сложным, не каждый начинающий пользователь сможет им воспользоваться, но я все равно вам расскажу об этой небольшой хитрости, часто ей сам пользуюсь.
Смысл действия заключается в выявлении проблемной папки или файла, а для нас это объекты, которые занимают значительный объем памяти. Не совсем понятно? Сейчас все объясню.

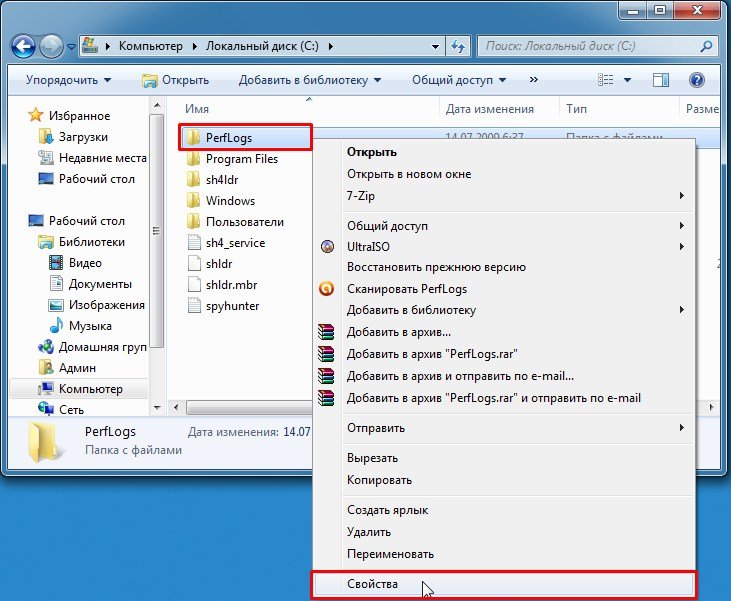

Что делать если ничего не понимаю в размерах файлов?
Если вы с трудом разбираетесь в объемах файлов или не умеете их отличать, то рекомендую воспользоваться моим онлайн учебником: Как освоить компьютер с нуля. В нем вы найдете ответы на все свои вопросы.
Немного отвлеклись, но ничего, продолжим, переходим к следующей папке и тоже проверяем ее вес, пока не найдете папки объем которых вас пугает. Скорее всего — это будет две папки: Windows и Program Files.
Как только мы выявили папку, которая занимает много места переходим в нее и так же анализируем все что есть в ней через определение веса. В конце концов вы найдете файлы или папки, которые занимают огромный объем памяти Локального диска С, скопируйте их название и посмотрите в интернете что это за файлы и от какой программы, скорее всего вы будете удивлены, сколько барахла найдете.
Внимание, если вы совсем начинающий пользователь, то не используйте данный метод, просто пропустите его, потому-что в процессе вы можете удалить нужные компоненты или программы, что приведет к плачевным обстоятельствам
Очистка системы встроенными средствами
Если ОС стала менее отзывчивой, и непонятно, куда исчезает место на диске, стоит почистить систему. Для этого используем встроенное в Windows 10 приложение. Файлы оптимизации доставки, диагностические данные, временные файлы интернета, обновления, загрузки имеют обыкновение незаметно накапливаться и отъедать существенную часть накопителя. Пытаться найти и удалить их вручную — занятие долгое и бессмысленное.

Запустить чистильщик можно несколькими способами. Рассмотрим самый простой. Через строку поиска находим и запускаем приложение «Очистка диска».

Выбираем системный диск для очистки.

Проставляем галочки по всем пунктам и нажимаем ОК. Неопытному пользователю переживать не стоит — важные файлы ОС удалить не даст.

Таким способом вряд ли получится очистить больше нескольких гигабайт, а потому переходим к главным «залежам мусора». Для этого придется заново повторить описанные выше действия и нажать кнопку «Очистить системные файлы», которую внимательный пользователь наверняка успел заметить выше.

В появившемся перечне проставляем галки и нажимаем ОК. Таким образом можно удалить до 30 ГБ мусора в виде резервных копий обновлений, старой версии Windows, пакетов драйверов.

Очистка займет приличное время, зато на системном диске ощутимо прибавится свободного места.

В Windows существуют несколько временных папок, которые встроенная утилита игнорирует. Кое-что может почистить сторонний софт (см. ниже), но некоторые файлы придется стирать вручную. Для этого в строке поиска вводим запрос %TEMP%, выделяем и смело удаляем весь список.

Автор настоятельно не рекомендует использовать встроенные средства для чистки «Автозагрузки» и отключения различных служб Windows. Даже опытный пользователь не всегда знает, за что отвечает та или иная строка.
Перезапуск «Проводника»
Частный пример программы, потребляющей много оперативной памяти, — «Проводник» Windows 7. Пользователь, за время сессии просматривающий много фото- или видеоматериалов, неизбежно столкнётся с замедлением работы компьютера из-за постоянного формирования новых эскизов изображений. Самый простой выход из ситуации — почистить данные, подгруженные в ОЗУ, за счёт остановки и нового запуска процесса explorer.exe — «Проводника».
Владельцу компьютера понадобится:
Открыть меню «Пуск» и развернуть список «Все программы».
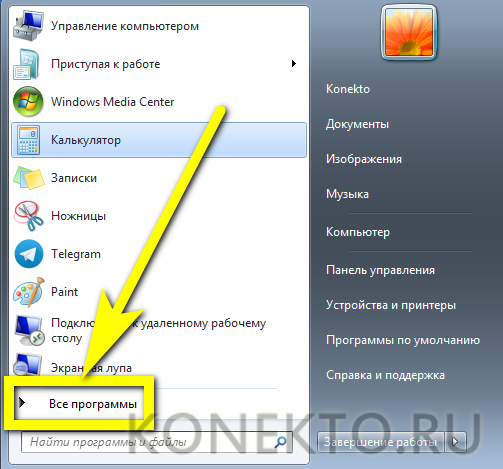
В папке «Стандартные» отметить щелчком правой клавиши мыши утилиту «Командная строка».
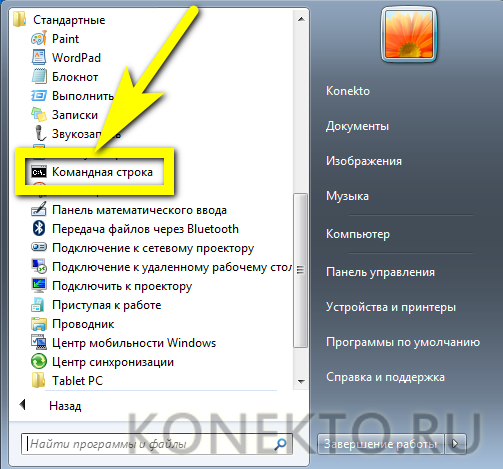
И запустить её от имени администратора.
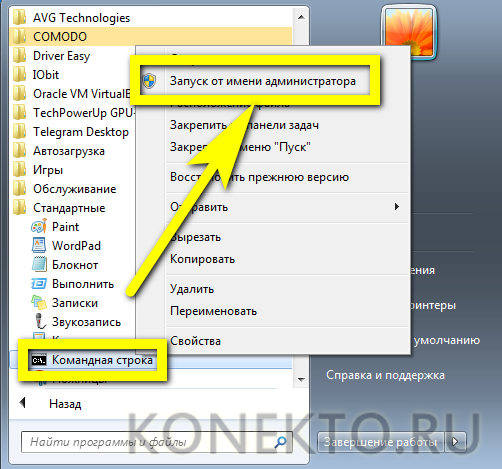
Ввести и применить нажатием клавиши Enter команду tskill explorer.
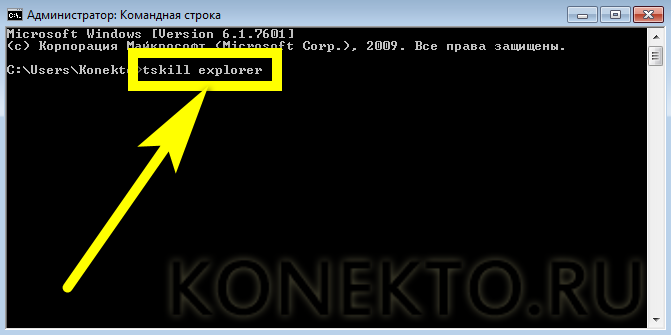
Сразу после этого окно «Проводника» должно на мгновение-другое пропасть, а затем появиться снова. Если этого не случилось, пользователю Windows 7, которому только что удалось очистить оперативную память компьютера, следует вызвать одновременным нажатием клавиш Ctrl + Alt + Del «Диспетчер задач», выбрать в меню «Файл» опцию «Выполнить».
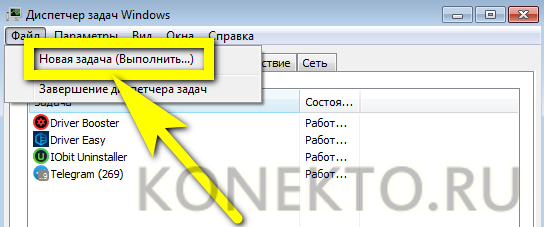
А в завершение — запустить «Проводник» Windows 7 вручную, введя команду explorer.exe и нажав «ОК».
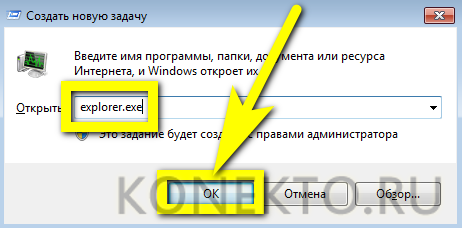
Каким образом почистить компьютер от мусора Windows 7
После нескольких недель работы Windows накапливается значительное количество временных файлов (кэши приложений, остатки от инсталляторов и удаленных программ, история интернет-обозревателей). Если от таких объектов периодически не избавляться, а размер системного диска ограничен 20-50 Гб, то операционная система начинает работать медленнее ввиду того, что файлы расфрагментированы – части одного находятся в нескольких местах, а то и нескольких десятках мест. Особенно ситуация становится плачевной, когда остается несколько сотен мегабайт свободного места – компьютер в таких случаях работает очень медленно.
В статье разберемся, как почистить компьютер от мусорных файлов на примере конкретных программ, работающих на всех Windows.
Как еще ускорить работу компьютера
В Windows есть дополнительные настройки, которые помогут увеличить быстродействие. Изменив или отключив их, вы сможете добиться значительного прироста в производительности.
Отключение визуальных эффектов
Windows 10 отличается своим красочным внешним видом, плавными переходами и отображением теней. Но вся эта красота влияет на производительность, и если у вас слабый компьютер, это будет заметно.
Для отключения визуальных эффектов нажмите правой клавишей мышки на значке «Этот компьютер» и выберите пункт «Свойства».
Перейдите в пункт «Дополнительные параметры системы».
Во вкладке «Дополнительно», в части «Быстродействие», нажмите кнопку «Параметры».
Во вкладке «Визуальные эффекты» выберите пункт «Обеспечить наилучшее быстродействие» и нажмите «ОК».
Внешний вид изменится на упрощенный, но увеличится прирост производительности.
Увеличение файла подкачки
Если в вашем компьютере мало оперативной памяти (от 1 до 4 Гб), можно увеличить файл подкачки. Он будет подгружать файлы с оперативной памяти на жесткий диск.
Вот и всё – файл подкачки увеличен. Перезагрузите компьютер, чтобы изменения вступили в силу.
Отключение служб
Службы — это процессы, которые запускаются вместе с системой для моментального реагирования на то или иное действие. Пример тому антивирус, который запускает несколько служб для выявления вирусов еще до их активации.
В Windows 10 по умолчанию заложено много лишних служб – они замедляют работу компьютера. Покажу, как отключить некоторые из них.
Для этого нужно отключить три службы:
Делается это так же, как отключение Windows Search (см. выше).
Одна из лучших антивирусных программ – антивирус Касперского. Хоть он и тормозит систему, но отлично справляется с защитой. Также хорошо себя зарекомендовала линия защиты от Eset, которая не тормозит компьютер, но не так эффективна.
Антивирусы Касперский и Eset платные. Из бесплатных: AVG, Avira и 360 total security, но они без фаервола.
Планировщик задач
Планировщик задач служит для запуска в назначенные дни и часы определенных программ и файлов. По умолчанию система помещает туда свои файлы и задачи. Для их удаления выполните следующие действия.
Управление компьютером
Итак, почистить оперативную память на компьютере за счёт остановки неиспользуемых приложений можно так же быстро, как разобраться с восстановлением загрузчика Windows 7. Другое дело — службы: как уже было показано, не все они закрываются посредством «Диспетчера задач»; более того — некоторые вовсе не отображаются в списке.
Чтобы гарантированно остановить любую службу, забивающую ОЗУ, пользователь должен:
Открыть «Панель управления», а затем зайти в раздел «Система и безопасность».
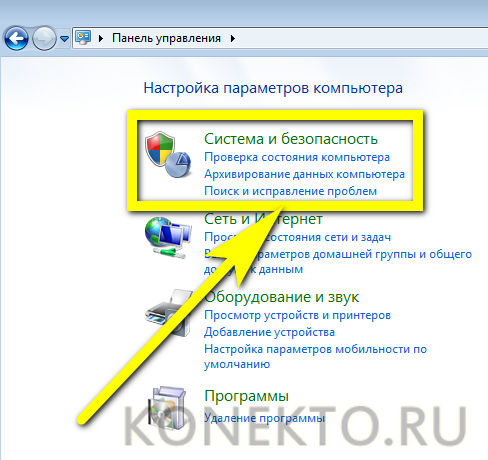
Выбрать подраздел «Администрирование».
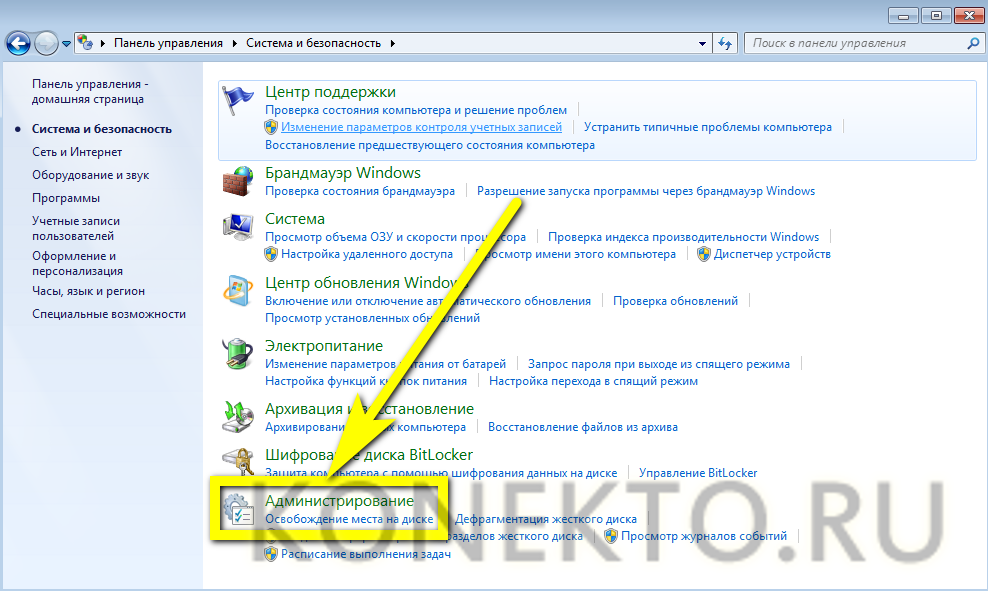
Запустить двойным щелчком левой клавиши мыши утилиту «Управление компьютером».
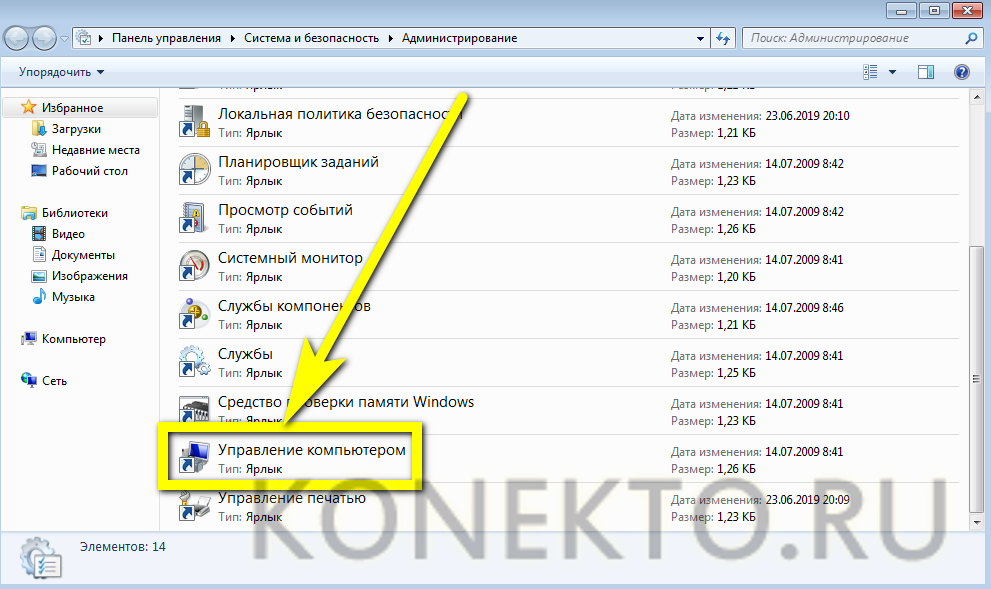
Развернуть меню «Службы и приложения».
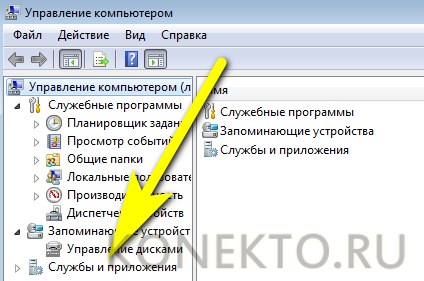
Перейти к пункту «Службы».
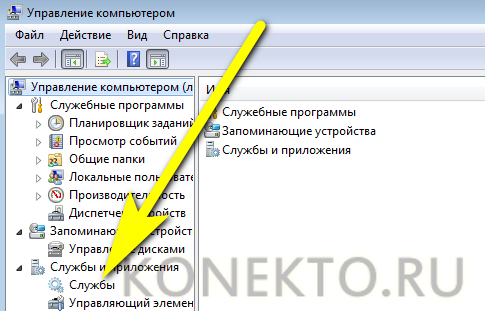
И, отыскав ненужный, захламляющий оперативную память процесс, выбрать для него опцию «Остановить».
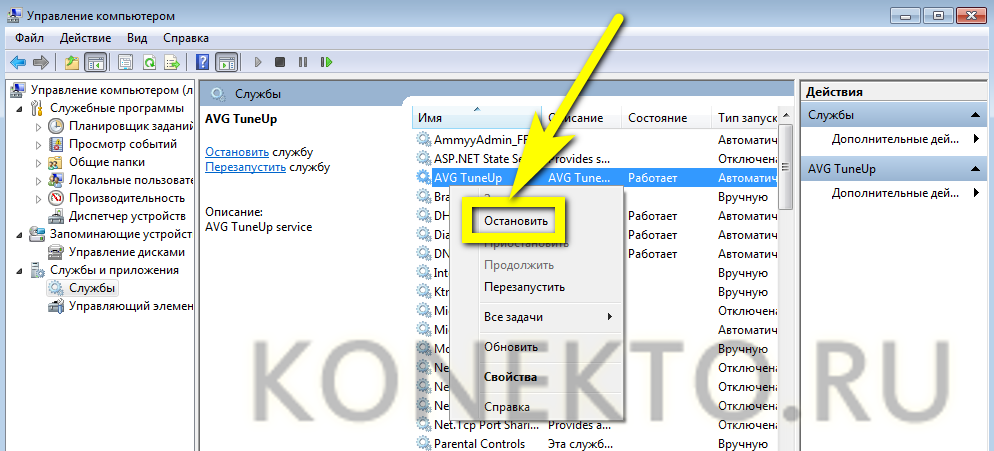
Через несколько секунд действие службы будет завершено; в этом же меню можно запретить её автозапуск — почти с такой же лёгкостью, что и узнать, почему не обновляется Windows 7.