Как освободить место на внутреннем диске андроид?
Содержание:
- Освободите место, удалив временные файлы
- Перемещаем виртуальную память с системного диска C: на другой диск
- Стирание отдельного жёсткого диска
- Расслабьте ум
- Как удалить кэш без потери данных на iPhone или iPad (рекомендуется)
- Решения: как исправить недостаток места на диске
- Очистка вручную
- Выход, шифрование и сброс Android
- Что означает ошибка Steam Not Enough Free Disk Space?
- Как освободить место на диске C:, не удаляя имеющиеся там программы?
- Используйте очистку диска.
- Контроль памяти Windows 10
- Сообщение о нехватке места на диске
Освободите место, удалив временные файлы
Хотя «Очистка диска» заменяет очистку диска, вы все равно можете использовать устаревший инструмент, чтобы освободить место на вашем компьютере, ноутбуке или планшете.
Удаление временных файлов
Используя «Контроль памяти», вы также можете удалять временные файлы системы и приложений (так же, как с помощью инструмента «Очистка диска»), чтобы освободить несколько гигабайт пространства.
Чтобы удалить временные файлы с помощью приложения «Параметры», выполните следующие действия:
Откройте Параметры → Система → Память устройства.
В разделе «Локальный диск (C:)» щелкните элемент Временные файлы.
Проверьте весь контент, который вы хотите очистить, чтобы освободить место, в том числе:
Загрузки.
Файлы оптимизации доставки.
Временные файлы.
Эскизы.
Определения Защитника Windows.
Корзина.
Временные установочные файлы Windows.
DirectX Shader Cache.
Файлы отчетов об ошибках Windows.
Временные интернет файлы.
Предыдущая установка Windows.
Быстрый совет: доступные элементы могут отличаться
Кроме того, если вы хотите выбрать элемент «Загрузки», перед очисткой этих файлов убедитесь, что вы сохранили всё важное в другом месте.
Нажмите кнопку Удалить файлы.. После выполнения этих действий функция удалит выбранные вами временные файлы, освободив место для более важных файлов
После выполнения этих действий функция удалит выбранные вами временные файлы, освободив место для более важных файлов.
Удалите восстановление системы и теневые копии
В случае, если вы используете восстановление системы и теневые копии (моментальный снимок тома, который позволяет создавать резервные копии файлов, даже когда они открыты), вы также можете удалить старые файлы, чтобы освободить место.
Чтобы удалить все точки восстановления, кроме самых последних, выполните следующие действия:
- Откройте Пуск.
- Найдите «Очистка диска» и выберите верхний результат, чтобы открыть его.
- Используйте раскрывающееся меню «Диски» и выберите диск (C:).
- Нажмите кнопку ОК.
- Нажмите кнопку Очистить системные файлы.
- Используйте раскрывающееся меню «Диски» и выберите диск (C:).
- Нажмите кнопку ОК.
- Перейдите на вкладку Дополнительно.
- В разделе «Восстановление системы и теневое копирование» нажмите кнопку Очистить.
- Нажмите кнопку Удалить.
Перемещаем виртуальную память с системного диска C: на другой диск
Этот способ подойдёт тем, у кого на компьютере помимо системного диска C: есть другие логические диски, например, D:, E: и т.п. Естественно, речь идёт исключительно о жёстких дисках, как физических, так и логических. Кардридеры, DVD-приводы, флешки и прочие блага цивилизации, естественно, не подойдут. И места на этих дисках должно быть не меньше 5-6Гб.
Для этого в любой версии Windows необходимо зайти на Панель управления и открыть свойства Системы. Делается это следующим образом:
Идём в Пуск и выбираем Панель управления (маленькое уточнение для счастливых обладателей компьютеров, работающих под управлением Windows 8 — вам, чтобы зайти на панель управление нужно поместить курсор мыши в правый верхний или нижний угол экрана, выбрать Настройки и Панель управления).
В открывшемся окне выбираем Мелкие значки или Крупные значки(1), в зависимости от остроты вашего зрения и дважды щёлкаем по значку Система(2).
В открывшемся окне нажимаем Дополнительные параметры системы.
В появившемся окне нажимаем кнопку Параметры.
Выбираем вкладку Дополнительно и нажимаем кнопку Изменить.
В следующем окне нужно будет сделать ровно следующие вещи:
Снять флажок с пункта Автоматически выбирать объем файла подкачки(1), выбрать диск C:(2), поставить радио-кнопку Без файла подкачки(3), обязательно нажать кнопку Задать(4). При этом Windows обязательно ругнётся на наши действия и скажет, что это не хорошо. Но мы трудностей не боимся и продолжаем наш скорбный труд и переносим виртуальную память на диск D: (или любой другой, какой у вас есть — на каком места побольше).
В принципе, если у вас 16 гигабайт оперативной памяти или больше, то вы можете пропустить следующий пункт, нажать ОК, со всем согласиться и перезагрузить компьютер — это ещё и прирост производительности даст. Если меньше 8 Гб, то лучше не экспериментировать и перейти к следующему шагу.
Теперь мы должны разместить файл подкачки на диске D: или любом другом, по вашему выбору. У меня только C: и D:, поэтому рассмотрим на этом примере. Выделяем диск D:(1), затем выбираем Размер по выбору системы(2), нажимаем Задать(3) и кнопку ОК.
Теперь везде нажимаем ОК и на вопрос о перезагрузке компьютера отвечаем Да. Если Windows по какой-то причине не попросит вас перезагрузить компьютер, всё равно следует это сделать для того, чтобы сделанные изменения вступили в силу.
Стирание отдельного жёсткого диска
Если нужно стереть отдельный жёсткий диск — не тот, который мы оставляем себе, и на котором у нас установлена Windows, можем это сделать с помощью программного менеджера дисков. Многие такие предусматривают операцию стирания диска с различными алгоритмами безопасности. Один из таких менеджеров — MiniTool Partition Wizard, стирание дисков входит в число бесплатных функций программы.
Рассмотрим, как стереть диск с помощью этой программы.
Сайт её загрузки:
И, кстати, даже если вы продаёте единственный жёсткий прежде покупки нового, не беда, можно записать на флешку функциональный LiveDisk WinPE, с его помощью произвести стирание диска и даже вполне себе комфортно пересидеть на этом WinPE до покупки диска, юзая сетевые ресурсы. Один из таких LiveDisk’ов — WinPE 10-8 Sergei Strelec, он предусматривает установку драйверов на сетевые устройства и видеокарту, очень хороший вариант, чтобы пересидеть какое-то время без жёсткого диска и полноценной среды Windows.
Сайт загрузки WinPE:
В составе ПО этого WinPE есть MiniTool Partition Wizard, только здесь программа русифицирована, а на официальном сайте она будет доступна без поддержки русского.

В окне MiniTool Partition Wizard кликаем продаваемый диск.
На панели операций выбираем «Стереть диск».

Подтверждаем, что мы хотим стереть диск.

Выбираем алгоритм безопасности, он же метод затирания данных в терминологии программы. Чтобы надёжно стереть данные, выбирать необходимо из тройки последних. Метод DoD 5220.28-STD (7 проходов) – самый безопасный, но, вместе с тем, и самый долгий по времени.
В нашем случае выберем оптимальный вариант – метод DoD 5220.22-M (3 прохода).

И теперь применяем запланированную операцию стирания диска.

Подтверждаем применение.

И дожидаемся, пока операция завершится. По её завершении можем проверить, подлежит ли что-то на нашем диске восстановлению. В среде WinPE 10-8 Sergei Strelec есть масса программ для восстановления данных, выберем, например, R.saver.
Это бесплатная портативная программа, если вы работаете в среде Windows, можете также использовать её, скачать её можно на официальном сайте:
В этой программе выбираем наш стёртый жёсткий диск.

И ждём, пока R.saver просканирует доступные для восстановления файлы.
В нашем случае таких файлов не оказалось, данные уничтожены, метод стирания DoD 5220.22-M (3 прохода) сработал на отлично.

Расслабьте ум
Сегодня принято возводить в культ внимание и сосредоточенность. Однако, как показывают исследования, для нормальной работы мозга не менее важны отдых и расфокусировка
Расслабившись и позволив мыслям свободно блуждать, вы можете испытать внезапный прилив вдохновения, придумать нестандартное решение проблемы, обнаружить неожиданные взаимосвязи между разными явлениями и распознать оттенки там, где раньше видели только черное и белое.
Так что время от времени позволяйте мозгу перейти в энергосберегающий режим. Это не только поможет вам задействовать его потенциал на полную мощность, но и спасет вас от умственного переутомления.
Оптимальное решение — каждый час делать 10-минутные перерывы на отдых. Составляйте свое расписание с учетом этих интервалов.
В течение перерыва занимайтесь чем-нибудь расслабляющим.
Слушайте музыку, рисуйте, вышивайте крестиком. Можно просто прогуляться и помечтать. Главное, чтобы вы не испытывали напряжения и не думали о задаче, требующей концентрации.
Обязательно устраивайте себе и более длительные перерывы — свободные вечера, выходные, ежегодные отпуска.
Как удалить кэш без потери данных на iPhone или iPad (рекомендуется)
Наиболее часто используемый метод, который позволяет удалить кэш на iOS-устройстве с максимальной эффективностью. Особенностью такой очистки кэша является сохранение данных на iPhone и iPad. Например, вложения из мессенджеров (обычно это фотографии и скриншоты из Viber, WhatsApp, прочих программ) по-прежнему будут доступны.
Данный способ также используется для уменьшения размера раздела Другое хранилища iPhone или iPad (подробно).
Примечание: Для выполнения процедуры очистки необходимо наличие компьютера (Windows или Mac) и Lightning-кабеля
1. Отключаем функцию iOS «Найти iPhone» в меню Настройки → Имя устройства → iCloud → Найти iPhone. Это необходимо для дальнейшего восстановления данных из резервной копии;
2. Подключаем iPhone или iPad к компьютеру и выбираем его в десктопном клиенте iTunes (скачать iTunes для компьютера можно здесь);
3. Перейдите в раздел «Обзор», при необходимости, укажите «галочкой» шифрование резервной копии, создайте пароль для нее и нажмите «Создать копию сейчас»;
4. Дожидаемся создания резервной копии (это может занять несколько минут). В верхней части iTunes можно следить за процессом.
5. Теперь восстанавливаем контент устройства из резервной копии, нажав соответствующую кнопку и введя пароль;
6. Переходим на iPhone или iPad в меню Настройки → Основные → Хранилище iPhone и оцениваем результат.
ПО ТЕМЕ: Как скачать видео на iPhone или iPad и смотреть без Интернета — 5 способов.
Решения: как исправить недостаток места на диске
Первый: удалить файлы, которые больше не нужны
Когда на диске действительно недостаточно места, самый простой способ исправить — удалить ненужные файлы ( как удалить файл, каталог или папку ).
Однако некоторые люди утверждали, что по ошибке удалили некоторые важные файлы. Могут ли они восстановить навсегда удаленные файлы? Конечно, могут.
Просто скачайте MiniTool Power Data Recovery, программу восстановления данных, пользующуюся высокой репутацией, и позвольте ей помочь вам!
Как восстановить навсегда удаленные файлы ?
- Установите программное обеспечение в раздел на вашем ПК, который не содержит потерянных данных.
- Запустите его на последнем этапе установки.
- Выбрать Этот ПК из левой боковой панели.
- Выясните раздел, содержащий удаленные данные, и выберите его на правой панели.
- Нажми на Сканировать в правом нижнем углу.
- Дождитесь завершения полного сканирования и просмотрите результаты поиска, чтобы найти удаленные файлы, которые будут отмечены красным крестиком.
- Поставьте галочку в квадратное поле напротив удаленных файлов / папок, которые вы хотите восстановить.
- Нажми на Сохранить кнопку, чтобы открыть окно выбора каталога.
- Выберите другой диск для хранения восстановленных данных и нажмите кнопку Хорошо кнопку для подтверждения.
- Ждите восстановления.
- Нажмите Хорошо в окне уведомления, которое появляется в конце восстановления.
- Теперь вы можете открыть целевой диск, чтобы просмотреть восстановленные данные.
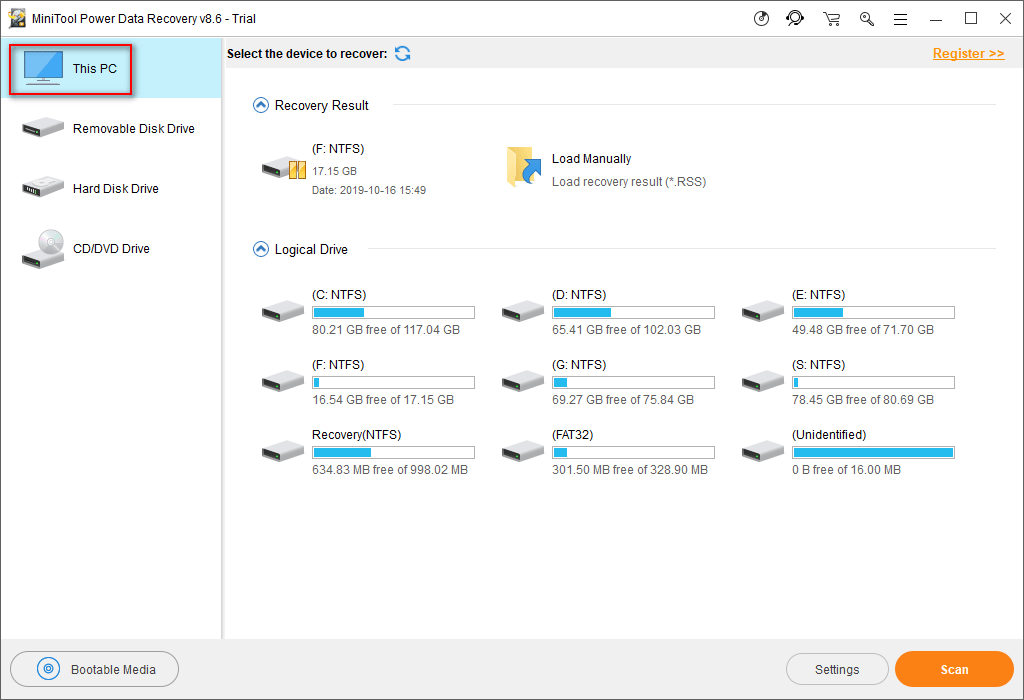
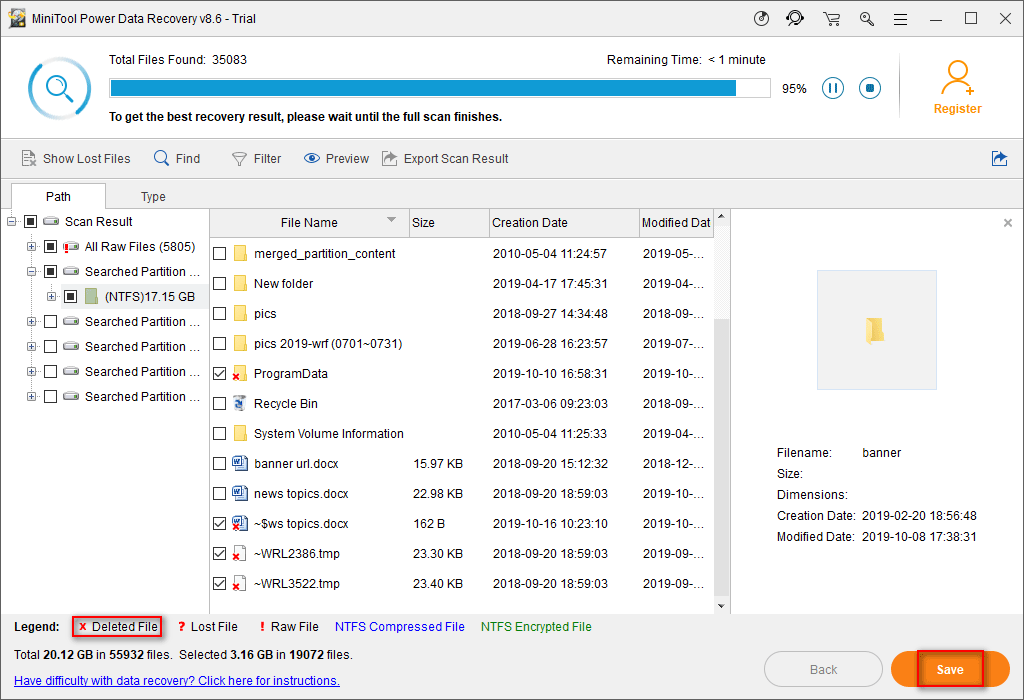
Нажмите здесь, чтобы получить полную версию MiniTool Power Data Recovery.
Имейте это в виду : вышеуказанные шаги также полезны для восстановления файлов, утерянных во время устранения проблем с нехваткой места на диске.
Очистка вручную
Пользователь, не имеющий желания искать лучшую программу для очистки и оптимизации компьютера и вместе с тем знающий, где на жёстких дисках хранятся загрузки, ненужные исполняемые файлы и данные, сохранившиеся после деинсталляции приложений, может удалить лишнее вручную. На это уйдёт чуть больше времени, зато не пропадёт ничего по-настоящему нужного, как нередко случается при автоматическом освобождении места от мусора.
Чтобы очистить диск С вручную, нужно следовать простому алгоритму:
Открыть меню «Этот компьютер» и, не заходя пока в локальный диск С, перейти в расположенный в разделе «Папки» подраздел «Загрузки».
В открывшемся окне ознакомиться с общим количеством файлов и их размерами.
Если диск С переполнен и требуется срочно его почистить, вызвать выпадающее меню возле колонки «Размер», наведя на её заголовок указатель мыши и кликнув по обращённому вниз треугольнику, и отметить только большие объёмы данных — к примеру, от 128 мегабайтов.
Или просто задать сортировку по размеру от большего к меньшему, щёлкнув левой клавишей мыши по заголовку того же столбца.
Найти ненужный файл, выделить его нажатием правой клавиши мыши и выбрать в контекстном меню строчку «Удалить» — или воспользоваться клавишей Delete.
Подтвердить своё намерение переместить данные в «Корзину» — если не производилась тонкая настройка Windows, полностью и окончательно он пока не удалится.
Чтобы ускорить работу, можно выделять сразу несколько больших файлов; посмотрев их размер в нижней строчке окна, пользователь легко удалит их ранее описанным способом.
Если открыть каталог «Загрузки» не получается, а память по-прежнему забита, понадобится перейти в системный диск С.
Найти в открывшемся окне папку «Пользователи».
Выбрать свою учётную запись.
И обнаружить требуемую папку. Работать с ней следует в ранее приведённом порядке.
Первый шаг сделан. Теперь пользователю нужно вернуться в диск С, перейти на вкладку «Вид».
И установить галочку в чекбоксе «Скрытые элементы» — иначе часть больших файлов очистить не получится.
Войдя в каталог Windows, юзер должен.
Переместиться вниз по странице, найти и открыть папку Temp.
Если делать этого раньше не приходилось и владелец компьютера или ноутбука в первый раз столкнулся с тем, что на диске С недостаточно места, для работы в каталоге понадобится дать разрешение от имени администратора.
Как правило, в указанной папке большие файлы не хранятся. Впрочем, можно выделить их и удалить все — тем же способом, который был описан раньше. Нужно быть готовым, что часть данных очистить не удастся: они используются системой и могут быть уничтожены только после перезагрузки.
Часто случается, что после деинсталляции ненужных программ на локальном диске остаются столь же лишние файлы. Особенно это характерно для игр, сохраняющих скриншоты пользователя и данные прохождения, графических, видео- и аудиоредакторов. Избавиться от не представляющей ценности информации можно, снова очутившись на диске С и, последовательно посещая папки Program Files и Program Files (x86).
Удалять впустую занимающие на компьютере место файлы и папки
Делать это стоит крайне осторожно, чтобы не «зацепить» нужные данные: несмотря на декларируемую Microsoft заботу о пользователе, некоторые критически важные для работы Windows документы по-прежнему удаляются в штатном режиме — а значит, очередного успешного запуска системы может и не случиться
Посетить и очистить другие каталоги на локальном диске С — например, папки «Видео», «Документы», «Изображения», «Музыка» и так далее. Крайне не рекомендуется, даже если необходимо освободить место в кратчайшие сроки, удалять без разбора все вложенные папки: вследствие своей поспешности пользователь наверняка лишится части важных или жизненно необходимых файлов.
Теперь, закончив с удалением данных в «ручном режиме», следует открыть «Корзину».
Внимательно просмотреть содержащиеся в ней готовые к безвозвратному удалению файлы — и, если обнаружен нужный, щёлкнуть по нему правой клавишей мыши и выбрать в контекстном меню пункт «Восстановить».
Теперь, нажав на кнопку «Очистить корзину».
И подтвердив твёрдость своих намерений, владелец компьютера наконец сможет почистить системный жёсткий диск от мусора.
Процесс безвозвратного удаления файлов занимает, в зависимости от их количества и суммарного объёма, от пары секунд до нескольких часов. Восстановить их штатными способами уже не получится — а значит, нужно немного напрячься и потратить несколько минут на изучение списка содержимого «Корзины».
Выход, шифрование и сброс Android
Выполняйте конкретно следующие шаги (для Android 7.1, при необходимости используйте функцию поиска в диалоге настроек).
- В настройках Android сначала выберите «Безопасность».
- Если в поле «Зашифровать телефон» не указано «Зашифрован», нажмите на него и зашифруйте телефон. Для этого должен быть установлен PIN-код.
- После этого выберите «Аккаунты | Google» в настройках. Там вы перейдете в каждый из перечисленных аккаунтов Google, где нужно в правом верхнем углу нажать на три точки и на «Удалить аккаунт».
- Затем в настройках нажмите «Восстановление и сброс / Возврат к заводским настройкам» и подтвердите в появившемся окне «Сбросить телефон».
- Здесь мы подробно рассказали, как сбросить смартфон на Android к заводским настройкам.
Не забудьте перед передачей устройства извлечь SD и SIM-карту. Карту памяти можно очистить, как было описано выше, и если SIM-карта вам больше не нужна, можно применить грубую силу. Разрежьте ее на две-три части, и тогда, возможно, сохраненные на ней контакты будут удалены раз и навсегда.
Для цифровой уборки:
- Как очистить диск в Windows: удаляем временные и системные файлы
- Как очистить оперативную память смартфона на Android
Что означает ошибка Steam Not Enough Free Disk Space?
Steam является основным игровым клиентом почти для каждого игрока, играющего на ПК, но, несмотря на частые обновления, он все еще сталкивается с периодическими проблемами. Когда вы пытаетесь обновить игру, возникает одна неприятная проблема: у вас достаточно места на диске, но Steam отменяет загрузку и возвращает ошибку НЕДОСТАТОЧНО СВОБОДНОГО МЕСТА НА ДИСКЕ .
Эта ошибка может быть вызвана различными опасностями на пути Steam к обновлению игры, от неработающей загрузки до недостаточного доступа для записи. Прочтите несколько решений, которые вы можете попробовать, чтобы устранить эту ошибку.
Как освободить место на диске C:, не удаляя имеющиеся там программы?
Для начала проведем небольшую подготовку, которая потребуется нам для более успешного и эффективного избавления от временных файлов. Для чистоты эксперимента мы засечем, сколько место было на жестком диске автора этой статьи и будем мониторить эти величины после каждого этапа очистки диска.
1. Зайдите в папку Мой компьютер и выберите там меню Сервис>Свойства папки.
2. Перейдите во вкладку Вид и в окне Дополнительные параметры выберите Показывать скрытые файлы и папки. Это нам потребуется, чтобы очистить временные файлы из нашего профиля. По умолчанию эти вещи от пользователей скрыты, но нас такое положение дел не устроит. Нажимаем ОК для сохранения настроек. Для пользователей Windows Vista/7 — вам, чтобы попасть в это окно, необходимо зайти в Пуск>Панель управления, выбрать в графе Просмотр Мелкие значки и два раза щелкнуть по значку Параметры папок.
3. Теперь нажимаем Пуск, находим там команду Выполнить (в Windows Vista/7 по умолчанию не отображаются — см. Как включить команду Выполнить) и набираем (или копируем отсюда) команду и нажимаем кнопку OK. В открывшемся окне переходим в папку Local Settings > Temp (Владельцы Windows Vista/7/8 — вам нужно зайти в AppData > Local > Temp).
4. Нажимаем Ctrl+A и после этого комбинацию клавиш Shift+Delete (удаление файлов, минуя корзину) и нажимаем Да.
Все эти файлы можно смело удалять, т.к. раз уж они попали в эту папку, то какой-либо ценности представлять не могут. Однако в процессе удаления обязательно возникнет такая ситуация:
Здесь отвечаем Да для всех
А потом такая:
Здесь нажимаем ОК, после чего нажимаем клавишу Ctrl и щелкаем левой кнопкой мыши по файлу с именем, указанным на сообщении, чтобы снять с него выделение. После этого опять Shift+Delete и поехали дальше до тех пор, пока не будет удалено все, что только возможно удалить.
Почему возникла такая ситуация? Дело в том, что мы удаляем файлы из текущего профиля, поэтому там есть файлы, которые используются операционной системой и программами в данный момент. Естественно, Windows не даст вам их удалить, чтобы не вызвать крах системы. Все же остальное должно быть удалено.
Вот так выглядеть папка Temp после глобальной очистки:
Вот сколько места освободилось на диске С:
Этот компьютер подвергается такой чистке регулярно, поэтому в вашем случае результат может быть гораздо более ощутимый. Автор один раз таким образом освободил 20(!) Гигабайт дискового пространства и это только удалив содержимое папки Temp. Правда, это был чужой компьютер.
Переходим к следующему этапу. Идем в папку Мой компьютер, диск С:, папка Windows и в ней папка Temp. Если в процессе этого длинного пути будет возникать сообщение:
Смело выбирайте Отображать содержимое этой папки и идите дальше.
В действительности, эта папка Temp оставлена в составе операционной системы лишь только для совместимости со старыми программами, поэтому она скорей всего будет практически пуста. Но курочка по зернышку клюет, поэтому мы будем чистить все, что только можно, а в результате получится хорошо. Проделываем с этой папкой ровно все тоже, что и с предыдущей одноименной. А именно Ctrl+A и Shift+Delete.
В данном случае освободилось около трех мегабайт, поэтому смотреть, как изменилось дисковое пространство испытуемого диска, пока смысла нет.
Чистим временные файлы Интернета. Этот способ работает, если вы используете Internet Explorer. Хотя, в других браузерах все удаляется примерно так же. Заходим в Пуск>(Настройка>)Панель управления и два раза щелкаем по значку Свойства обозревателя.
Нажимаем кнопку Удалить.
Проставляем флажки вот таким образом и нажимаем Удалить. И потом ОК после завершения удаления. Смотрим, как изменились показатели свободного дискового пространства:
На этом компьютере Internet Explorer почти не используется, поэтому в вашем случае эффект может быть гораздо ощутимей.
Теперь щелкаем правой кнопкой по Корзине и выбираем Очистить корзину. Это делается на всякий случай, мало ли что-то улетело в корзину. Вы ведь не храните в Корзине самые нужные файлы, правда? Точно так же, как не храните продукты в мусорном ведре.
Используйте очистку диска.
Если вы предпочитаете более компактный вид, чем экран «Хранилище» в приложении «Настройки», вы можете выбрать устаревшая утилита очистки диска вместо. Он предлагает аналогичные функции и позволяет быстро удалять множество временных файлов. Вы можете вызвать его, выполнив поиск «Очистка диска» в меню «Пуск».
Затем установите флажки рядом с типами данных, которые вы хотите удалить, например, Windows Update Cleanup, Temporary Internet Files, System error memory dump files и т. Д. Затем выберите ОК.
Вы также можете выбрать опцию Очистить системные файлы, чтобы просмотреть дополнительные типы временных файлов.
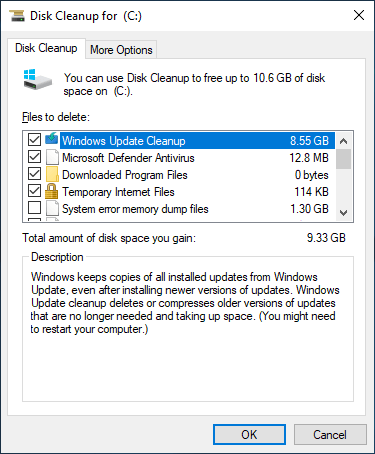
Контроль памяти Windows 10
В операционной системе Windows 10 была добавлена функция контроля памяти. Windows может автоматически освободить место на диске, избавившись от файлов, которые не требуются, например временные файлы и содержимое корзины. Пользователю достаточно включить контроль памяти в обновленных параметрах системы.
- Откройте Параметры системы и перейдите в раздел Система > Память устройства, и нажмите кнопку Изменить способ автоматического освобождения места в пункте Контроль памяти.
- Дальше достаточно изменить значение пункта Контроль памяти на Включено для автоматического освобождения памяти.
А также рекомендуем настроить когда будет осуществляться запуск контроля памяти, по умолчанию установлено значение Когда останется мало места на диске, но чтобы не допускать появления уведомления недостаточно места на диске Windows 10 можно установить значение Еженедельно или Каждый месяц.
Сообщение о нехватке места на диске
Ну, всплывающее уведомление предназначено для предупреждения о том, что у вас заканчивается свободное место на диске. Но иногда вы можете получить это без видимой причины.
Если вы чувствуете, что вам действительно не хватает места на диске, вы можете очистить место на диске.
Windows Vista проверяет доступное дисковое пространство каждую минуту, но Windows 7 и более поздние версии по умолчанию проверяют доступное дисковое пространство каждые 10 минут, и всплывающее окно остается в течение 10 секунд. Это сделано с учетом определенных проблем с производительностью.
Таким образом, вполне возможно, что ваша Windows 10/8/7 может никогда не предупредить вас об этом, в то время как вы на самом деле занимает место на диске, возможно, в процессе вставки больших объемов данных. Может случиться так, что он предупредит вас, когда будет слишком поздно, то есть через 10 минут!
Это пороговые уровни, когда вы можете увидеть всплывающие окна:
- Свободное пространство менее 200 МБ. недостаточно дискового пространства на диске.
- Свободное место менее 80 МБ: у вас недостаточно места на дисковом пространстве на диске
- Свободное место менее 50 МБ: у вас недостаточно места на дисковом пространстве на диске
- Свободного места не осталось: у вас недостаточно места на диске .
Если вы хотите, вы можете отключить эту проверку низкого диска через реестр Windows. Для этого откройте regedit и перейдите к следующей клавише:

HKEY_CURRENT_USER \ SOFTWARE \ Microsoft \ Windows \ CurrentVersion \ Policies \ Explorer,
Создайте новое значение DWORD с именем NoLowDiskSpaceChecks и присвойте ему значение 1 .
Вы также всегда можете использовать наш Ultimate Windows Tweaker 4 для Windows 10, чтобы сделать это легко. Вы увидите его в разделе «Настройка»> «Проводник». Существуют разные версии для Windows 10, Windows 8.1 и Windows 7.
Поэтому может быть хорошей идеей проверить доступное место на диске, если вы планируете записывать на него большой объем данных.
Вы можете использовать утилиту очистки диска или CCleaner, чтобы очистить место на диске. Если вам сейчас удобен пакет обновления 1 (SP1) и вы уверены, что вам не нужно удалять пакет обновления, вы можете рассмотреть возможность удаления нескольких 100 МБ таких резервных файлов и освободить место на диске.
Если вы хотите проанализировать, куда ушло ваше дисковое пространство, вы можете проверить Disk Space Fan или Space Sniffer.
Disk Footprint Tool в Windows 10/8.1 позволит вам выполнить несколько задач, связанных с использованием дискового пространства. Вы можете использовать его для создания снимков, сводок, анализа использования диска, анонимности, сравнения роста с течением времени с помощью исследования роста диска и многого другого.


