Как настроить airpods на iphone
Содержание:
- Подключение AirPods 2 к вашему Mac
- Какие модели совместимы с iPhone
- Android-приложения для использования AirPods
- Использование наушников AirPods
- Что нужно знать о настройке Айрподс Pro
- Как посмотреть заряд AirPods на iPhone?
- Подключение новых AirPods 2 на iPhone, iPad и iPod touch
- Возможные проблемы с Airpods
- Приложения для AirPods
- Как заряжать наушники и чехол
- Прослушивание аудиозаписей в наушниках AirPods
- Почему один наушник AirPods (AirPods Pro) играет тише другого на iPhone (или вообще не играет), в чем причина?
- Подключение беспроводных наушников
- AirPods не соединяются с iOS или установлены не правильно? Что делать?
- Управление AirPods
- Как подключить AirPods к iPhone
- Подключаем Bluetooth-наушники к телефону iPhone
- Первое подключение AirPods
- Особенности подключения
Подключение AirPods 2 к вашему Mac
Если ранее вы настроили свои AirPods 2 на iPhone, iPad или iPod touch, а также вошли в iCloud с аналогичным Apple ID, то никаких дополнительных действий делать не нужно — наушники уже должны быть готовы к использованию. В этом случае вам нужно положить ваши AirPods в уши, нажать на значок Bluetooth в строке меню вашего Mac, выбрать AirPods из выпадающего списка и нажать «Подключиться».
Если AirPods в строке меню Bluetooth не отображаются, предварительно нужно вручную связать из с компьютером:
1 — Запустите Системные настройки из строки меню Apple ( -> Системные настройки …)
2 — Нажмите на иконку Bluetooth
3 — Убедитесь, что Bluetooth включен
4 — Преподнесите кейс AirPods с наушниками внутри к вашему компьютеру, предварительно открыв его верхнюю крышку
5 — Нажмите и удерживайте кнопку на задней стороне зарядного кейса, пока индикатор состояния внутри кейса не начнет мигать белым цветом
6 — Выберите свои AirPods в списке устройств Bluetooth на своем Mac, и нажмите «Подключиться».
В следующий раз, когда вы захотите воспользоваться наушниками при работе с Mac, просто поместите их в уши — соединение должно осуществиться автоматически.
Какие модели совместимы с iPhone
Как было упомянуто выше, лучше всего с Айфонами совместима фирменная «эппловская» гарнитура, получившая название AirPods или улучшенная версия AirPods Pro. Устройства наилучшим образом проявляют себя в паре с фирменным девайсом, плюс ко всему, гармонично вписываются в образ любой модели iPhone. Правда, есть некоторые ограничения – первая партия классических AirPods работает с версией прошивки iOS от 10 и выше, а второе поколение – начиная с 12.2.
Однако не все пользователи «яблочных» устройство торопятся приобретать отдельно эту гарнитуру (в коробке идет проводная EarPods). И вот почему:
- Напомним, что беспроводная гарнитура не идет в комплекте с Айфоном и приобретается отдельно, что уже считается минусом;
- Несмотря на то, что дизайн и форма вкладышей классических AirPods не претерпели изменений и остались теми же, что и в популярных проводных EarPods, некоторые покупатели отметили, что эта модель неудобна и часто выпадает из ушей (например, их легко потерять при беге). То же касается и вакуумных AirPods Pro, встреченные некоторыми пользователями довольно прохладно, также из-за дискомфорта в использовании;
- Еще один повод не покупать фирменные «яблочные» вкладыши – цена. Как и все устройства от компании Apple, беспроводные наушники стоят недешево, а на рынке полно аналогов других производителей вполовину от предлагаемой стоимости, а то и в разы;
- Четвертая причина вытекает из прошлой – боязнь потерять такие дорогие наушники. Особенно обидно, когда теряется один. Конечно, можно докупить отдельно правый или левый вкладыш. Но если понадобится срочная продажа, то это уже будет очень невыгодно. Поэтому чаще предпочтение отдается более недорогим моделям от конкурентов.
Какие же есть альтернативы AirPods? Вот несколько вариантов, которые неплохо работают в паре с iPhone (некоторые могут работать с вылетами и недочетами, так как больше подходят к операционной системе Android, а не iOS):
- Xiaomi AirDots Pro;
- Meizu Pop;
- Honor FlyPods;
- Samsung Gear IconX.
Android-приложения для использования AirPods
Чтобы расширить возможности «ЭйрПодс» при подключении к смартфону под управлением ОС Android, стоит воспользоваться следующими приложениями:
- AirBattery. Используется для демонстрации запасов аккумулятора и возможности приостановить воспроизведение видео (YouTube, Netflix) при наличии одного из вкладышей в ухе;
- Assistant Trigger. Подходит для использования со всеми поколениями AirPods; может демонстрировать остатки запасов батареи, а также работать с оптическими датчиками для приостановки воспроизведения при изъятии из ушей (в платной версии);
- Podroid. Позволяет переназначить тапы, включая смену композиций, паузу/воспроизведение и даже увеличение громкости;
- Droidpods (139 рублей). Выводит в шторку уведомлений информацию об остатках заряда, оповещает при недостаточных запасах аккумулятора и позволяет настраивать отдельные функции;
- AirBuds Popup (99 рублей за полную версию). Дает возможность отслеживания запасов АКБ, позволяет назначить на тапы увеличение громкости, при изъятии вкладыша из уха приостанавливает воспроизведение;
- AirDroid. Эта программа отображает как уровень заряда кейса, так и отдельных вкладышей.
Использование наушников AirPods
В наушниках AirPods можно слушать музыку, совершать телефонные вызовы, использовать Siri и выполнять другие задачи.
Если имеется устройство iPhone с ОС iOS 10.2 или более поздней версии и наушники AirPods настраиваются в первый раз*, выполните следующие действия.
- Чтобы разблокировать экран iPhone, нажмите кнопку «Домой».
- Откройте чехол, в котором находятся наушники AirPods, и расположите его рядом с iPhone.
- На устройстве iPhone отобразится анимационная заставка программы настройки.
- Нажмите «Подключить» и выберите «Готово».
Если выполнен вход в iCloud, наушники AirPods автоматически настраиваются для работы любым из поддерживаемых устройств, подключенных к iCloud с использованием того же идентификатора Apple ID.
* Чтобы настроить наушники AirPods для работы с другим устройством, выполните эти действия.
Извлеченные из чехла наушники AirPods уже включены и готовы к использованию. При вставке наушников в уши воспроизведение аудиозаписей с устройства начинается автоматически. Если снять один из наушников AirPods, аудиозапись будет поставлена на паузу. Если снять оба наушника, воспроизведение будет остановлено.
Наушники AirPods подключаются к устройству iPhone и часам Apple Watch одновременно. Переключение звука между ними происходит автоматически.
Чтобы использовать наушники AirPods для воспроизведения аудиозаписей с другого устройства или переключить звук на другие наушники или колонки, выполните следующие действия.
На устройстве iOS
- Откройте программу «Пункт управления», смахнув вверх от нижнего края экрана.
- Для управления аудиозаписями смахните справа налево.
- Нажмите значок , затем выберите в списке нужное устройство.*
Щелкните значок в строке меню и выберите наушники AirPods* или другие колонки в разделе «Устройство вывода».
* Наушники AirPods отображаются в списке, только если находятся рядом и готовы к использованию.
Если любой из наушников AirPods находится в ухе, два быстрых постукивания по его внешней поверхности активируют Siri1 или режим телефона.2
Можно попросить Siri совершить телефонный вызов, спланировать маршрут или выяснить, пойдет ли вечером дождь.
Siri может также управлять воспроизведением музыки и проверять состояние наушников AirPods. Ниже приведены некоторые примеры запросов к Siri.
- «Воспроизведи мой плейлист избранного».
- «Увеличь громкость».
- «Как отсюда добраться домой?»
- «Перейди к следующей песне».
- «Приостанови музыку».
- «Какой уровень заряда аккумулятора в моих AirPods?»
Siri может оповещать пользователя о входящих вызовах. Для ответа коснитесь наушника два раза. Затем можно повторить это действие для завершения разговора или переключения на другой вызов.
- Если не удается вызвать Siri двойным постукиванием, перейдите в меню «Настройки» > Siri и убедитесь, что параметр «Доступ с блокировкой экрана» активен.
- При необходимости можно изменить настройки, чтобы двойное постукивание по наушнику отвечало за воспроизведение или приостановку музыки.
Чтобы зарядить наушники AirPods, поместите их в чехол и закройте крышку. Они отключатся, после чего начнется их зарядка.
Чтобы зарядить наушники AirPods и чехол одновременно, подключите к чехлу кабель Lightning-USB производства Apple. Узнайте больше о зарядке.
При первой настройке наушников AirPods для работы с iPhone под управлением ОС iOS 10 выполните действия выше.
Чтобы настроить наушники AirPods для работы с устройством стороннего производителя (не Apple) или с устройством, где не выполнен вход в учетную запись iCloud, следуйте инструкциям ниже.
Если при попытке настроить AirPods для работы с iPhone не отображается анимационная заставка программы настройки, выполните следующие действия. Повторяйте настройку AirPods после каждого из этих действий.
- Убедитесь, что наушники AirPods заряжены.
- Закройте крышку, подождите 15 секунд, затем откройте крышку. Индикатор состояния должен начать мигать белым.
- Если этого не происходит, нажмите и удерживайте кнопку настройки на задней панели чехла, пока индикатор состояния не начнет мигать белым.
- По-прежнему не удается настроить наушники AirPods? Нажмите и удерживайте кнопку настройки в течение 15 секунд или дольше, чтобы индикатор состояния несколько раз мигнул желтым, а затем замигал белым.
Узнайте, что делать, если не удается найти наушники AirPods.
Что нужно знать о настройке Айрподс Pro
Этот выпуск наушников отличается от своих предшественников внешним видом и дизайном, а также переработан способ управления. Новый вариант управление не относится к теме сегодняшней статьи, поэтому рассказ о ней оставим для последующего повествования.
В первую очередь стоит отметить, что у двух поколений устройств некоторые функции практически идентичные. В AirPods также можно включить «Автообнаружение уха» и предоставить возможность работы микрофона только на одном устройстве.
Также присутствует возможность отключить подсы от телефона, если такая необходимость возникла, а также можно забыть наушники для всех привязанных устройств.
Теперь разберем отличающийся функционал. Во-первых, это функция шумоподавления.
Есть два типа работы: «Активный» или «Прозрачный», которые предусмотрены для данной функции . Если шумоподавление для вас не принципиально, то его можно отключить совсем.
Это доступно выполнить при помощи продолжительного нажатия кнопки на корпусе наушника. В заводской версии заложено переключение между двумя вышеуказанными режимами. Однако можно выполнить настройку таким образом, что будет выполняться отключение режима шумоподавления.
Настройка выполняется следующим образом:
- Заходим в настройки айр подса в своем телефоне.
- Далее находим пункт «Нажатие и удерживание AirPods» и выбираем левый или правый подс. При этом мы попадем в меню шумоподавления, где можно настроить параметр для каждого уха отдельно.

Выполните отметку напротив необходимых тогда переключение между ними будет осуществляться через нажатие на кнопку, расположенную на корпусе наушника.

Как посмотреть заряд AirPods на iPhone?
При подключении гарнитуры на экране смартфона будет отображаться заряд аксессуара. Также его можно посмотреть в виджетах:
- Для этого свайпните влево.
- Пролистайте вниз и нажмите «Изменить».
- Найдите в списке виджетов «Элементы питания» и кликните на + для добавления этой графы в виджеты.
Теперь свайпая влево в графе «Элементы питания» вы сможете просматривать заряд своего смартфона и аксессуаров, подключённых к нему.

Также, зайдя в «пункт управления» и нажав карточку с элементами управления звуком в правом верхнем углу, вы сможете увидеть уровень заряда беспроводных наушников и футляра.

Подключение новых AirPods 2 на iPhone, iPad и iPod touch
Прежде чем вы сможете впервые начать использовать свои вторые AirPods на своих устройствах iOS, необходимо выполнить несколько простых шагов:
1 — Разблокируйте свой iPhone, iPad или iPod touch. Если ваше устройство уже разблокировано, перейдите на главный экран
2 — Поднесите зарядный кейс AirPods с наушниками внутри как можно ближе к вашему девайсу, предварительно открыв его верхнюю крышку
3 — Подождите когда на экране вашего девайса появится соответствующее окошко подключения
4 — Нажмите на нем «Подключиться», зажмите заднюю кнопку на кейсе, а затем нажмите «Готово»
5 — Если вы еще не настроили функцию «Привет Сири» на своем устройстве, здесь вы также получите инструкции по её настройке.
Готово! Это все что нужно сделать. Далее ваши AirPods 2 должны автоматически сопрягаться с вашим девайсом, как только они окажутся поблизости
Обратите внимание, что если вы также используете привязку к iCloud, новые AirPods будут автоматически настроены и на любом из ваших устройств, которые числятся с аналогичным Apple ID
Возможные проблемы с Airpods
Проблемы у пользователей техники от Apple возникают нечасто, однако если все же что-то пошло не так, не стоит слишком переживать, чаще всего проблема решается очень быстро. Рассмотрим наиболее распространенные варианты.
Если автоматически беспроводная гарнитура не сопрягается с устройством, стоит предпринять следующие действия:
- Проверьте, включен ли блютуз модуль на подключаемом устройстве.
- Положите чехол Airpods поближе, примерно на расстоянии в 5 см.
- Попробуйте отключить и повторно включить адаптер беспроводной связи.
- Откройте чехол и зажмите сервисную кнопку, расположенную на обратной стороне корпуса. Удерживать ее стоит ее до тех пор, пока внутри чехла между гнезд для наушников не загорится световой индикатор. Это будет сигнализировать о том, что произведен сброс настроек и гаджет готов к первичному сопряжению.
- Еще одна распространенная причина отсутствия подключения – разряженная гарнитура или чехол. В случае успешного подключения на экране смартфона появится заряд по отдельности для кейса и для гарнитуры. Позже эту информацию можно будет посмотреть в виджетах элементов питания или просто спросить уровень заряда батареи у Siri.
Если не работает один наушник — вам поможет наша статья.
После почти двухмесячного отсутствия, распиаренные AirPods поступили наконец-то в продажу. В конце декабря первые покупатели получили по предзаказам заветные белые коробочки. Излишне напоминать, как впечатлил многих захватывающий промо-ролик с их возможностями, продемонстрированный ещё в сентябре прошлого года – на презентации айфонов. Соответствует ли всё действительности?
В данном посте приведём краткий мануал, касающийся особенностей эксплуатации инновационных AirPods. Хотя какой-то специальной инструкции и не требуется – взаимодействие интуитивно понятное.
Приложения для AirPods
Хотя большинство из функций не работают на Android по умолчанию, некоторыми опциями можно воспользоваться с помощью приложений от сторонних разработчиков.

AirBattery — самое известное из приложений подобного рода. Это бесплатная программа, проверяющая заряд батарей как у наушников, так и у зарядного футляра. А также показывает, когда производилось подключение беспроводной гарнитуры.
Пользователю предлагается (в качестве «бонуса») экспериментальная реализация функции Air detection. Работает она, правда, только со Spotify. Обновление до версии Pro за 1 доллар даст вам еще несколько функций, включая уведомления об обновлениях. Пусть приложение не идеально, но с ним пользоваться наушниками Apple на Android намного удобней.

Если оно вам не понравится, то попробуйте установить аналог – Assistant Trigger. В этой программке есть и Ear detection, и настройки двойного нажатия через помощника Google Assistant.
Как заряжать наушники и чехол
Свой уровень заряда имеют как наушники, так и футляр. Заряжается гарнитура именно в специальном чехле. Это еще одна важная роль, которую выполняет футляр AirPods.
Футляр обеспечивает несколько полных перезарядок. С его помощью можно увеличить заданное значение. Так, если постоянно подзаряжать беспроводные наушники, то они проработают до 24 часов при проигрывании музыки и до 11 часов при разговоре.
Сам футляр тоже необходимо заряжать. Делается эти при помощи специального кабеля, который идет в комплекте. Lightning следует подключить к разъему на футляре и к блоку питания или компьютеру.
Для удобства пользователя реализована функция быстрой зарядки. Так, если пользователь поместит гарнитуру в футляр на 15 минут, то время прослушивание музыки составит до 3 часов. При этом можно разговаривать более часа.
Чтобы сохранить уровень заряда наушников как можно дольше, пользователю следует хранить устройство в специальном футляре. Если необходимо зарядить AirPods, рекомендуется подключить чехол к сети.
Прослушивание аудиозаписей в наушниках AirPods
Извлеченные из чехла наушники AirPods уже включены и готовы к использованию. А воспроизведение с устройства начнется автоматически, как только вы вставите их в уши. Если вынуть один наушник AirPods, воспроизведение приостановится, а если оба — остановится. Если вы используете один наушник AirPod и вынимаете его, воспроизведение приостанавливается, но если вставить его обратно в течение 15 секунд, воспроизведение автоматически возобновится.
Чтобы вам было комфортно носить AirPods Pro, выберите вкладыши подходящего размера.
Наушники AirPods подключаются к iPhone и Apple Watch одновременно. Переключение звука между ними происходит автоматически.
Храните наушники AirPods и AirPods Pro в зарядном футляре, когда вы их не используете. Если хранить AirPods в кармане или в сумке, наушники могут повредиться.
Чтобы воспроизводить аудиозаписи с другого устройства через наушники AirPods или переключить звук на другие наушники или колонки, выполните следующие действия.

На устройстве iOS
- Откройте «Пункт управления».
- Нажмите и удерживайте карточку с элементами управления звуком в правом верхнем углу Пункта управления, чтобы изменить настройки аудио.
- Нажмите значок и выберите в списке нужное устройство.1
На компьютере Mac
Щелкните элемент управления громкостью в строке меню и выберите наушники AirPods Pro2 или другие колонки в разделе «Устройство вывода».


Почему один наушник AirPods (AirPods Pro) играет тише другого на iPhone (или вообще не играет), в чем причина?
Один наушник AirPods разряжен
К сожалению, порой пользователи AirPods первого или второго поколения сталкиваются с неработающим левым или правым наушником. Он просто отказывается воспроизводить звук.
1. Для начала поместите оба наушники гарнитуры AirPods внутрь их родного футляра для зарядки.

2. Убедитесь, что оба наушника проходят процедуру зарядки. Возможно, причина кроется в том, что наушники просто не могут получить энергию от футляра, или он сам не заряжается. Тогда стоит проверить работоспособность самого кейса.
3. В случае отсутствия проблем закройте крышку и подождите около 30 секунд.
4. Теперь можно проверять работоспособность обеих наушников AirPods.
Загрязнение наушников
Это наиболее распространенная проблема, которую можно решить самостоятельно в домашних условиях. Дело в том, что в отличие от многих бюджетных моделей наушников-вкладышей, AirPods (AirPods Pro) не имеют силиконовых накладок, препятствующих попаданию ушной серы на решетки динамиков, в результате чего фильтры-сеточки постепенно теряют пропускную способность, а качество и громкость звука падают.
Чтобы очистить решетки динамиков AirPods от ушной серы и прочих частиц, можно воспользоваться той самой ватной палочкой, которой нужно было чистить уши. Немного смочив вату в чистом спирте или специальном средстве для очистки электроники, следует избавиться от основного засора в центре решетки, а периметр можно пройти зубочисткой, нажимая на нее с минимальной силой. При этом не обязательно добиваться стопроцентной чистоты, достаточно удалить наиболее массивные «пробки».
Настройки баланса
Более редкий случай, когда пользователь случайно создает дисбаланс в звучании наушников AirPods (AirPods Pro) в настройках родительского устройства (iPhone, iPad и т.д.). Следует перейти в меню iOS Настройки → Универсальный доступ → Аудиовизуализация и установить ползунок по центру в разделе настройки баланса громкости между левым и правым каналом.
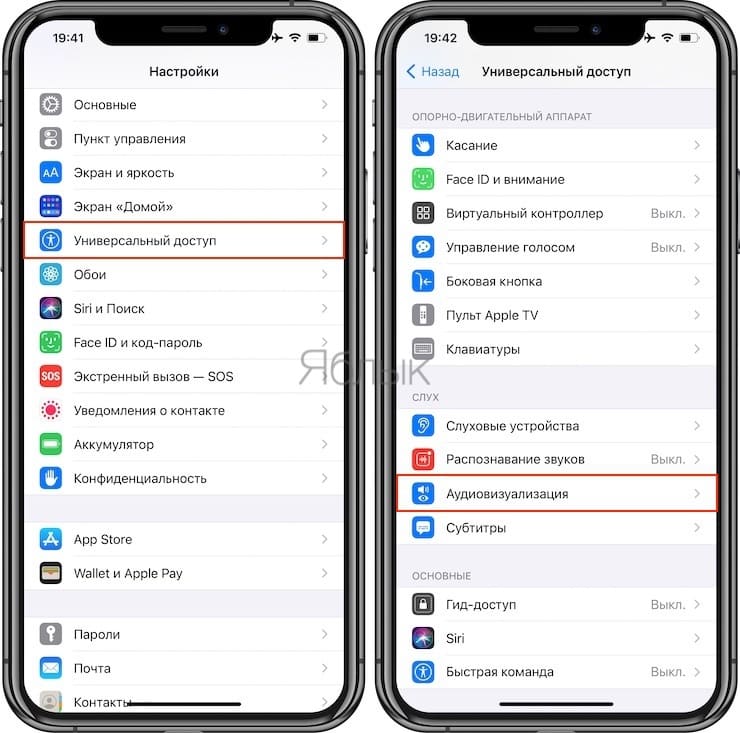
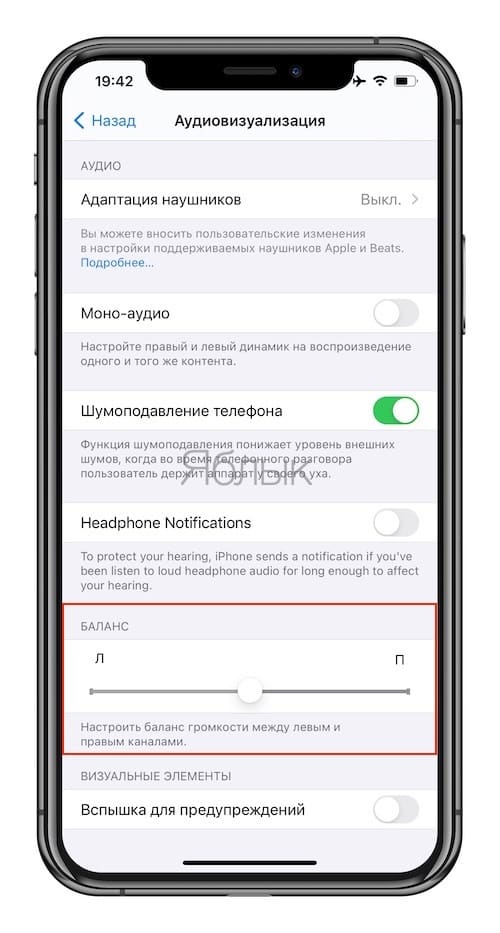
Как сбросить наушники AirPods до заводских настроек
Если проблема с каким-то из наушников осталась, и он по-прежнему не работает, то стоит выполнить сброс устройства.
1. На устройстве с iOS перейдите по пути Настройки → Bluetooth.
2. Рядом с наушниками AirPods нажмите на кружок с буквой «i» внутри.

3. Выберите «Забыть это устройство», а потом подтвердите действие.

4. Поместите наушники AirPods в футляр и закройте его крышку.
5. Через 30 секунд ожидания футляр можно открыть.
6. Нажмите кнопку настройки и удерживайте ее до того момента, пока индикатор состояния не начнет мигать сперва несколько раз желтым цветом, а потом постоянно белым.
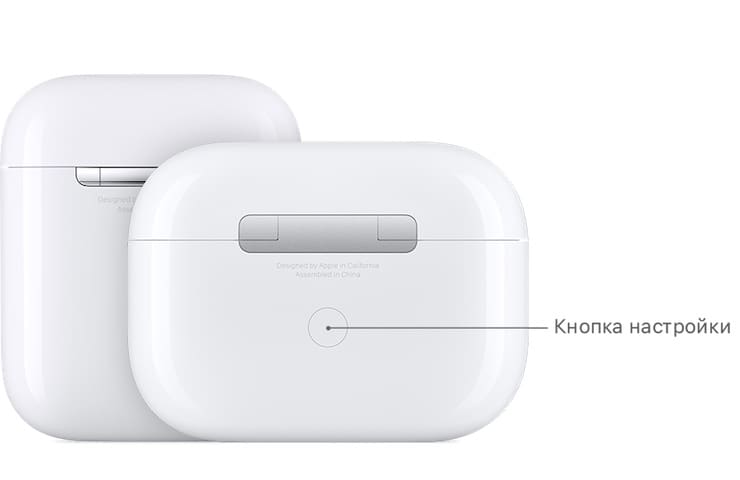
7. Повторно подключите наушники AirPods к вашему устройству, расположив их рядом. Инструкции по подключению будут появляться на экране.
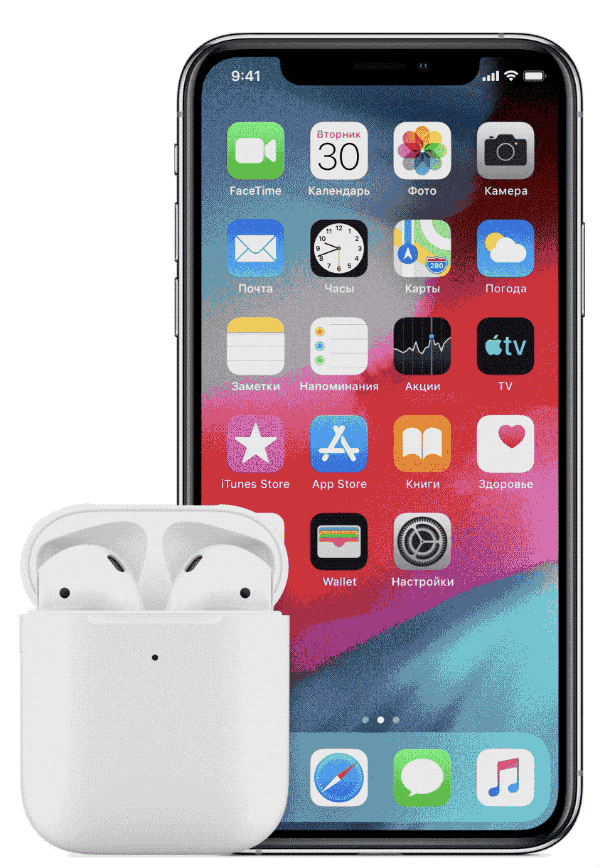
Механические повреждения и брак AirPods или AirPods Pro
Если после очистки, проверки и сброса настроек проблему устранить не удалось, то придется все же нанести визит в специализированный сервисный центр. При этом следует иметь в виду, что на утопленные или имеющие явные механические повреждения наушники гарантия не распространяется.
Подключение беспроводных наушников
Выше были перечислены устройства, которые могут работать с iPhone. Несмотря на то, что AirPods лучше всех подходят к «яблочному» девайсу, компания Apple не запрещает пользоваться другой гарнитурой, подключаемой по технологии Bluetooth. Тем не менее, инструкция, представленная ниже, больше подойдет для Эйрподсов, чем для остальных моделей (гарнитура компаний-конкурентов может запросить установку дополнительного ПО из App Store), пусть и принцип подключения схож.
Итак, чтобы подключить AirPods в первый раз, необходимо удостовериться, что на смартфоне стоит актуальная версия прошивки. Также немного подзарядите вкладыши перед подключением – если устройство полностью разряжено, настройку выполнить не удастся. А затем:
Возьмите в руки iPhone и гарнитуру от Apple, расположив оба девайса рядом друг с другом; Перейдите на главный экран «Домой» на Айфоне; Далее откройте крышку чехла, где находятся вкладыши; На смартфоне должна появится анимация с беспроводной гарнитурой и надпись чуть ниже «Подключить». Нажмите на нее; Следующее окно отличается в зависимости от моделей. Если у вас AirPods Pro, то появится инструкция по использованию
Если обычные AirPods (неважно, какого поколения, 1 или 2), то откроется мастер настройки голосового помощника Siri (если эта функция уже настроена, то этого окна не будет и Айфон предложит включить эту опцию с наушниками). Заключительным шаг — нажать на вкладку «Готово»
Этой настройки достаточно, чтобы начать прослушивать музыку. Извлеченные вкладыши уже готовы к работе и включены – воспроизведение выбранной композиции начнется автоматически, как только вы вставите наушник в ухо.
Если пользователь выполнил вход в iCloud, то беспроводные вкладыши будут работать с любым поддерживаемым устройством из экосистемы Apple.
AirPods не соединяются с iOS или установлены не правильно? Что делать?
Если по какой-то причине ваши наушники не соединяются и не синхронизируются с iPhone после процесса установки указанного выше, вам нужно удерживать кнопку настройки на AirPods и попробовать снова. Также вы должны сделать это если соединяете наушники с другим iPhone:
- Положите наушники в чехол, если вы ещё не сделали этого;
- Нажмите и удерживайте кнопку установки на задней части зарядного чехла AirPods в течение 18 секунд, или пока индикатор зарядки не мигнёт оранжевым, а после белым;
- Повторите начальный процесс установки, указанный выше в статье.
Также стоит упомянуть, что, хотя AirPods и должны поставляться с установленной последней версией программного обеспечения, их стоит обновить, если это возможно.
Теперь AirPods подключены и готовы к работе с iPhone, iPad, Mac или другим устройством от Apple. Использовать их очень просто, достаточно сделать двойное касание к вашим наушникам, чтобы вызвать Siri, ответить на телефонный звонок, управлять музыкой.
Управление AirPods
Основной инструмент управления AirPods – дабл тап (короткое двойное прикосновение к внешней стороне динамика). Значение этого жеста можно задать для каждого из наушников в отдельности. Двойное касание может использоваться для:
- Ответа на входящие звонки;
- переключения между музыкальными треками (доступно только для версии iOS11;
- остановки и запуска воспроизведения;
- запуска Siri.
Настройки двойного тапа
В модели первого поколения двойной тап по умолчанию активирует Siri. Чтобы изменить настройки, необходимо перейти в меню «Настройки» и выбрать «Bluetooth» и выбрать AirPods. После подключения наушников, нажмите на ярлычок I, расположенный справа, так вы попадете в меню, где можно будет задать функцию дабл-тап. Здесь же можно переименовать наушники.

Как ответить на вызов через AirPods
Для ответа на входящий вызов, достаточно два раза тапнуть по наушнику. То же самое необходимо сделать для окончания вызова или переключения на другой вызов.
Как управлять прослушиванием музыки через Airpods
Для управления воспроизведением можно выбрать один из способов:
Двойной тап. Для этого необходимо задать значение для каждого из наушников в меню настроек. Как это сделать описано выше.
Автоматический. В беспроводных наушниках реализована технология автоматического поиска ушей. Воспроизведение запускается автоматически, как только гарнитура вставляется в уши. Если вынуть один из наушников, воспроизведение будет поставлено на паузу, если оба – полностью остановится.
С помощью Siri. Голосовой помощник выполняет команды, которые нельзя назначить для двойного тапа. Например, можно попросить голосовой помощник изменить уровень громкости. Вызывается Siri дабл тапом (при наличии соответствующих настроек).
Использование Siri
Для вызова Siri в моделях первого поколения может применяться только двойной тап. У AirPods второго поколения есть возможность вызвать помощник голосом, достаточно просто сказать «Привет, Siri». С ее помощью можно осуществлять целый ряд действий: управлять музыкой, например, можно запустить избранный плейлист или запустить следующий трек, проверить уровень заряда, отрегулировать громкость
Использования AirPods с устройствами на Android
Производитель позиционирует данную гарнитуру, как идеальный вариант для использования со своей техникой, однако это не значит, что AirPods невозможно подключить к устройствам на Андроиде. Сделать это довольно просто:
- Вложите наушники в кейс;
- Включите Bluetooth на устройстве с ОС Андроид.
- Откройте кейс с наушниками. Удерживайте заднюю сервисную кнопку на нем, пока не загорится световой индикатор.
- Произведите сопряжение устройств.
Однако при подключении с устройствами на Андроиде Эирподс потеряют целый ряд функций. К примеру, не будет голосового помощника Siri и автоматическая пауза при снятии наушника. Airpods будут работать в режиме обычной гарнитуры.
У многих пользователей возникают проблемы с отображением уровня заряда. Удобнее всего это сделать с помощью специального приложения AirBattery или любого другого с таким же функционалом. Чтобы на экране отобразилась информация о состоянии батареи, достаточно открыть крышку кейса.
Настроить двойной тап на Андроиде не получится. Первоначальную настройку придется проводить через iPhone, даже если впоследствии наушники планируется использовать только на Андроиде.
Как подключить AirPods к iPhone
Наушники идут в комплекте со специальным чехлом. Он предназначен для хранения гарнитуры и зарядки. При подключении беспроводную гарнитуру не нужно доставать из этого чехла. Перед подключением пользователю необходимо убедиться, что операционная система поддерживает AirPods. Сделать это можно следующим образом:
- Открыть настройки смартфона.
- Выбрать раздел «Основные».
- Перейти к пункту «Обновление ПО».
На экране отобразится информация о текущей версии операционной системы. Кроме того, в этом же окне можно обновить ОС устройства до последней версии.
Еще одним важным моментом перед подсоединением гарнитуры будет включение Bluetooth. Именно таким образом устройство подключается к смартфону. Включить Bluetooth можно через панель управления или настройки телефона. После этого необходимо соблюдать последовательность действий:
- Перейти на главный экран.
- Открыть крышку чехла наушников, и поднести его к смартфону.
- На экране отобразится окно, в котором следует выбрать команду «Подключить».
После синхронизации устройств наушники будут подключены к смартфону. Данная инструкция актуальна для первого подключения гарнитуры. В дальнейшем достаточно будет включить Bluetooth и открыть чехол наушников.
Подробнее о том, как подключить AirPods к смартфону, можно посмотреть в видео
Подключаем Bluetooth-наушники к телефону iPhone
- Начните с расположения подключаемых устройств рядом друг с другом. Диаметр работы Bluetooth составляет всего несколько метров, поэтому устройства, находящиеся слишком далеко друг от друга, не подключаться.
- Затем запустите наушники, которое вы хотите подключить к телефону, в режиме обнаружения. Это позволяет смартфону видеть гарнитуру и подключаться к ней.
- Откройте «Настройки».
- Нажмите «Общие» (если вы на iOS 7 или выше, пропустите этот шаг и перейдите к шагу 5).
- Откройте «Bluetooth».
- Включите Bluetooth, после чего, появится список всех доступных устройств.
- Найдите в списке наушники, с которыми вы хотите установить соединение, и выберите их касанием.
Официальное руководство Apple по созданию пары между устройствами >
Первое подключение AirPods
Процесс подключения новых наушников (первый раз), или после удаления наушников на iPhone. Нужно просто разблокировать свой iPhone, открыть кейс с наушниками (индикатор на кейсе должен мигать белым цветом, если это не так – нажмите и несколько секунд подержите кнопку на кейсе). После чего на экране Айфона появится сообщение с предложением подключить AirPods. Нужно просто нажать на кнопку «Подключить».

Индикатор на кейсе загорится зеленым цветом, а на Айфоне появится информация о подключенных наушниках (уровень заряда наушников и футляра).
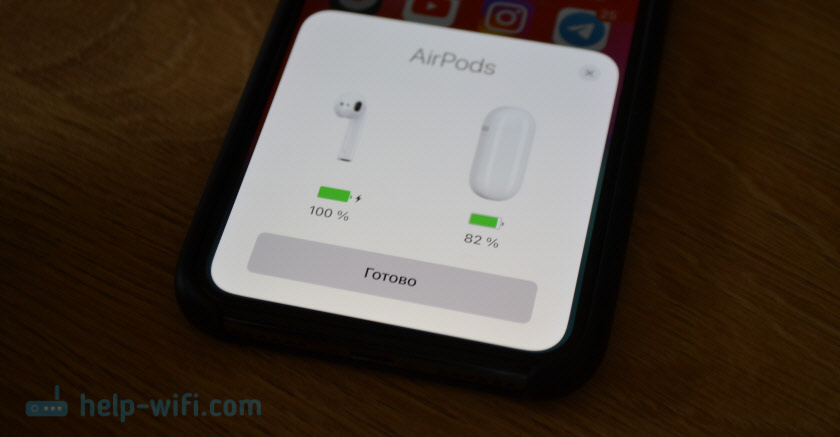
Нажимаем «Готово» и можем пользоваться наушниками. В дальнейшем они будут подключаться к Айфону автоматически, когда вы будете доставать их из кейса и вставлять в уши.
Особенности подключения

Изображение ErikaWittlieb с сайта Pixabay.com
Беспроводные наушники могут одновременно сопрягаться с несколькими устройствами, например, с iPhone и Apple Watch. При этом переключение звука происходит в полностью автоматическом режиме.
Порядок подключения к другому iPhone
Если вы хотите подключить беспроводные наушники Apple к другому айфону, порядок действия соблюдаем точно такой же, то есть включаем блютуз на смартфоне и открываем чехол. Однако в этом случае вместо надписи «Подключить» на экране смартфона появится «Не Ваши AirPods». Нажимаем на кнопку и активируем наушники.
Подключение к двум разным устройствам одновременно
Эирподс можно использовать параллельно с двумя устройствами. Для установки подобного соединения необходимо следовать следующей инструкции:
- Достаньте оба наушника из кейса, установите подключение с первым айфоном.
- После этого один наушник спрячьте в кейс, другой подключите ко второму смартфону.


