Как подключить беспроводные наушники с смартфону
Содержание:
- Рабочий интерфейс и управление
- Другие причины, по которым смартфон не видит наушники Bluetooth, и способы их устранения
- Требования
- Беспроводные наушники
- Проводные наушники с разъемом 3,5 мм
- Беспроводные наушники
- Проводные наушники с разъемом 3,5 мм
- Как начать разговор
- Как пользоваться блютуз наушниками
- Подключение наушников Bluetooth к другим мультимедийным устройствам
- Компьютер не распознаёт беспроводные Bluetooth наушники
- Сопряжение Galaxy Buds+ с мобильными устройствами
- Вариант 1. Как впервые выполнить сопряжение Galaxy Buds+ с мобильными устройствами Samsung
- Вариант 2. Как впервые выполнить сопряжение Galaxy Buds+ с мобильными устройствами не Samsung
- Вариант 3. Как выполнить сопряжение Galaxy Buds+ с несколькими устройствами одновременно, используя свой аккаунт Samsung
- Возможные трудности
- Сколько одновременно устройств блютуз можно подключить?
- Сопряжение блютуз наушников с айфоном
- Подключение наушников через встроенный bluetooth
- Подключение Bluetooth-гарнитуры QCY к мобильному телефону
Рабочий интерфейс и управление

На корпусе гарнитуры расположены несколько (минимум три) физические кнопки для управления:
- включение/выключение;
- прием звонка/отбой/набор последнего номера;
- регулировка громкости/перемотка треков.
На более совершенные модели производители устанавливают дополнительные кнопки или «бегунки»:
- для отключения микрофона;
- включения режимов работы;
- смены источника воспроизведения.
Управление беспроводными приборами осуществляется нажатиями на кнопки: короткими, длинными либо быстрыми неоднократными. Долговременное нажатие на кнопку включения/выключения выключает либо включает прибор, краткое нажатие изменяет громкость, двойной «клик» сменяет трек.
Другие причины, по которым смартфон не видит наушники Bluetooth, и способы их устранения
Часто смартфон не видит Bluetooth-гарнитуру по программным причинам, которые можно решить без помощи специалистов дома. Если проблема заключается в аппаратном компоненте, например, в неисправном Bluetooth-модуле, необходимо обратиться в сервисный центр.
Версии Блютуз не совместимы

Перед покупкой беспроводных гарнитур необходимо убедиться, что версия Bluetooth, необходимая для гарнитуры, совпадает с версией Bluetooth вашего смартфона. Также необходимо проверить производителя беспроводной гарнитуры и убедиться, что приобретаемое устройство не предназначено для конкретной марки телефона.
Первый и самый важный момент — это версия Bluetooth. Большинство современных гарнитур поддерживают версию 4.0 или выше, поэтому, если ваш смартфон оснащен более старым Bluetooth-модулем, гарнитура просто не будет обнаружена. Версия беспроводной Bluetooth-гарнитуры указана на коробке устройства, а версию беспроводного модуля вашего смартфона можно найти в Настройках: «Система» — «О телефоне» (записи могут отличаться в зависимости от модели устройства).
Наушники, выпущенные после 2019 года, работают на стандарте 5.0. Такие гарнитуры могут не работать даже на относительно новых устройствах, выпущенных год назад.
Производители очень редко делают беспроводные гарнитуры только для своих устройств, так как это существенно ограничивает продажи. Однако большинство девайсов предназначены для работы с известными брендами: такими как Samsung, Huawei, Xiaomi и так далее. Чтобы не оказаться в неприятной ситуации, перед покупкой гарнитуры необходимо проверить возможность подключения или внимательно изучить инструкции к гарнитуре, особенно если ваш смартфон выпускается малоизвестным производителем.
Слишком большое расстояние
Каждая гарнитура имеет свой собственный радиус действия, который может уменьшаться в зависимости от уровня помех сигнала. Помехи возникают из-за стен, дверей и других устройств, особенно маршрутизаторов или микроволновых печей. Чтобы устранить проблему, просто поместите гарнитуру как можно ближе к телефону.
В настройках телефона деактивирована синхронизация
Синхронизация устройств, или «видимость Bluetooth», может быть причиной невозможности сопряжения. Видимость может быть отключена самим пользователем или просто отключена автоматически по истечении определенного периода времени для экономии заряда аккумулятора.
Для обеспечения видимости выполните следующие действия:
- Перейдите к настройкам Bluetooth на смартфоне: нажав на «Настройки» — «Беспроводные сети» — «Bluetooth», или длительным нажатием на значок Bluetooth в строке уведомлений.
- В открывшемся окне найдите строку «Видимость Bluetooth» или что-то подобное, в зависимости от модели вашего устройства.
- Нажмите на эту строку — режим видимости изменится, и вы сможете установить постоянную видимость или включить определенное время синхронных действий.
- Теперь попробуйте добавить гарнитуру в список устройств еще раз.
- Если сопряжение прошло успешно, можно отключить видимость: в следующий раз соединение будет выполнено автоматически.
Если ваш смартфон поддерживает только временную видимость (около 60 секунд), не забудьте включить его каждый раз перед добавлением нового устройства.
Требования
- Чтобы использовать беспроводные наушники, необходим телефон, на котором доступны:
- Android 6.0 или более поздняя версия ОС;
- приложение Google 7.0 или более поздней версии;
- сервисы Google Play;
- 1,5 ГБ памяти;
- подключение к интернету;
- беспроводные наушники, поддерживающие Google Ассистента.
- Чтобы использовать проводные наушники, необходим телефон, на котором доступны:
- Android 9.0 или более поздняя версия ОС;
- приложение Google версии 11.24 или более поздней;
- сервисы Google Play;
- 1,5 ГБ памяти;
- подключение к интернету;
- любые проводные наушники с разъемом 3,5 мм.
Беспроводные наушники
Если вы пользуетесь беспроводными наушниками, подключите их к телефону по Bluetooth.
- Убедитесь, что телефон подключен к Интернету.
- Включите Bluetooth.
- Включите наушники.
- На главном экране телефона откройте приложение «Настройки» Настройки Bluetooth.
- Нажмите Подключить новое устройство
Когда ваши наушники появятся в списке «Доступные устройства», выберите их, чтобы подключить.
.
- Вы получите уведомление о том, что можно перейти к настройке Google Ассистента.
- Чтобы начать, нажмите Настроить.
Важно! Когда вы настроите Google Ассистента на наушниках, его функции будут включены для всех аккаунтов Google, которые используются на вашем телефоне. Если вы обратитесь к Ассистенту через наушники, то для персональных результатов (например, для ответов на вопросы, связанные с мероприятиями из календаря или электронной почтой) будут использоваться сведения из вашего аккаунта Google
Чтобы выбрать другой аккаунт Google, измените настройки.
Проводные наушники с разъемом 3,5 мм
Для проводных наушников дополнительная настройка не требуется. Если вы пользуетесь другим сервисом, но хотите поменять его на Ассистента, сбросьте настройки голосового помощника по умолчанию.
Шаг 1. Узнайте, каким сервисом вы пользуетесь
- На телефоне или планшете Android нажмите на значок микрофона.
- Посмотрите, какое приложение откроется.
Шаг 2. Сбросьте настройки приложения
- На телефоне или планшете Android нажмите на значок приложения и удерживайте его.
- Коснитесь значка информации .
- Внизу экрана выберите Дополнительные настройки Открывать по умолчанию Удалить настройки по умолчанию.
Беспроводные наушники
Примечание. Прежде чем включить Ассистента, необходимо сделать следующее:
- включить наушники;
- подключить телефон к интернету;
- подключить к устройству беспроводные наушники.
Вот как включить или отключить Google Ассистента на беспроводных наушниках:
- На телефоне или планшете Android скажите «Окей, Google, открой настройки Ассистента».
- Нажмите Устройства выберите наушники.
- Как отключить Ассистента. Нажмите Отключить Google Ассистента.
- Как включить Ассистента. Google Ассистент включится на беспроводных наушниках после того, как вы .
Проводные наушники с разъемом 3,5 мм
To turn on your wired headphones’ Google Assistant:
- На телефоне или планшете Android скажите «Окей, Google, открой настройки Ассистента».
- Tap Devices Wired headphones.
- Turn on Get help from Google.
Как начать разговор
В инструкции к наушникам или на их упаковке посмотрите, где находится кнопка или область нажатия для вызова Google Ассистента.
- Чтобы начать разговор, нажмите и удерживайте эту кнопку или область на наушниках.
- Задайте вопрос или скажите команду.
- Когда вы закончите говорить, отпустите кнопку или область нажатия.
Важно! Начать и завершить разговор можно разными способами в зависимости от модели наушников. Подробнее о том, какие жесты можно использовать…
Как пользоваться блютуз наушниками
Когда вы останавливаете свой выбор на приобретении такого гаджета, как беспроводные наушники Bluetooth или наушники с возможностями гарнитуры, чтобы избавиться от мешающих проводов, следует знать определенные особенности работы с ними.
В отличие от обычных наушников, Bluetooth наушники – это гаджет со своей системой управления, особенностями подключения и использования.

Поэтому, чтобы вы могли подобрать для себя оптимальную по возможностям и наиболее удобною модель, ознакомьтесь с типовыми рекомендациями о том, как пользоваться наушниками Bluetooth.
Обращаем ваше внимание, что возможности разных моделей могут значительно отличаться, поэтому перед покупкой внимательно изучите технические характеристики и элементы управления понравившегося вам гаджета. Bluetooth наушники обычно содержать минимум 3 аппаратные кнопки, функции которых могут быть совмещены в зависимости от вариантов нажатия и времени удержания кнопки
Bluetooth наушники обычно содержать минимум 3 аппаратные кнопки, функции которых могут быть совмещены в зависимости от вариантов нажатия и времени удержания кнопки.
- Приведем функции, характерные для большинства гаджетов:
- Включение. В большинстве моделей это совмещенная кнопка, которая включает и выключает гарнитуру путем длительного (несколько секунд) удержания. Встречаются модели с отдельной кнопкой питания, в том числе и в виде микропереключателя.
- Громкость «+» и громкость «-» позволяют регулировать мощность встроенного усилителя. Часто совмещают в себе функцию перемотки на следующий и предыдущий треки при прослушивании музыки.
- Кнопка начала воспроизведения-паузы. Служит для управления плеером. Часто совмещена с функциями включения-выключения, приема звонка, вызова последнего номера, включения голосового набора.
- Кнопки переключения перемотки на следующий и предыдущий трек служат для управления плеером.
- Отдельная кнопка принятия звонка, она же служит для завершения разговора и набора последнего номера.
- Аппаратный выключатель микрофона также можно встретить на некоторых моделях Bluetooth наушников с функциями гарнитуры.
- Кнопка переключения источника сигнала, например, на ФМ-радио или установленную SD-карту.
Очевидно, что чем больше функций назначено одной кнопке гаджета, тем менее оперативно вы сможете им управлять
Поэтому наличию необходимых вам органов управления следует уделить особое внимание при выборе конкретной модели
Большинство современных моделей ловит на расстоянии 10 метров. Определенные неудобства может доставлять наличие нескольких устройств, оснащенных радиомодулями. В процессе работы они могут подключаться к используемым приборам и создавать дополнительные помехи.
Для минимизации подобных ситуаций разработчики беспроводной технологии предусмотрели скачкообразную перестройку частот. Даже если частоты и совпадут, то это будет выражено только в кратковременном разрыве связи, которую пользователь может даже и не заметить.
По утверждению производителей, радиус действия новых устройств с версией Bluetooth 3.0 может достигать 100 м. На самом деле, этот показатель в разы меньше. На открытом пространстве доступность в зоне 50 метров, в зданиях 10-20 м.
Подключение наушников Bluetooth к другим мультимедийным устройствам
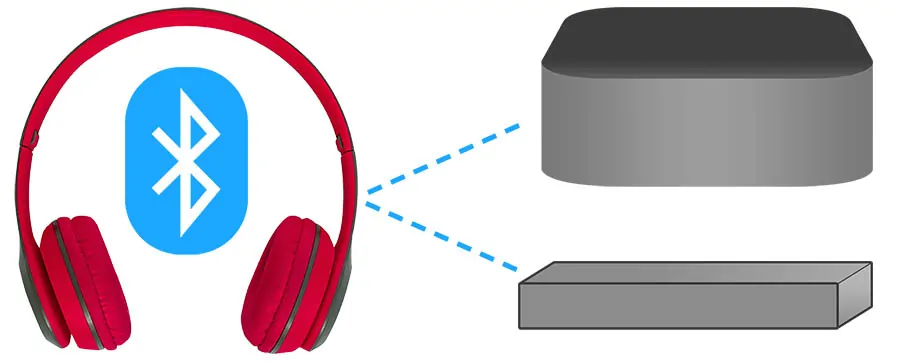
Некоторые устройства для потоковой передачи мультимедиа имеют функции Bluetooth. К ним относятся такие устройства, как самые популярные потоковые джойстики, а также игровые консоли.
Стримы для потоковой передачи
Amazon Fire TV

Amazon позволяет подключаться по Bluetooth к Amazon Fire TV, Fire TV Cube и Fire TV Stick. Переведя наушники Bluetooth в режим сопряжения, перейдите в «Настройки» своих устройств Amazon.
Оттуда выберите «Пульты и устройства» и выберите «Bluetooth» из списка. Как только устройство Amazon обнаружит наушники, вы можете выбрать их из списка и выполнить сопряжение.
Android TV
Не все приставки Android TV включают функцию Bluetooth, поэтому перед покупкой обязательно ознакомьтесь со спецификациями, если вам нужна такая возможность.
Если ваше устройство Android TV действительно включает эту функцию, наушники соединяются так же, как и с любым другим продуктом Android. Переведя наушники в режим сопряжения, перейдите к параметру «Настройки» на устройстве Android TV и выберите «Bluetooth». Это позволит вам выбрать наушники и выполнить пару.
Apple TV
Продукты Apple TV совместимы с наушниками Bluetooth. Как и в случае с Amazon Fire TV, в меню «Настройки» выберите «Пульты и устройства».
Когда наушники находятся в режиме сопряжения, выберите «Bluetooth» и щелкните наушники, чтобы выполнить сопряжение и подключить их к Apple TV.
Год

Функции Roku во многом зависят от того, какой тип продукта Roku вы приобрели. Некоторые из них включают в себя пульт дистанционного управления с разъемом 3,5 мм, который впоследствии позволяет подключать к нему проводные наушники и слушать звук с телевизора.
Сюда входят модели Roku 3 и Roku 4. Однако для других моделей потребуется частное прослушивание. Загрузите официальное приложение Roku на свой телефон или планшет Android или iOS. После установки убедитесь, что ваш телефон / планшет и потоковое устройство Roku находятся в одной сети Wi-Fi.
Подключите наушники Bluetooth к телефону или планшету. После подключения запустите приложение Roku на телефоне / планшете. Внизу экрана приложения есть опция «Удаленная вкладка», которую вам нужно будет выбрать.
Хотя ваши наушники ранее были сопряжены с вашим телефоном, вам снова потребуется активировать режим сопряжения наушников и режим подключения Bluetooth вашего телефона. В приложении Roku появится значок гарнитуры. Нажмите и удерживайте этот значок до завершения сопряжения. Теперь ваши наушники будут сопряжены с вашим потоковым устройством Roku.
Слинг AirTV 4K

Чтобы подключиться к Sling AirTV 4K, переведите наушники в режим сопряжения. Затем нажмите и удерживайте кнопку «Remote» в верхней части AirTV Player. Появится всплывающий экран сопряжения.
Как только это произойдет, автоматически должен появиться экран «Поиск аксессуаров». Затем экранные подсказки подробно расскажут, как подключить наушники Bluetooth.
Игровые приставки
PlayStation 4

Вы должны знать, что PlayStation работают только с определенными наушниками Bluetooth. Однако добавление аудиопередатчика Bluetooth позволит обойти это, как и в случае с вашим телевизором. При этом пульт дистанционного управления PlayStation 4 (PS4) также позволяет подключать проводные наушники напрямую к контроллеру через аналоговый разъем 3,5 мм.
Чтобы переключиться на эти проводные наушники, вам нужно будет перейти в меню настроек PlayStation и выбрать «Устройства» из следующего списка. Оттуда выберите «Аудиоустройства» и выберите «Вывод на наушники», чтобы включить эту функцию. Если вы используете Playstation 4 для потоковой передачи мультимедиа, например Netflix, это может быть вариантом для вас.
Xbox One

Xbox One никоим образом не поддерживает подключение по Bluetooth. Тем не менее, новые модели включают в себя встроенный аналоговый разъем 3,5 мм на контроллере, например PS4. Старые модели этого не делают; вам потребуется приобрести адаптер для стереогарнитуры для использования с этими контроллерами.
NVIDIA Shield TV

Устройства NVIDIA SHIELD также поддерживают Bluetooth. В сервисном меню выберите опцию «Беспроводная связь и сети». Когда наушники находятся в режиме сопряжения, выберите параметр «Подключенные устройства» на устройстве NVIDIA SHIELD TV.
Когда ваши наушники появятся в списке, выберите их для сопряжения и подключения
Обратите внимание, что NVIDIA SHIELD TV не переключается автоматически обратно на основной аудиовыход, если ваши наушники Bluetooth выключены. При необходимости вам нужно будет вручную переключаться между ними
Источник записи: https://thehometheaterdiy.com
Компьютер не распознаёт беспроводные Bluetooth наушники
Основные причины:
- разряженная батарея. При включении наушников загорается светодиод на корпусе, если этого не происходит, подключите зарядное устройство и произведите запуск беспроводного устройства. Также причиной разряженности наушников может стать зарядка их от нерабочего USB-порта на компьютере;
-
наушники не включены. Если вы забыли выключить после, прослушивания звуков, наушники, они хоть и имеют поддержку режима ожидания, но он всё равно сажает аккумулятор. Что приводит к выключению устройства. Поставьте на зарядку и желательно через розетку;
Наушники могут от долгого бездействия разряжаться
- наушники не до конца провели сопряжение с ПК. В случает нетерпимости при сопряжении устройств через беспроводной канал связи, вы стали включать и выключать Bluetooth на наушниках. Это приведёт к сбою программы при установке требуемых драйверов. Дайте компьютеру полностью закончить действия с подключаемым устройством;
- наушники включены, а Bluetooth нет. После включения наушников, следует для прослушивания звуков из стороннего устройства, например с компьютера, задёйствовать сам модуль Bluetooth. Нажмите и удерживайте кнопку в течение 5 секунд. Это активирует функцию беспроводной связи;
- средство приёма связи расположено вне зоны активности Bluetooth. Беспроводное покрытие имеет определённый радиус сигнала, которому могут препятствовать стены из железобетона, машины, деревья. Учтите этот момент при запуске наушников. Bluetooth не рассчитан на мощный радиосигнал, но зато экономит электричество;
- дефект в наушниках. Дефекты могут быть многосторонними: кнопка запуска удерживается более 10 секунд и с трудом запускает включение наушников, не качественный встроенный аккумулятор (в режиме прослушивания 10 минут и выключается), помехи создаются при неисправном модуле Bluetooth, вода может также стать виновником из-за попадания влаги на незащищённые электронные элементы на устройстве.
Сопряжение Galaxy Buds+ с мобильными устройствами
Если у вас есть приложение Galaxy Wearable, установленное на вашем мобильном устройстве, и функция Bluetooth включена, очень легко выполнить сопряжение Galaxy Buds+ с вашим мобильным устройством в первый раз. Просмотрите три варианта, описанные ниже, чтобы связать ваши Buds+ с различными типами мобильных устройств, которые у вас есть.
Вариант 1. Как впервые выполнить сопряжение Galaxy Buds+ с мобильными устройствами Samsung
Откройте чехол для зарядки Galaxy Buds+ и подождите несколько минут. Вы получите всплывающее уведомление на своем мобильном устройстве. Нажмите кнопку Подключиться во всплывающем окне и следуйте инструкциям на экране, чтобы завершить сопряжение.
Вариант 2. Как впервые выполнить сопряжение Galaxy Buds+ с мобильными устройствами не Samsung
Подключение к устройствам на Android
- На своем мобильном устройстве запустите Galaxy Store или Play Market и загрузите приложение Galaxy Wearable.
- Galaxy Wearable работает только на мобильных устройствах под управлением операционной системы Android 5.0 (API 21) или более поздней версии и с 1,5 ГБ оперативной памяти или более.
- Вы можете изменить язык приложения на своем подключенном мобильном устройстве. На мобильном устройстве запустите Настройки → Общее управление → Язык и ввод → Язык. Английский язык может отображаться по умолчанию, если выбранный язык на экране настроек не поддерживается в приложении Galaxy Wearable.
- Проверьте направление каждого наушника и правильно вставьте их в соответствующие гнезда в зарядном футляре.
- Закройте зарядный футляр.
- Откройте зарядный футляр. Наушники автоматически войдут в режим сопряжения Bluetooth.
- На мобильном устройстве активируйте функцию Bluetooth для подключения наушников к мобильному устройству, запустите приложение Galaxy Wearable и следуйте инструкциям на экране, чтобы завершить подключение.
Подключение к устройствам на iOS
- Загрузите приложение Galaxy Buds+ из App Store. Приложение можно загрузить на iPhone 7 или более позднюю версию с iOS 10 и выше.
- На iPhone перейдите в Настройки Bluetooth → выберите Другие устройства → выберите Galaxy Buds+ из списка.
- Закройте зарядный футляр.
- Откройте зарядный футляр. Наушники автоматически войдут в режим сопряжения Bluetooth.
- На мобильном устройстве после сопряжения наушников запустите приложение Galaxy Wearable и следуйте инструкциям на экране, чтобы завершить подключение.
Примечание: этот метод недоступен для Galaxy Bud (R170).
Вариант 3. Как выполнить сопряжение Galaxy Buds+ с несколькими устройствами одновременно, используя свой аккаунт Samsung
Возможные трудности
Первая и основная причина появления трудностей при подключении — неисправность самих устройств.
Если сигнал есть, значит, проблема заключается не в работе гарнитуры, а в исправности телефона.
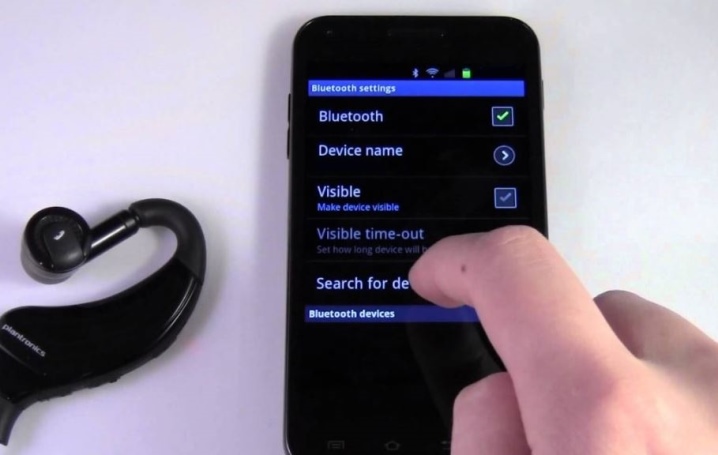
Иногда пользователи забывают зарядить или попросту включить свои наушники, а когда они обнаруживают, что наушники не подключаются к смартфону, списывают это на поломку. О включении или изменении состояния работы наушников свидетельствуют соответствующие изменения светодиодной индикации (появление мигания, исчезновение мигания, огонек индикаторов различных цветов).

Однако некоторые бюджетные модели беспроводной гарнитуры могут никак не сообщить о включении, из-за этого возникают определенные трудности с тем, чтобы реально определить, включены они вообще или нет. В этом случае придется потратить время на то, чтобы проверить состояние наушников непосредственно в момент сопряжения и в случае необходимости нажать кнопку включения еще раз и повторить те же самые действия.

Большинство наушников включают в режиме сопряжения мигающий световой сигнал, который свидетельствует о готовности к подключению к другим устройствам. После этого начинается отсчет времени ожидания, которое нужно для установления соединения и настройки работы гарнитуры на смартфоне. Если же не успеть за это время выполнить все необходимые действия, наушники отключаются и сигнал пропадает. Такие меры были предусмотрены производителями для экономии расходуемой аккумулятором энергии и увеличении времени работы беспроводных наушников без перезарядки.

Кстати, версия Bluetooth у наушников и смартфона может различаться, что делает их подключение друг к другу невозможным. Обновление операционной системы телефона может привести к тому, что новые драйвера, установленные автоматически, будут не соответствовать прошивке наушников. В этом случае придется возвращаться или к предыдущей версии операционной системы смартфона, или перепрошивать гарнитуру.

Нередко проблемы с подключением и качеством соединения появляются именно у недорогих китайских наушников. Но даже такую гарнитуру можно настроить и добиться качественного уровня сигнала и звучания при сопряжении. Настройки гарнитуры своими руками или через приложение может быть достаточно.

Чем еще грешат китайские устройства, так это сложными и непонятными названиями. Если к смартфону подключалось несколько таких устройств, то наушники можно не найти в этом списке. Единственное решение этой проблемы — это отключить Bluetooth, после чего заново включить и подключить наушники. Та строчка, которая появится в момент сопряжения, и будет названием подключаемой гарнитуры.
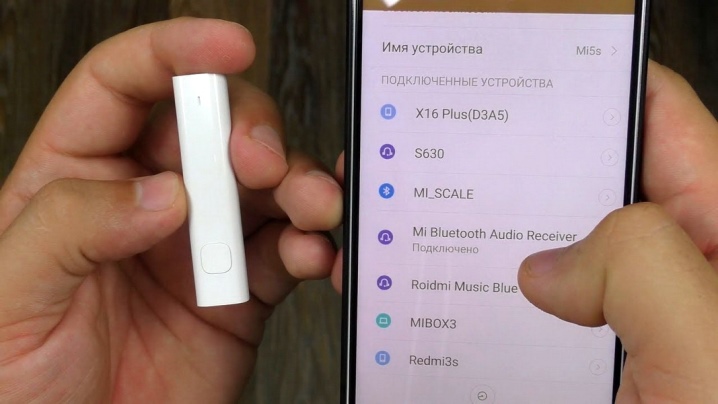
Иногда возникает желание подключить к смартфону несколько беспроводных наушников, чтобы музыка с одного устройства была доступна для прослушивания сразу несколькими людьми. К сожалению, сделать это напрямую из-за особенностей работы мультимедиа и параметра Bluetooth невозможно. Но иногда можно пойти на некоторые уловки. Многие полноценные накладные наушники имеют функцию как проводного, так и беспроводного сопряжения. Такое устройство нужно сначала подключить к телефону по Bluetooth, а после этого уже к нему непосредственно подключить другую гарнитуру. В результате проделанных действий музыку, которую включают на одном телефоне, смогут одновременно услышать 2 человека в разных наушниках.

Отличительной особенностью гарнитуры известного бренда JBL является наличие специфической функции под названием ShareMe. В отличие от предыдущего варианта подключения, эта функция позволяет разделять сигнал от смартфона по беспроводному каналу, но только исключительно между различными устройствами именно этого бренда.
Иногда пользователи сталкиваются с проблемой работы только одного из наушников, в то время как оба не могут работать одновременно. Во время сопряжения с телефоном такое устройство появляется в списке доступных к подключению в двух строчках отдельно для правого и для левого аудиодевайса. В этом случае нужно нажать на одну из строчек несколько раз, после чего галочка появится в обеих строчках, и подключение будет установлено для обоих наушников.

Последнее, что очень часто волнует потребителей, это пароль, который может запросить телефон после сопряжения. Этот четырехзначный код должен быть указан в настройках к гарнитуре. Если его нет, то придется ввести стандартный код (0000, 1111, 1234). Как правило, почти со всеми дешевыми китайскими устройствами это работает.
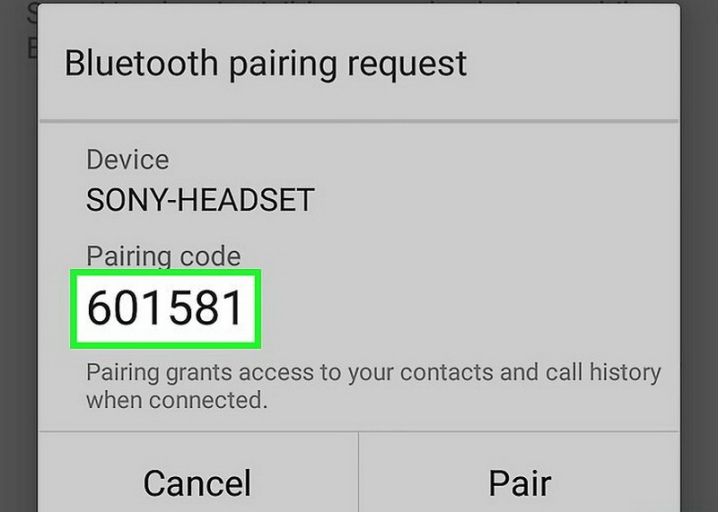
О том, как подключить беспроводные наушники к телефону, смотрите в следующем видео.
Сколько одновременно устройств блютуз можно подключить?
Начнем с теории. Есть два типа Bluetooth девайсов:
- те, которые отправляют данные беспроводным способом — это смартфоны, ноутбуки, ТВ приставки, смарт телевизоры
- другие — которые его принимают, например, наушники, колонки, гарнитура
Так вот, один телефон или ноутбук может одновременно работать с 7 устройствами по Bluetooth. Но здесь имеет значение так называемый профиль блютуз, к которому относятся подключаемые гаджеты.
- Headset Profile (HSP) – это профиль беспроводных гарнитур, наушников и колонок, который позволяет подключить к телефону одновременно только одно устройство для воспроизведения звука
- Human Interface Device Profile (HID) – к нему относятся клавиатуры, мыши, джойстики и прочие устройства ввода, которых может быть сразу несколько.
То есть к смартфону можно за раз присоединить часы, наушники, умную лампу и автомагнитолу с сигнализацией. Но никак не гарнитуру и колонку, хотя в последнее время в современные операционные системы iOS и Android уже внедрена возможность работать сразу с двумя парами наушников одновременно.
В то же время в памяти смартфона могут находиться до 255 девайсов, с которыми когда-либо была установлена связь. Это те, которые мы видим среди беспроводных устройств, но в данный момент не активны
Ваше мнение — WiFi вреден?
Да
22.94%
Нет
77.06%
Проголосовало: 28051

Второй тип — это клиенты — наушники, браслеты, часы, мышки, клавиатуры, пульты управления и т.д., — которые «обслуживают» головные устройства. Они могут держать в памяти синхронизации до 5 девайсов, но подключаться одновременно только к одному.
Более подробную информацию по синхронизации смартфона с разными умными гаджетами вы найдете в статьях:
- Как подключить к телефону беспроводные наушники
- Как подключить смарт часы Xiaomi к смартфону по блютуз
- Подключение фитнес браслета Mi Band к телефону
Сопряжение блютуз наушников с айфоном
Выполнить соединение беспроводных наушников и смартфонов от Apple не сложнее, чем с устройствами на ОС Андроид.
| В меню быстрых настроек нужно найти значок Bluetooth |
 |
| Активировать подключение |
| В списке доступных найти нужное устройство, нажать на кнопку подключения. |
 |
Если в перечне доступных устройств не высвечивается необходимая гарнитура, нужно выполнить следующие действия:
- Нажать на кнопку «Добавить новое устройство».
- Если после этого гаджет в списке доступных так и не появился, перезагрузить одно или оба устройства.
- Повторить действия подключения и поиска доступных устройств.
Подключение наушников через встроенный bluetooth
Процедура подключения wire-free наушников к ПК через встроенный адаптер включает в себя 3 шага:
- Проверка работы блютуз и его включение
- Настройка соединения.
- Проверка работы.
Как включить адаптер и проверить его работу, написано чуть выше. Рассмотрим настройку соединения. Для настройки соединения в трее (располагается в правом нижнем углу экрана) кликните правой кнопкой по знаку Bluetooth, в выпавшем меню нужно выбрать пункт «Добавление устройств». При этом не забудьте включить наушники и включить передатчик на них. Способ зависит конкретно от модели устройства, необходимо следовать инструкции по эксплуатации. Обычно это делается с помощью длительного зажатия кнопки включения или предусмотрена отдельная клавиша. После того как беспроводные наушники перешли в режим сопряжения на экране должно появиться окно, где необходимо ввести пароль. Обычно это четыре нуля, но все же следует уточнить в инструкции. После введения пароля, компьютер автоматически завершит подключение wire-free наушников. Если все прошло удачно в окне «Управление устройствами Bluetooth» появится название наушников, ниже должно быть указано «Сопряжено».
Проверка работы
Попробуйте включить любую музыку, она должна быть слышна через наушники. Однако при сопряжении возможны небольшие проблемы. Соединение двух устройств не является гарантией воспроизведения аудио. Если в наушниках тихо, необходимо настроить звук. Делается это следующим образом:
- В меню Пуск необходимо выбрать «Панель управления»;
- Далее открываем звуковые настройки, название вкладки зависит от версии ОС. Ищите значок динамика;
- В открывшемся меню выбираем вкладку «Воспроизведение», здесь два раза следует кликнуть на значок с наушниками.
- Должна появиться пометка о включении устройства. Если таковой нет, активируем наушники. Не забудьте нажать в конце кнопку «Применить».
- После стоит перезагрузить компьютер. Проверьте включение Bluetooth и воспроизведение звука через наушники. Попробуйте послушать их, звук должен появиться.
Подключение Bluetooth-гарнитуры QCY к мобильному телефону
Несмотря на то, что банки питания в некоторых моделях могут отличаться, устройства по своему функционированию довольно похожи. Процесс подключения будет одинаковым для всех. Итак, давайте посмотрим, как соединить наушники QCY со смартфоном. Каждое из устройств имеет индикатор, который мигает двумя разными цветами в зависимости от ситуации.
Например, когда мы вытащим их из корпуса, они начнут светиться белым цветом (или другим светлым цветом).
Чтобы перевести гарнитуру в режим сопряжения, снимите ее с корпуса и нажмите и удерживайте кнопку на правом устройстве, пока индикаторы не начнут мигать разными цветами.
Это значит, что пора переходить к настройкам смартфона:
- На телефоне необходимо включить Bluetooth и перейти к окну со списком подключенных устройств;
- Найдите название модели гарнитуры QCY в списке;
- Выберите его из списка и подтвердите сопряжение с телефоном.
Откройте музыкальный проигрыватель или видеоплеер телефона, чтобы проверить звук на обоих шпильках QCY. Индикаторы на корпусе должны перестать мигать.
Синхронизация QCY наушников
Подключение гарнитуры TWS QCY T1C к телефону состоит из двух этапов. Сначала нужно синхронизировать две гарнитуры друг с другом. Для этого одновременно нажмите на них кнопку и дождитесь текстового уведомления о том, что они дружат друг с другом. Чтобы настроить QCY T1 Pro, вы можете пропустить это действие, так как они находятся в паре друг с другом вне коробки.
Переход в режим сопряжения
- Может быть, если гарнитура была сопряжена с телефоном.
- Поместите гарнитуру в корпус, закрыв крышку. Откройте крышку корпуса и нажимайте кнопку на корпусе в течение 3 секунд, пока светодиодный индикатор корпуса не начнет мигать зеленым цветом 3 раза. Гарнитура отключается и переходит в режим ожидания сопряжения.
Можно ли подключить только один вкладыш к телефону
Иногда Вам может понадобиться подключить только один наушник и использовать его в телефоне в качестве прослушивающего устройства. Возможно, вы захотите отдать другого во временное пользование. В этом случае необходимо нажать кнопку, расположенную на корпусе QCY и удерживать ее нажатой до тех пор, пока индикаторы не начнут мигать разными цветами. В этом случае в списке подключенных Bluetooth-устройств на телефоне вы увидите название модели с буквой на боковой стороне гарнитуры. Если это левый, то вы увидите письмо. L рядом с именем.
Нередко один из наушников QCY перестает работать, в то время как другой продолжает играть. Это происходит потому, что пользователь случайно нажимает кнопку. В результате, телефон повторно сопрягается только с этим устройством. Чтобы устранить эту проблему, попробуйте нажать вторую кнопку на гарнитуре и удерживать ее, пока она не появится в списке.


