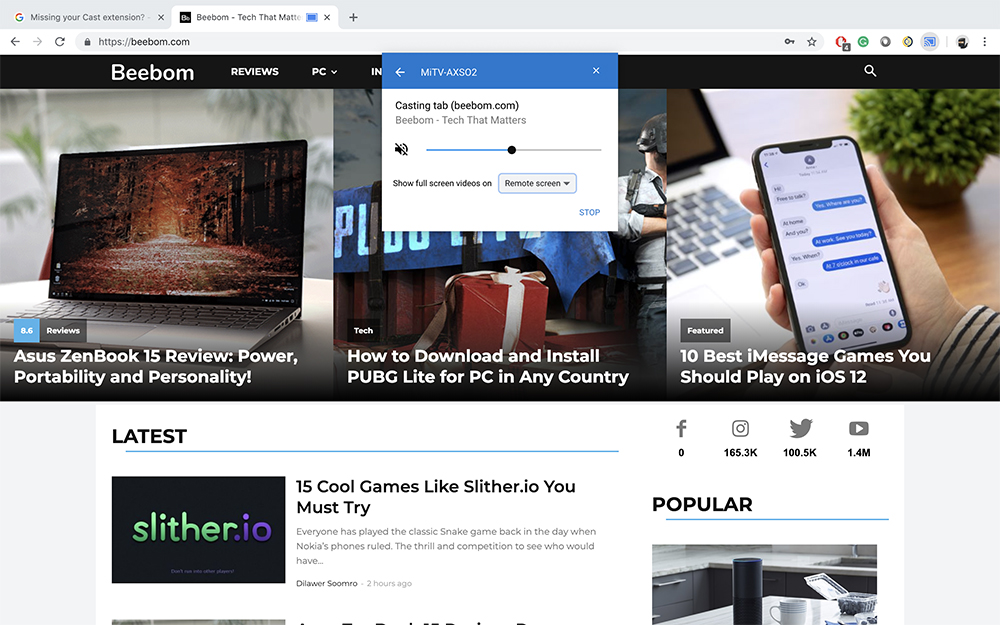Эмулятор android sdk: обзор, инструкции, установка
Содержание:
- Подготовка загрузочной флешки
- Бесплатные приложения для просмотра на Android
- HD VideoBox
- Как продолжить смотреть фильмы бесплатно на Smart TV?
- Выберите ваши любимые приложения
- Что делать после настройки и как пользоваться Xiaomi Mi Box S?
- Изменить порядок приложений и игровых плиток
- Как смотреть торренты с помощью HD VideoBox и TorrServe
- Установка и настройка приложения IPTVPORTAL (R-line)
- Подготовка
- Как ввести код с телевизора?
- Настройка бокового меню приложений Android TV Box
- Виды платформ и где их скачать
- Можно ли загрузить и установить Play Market на телевизоры Hisense, DEXP, Panasonic?
- Теперь взглянем на приложения для просмотра тв на андроид.
- Многоязычный плейлист IPTV HD
- Android TV Developer Options
- Русскоязычный лаунчер для телевизора Ксиаоми Ми ТВ
- Spotify
- Как закрыть приложения на Android TV
- Вводим код с телефона
- Рассказываем о лучших приложения для Smart TV от LG, Samsung, Sony и не только. Там всё — от бесплатных сериалов и фильмов до кардинального обновления интерфейса.
- Транслируйте экран своего телефона / ноутбука с помощью Google Cast
Подготовка загрузочной флешки
Сначала нужно сказать установочный файл, который лежит на сайте разработчика. Он представляет собой образ виртуального диска.
После скачивания ISO 3 шага остается до удачной установки Андроид – создание загрузочной флешки, установка ОС и настройка.
Вместо флешки можно создать установочный DVD-диск. Он используется на компьютерах, имеющих DVD-привод.
Для записи существуют специальные программы:
- Linux Live USB Creator;
- CDBurnerXP – только для Windows;
- UNetbootin.
Разработчики проектов по портированию рекомендуют пользоваться первым вариантом.
Второй подойдет для пользователей ОС Windows и только для записи диска. А третий не требует установки.
Алгоритм создания загрузочной флешки из образа ISO в программе UNetbootin:
- Выберите флешку подходящего размера. Сколько весит ОС, написано на сайте разработчика. В большинстве случаев 2 Гб будет достаточно.
- Отформатируйте носитель. Команда выполняется из проводника. Нужно использовать файловую систему FAT32, лучше не выбирать другие варианты при установке Андроид. Если же установочный файл займет больше 4 Гб на флешке, то FAT32 не подходит – она не умеет работать с файлами большого объема.
- Скачайте программу UNetbootin. Установка не требуется, ее можно сразу запустить.
- В пункте «Образ диска» можно выбрать файл для записи и указать носитель. Остается только подтвердить выбор.
Установочная флешка создана, можно приступать к тестированию работы ОС.

Бесплатные приложения для просмотра на Android
Поэтому у пользователей есть выбор: бесплатный вариант с посещением формально-нелегальных сайтов, или использование официальных онлайн-кинотеатров, в которых нужно покупать контент или оформлять месячную подписку.
Несколько отличных приложений для Андроида:
Большое достоинство этого метода в том, что загруженные видеофайлы не будут зависать даже на слабых мобильных устройствах, а также доступны для просмотра в любое время, даже когда аппарат не подключен к беспроводной сети. Есть и существенный недостаток, который кроется в том, что загруженные фильмы и сериалы занимают память. Так как кино, а уж тем более и сезоны в сериалах имеют немалую продолжительность, они заметно “съедают” память.
Это приложение легко устанавливается на телефон, Смарт ТВ и ТВ приставку. Ниже представлена инструкция по установке на каждое устройство.
HD VideoBox
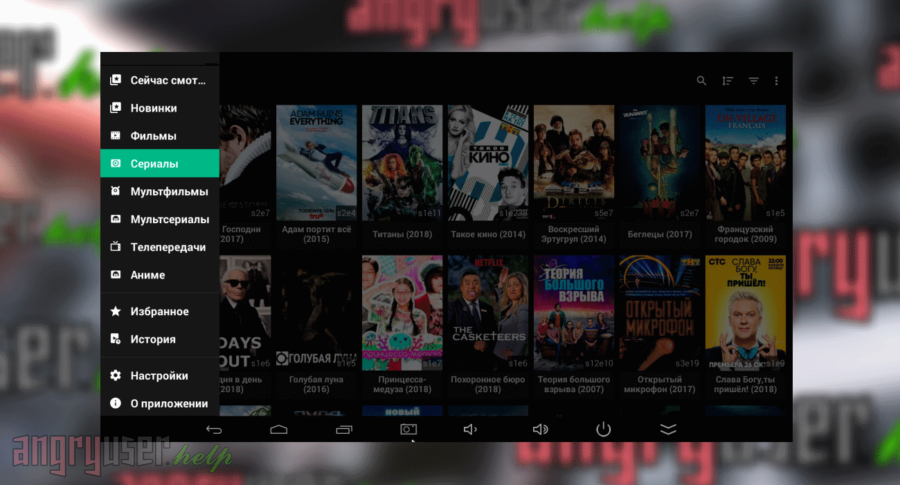
Сразу следует оговориться, что идеального по всем параметрам онлайн кинотеатра не существует. У каждого приложения есть свои плюсы и минусы, с которыми вы ознакомитесь и выберете вариант, наиболее подходящий именно вам.
Мощный бесплатный каталогизатор контента, с возможностью поиска видеофайлов.
Всем киноманам посвящается! Наверное, нет на свете человека, который бы не хотел кайфануть вечерком и посмотреть хорошее кино, удобно устроившись на своем диванчике. Хорошо бы, если еще и абсолютно бесплатно и в хорошем или наилучшем качестве.
Весь контент сервис берет из самых популярных открытых источников: Bazon, Zona, Filmix, HDgo, UaFilm, Kinokong, Kinosha, BigFilm и KinoKiwi. Ко всему видео есть описание, указан жанр, длительность, рейтинг Кинопоиска и IMDb. Также отображаются лайки/дизлайки от уже посмотревших. Это дает возможность сформировать какое-то мнение о фильме еще до просмотра и не тратить время на шлак.
PLEX — это уже официальное приложение. Правда, с настройками всё равно придётся повозиться. Но уже на компьютере, а не в телевизоре. Польза этой программы в том, что она позволяет создавать между ПК и ТВ пару в одной сети Wi-Fi. В сети, где ПК выполняет роль медиасервера. Таким образом, можно обойтись без сложностей, связанных с кастомизацией заводского ПО на телевизоре, но при этом всё равно смотреть скачанные из Интернета фильмы без флешек и внешних жёстких дисков.
XSMART — огромный агрегатор ссылок на хостинги онлайн-видео. Разумеется, в первую очередь представляет интерес для тех, кто не хочет или не может позволить себе платить за контент. Приложение неофициальное, поэтому, как и в случае с телевизорами LG, на установку XSMART придётся потратить больше времени, чем на установку любого приложения из легального каталога.
Телевизоры перестали быть тупыми уже давно. LG и Samsung уже примерно 10 лет выпускают экраны с собственными операционными системами, которые значительно расширяют функционал устройств. На заре «умные» зомбоящики, или, если хотите, Smart TV, были роскошью, а сегодня они повсеместно. Летом 2019 года группа компаний «М.Видео-Эльдорадо» заявила, что 50 процентов продаваемых телевизоров в России — со Smart TV.
Как продолжить смотреть фильмы бесплатно на Smart TV?
Smart TV для того и нужен, чтобы смотреть различные сериалы, видео и фильмы. При чем платить за каждое просмотренное кино – слишком дорого, поэтому все стараются найти бесплатный вариант или хотя бы дешевый. Так как теперь HD VideoBox не работает, приходится искать альтернативу, и она есть.
Что делать дальше:
- Искать замену приложения. Есть подобные приложения и они будут рассмотрены далее.
- Перейти в платные кинозалы, вроде IVI, Megogo и прочих. Это дорого, но официально, никакие блокировки не будут грозить. Да и здесь доступно лучшее качество.
- Начать смотреть торренты. Пока их не заблокировали, можно загружать видео с торрентов и параллельно их воспроизводить. Недостаток метода в том, что он расходует очень много трафика. В мире безлимитного интернета это не такая уж большая проблема.
- Установить рабочий HD VideoBox. Да и такой вариант присутствует. Мы решили немного подробнее его описать, так как метод позволяет вернуть доступ к списку избранного и истории просмотров.
Каждый решает для себя, каким путем ему идти, хотя мы считаем очевидным то, что большинство выберет бесплатные варианты просмотра ТВ. В силу повышенного спроса на рабочие версии HD VideoBox и аналоги приложения, мы их рассмотрим более детально.
Выберите ваши любимые приложения
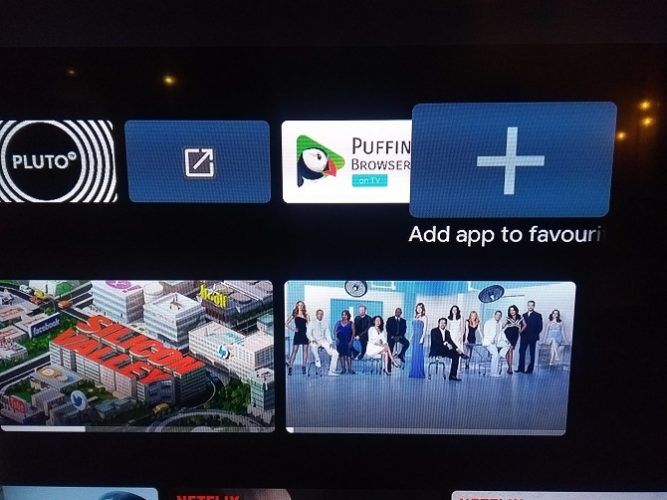
Вам может потребоваться установить несколько приложений, которые вы не используете каждый день. Например, многие люди используют VLC или MX Player в качестве стороннего инструмента для воспроизведения видео для приложений, у которых нет собственного встроенного проигрывателя.
Учитывая, что вы вряд ли будете использовать эти приложения каждый день, нет смысла позволять им загромождать домашний экран вашего Android TV.
К счастью, есть способ настроить ваши любимые приложения. Избранное — это те, которые появляются в верхнем ряду на главном экране. В список могут входить как обычные приложения, так и игры.
Чтобы выбрать свои любимые приложения, выделите правую часть строки « Приложения» , выберите значок « Плюс» , затем выберите приложение, которое вы хотите добавить.
Примечание. Вы можете получить доступ к своим нелюбимым приложениям, используя значок « Приложения» в левом конце строки.
Что делать после настройки и как пользоваться Xiaomi Mi Box S?
У меня, например, сразу после настройки появилось сообщение: «Android System Update». Это значит, что есть новое обновление Android TV для нашей приставки. Нажимаем на «Сведения», загружаем и устанавливаем обновление.
В процессе обновления приставка уйдет в перезагрузку.
Указываем название для Chromecast
Так как приставка поддерживает Chromecast, что позволяет выводить с телефона фото, видео или музыку на телевизор через Mi Box, то в настройках будет висеть сообщение: «Укажите название устройства».
Нужно нажать на него и выбрать одно из предложенных названий, или указать свое. Это название будет отображаться на телефоне, когда вы захотите вывести какой-то контент через Smart TV приставку.
Как смотреть фильмы, сериалы, ТВ каналы?
Очень много разных вариантов. Xiaomi Mi Box 4 именно для этого и была создана. На первом месте, лично для меня – YouTube. Открываем приложение и смотрим что угодно. На YouTube есть даже много фильмов, которые доступны абсолютно бесплатно.
А я себе еще оформил подписку YouTube Premium. Чтобы смотреть YouTube вообще без рекламы на всех своих устройствах.
Вообще, чтобы смотреть фильмы, сериалы и обычные ТВ каналы (через интернет, разумеется), желательно оформлять платную подписку в одном из онлайн-кинотеатров. Чтобы это все работало стабильно и без заморочек. А видео было в хорошем качестве. Да, можно настроить бесплатный доступ, но здесь уже нужно устанавливать разные приложения (не с магазина приложений, а через флешку). Можно даже настроить онлайн просмотр торрентов. Об этом мы еще поговорим в отдельных статьях.
Есть официальная поддержка Netflix, где очень много классных сериалов. А из Google Play можно установить приложение практически любого онлайн-кинотеатра. И за небольшую суму денег в месяц оформить подписку, по которой будут доступны тысячи фильмов, сериалов и ТВ каналы. Самые популярные: MEGOGO, IVI, OKKO, КиноПоиск HD, HD VideoBox, Wink, МТС ТВ и т. д. Их очень много. Нужно просто выбрать подходящий для себя сервис и подходящий пакет.
Так же можно смотреть IPTV, если такую услугу предоставляет ваш интернет-провайдер.
Для прослушивания музыки есть Spotify, Deezer и другие сервисы.
Как устанавливать приложения и игры?
Практически все необходим приложения есть в Google Play.
Просто запускаем Google Play, находим необходимое приложение или игру (по категориям, или через поиск) и устанавливаем их.
Так же можно загрузить .apk файл с приложением с интернета, скинуть его на флешку и установить на Сяоми Ми Бокс 4. Так как не все необходимые приложения есть в маркете.
Как настроить каналы (рекомендации на главном экране)?
Разные приложения могут выводить на главный экран свой контент. Например, каике-то рекомендации от Netflix. Тот же YouTube может выводить рекомендованное вам видео, или видео которое в тренде.
Эти ленты рекомендаций можно настроить. Можно отключить их, или изменить. Для этого внизу на главном экране есть кнопка «Настроить каналы».
Там можно выключить/отключить необходимые приложения, или настроить отдельные каналы. Настроить «Избранное».
Можно, например, убрать с главного экрана рекомендации от Google Play Фильмы.
Изменить порядок приложений и игровых плиток
Вы можете изменить порядок своих приложений и игр для Android TV во всех областях операционной системы. Если вы хотите изменить порядок приложений в своем основном списке приложений, у вас есть два доступных метода.
Первый вариант полностью основан на меню; перейдите в « Настройки»> «Установки»> «Главный экран»> «Приложения» и выберите « Изменить порядок приложений» или « Изменить порядок игр» .
Вы увидите все свои приложения в сетке. Для перемещения приложений выберите миниатюру приложения с помощью пульта, а затем с помощью D-панели на пульте переместите его в нужное вам положение. Когда вы закончите, нажмите кнопку Назад на вашем пульте.
Второй метод позволяет вносить изменения с главного экрана. Выберите значок приложения в левой части строки « Избранное» , затем нажмите и удерживайте значок приложения с помощью кнопки « Выбрать» на пульте дистанционного управления. Появится контекстное меню. Выберите « Переместить» и перетащите приложение в нужное место.
Подход длительного нажатия также позволяет переупорядочивать приложения в строке « Избранное» . Снова выделите нужное приложение, нажмите и удерживайте кнопку « Выбрать» и выберите « Переместить» .
Как смотреть торренты с помощью HD VideoBox и TorrServe
После скачивания apk-файлов через файл-менеджер открыть папку Download во встроенной памяти и установить скачанные приложения.
Настройка HD VideoBox
После запуска программы необходимо принять условия использования – откроется главная страница. Чтобы активировать профиль, следует выполнить следующие шаги:
Нажать по значку в виде трех горизонтальных линий. Из меню перейти в «Настройки». Выбрать раздел «О приложении». Для активации профиля кликнуть по пункту «Версия +»
Важно иметь один из аккаунтов – Google, Xiaomi, Huawei или Filmix. Выбрать один из профилей, если их несколько
Для Xiaomi используется ID аккаунт Xiaomi/Mi (около 10 цифр), для Filmix – е-мейл адрес. На других устройствах можно добавить профиль через магазин приложений Huawei AppGallery (регистрация по е-мейлу). После выбора профиля, для которого будет получена активация, кликнуть по пункту «Пожертвовать». Для удобства можно перейти на сайт с любого другого устройства, вписать е-мейл профиля в поле «Шаг 2». И оплатить 2 евро (+ комиссия) с помощью Fondy, PayPal или Interkassa. После успешной оплаты закрыть и снова открыть HD VideoBox. Перейти по пути «Настройки» – «О приложении» – «Версия +» – «Активировать». Выбрать аккаунт и подождать активацию.
Настройка TorrServe
- В открывшемся главном окне перейти в раздел «Обновление».
- Поскольку сервер отсутствует, нужно обновить его, кликнув по кнопке «Установить последнюю версию сервера».
- После вернуться в «Настройки» и выбрать «Настройки сервера».
- Установить размер кэша хотя бы на 400 МБ. Если оперативной памяти больше 3 ГБ, можно поставить и большее значение кэша. Увеличить размер буфера до 200 МБ или выше – это нужно для того, чтобы видео не прерывалось при отключении интернет-соединения (но при этом загрузка в буфер будет происходить дольше).
- Сохранить изменения, нажав «Ок».
- В «Настройках» перейти в «Выбор плеера» и установить проигрыватель.
- Закрыть TorrServe.
Воспроизведение торрентов
- В главном окне или посредством поиска найти желаемый фильм и выбрать его.
- Перейти на вкладку «Торренты».
- Загрузится список файлов с описанием, информацией о размере и количестве сидов. Чем больше размер, тем лучше качество. Чем больше сидов, тем выше скорость получения данных. Выбрать нужное качество, кликнув по файлу.
- На экране появится меню с вариантами открытия файла. Нажать по кнопке «Играть» и запомнить выбор.
Установка и настройка приложения IPTVPORTAL (R-line)
Важно! Приложение IPTVPORTAL работает на телевизорах Samsung Smart TV начиная с 2012 года выпуска (серии E,F,H,J,K — в артикуле телевизора это буква после дюймов, например UE40H6203 — это серия H). Для телевизоров LG netCast: версии 4.0/4.5; для всех LG WebOS, кроме телевизоров с ОС WebOS 3.0 с 2016 года выпуска
Для телевизоров LG netCast: версии 4.0/4.5; для всех LG WebOS, кроме телевизоров с ОС WebOS 3.0 с 2016 года выпуска.
На всех устройствах работающих на платформе FOXXUM: Sharp, Toshiba, Haier, Hisense, Blaupunkt, Orion, Metz, Medion и др.
Телевизоры Android TV с ОС Android 4.0 и выше — Philips, Sony, Mystery и др.
Как скачать на телевизор приложение IPTVPORTAL (R-line)
- Подключите ваш телевизор с одним из четырех lan-портов маршрутизатора.
- Войдите в SMART HUB и выберите магазин приложений Samsung Apps. (для Samsung)
- В SMART HUB и выберите магазин приложений SMART WORLD (для LG)
- Установите приложение IPTVPORTAL
- После установки IPTVPORTAL ввести логин и пароль из памятки абонента (Учетная запись для ТВ R-line, login:1111, pass:0000) и нажать на кнопку «Вход»
Подготовка
- Зарядите оба устройства.
- Убедитесь, что вы можете разблокировать старый телефон с помощью PIN-кода, графического ключа или пароля.
- На старом телефоне выполните следующие действия:
- Войдите в аккаунт Google.
- Чтобы узнать, есть ли у вас аккаунт Google, введите адрес своей электронной почты на этой странице.
- Если у вас нет аккаунта Google, то его можно создать здесь.
- Синхронизируйте данные с аккаунтом Google. Подробнее о резервном копировании…
- Убедитесь, что телефон подключен к Wi-Fi.
- Войдите в аккаунт Google.
Как перенести данные с телефона Android
Важно! Настройки могут различаться в зависимости от модели телефона. За подробной информацией обратитесь к производителю устройства
- Включите новый телефон.
- Нажмите Начать. Если вы не видите кнопку «Начать», вы можете .
- Когда появится запрос, выберите копирование приложений и данных со старого телефона.
- Если у вас есть кабель для соединения двух телефонов, следуйте инструкциям на экране, чтобы перенести данные.
- Если у вас его нет, выполните следующие действия:
- Выберите Нет кабеля? ОК.
- Нажмите Резервная копия с устройства Android.
- Следуйте инструкциям на экране, чтобы перенести данные.
Как перенести данные с iPhone
- Включите новый телефон.
- Нажмите Начать.
- Когда появится запрос, выберите копирование приложений и данных со старого телефона.
- Если у вас есть кабель для соединения двух телефонов, следуйте инструкциям на экране, чтобы перенести данные.
- Если у вас нет кабеля, выполните следующие действия:
- Выберите Нет кабеля? ОК.
- Нажмите iPhone.
- Следуйте инструкциям на экране, чтобы перенести данные.
- Чтобы перенести данные с iPhone и из аккаунта iCloud на новый телефон, сохраните их резервные копии на Google Диск. Подробнее…
- Чтобы иметь возможность получать сообщения на новом телефоне, узнайте, как перейти с iMessage на Сообщения.
Как восстановить данные из облачного хранилища
Важно! Если у вас нет под рукой старого телефона, для восстановления некоторых данных вам понадобится аккаунт Google и пароль к нему
- Включите новый телефон.
- Нажмите Начать.
- Следуйте инструкциям на экране, чтобы настроить новый телефон, когда под рукой нет старого.
- Когда появится запрос, войдите в аккаунт Google.
Как перенести данные вручную
Важно! С помощью решений, приведенных выше, вы сможете восстановить большую часть данных. Если ничего из перечисленного не сработало, попробуйте перенести данные самостоятельно
-
Контакты
- Если у вас уже есть контакты в аккаунте Google, например в Gmail, то они автоматически появятся на вашем телефоне Android после входа в систему.
- Контакты с SIM-карты можно .
-
Музыка
- Музыка, купленная в Google Play и YouTube Music, автоматически появится на вашем телефоне Android после входа в систему.
- Скопируйте треки со старого телефона на компьютер. Затем откройте фонотеку Google Play в браузере Chrome и перетащите в нее свои аудиозаписи. Подробнее…
-
Фотографии, видео, файлы и папки
- Если устройство подключено к Интернету, вы можете загрузить данные в онлайн-хранилище. Узнайте, как загружать файлы и папки на Google Диск и сохранять резервные копии снимков в Google Фото.
- Если подключения к Интернету нет, узнайте, как перенести файлы с компьютера на устройство Android и наоборот.
- Если вы пользуетесь сервисом «Google Фото», прочитайте статью о том, как сохранять резервные копии фотографий. Если вы пользуетесь другим приложением для фотографий, свяжитесь с производителем телефона.
-
Мероприятия из календаря
- Если вы уже используете Google Календарь, то увидите запланированные мероприятия, как только откроете приложение.
- Подробнее о том, как импортировать мероприятия в Google Календарь…
Совет. Прочтите руководство по настройке телефона Pixel или Nexus, если ваше новое устройство относится к одной из этих линеек.
Как ввести код с телевизора?
Владелец телевизора с опцией Смарт-ТВ и Wi-Fi может просматривать видеоролики с Youtube, слушать музыку и даже наслаждаться различными играми. Но сначала необходимо подключить к устройству планшет, ПК либо смартфон. Пользователю следует посетить сайт www Youtube com activate и ввести код.
Для выполнения простой процедуры юзеру понадобиться телевизор, интернет, девайс (телефон, ПК, планшет) и несколько свободных минут. Так что нужно сделать?
- Найти в телевизоре иконку Youtube. Если программы нет, её необходимо загрузить. Скачать утилиту можно из магазина, который есть в устройствах Samsung, Sony, Bravia, Philips, Panasonic, LG, TCL и т.д.
- Открыть утилиту Ютуб и перейти в раздел «Войти». На экране появится специальный код и страница.
- Создать аккаунт гугл и войти в него. Подробная инструкция как это сделать — http://int-net-partner.ru/voprosy-novichkov/kak-sozdat-akkaunt-gugl-registraciya.html.
- Войти через компьютер в браузер и ввести ссылку www.Youtube.com/activate. После перехода откроется страница для ввода шифра.
- Ввести код, отображающийся на экране устройства.
- Кликнуть на клавишу «Принять».
После подтверждения появится сообщение об успешном выполнении авторизации. Теперь аккаунт Ютуба привязан к телевизору.
Существует ещё один способ, как через Youtube com activate ввести код с телевизора. Для этого необходимо:
Компьютер запомнит устройство и откроет для него доступ к аккаунту.
Настройка бокового меню приложений Android TV Box
Если обратили внимание, то в Андроид ТВ есть еще одно меню — боковое. На нем отображаются различные установленные приложения, которым соответствуют ряды картинок с афишами фильмов в основном экране программы для быстрого доступа
Здесь отображаются новинки кино, добавленных за последнее время в интернете и найденные соответствующими программами. Для того, чтобы настроить или добавить сюда новый информационный канал, необходимо промотать всю страницу вниз и нажать на кнопку «Добавить канал»

Выбираем нужное приложение

И выбираем те информационные каналы, которые хотим отображать в списке.

Теперь их можно переместить или же совсем удалить с главного экрана. Для этого наводим выбор на нужную программу и нажимаем на пульте управления клавишу стрелку влево — появятся еще две иконки меню. Одна — для перемещения строки вверх-вниз

другая для удаления со стартовой страницы

Точно также можно настроить и отображение плейлистов для просмотра YouTube на Смарт ТВ.
Виды платформ и где их скачать
Среди всех проектов по портированию ОС Андроид выделяются 3 востребованных и бесплатных:
- Android-x86. Подходит для установки на старые устройства и нетбуки низкой мощности. На сайте разработчиков доступны драйверы для корректной работы ОС, а также ядро Linux. Таким образом, запускается Android-x86 на всех нетбуках, на которые можно поставить Линукс. Единственный недостаток заключается в том, что это самый простой проект, он не подразумевает никакой оптимизации системы или пользовательского интерфейса.
- Android-IA создан специалистами компании Intel и предназначен для установки на устройства, оснащенные микропроцессорами Intel Atom. Не подойдет для тех, кто ищет простой и быстрый способ. Этот проект – система для разработчиков, а не готовое решение.
- Remix OS – модифицированный вариант, оснащенный множеством настроек (панель задач, плавающие окна). Графический интерфейс намного привлекательнее, чем у других вариантов. Некоторое время эта ОС была недоступна для ПК, но сейчас на сайте разработчиков можно скачать соответствующий установщик.
Скачать проекты по портированию можно на официальных веб-сайтах разработчиков. Все описанные варианты бесплатные и распространяются по открытой лицензии.
Android x86
Позволяет установить Андроид версии 8.1.
Подходит для установки на все устройства, оснащенные процессорами разрядностью x86 и x64. Открытый проект, доступен всем пользователям сети. Не обновляется.
Remix OS
В основе Remix OS лежит Android x86, так что сложностей с установкой не возникает.
Основные улучшения этого проекта:
- удобное решение для присущей пользователям Андроида многозадачности – есть возможность работать в нескольких окнах, меняя их размеры и сворачивая приложения;
- панель со значками уведомлений выполнена в формате, аналогичном с ОС Windows;
- добавлен аналог панели задач для быстрого управления компонентами системы;
- есть рабочий стол с привычными ярлыками, его настройки создавались под нетбуки, ноутбуки и ПК, а не под планшеты;
- можно запускать в режиме проверки и тестировать работу и правильность установки системы.
Phoenix OS
Это возможность установить полноценную ОС Android для нетбука, разработанную для компьютеров.
Особенности:
- рабочий стол, панель уведомлений и аналог меню Пуск, выполненные в формате ОС Windows;
- есть настройки Андроид или отдельные параметры ОС Phoenix;
- аналог проводника или файлового менеджера Андроид.

Можно ли загрузить и установить Play Market на телевизоры Hisense, DEXP, Panasonic?
Перечисленные производители телевизоров предпочли пойти по своему пути, создавая и продвигая операционную систему собственной разработки. В телевизорах Hisense используется Vidaa, в DEXP — Opera TV, в Panasonic – Firefox OS.
Что это значит на практике:
Скачать Play Market на телевизор Hisense не получится. У производителя есть магазин для VIDAA TV OS с небольшим набором основных приложений.
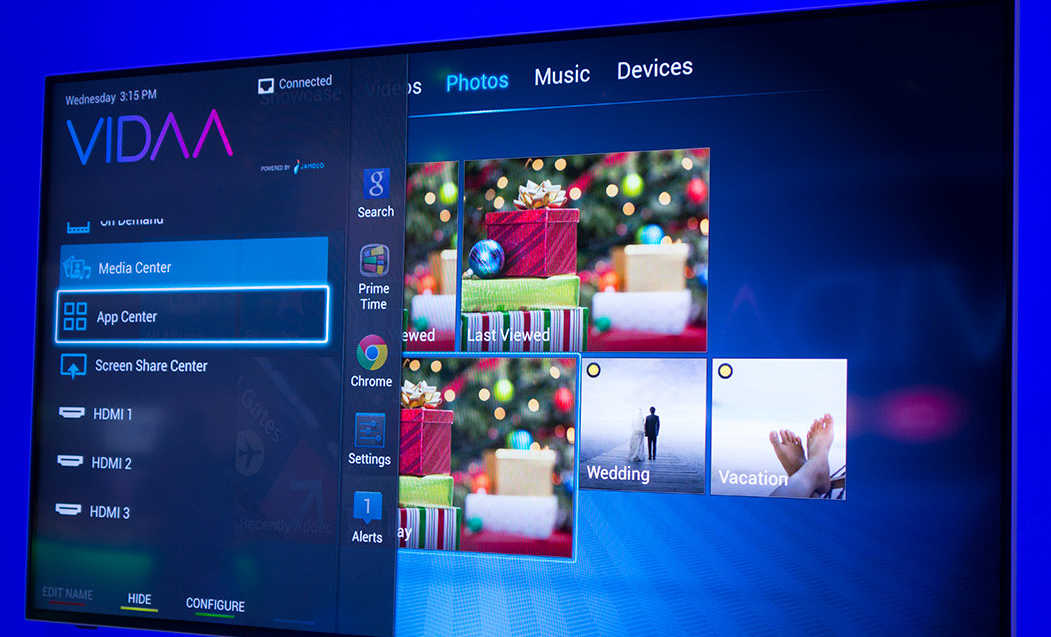
- DEXP. Установка приложений на телевизор DEXP из внешних источников недоступна, но можно активировать те, что уже встроены в память, просто сейчас неактивны. В большинстве случаев речь идет о нескольких браузерах. Для их включения нужно открыть «Настройки», затем «Настройки устройства», перейти в «Приложения». В блоке «Разрешения приложений» следует открыть «Хранилище». Остается только активировать выключенные программы.
- Panasonic. Установить Play Market на телевизор Panasonic не получится в случае с операционной системой Firefox OS, зато это легко сделать, если ТВ работает на базе Android. В таком случае магазин приложений должен быть предустановлен, в крайнем случае его можно загрузить в качестве apk-файла и установить. Пользователи Firefox OS TV могут воспользоваться магазином приложений Apps Market.
Теперь взглянем на приложения для просмотра тв на андроид.
Это плеер, который нет смысла представлять.
- Универсальный проигрыватель, который покажет видео в любом формате. А если вдруг чего то не сможет – подтянет кодеки с сети.
- Простой, функциональный интерфейс. Интуитивно понятное управление.
- Легко работает на старых платформах. Вообще в офлайн (просмотр из памяти устройства) ресурсов почти не требует.
- Недавно появилась возможность онлайн просмотра. Составление списка сайтов с фильмами.
- Программа полностью бесплатная. Без встроенной рекламы.
- Хорошее качество видео передачи.
- Усиление звука. Бывает, что звук в фильме тихий, динамики в телевизоре не справляются. В таком случае ВЛК усиливает звук до приемлемого уровня. Добавили после массовой установки на ноутбуки.

Из минусов отметим некорректное отображение на экранах с нестандартным размерами сторон. Это встречается редко.
Развитие проекта медленное. Если на вашем ТВ он сбоит – ждать устранения бага будете долго.
Тоже хороший проигрыватель. Достойная замена.
- Первый проигрыватель с поддержкой многоядерного декодирования картинки. Это заметно улучшает изображение, с быстро двигающимися предметами.
- Детский замок – легко ограничите нежелательный доступ детей к телевизору.
- Поддержка всех основных файлов субтитров.
- Рендеринг с использованием 3d ускорителей встроенной видеокарты.
- Легкое, понятное управление
- Создатели оперативно обновляют приложение.
Минус предсказуем – ресурсы. Все эти украшения, функции, требуют места и производительности системы. На совсем бюджетных версиях работать будет задумчиво.
Многоязычный плейлист IPTV HD
Название говорит само за себя. Плейлист собрал разноязычный контент. Обновление происходит автоматически каждые 3 дня. Рабочая ссылка для добавления – https://iptvstok.work/iptv/IPTV_HD.m3u8.
Плейлист KinoBoom
![]()
- Зайти на сайт http://kb-team.club/.
- Пройти процедуру регистрации.
- Ввести этот же адрес в адресной строке Forkplayer.
- Указать логин и пароль, полученные при регистрации для авторизации.
Рекомендуется добавлять KinoBoom на стартовый экран, чтобы каждый раз не вводить адрес. Кинозал популярен, поскольку имеет комфортную систему навигации: поиск по жанрам, разделам, названиям. На KinoBoom всегда можно найти нужный фильм в удовлетворительном качестве. Также имеются видео в качестве 4К. Весь контент, представленный в библиотеке, бесплатный.
Плейлист ИмперияBoom
Playlist также имеет богатое собрание видео контента. Здесь также имеются 4К клипы, 3D и 60FPS фильмы. Доступ к ним предоставляется за отдельную плату. Библиотека постоянно совершенствуется, добавляются новые функции и кинозалы. Для установки необходимо:
- Запустить Forkplayer на Smart TV.
- В адресной строке прописать http://imboom.ru.
- В первом разделе ИмперияBoom войти в пункт «Информация» и переписать ID устройства.
- На сайте войти в личный кабинет (если он имеется) или же зарегистрироваться, создав учетную запись.
- В личном кабинете открыть вкладку «Мои устройства» и ввести записанный ID.
После выполнения описанной процедуры playlist появится в списке ресурсов Forkplayer. Его также можно добавить на стартовую страницу.
Плейлист от Webarmen
Одна из новейших библиотек, содержащая базу популярных видео и фильмов. Количество их невелико. Плюсом Webarmen считается самообновление. Данная библиотека работает постоянно. Доступ к контенту бесплатный.
Плейлист от Smarttvnews ru
В библиотеке собраны лучшие телеканалы России и Украины. Контент предназначен для разных возрастных категорий: имеются взрослые и детские каналы. Транслируются развлекательные, познавательные, спортивные и информационные видео. Рабочая ссылка на playlist – https://smarttvnews.ru/apps/iptvchannels.m3u.
Плейлист от One
![]()
- спорт;
- фильмы;
- музыка;
- развлечения;
- для детей.
Доступ предоставляется более чем к 100 каналам. Трансляции стабильны, без сбоев. Для пользования в адресной строке плеера следует ввести ссылку http://iptvm3u.ru/onelist.m3u.
Android TV Developer Options
Если вам нравится работать с настройками и играть со скрытыми (продвинутыми) функциями, вы будете рады узнать, что вы также можете получить доступ к параметрам разработчика на своем Android-телевизоре. Чтобы включить параметры разработчика на Android-телевизоре, просто сделайте следующее:
Перейдите в Настройки -> О программе и нажмите «Номер сборки» 7 раз .
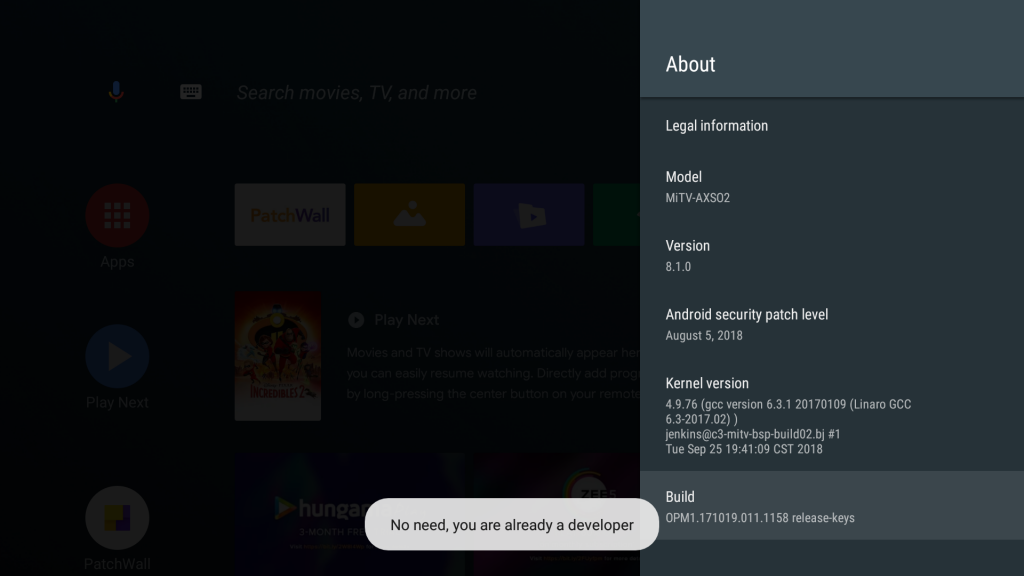
Затем вы можете найти параметры разработчика в «Настройка», под «Настройка».
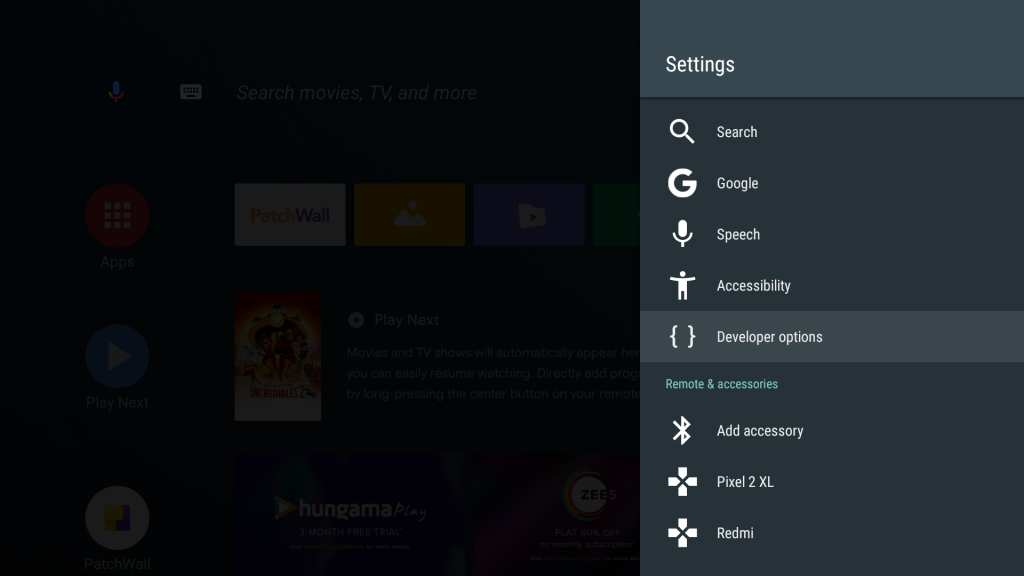
В параметрах разработчика вы можете делать такие вещи, как включить отладку ADB, Это может пригодиться, если вы разрабатываете приложения для Android TV и хотите протестировать их на своем Android TV.
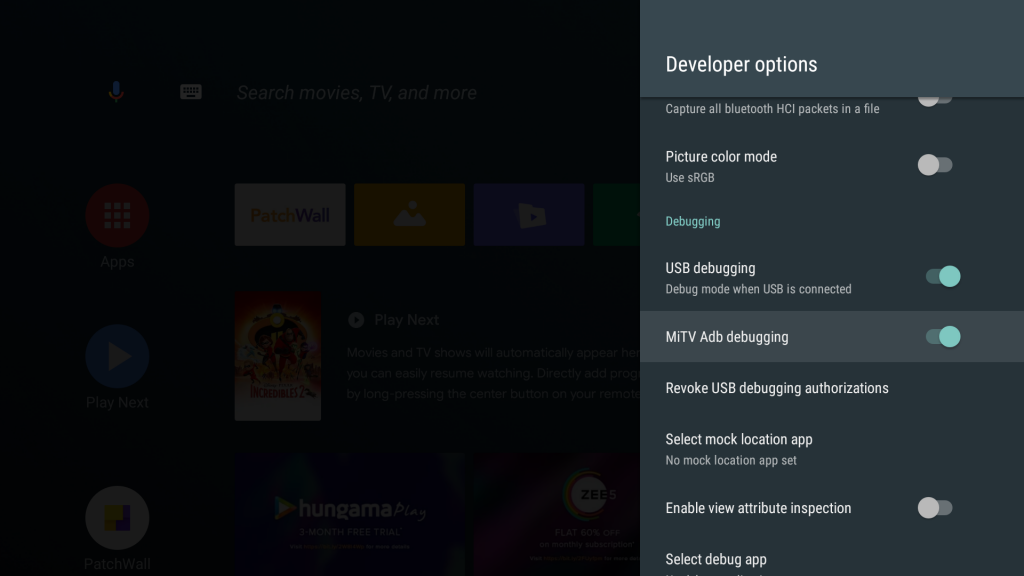
В разделе « Рисование » вы можете изменить масштаб анимации для различных анимаций. Изменение этих настроек может сделать систему гораздо более быстрой, чем обычно.
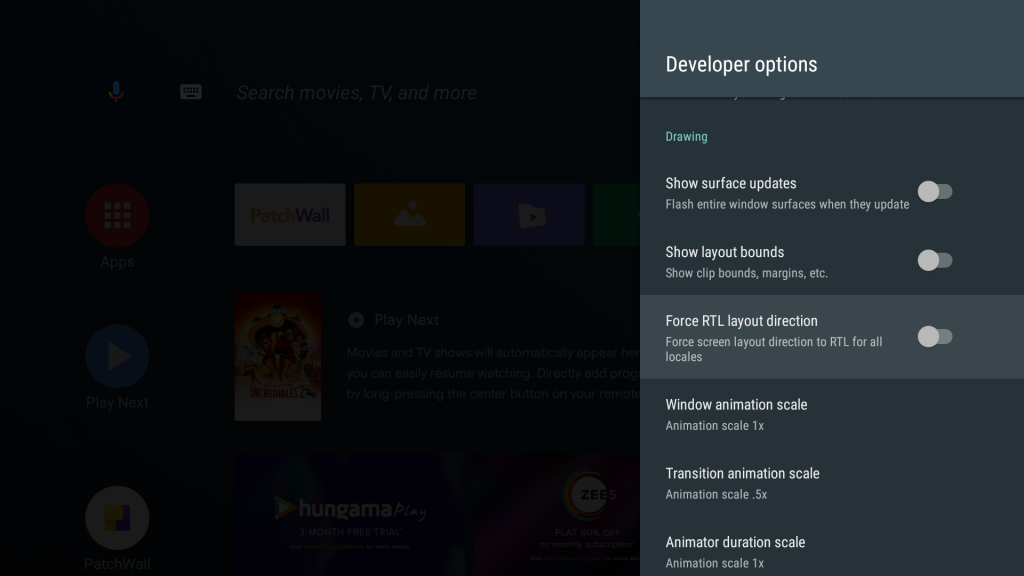
В параметрах разработчика вы можете изменить гораздо больше, но из-за характера этих настроек их следует использовать только в том случае, если вы делаете то, что делаете.
Русскоязычный лаунчер для телевизора Ксиаоми Ми ТВ
Для того чтобы избавиться от китайской рекламы, фильмов и иного китайскоязычного контента, можно воспользоваться возможностями лаунчера Shafa, который отлично подходит для систем на Андроиде.
Пользователям становятся доступны такие опции, как:
- Выбор темы из нескольких предустановленных вариантов;
- Осуществление настроек на русском языке;
- Полная русификация папок;
- Выбор обоев, скринсейвера и пр.

Особенностью работы лаунчера Shafa является то, что при нажатии на кнопку Home на пульте ДУ в автоматическом режиме будет активироваться китайская версия лаунчера. Справится с этой проблемой можно и без получения root-прав, ведь для этого разработано приложение Buttons remapper. С его помощью можно задать кнопке Home нужное вам действие, к примеру, запуск Shafa при нажатии на нее.
Теперь вы знаете, как установить любую программу на Сяоми ТВ, будь то Youtube, TV Bro, Go keyboard, TV Files Manager и многие другие.
Spotify
Когда дело доходит до потоковой музыки, Spotify, несомненно, лучший путь. С приложением Spotify на вашем Android-телевизоре вы можете транслировать музыку непосредственно через ваш Android-телевизор. Лучшая часть об использовании Spotify, это то, что он имеет бесплатный сервис, также. Однако с платной подпиской вы получаете неограниченный пропуск треков и отсутствие рекламы между песнями.

На устройствах Android TV, таких как Mi Box, Spotify поставляется предварительно установленным, и вам просто нужно войти в свою учетную запись Spotify, чтобы начать потоковую передачу музыки.
Установка: (Свободный, с покупками в приложении)
Как закрыть приложения на Android TV

Прежде чем мы ответим на этот вопрос, помните, что вам не нужно закрывать приложения в операционных системах на базе Android так же, как в настольных ОС.
Регулярно закрывая приложения, вы заставляете систему работать больше. Операционная система хороша в самоуправлении; если он обнаружит, что у вас недостаточно памяти, он автоматически закроет приложения.
Однако иногда необходимо принудительное закрытие. Возможно, приложение зависло, или вам необходимо перезагрузить приложение в новом состоянии.
В таких случаях вы можете закрыть приложения, удерживая (или дважды нажав) Главная кнопку на пульте дистанционного управления, выберите приложение, которое вы хотите закрыть, а затем нажмите на Икс значок. Кроме того, вы можете перейти к Настройки> Приложения> > Force Stop.
Вводим код с телефона
Активировать программу можно не только при помощи ноутбука, но и через смартфон либо планшет. Для подключения подойдёт любой телефон, на который установлена утилита Youtube. Чтобы ввести код с телефона Самсунг, Apple, DEXP либо другого девайса следует:
- Запустить на телевизоре приложение Ютуб.
- Перейти в настройки утилиты.
- Зайти в раздел «Связать устройство». На экране появится пароль.
- Открыть программу на смартфоне или планшете. Инсталлировать утилиту можно через гугл маркет или AppStore.
- Найти раздел «Подключенные телевизоры» и кликнуть на «Добавить».
- Набрать пароль, и подтвердить действие.

Есть и более простой метод присоединения мобильного девайса к Умному ТВ. Человеку нужно:
- Войти в настройки телевизора.
- Найти опцию «Подключение экрана к мобильному устройству».
- С телефона зайти на страницу Youtube.com/pair.
- Набрать код, отображающийся на дисплее.
- Подтвердить операцию нажатием на кнопку «Далее».
Сразу после подключения Youtube com activate Smart юзер сможет смотреть кино, сериалы, клипы и смешные ролики, добавленные в свой плейлист.
Рассказываем о лучших приложения для Smart TV от LG, Samsung, Sony и не только. Там всё — от бесплатных сериалов и фильмов до кардинального обновления интерфейса.

Операционная система LG запустилась в 2009 году. Она, как и Android, работает на ядре Linux, но файлы программ типа .apk при этом не открывает. Как следствие — то, чего не хватает в телевизорах LG из коробки или в фирменном магазине приложений, приходится искать в утилитах от энтузиастов.
Пользователи, предпочитающие смотреть свежие сериалы оффлайн по дороге на работу, наверняка знакомы с этим всеядным медиаплеером. Для телевизоров он тоже существует. Обязателен к установке, если в вашем доме до сих пор практикуется воспроизведение видео с флешки или внешнего жёсткого диска.
Тем не менее и для них существует ряд интересных утилит, которые упрощают жизнь владельцам телевизоров. Собственно, о них и поговорим.
MX Player
Пирс ТВ — один из лидеров интернет-телевидения с более чем десятью миллионами установок и отличными оценками в магазине приложений.
Одна из немногих качественных программ для просмотра украинского телевидения на Андроид. Десятки региональных и национальных каналов с возможностью подключения международных телеканалов на русском, белорусском и английском.
Транслируйте экран своего телефона / ноутбука с помощью Google Cast
Еще одна крутая вещь, которую вы можете сделать со своим телевизором на Android, — подключить экран телефона или ноутбука к телевизору через WiFi. Благодаря интеграции Google Cast в Android TV вам даже не нужно ничего настраивать. Просто откройте медиафайл, который вы хотите передать на телевизор, и начните потоковую передачу.
На ноутбуках вы можете легко транслировать их на свой Android TV с помощью Google Chrome . Вы можете использовать только свою вкладку или весь рабочий стол на своем Android TV. В Google Chrome, просто нажмите на 3-х точечное меню и затем нажмите Cast . Начнется активация текущей вкладки на вашем телевизоре.