Dualshock 3 подключение к пк по bluetooth windows 10
Содержание:
- Что делать, если ваш контроллер PS3 не подключается
- Синхронизация
- Как настроить подключенный джойстик
- Как подключить геймпад от PS3 к ПК: простое подключение джойстика | CHIP
- Подключение геймпада от Playstation 3 к ПК через программу SCPToolkit
- Подключаем через кабель:
- Калибровка и обеспечение подключения
- Как Подключить Джойстик От Ps4 К Ps3
- Прибегаем к помощи USB
- Обнаружение устройства компьютером
- Как найти драйверы для DualShock 3 на Виндовс 10
- Подключите контроллер PS3 к ПК с помощью пакета драйверов SCP
- Подключаем джойстик DualShock 3 Sixaxis к ПК
- Какие геймпады подходят к PS3. Подключение джойстиков от PS2 и PS4
- Как подключить геймпад от PS3 к персональному компьютеру?
Что делать, если ваш контроллер PS3 не подключается
-
Сделать некоторые основные проблемы
Прежде чем приступить к разборке контроллера PS3, вот несколько шагов, которые вы можете предпринять, чтобы определить источник проблем с подключением:
- Выключите консоль PS3, затем включите ее снова, чтобы увидеть, решит ли это проблему.
- Если возможно, попробуйте подключить контроллер к другой PS3 или подключить другой контроллер PS3 к PS3, чтобы убедиться, что проблема не в самой консоли.
- Убедитесь, что USB-кабель, соединяющий ваш контроллер с консолью, работает.
- Удалите все другие USB-устройства, которые вы подключили к PS3, при попытке синхронизации вашего контроллера.
- При использовании беспроводного контроллера убедитесь, что батарея контроллера заряжена и находится в пределах 30 футов от консоли.
- При попытке синхронизации беспроводного контроллера убедитесь, что у вас не подключено более шести других периферийных устройств Bluetooth к вашей консоли.
-
Заменить батарею
Если контроллер вообще не включается, проблема, скорее всего, связана с батареей или внутренним оборудованием. Сначала попробуйте извлечь аккумулятор и снова установить его:
- Используйте набор для ремонта очков, чтобы открутить заднюю часть контроллера PS3.
- Ищите одну маленькую батарейку для часов. В официальных контроллерах Sony PS3 он расположен рядом с верхней левой стороной материнской платы.
- Аккуратно извлеките аккумулятор и отложите его на 30 секунд.
- Вставьте аккумулятор и попробуйте снова включить контроллер.
- Если это не помогло, попробуйте заменить старую батарею на новую. Подойдет любая стандартная батарейка для часов.
-
Сброс вашего контроллера PS3
Если ваш контроллер работает, когда он подключен, но вы не можете играть по беспроводной сети, вы можете попробовать сбросить настройки контроллера:
Sony
- Выключите консоль PS3.
- Подключите контроллер к USB-порту на консоли.
- Включите свою PS3.
- Посмотрите на маленькое отверстие на задней панели контроллера рядом с кнопкой плеча L2. Используйте развернутую скрепку, чтобы нажать на крошечную кнопку сброса внутри отверстия.
- Нажмите кнопку PS на контроллере, чтобы повторно подключить его к PS3.
-
Если ваш контроллер по-прежнему не подключается, проблема, скорее всего, связана с материнской платой устройства или другим внутренним оборудованием. Вы можете попытаться очистить материнскую плату сжатым воздухом, но будьте очень осторожны, чтобы не повредить устройство.
Синхронизация
На этом этапе произойдет регистрация джойстика. Но это еще не все! Как подключить геймпад от PS3 к ПК? Завершить действия предлагается при помощи синхронизации устройства с Bluetooth Dongle.
Что для этого потребуется? Нужно:

Теперь можно проверить работоспособность джойстика. Как правило, проделанные действия приводят к тому, что он начинает работать на компьютере. Вот и все! Отныне понятно, как подключить геймпад от PS3 к ПК. Практика показывает, что далеко не все BT-адаптеры совместимы с джойстиком
На этот нюанс должен обратить внимание каждый пользователь
Основные проблемы подключения геймпада от PS3 заключаются в поиске драйверов для него. Следуя указанным инструкциям, можно без особого труда поиграть с использованием джойстика Play Station 3. Даже начинающий пользователь справится с поставленной задачей. Главное отыскать необходимые программы для реализации задумки.
Источник
Как настроить подключенный джойстик
По логике обновлений, если подключить новое устройство к компьютеру с относительно свежей Windows на борту, система обратится к сетевым базам, распознает устройство и автоматически докачает его драйвер. После этого вы сможете пользоваться им так же удобно и без ограничения функций.
Однако в случае с игровыми контроллерами ситуация несколько иная. Перед тем, как подключить джойстик от PS3 к ПК напрямую, вам понадобится установить специализированную утилиту под названием MotionInJoy. Которую можно скачать по адресу http://motioninjoy.ru.uptodown.com/windows.
Действуйте по следующему сценарию:
- Скачайте и установите программу MotionInJoy.
- Подключите ваш геймпад кабелем к компьютеру. Выберите порт, к которому вы будете подключать его постоянно. При смене порта придётся повторять процедуру с начала.
- Запустите MotionInJoy и зайдите в меню Driver Manager.
- Выберите в списке USB-портов тот, к которому подключен игровой контроллер, и отметьте его галочкой.
- Нажмите кнопку Load Driver.
- Дождитесь конца установки.
- Если контроллер не распознаётся сразу, перезагрузите компьютер.
Теперь проводное соединение должно работать.
Перед тем, как подключить джойстик к компьютеру по Bluetooth, убедитесь, что Bluetooth-адаптер подключен и работает корректно. Для этого проверьте, как соединяется какое-нибудь другое устройство (смартфон, планшет, мышь и т.д.) Процедура установки драйвера для работы по Bluetooth выглядит так:
- Скачайте и установите программу MotionInJoy.
- Включите ваш геймпад в режиме беспроводного соединения и сопрягите его с компьютером.
- Запустите MotionInJoy и откройте вкладку BluetoothPair
- Найдите ваш джойстик в списке
- Нажмите кнопку PairNow
- Дождитесь, пока контроллер завибрирует. Это будет означать готовность.
Стоит отметить, что в старых геймпадах, которыми PS3 комплектовалась в первый год выпуска, вибромотор отсутствовал. Если ваш контроллер из этих партий, то вибрации, конечно, не будет. Вам надо будет просто дождаться конца установки и проверить его в реальной игре.
Как подключить DualShock 3
- Скачайте архив с драйвером, распакуйте и установите его. В процессе будут инициализироваться приложения, которые обычно идут в одном архиве с ним — PPJOY и LibUSB.
- Найдите в том же архиве вложенный архивный файл BtSix и распакуйте его в удобное вам место (проще всего на Рабочий стол)
- Подключите адаптер Bluetooth (если только он у вас не встроенный), и при необходимости обновите драйвер для него.
- Запустите программу
- Из PPJOY запустите Config Joysticks
- Добавьте новый объект и придумайте для него название – например, Sixaxis или Joystick PS3
- Закройте Config Joysticks
- Включите ваш геймпад и соедините компьютер с ним по Bluetooth.
- Проверьте работоспособность в игре
Однако после установки может быть нужна дополнительная синхронизация, которая избавит вас от некорректного распознавания действий и от разрывов связи. Делается это так:
- Подключите ваш контроллер к ПК с помощью USB-кабеля и дождитесь, пока обновятся драйвера
- Запустите уже распакованный у вас BtSix
- Нажмите кнопку Address
После этой синхронизации необходимо обеспечить её работу в режиме Bluetooth. Для этого:
- Убедиться, что к компьютеру подключен адаптер Bluetooth
- Снова запустить BtSix
- Нажать центральную кнопку на геймпаде
- Проверить его поведение в играх
Всё! Теперь ваш джойстик от Sony PlayStation способен работать и с компьютером. После вышеописанных процедур все жесты и нажатия должны распознаваться корректно. Рекомендуем вам сравнить ощущения при проводном и беспроводном подключении и пользоваться тем, которое вам больше понравится.
Источник
Как подключить геймпад от PS3 к ПК: простое подключение джойстика | CHIP
Любители видеоигр на Playstation иногда не против поиграть и на компьютере. Для этого можно использовать тот же геймпад DualShock от PS3, но есть некоторые нюансы. Контроллеры для ПК выпускают с поддержкой технологии XInput, а для плейстейшн используется другая, DirectInput. Поэтому понадобится дополнительный софт: MotionJoy или альтернативные варианты.
Инсталлируем MotionJoy на ПК
Так как PS3-контроллер формально не предназначен для того, чтобы его использовали на ПК, официально доступных драйверов для него не существует. Тем не менее, с помощью одной небольшой программы вы все-таки можете установить для него соответствующий драйвер:
- Бесплатную утилиту MotionJoy вы можете скачать отсюда.
- Откройте ZIP-архив и запустите содержащийся в нем EXE-файл. При установке вам не нужно вносить никаких изменений в параметры инсталляции. Поэтому просто нажимайте на кнопку «Next» до тех пор, пока установка не завершится диалоговым окном с кнопкой «Finish».
- Через некоторое время программа запустится автоматически. На главном экране вы увидите опцию «Install USB Driver Right». Выберите её и подождите, пока процесс будет завершен с выдачей сообщения «Success». Затем закройте программу.
Соединяем контроллер с компьютером и MotionJoy
- Запустите программу еще раз и подождите, пока она не загрузится полностью. Теперь вы можете подключить ваш контроллер к компьютеру через USB-порт.
- Поначалу Windows Update предпримет попытку найти обновление драйвера для вашего контроллера.
Этот процесс может занять несколько минут, но, в конце концов, потерпит вполне ожидаемую неудачу.
- Затем MotionJoy распознает подключенный к ПК контроллер и автоматически примется за свою работу.
Через некоторое время появится сообщение о том, что утилита MotionJoy готова к использованию.
Инсталлируем и настраиваем PS3-контроллер
- Перейдите во вкладку «Driver Manager». Выберите в предложенном списке ваш контроллер и нажмите кнопку «Load Driver».
- Спустя несколько секунд драйвер будет загружен. Теперь вы можете приниматься за настройки геймпада.
- Переключитесь обратно на вкладку «Home». Нажмите справа от опции «Profile» на синюю ссылку «New».
Здесь теперь вы сможете переназначить клавиши и определите, в частности, какая кнопка на контроллере заменит клавишу «Ctrl» на клавиатуре компьютера.
Нюансы работы под Windows 10
Иногда пользователи жалуются, что MotionJoy не удается запустить на компьютерах с Windows 10. Если у вас возникла та же проблема, попробуйте изменить системное время на любую дату 2014 года. После подключения настройки можно будет вернуть обратно.
Чтобы изменить дату, нажмите правой кнопки мыши на часы в правом нижнем углу и выберите параметр «Настройка даты и времени». Отключите автоматическую установку и нажмите «Изменить». Теперь можете установить нужную дату.
Вариант 2. Используем SCP Toolkit
Как подключить геймпад ps3 к компьютеру альтернативным путем? Есть еще одна хорошая программа, которая называется SCP Toolkit. Скачать ее тоже можно абсолютно бесплатно. Этот софт заставляет ПК воспринимать дуалшок от PS3 как контроллер Xbox. Устанавливается элементарно и не требует особых настроек.
Инсталлируем ScpToolkit и драйверы
Скачайте файл ScpToolkit_Setup.exe, запустите его и распакуйте файлы в любое место. После распаковки у вас появится окно с большой кнопкой «Run Driver Installer» — нажмите ее. Программа установит на ПК драйверы для Xbox.
Подключаем геймпад
Теперь подключаем джойстик PS3 и ждем, пока его найдет система. Обычно это происходит быстро: геймпад появится в окне программы. Останется только установить его (кликнув на кнопку Next). После этого обычный контроллер от Playstation3 будет определяться как аксессуар Xbox, и вы сможете без проблем играть в современные игры на ПК.
Теперь вы знаете как минимум 2 способа как подключить контроллер от пс3 к ПК. Перед тем, как заняться подключением, убедитесь, что ваш дуалшок заряжен полностью — иначе батарея сядет в самый неподходящий момент и придется начинать все сначала.
Вариант 3. Покупка универсального геймпада
Безусловно, контроллер PS3 красив и удобен.
Но есть ли смысл плясать с бубном, подключая его к ПК? Если у вас нет желания возиться с установкой, можно поискать универсальный джойстик, который поддерживает и DirectInput, и XInput.
Соответственно, вы сможете использовать его как с Playstation3, так и с обычным компьютером. Цена вопроса невысока: например, вот такой геймпад Logitech G Gamepad F310 стоит всего 1500 руб.
Правда, это проводной вариант — модели с подключением по Bluetooth будут дороже.
Подключение геймпада от Playstation 3 к ПК через программу SCPToolkit
Для начала нам нужно скачать утилиту SCPToolkit и установить ее
Обратите внимание, что при установке SCP Toolkit предложит множество вариантов. Так, например, Дуалшок 3 – это геймпад от PS3, а Dualshock 4 – от PS4, а потому устанавливайте нужную версию
Также стоит отключить Bluetooth, если вы собираетесь использовать джойстик через кабель. После установки обязательно нажмите на «Run Driver Installer» — это установит на компьютер драйвера от геймпада для Xbox 360.

После установки драйвера подключайте PS3-контроллер к компьютеру, на экране утилиты будет примерно такая надпись:

Когда компьютер определит геймпад, станет доступна кнопка «Next», нажимаем ее и переходим к запуску эмуляции.
Что такое QR код и как его использовать
На этом экране покажут все подключенные к компьютеру геймпады.

Преимущество SCPTools перед Motion Joy в том, что она адекватно реагирует на подключение через Bluetooth и имеет открытый исходный код. Также разработчики этой утилиты быстрее смогли создать эмулятор для Dualshock 4, что значительно повысило популярность программы.
Подключаем через кабель:
Тут все предельно просто — подключаем геймпад (джойстик) к компьютеру с помощью кабеля, идущего в комплекте с приставкой. Да да, это тот самый кабель, которым вы заряжаете свой геймпад
Система самостоятельно определит устройство и установит драйверы, необходимо только подключение к сети Интернет. Убедиться в том, что система правильно определила устройство, можно так: зайти во «Все параметры» — «Устройства» — «Bluetooth и другие устройства» и посмотреть там. В списке устройств вы обнаружите «Wireless Controller». Это если у вас Windows 10, если Windows 7, то откройте «Пуск», затем «Устройства и принтеры», там ищите все тот же «Wireless Controller». Мелкие изображения кликабельны:
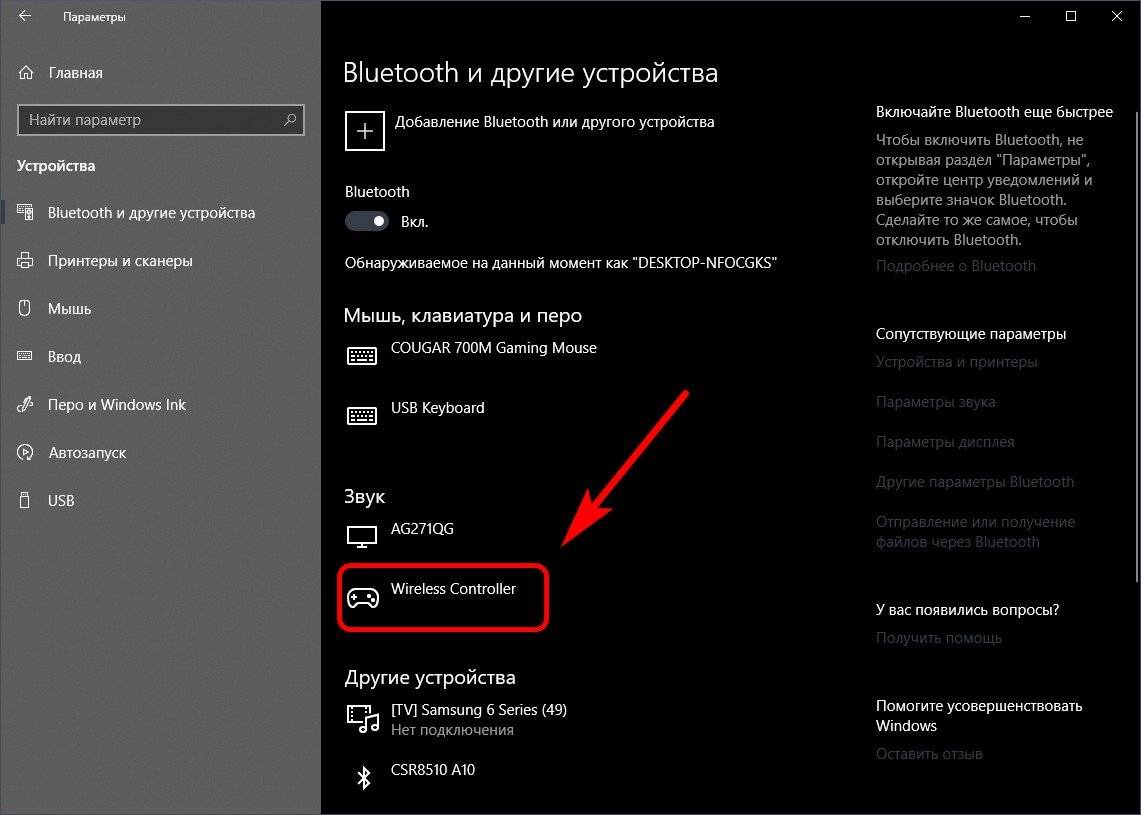
Пусть вас не смущает то, что геймпад добавился в список аудиоустройств, работать он будет как положено.
На этом проводная настройка завершена. Если хотите играть без проводов, читайте дальше
Калибровка и обеспечение подключения
Для Windows 10: чтобы проверить, действительно ли он работает, снова откройте настройки Bluetooth и других устройств и нажмите » Устройство и принтеры» в разделе » Связанные настройки «. Для Windows 7: откройте панель управления из меню » Пуск», затем откройте » Устройство и принтеры». Вы заметите, что ваш контроллер PS3 заменён контроллером Xbox 360 для Windows — это нормально, поскольку драйверы, которые мы загрузили ранее, эффективно заставляют Windows видеть контроллер PS3 как контроллер Xbox 360. Щёлкните его правой кнопкой мыши, выберите Параметры игрового контроллера и щёлкните Свойства. Если кнопки, которые вы нажимаете, отображаются в окне свойств в реальном времени, всё в порядке.
Если это отражает кнопки, которые вы нажимаете на контроллере, поздравляем! Теперь вы можете использовать свой контроллер PS3 для игр, которые изначально поддерживают контроллеры консоли!
Как Подключить Джойстик От Ps4 К Ps3
Подойдёт ли джойстик к PlayStation 4 от PlayStation 3
Этот нескончаемый вопрос совместимости старенькой периферии с новыми базами всегда тревожил любителей компьютерных приставок. Как подключить смартфон подключения телефона к телевизору, а также расскажет о.
Как подключить принтер к планшету через wifi? Планшет – удобное мобильное устройство, которое удобно брать с собой.
Само собой, если вы уже успели прикипеть к PS3, к его, казалось бы, «самому совершенному джойстику в мире» — DualShock 3, то для вас не захочется, приобретя PS4, перебегать на его родной геймпад — DualShock 4.
Ну сначала хотя бы так как новый джойстик стоит существенно дороже. Как подключить пульт ростелеком к телевизору. Как подключить мобильный банк юникредит через интернет мобильный банк юникредит банка ; удобный ресурс от современной. Как подключить джойстик от ps3 к компьютеру.
Как подключить samsung smart tv кабелем lan к сети интернет. Как подключить телефон к телевизору через usb.
Пульт от ростелеком, как подключить пульт ростелекома к телевизору. Как подключить компьютер к телевизору через wi-fi. Потому вопрос совместимости, подходит ли джойстик от PS3 к PS4, решать придётся, если не желаете узнать, как выбрасываются на вечер тыщ 5–6.
Смотрим на характеристики
1-ый путь к решению сопоставимости — это сопоставить свойства джойстиков для PlayStation 3 и для PlayStation 4.
Вот что мы имеем с DualShock 3:
- тип контроллера — беспроводной;
- виброотдача — имеется;
- акселерометр — в наличии;
- гироскоп — есть;
- количество мини-джойстиков — 2;
- кнопочная система управления направлением движения (D-pad, Directional-pad) — есть;
- сенсор движения — есть;
- источник питания—собственный аккумулятор.
Как подключить джойстик от ps4 к ps3 без шнура
РАЗВЕРНИ ОПИСАНИЕ По вопросам рекламы(пиара) писать в личку либо на почту. Телевизор panasonic tx-pr50xt50 как подключить интернет от роутера интернет к телевизору от. Как подключить телефон к телевизору: 6 способов. Геймпад для ps4 как ps3 начнет и для повторной синхронизации нужно будет подключить его к. Перечень узнаваемых мною.
Как подключить геймпад от ps4 к ps3
Ссылки: Можно ли подключить геймпад от PS4 к компу и PS3. Как подключить Дуалшок4 к .
Сравниваем, что предлагает новый DualShock 4:
- тип контроллера—тоже беспроводной;
- виброотдача — присутствует;
- акселерометр — есть;
- гироскоп — также внутри;
- разъём для стереогарнитуры — обязательно, прямо смотрит на игрока;
- количество мини-джойстиков — тоже парочка;
- D-pad — обязательно;
- кнопок — 10 штук;
- трекпадов — 1 шт.;
- детектор движения — есть;
- источник питания — собственный аккумулятор;
- встроенный TouchPad—есть;
- динамик — есть.
Сами и отвечаем на вопрос
И теперь отвечаем на поставленный вопрос — а подойдёт ли DS3 к PS4?
Ответ будет очень определённый — Нет! Собственно говоря, этот ответ не раз подтверждали и сами представители Sony, рекомендуя не морочить голову ни себе, ни другим и покупать для PS4 «родной» DS под тем же номером.
Но попытка не пытка, как говорится. Кто мешает всё-таки попробовать. Как подключить джойстик от xbox к playstation. Так вот те, кто попробовал, только подтверждают совет разработчиков, хотя, казалось бы, всё, что нужно программам на PS4, уже есть и в DS3. Видимо, тут сыграла свою роль и маркетинговая политика — новые версии игр ориентированы на изменённые команды именно от DS4.
Некоторые особенно настырные геймеры всё-таки находят пути применения DS3 в новых PS4, но это происходит совершенно неожиданно и в очень ограниченном количестве игр попроще.
Порядок подключения DS4 к PS3
Что интересно, обратная совместимость как раз полная. Как подключить пульт smart touch control к телевизору.
Как подключить samsung galaxy note2 к компьютеру через usb шнур? Во всех инструкциях написано настройка > сеть > настройки usb но последней графы с настройкой юсб вообще нет.
Вы вполне можете использовать DualShock 4 на PlayStation 3, причём и в проводном, и в беспроводном варианте.
Порядок подключения будет следующий:
- Заходим в управление устройствами Bluetooth.
- Выбираем «Регистрация нового устройства».
- Далее, запускаем его поиск — кнопка «Начать сканирование».
- На джойстике DS4 одновременно нажимаем две кнопки — PS и Share.
- На DS4 должна замигать белая лампочка.
- На экране должна появиться надпись Wireless Controller («Беспроводной контроллер»).
- Распознавание и подключение успешно проведено.
Источник
Прибегаем к помощи USB
У всех обладателей игровой приставка, появляется вопрос, можно ли подключить джойстик от ps3 к компьютеру? Нужно подсоединить геймпад PS 3 к компьютеру с помощью провода USB и нажать на кнопку PS (круглая кнопка в центре геймпада). Компьютер установит необходимые драйвера автоматически. На данном этапе геймпад может только заряжаться, да и только.
Официальных приложений не существует, поэтому пользователям приходится искать обходные пути решения вопроса, а обращаться к сторонним разработчикам. Нужно скачать на сайте MotioninJoy (см. Ссылку в конце статьи) утилиту с последними обновлениями. Извлекаем её из архива, устанавливаем и запускаем. В установленной программе находим вкладку Driver Manager, где видим список устройств, доступных для использования.
Отметив галочкой нужный драйвер нажимаем Load driver. После во вкладке Profiles необходимо выбрать пункт под номером 4 (Select one mode). В этой же программе можно поменять значения кнопок вашего геймпада под себя. Поставьте во вкладке Profile галочку возле надписи Custom, вы определите подключенный геймпад как ваш главный.
Обнаружение устройства компьютером
Установки беспроводного модуля Bluetooth будет недостаточно для того, чтобы произошло подключение Dualshock 3 к PC. На аппаратном уровне устройство обнаружится лишь при соединении контроллера посредством интерфейса USB. Использовать необходимо на джойстике порт микро-USB для зарядки аккумулятора игрового гаджета. Если всё программное обеспечение установлено верно, то операционная система Windows беспрепятственно обнаружит контроллер и выдаст сообщение о его подключении.
Владельцам старых платформ может понадобиться ручная установка драйвера SCP Driver (Vista, XP). Для этого нужно запустить установленное раннее приложение и произвести «Force Install» для обнаружения контроллера Dualshock 3. Windows 8 и 10 производят эту операцию самостоятельно и не требуют вмешательства пользователей. Дальше дело техники – кабель USB отключается от ПК и джойстика, передавая управление беспроводному соединению. Запускается игра и производится настройка кнопок устройства.
Как найти драйверы для DualShock 3 на Виндовс 10
Скачать DualShock 3 Driver Windows 10 проще всего с сайта , где имеется форма поиска. В некоторых эмуляторах предусмотрена функция скачивания драйверов с сайтов производителей контроллеров, поэтому сложностей с его поиском не возникнет.
Модем Yota 4G LTE драйвер для Win 10: как найти и установить
После инсталляции драйвера система должна автоматически распознать джойстик, но работать он будет только со старыми играми (поддерживающими Directinput).
Важно! Для совместимости его с новыми играми, потребуется дополнительно поставить на ПК эмулятор контроллера Xbox 360. Проблемы, которые могут возникать в процессе установки драйвера:
Проблемы, которые могут возникать в процессе установки драйвера:
- не установлен .NET Framework версии 4.5;
- не установлена необходимая версия Microsoft Visual C++ Redistributable;
- не установлена требуемая редакция DirectX.
Для устранения этих проблем нужно загрузить из Интернета и поставить недостающую библиотеку на ПК с Виндовс 10.
Обратите внимание! В некоторых ситуациях требуется отключить на ПК проверку подписей драйверов
Подключите контроллер PS3 к ПК с помощью пакета драйверов SCP
1. Получите драйверы
Посетите ветку PCSX2 и загрузите последнюю и обновлённую версию драйвера SCP DS. Папка будет в формате 7-zip, поэтому обязательно загрузите и установите утилиту архиватора файлов для программного обеспечения Windows, такого как WinRAR, если у вас её ещё нет.
Извлеките загруженную последнюю версию и последние обновлённые заархивированные папки.
Откройте распакованную папку с последними обновлениями, перейдите в ScpServer \ bin и скопируйте туда все файлы.
4. Вставить и заменить
Откройте распакованную папку последней версии, перейдите к ScpServer \ bin и вставьте туда все файлы, которые вы только что скопировали. Замените файлы в целевой папке, если появится предупреждение.
5. Удалить исходные файлы
Теперь, когда мы настроены, вы можете продолжить и удалить исходные заархивированные папки: папки с последними обновлениями и последней версией. Вы также можете удалить распакованную версию из папки с последними обновлениями. Отсюда всё, что мы будем использовать, — это папка последней версии.
Откройте ScpServer в папке последней версии и скопируйте папку bin.
7. Переименовать папку
Перейдите в C: \ Program Files, создайте папку и назовите её Scarlet.Crush Productions (поскольку они всё равно сделали программное обеспечение) и вставьте папку bin внутрь.
При запросе прав администратора нажмите » Продолжить».
9. Запуск от имени администратора
Откройте вставленную папку bin, щёлкните правой кнопкой мыши приложение ScpDriver и запустите его от имени администратора.
10. Настроить и установить
Перед нажатием кнопки » Установить» убедитесь, что установлены флажки рядом с » Драйвер Bluetooth » (для конфигурации Bluetooth) и » Настроить службу». Если вы хотите запустить контроллер PS3 на ПК под управлением Windows 7 или более ранней версии, нажмите кнопку » Принудительная установка«. Это установит драйверы, которые уже предустановлены в Windows 8 и 10.
11. Определите свой контроллер
По завершении установки нажмите «Выход» и откройте приложение ScpMonitor. Ваш контроллер должен быть обнаружен по умолчанию, так как он был подключён с самого начала. Вы также можете использовать свой контроллер PS3 в играх Steam, если игра поддерживает контроллеры консоли. Это может потребовать от вас игры в «Режиме большой картинки» Steam.
Отключите и снова подключите контроллер, если контроллер не обнаружен. Если вместо «Зарезервировано» отображается «Зарядка», значит, контроллер обнаружен и работает. Перезагрузите компьютер, если ваш контроллер по-прежнему не определяется. Если адрес хоста показывает » Отключён» в программном обеспечении SCP DS3 Monitor после выполнения описанных выше действий, это означает, что Bluetooth не поддерживается.
Подключаем джойстик DualShock 3 Sixaxis к ПК
Изначально необходимо всё настроить:
Соединение Sixaxis с Bluetooth Dongle:
Обратите внимание, что далеко не все Bluetooth-адаптеры совместимы с вашим геймпадом, и учитывайте, что установленные у вас драйверы Bluetooth перезаписываются самой программой. Вследствие этого Dongle способен видеть только установленные вами геймпады
В крайнем случае это решается установкой родных драйверов адаптера
Вследствие этого Dongle способен видеть только установленные вами геймпады. В крайнем случае это решается установкой родных драйверов адаптера.
width=”500″ height=”315″ src=”//8yLmmq7x060
Какие геймпады подходят к PS3. Подключение джойстиков от PS2 и PS4

Если вы активно используете свою Sony PlayStation 3, вопрос о покупке нового геймпада для нее не заставит себя ждать. Иногда контроллеры ломаются, а иногда просто нужен дополнительный джойстик, чтобы играть вместе с друзьями.
Несмотря на то, что приставка довольно распространенная и совсем не новая, цены на контроллеры высокие. В официальных магазинах запечатанный DualShock 3 может стоить 2500-3000 рублей и даже дороже. Для некоторых эта сумма не совсем приемлема, поэтому они ищут альтернативу в виде китайских аналогов или геймпадов от старых консолей Sony.
Мы решили ответить на все популярные вопросы, затронув тему подключения геймпада PS3 к PS3, а также его старых или более современных «заменителей».
DualShock 3 для PS3
Настроить джойстик на PS3, если мы говорим о сертифицированном продукте Sony, не составит никакого труда. Уровень вибрации и прочие параметры, которые вы сможете выставить вручную в играх, будут работать в точности, как вы пожелаете.
Конечно, без проверки лучше ничего не брать, так как в результате может оказаться, что некоторые кнопки или функции, например, определение в пространстве (гироскоп), не работают.
В наших мастерских производится ремонт PlayStation 3. Вы можете смело довериться многолетнему опыту наших специалистов. Звоните и записывайтесь!
Если по каким-то причинам не удается найти достойный вариант, можно поискать неоригиальные реплики. Они стоят гораздо дешевле, но и функционал у них заметно урезан.
«Больные» места китайских вариантов наверняка знают многие. Во-первых, за 500-700 рублей (средняя цена подделки) вы вряд ли получите рабочий гироскоп, то есть его там не будет вообще. В некоторых играх он не нужен, но если вы захотите пройти Heavy Rain или Beyond: Two Souls – трудностей не избежать. По крайней мере, на «хорошую» концовку не надейтесь.
Во-вторых, включить вибрацию на джойстике PS3, привезенном из Китая, – не получится. Этой функции там практически никогда нет, а если и есть, то вибромоторы настроены таким образом, что в моментах, когда обратная отдача должна быть минимальной, они будут работать на полную мощность. Для кого-то и это не помеха, но впечатления от игры явно исказятся или будут неполными.
В-третьих, подавляющее большинство подделок работают только через провод. То есть вы не сможете играть на удалении от телевизора, так как этого не позволит длина USB-кабеля.
Настроить геймпад на PS3 (поддельный) будет куда сложнее, ведь некоторые функции будут работать неправильно или их вообще не будет.
Иногда даже включить джойстик PS3 не всегда получается с первого раза. Так бывает с самыми дешевыми копиями, заказываемыми на всем известном китайском интернет-ресурсе.
DualShock 1 и 2 на PS3
Теперь поговорим о старых версиях дуалшоков и их адаптации для PlayStation 3.
Начнем с очевидного. Старые геймпады подключаются через специальный разъем, который совсем не похож на USB, а значит придется пользоваться различными переходниками и эмуляторами. Стоит ли оно того, решать вам, но поверьте, такие устройства не стоят тех денег, которые вы бы могли потратить на подержанный DualShock 3.
К нестабильной работе 99% эмуляторов добавится практически полное отсутствие каких-либо функций. Соответственно, использование старых контроллеров абсолютно лишено смысла.
Так подходит ли джойстик от PS2 к PS3, спросите вы. Ответим – подходит, но это, безусловно, того не стоит.
DualShock 4 на PS3
Например, у вас есть PS4 и вы хотите поиграть с другом на PlayStation 3, но вдруг оказывается, что у него только один джойстик. Не стоит переживать, ведь подключить геймпад от PS4 к PS3 так же просто, как и «родной».
Новый DualShock 4 (даже второй версии) отлично работает на приставке прошлого поколения. Вам будут доступны абсолютно все функции, которые были у его предшественника.
К сожалению, в обратном направлении, это не работает.
Как подключить геймпад от PS3 к персональному компьютеру?
Существует определенный список компьютерных игр, играть в которые лучше, используя геймпад от приставки. Для того, чтобы он функционировал нормально, необходимо знать, как подключить геймпад к компьютеру.
Существует определенный список компьютерных игр, играть в которые лучше, используя геймпад от приставки. Для того, чтобы он функционировал нормально, необходимо знать, как подключить геймпад к компьютеру. Так же можете прочитать:

Если у вас имеется PlayStation 3, то вы можете подключить геймпад ps3 к компьютеру и наслаждаться удобством игры.
Как же выполнить подобного рода подключение? Для начала нам с вами потребуется аппаратное обеспечение — что будем подключать-то? Это сам джойстик и USB-кабель к нему.
Перейдем к софту. Как вы уже догадались, для того, чтобы заставить функционировать постороннее устройство в пределах операционной системы, необходим драйвер — программа-посредник между неизвестным операционке контроллером и персональным компьютером.
Нам необходима программа MotionInJoy. Её можно скачать по адресу https://www.motioninjoy.com/download. Процесс скачивания и установки выглядит абсолютно стандартно
Единственное, на что следует обратить внимание — работоспособность программы MotionInJoy обеспечивается только при одновременном выполнении двух условий: программа должна быть запущена в среде Microsoft windows и должно быть активное соединение с интернетом. Запустив программу, необходимо перейти на вкладку Driver Manager и подключить геймпад к компьютеру, соединив устройства по USB порту
Индикатором правильного подключения двух устройств будет процесс заряда, изображенный на LED-индикаторе геймпада. Внимательно посмотрите на надпись под белым фоном. Там должен “прописаться” ваш геймпад. Есть он? Отлично, щёлкайте на нём мышкой (один раз левой кнопкой) и затем щёлкните по кнопке Load driver, которая находится прямо под указанием вашего джойстика. Секунды томительного ожидания… и вот уже возле имени вашего джойстика красуется зеленая галочка. Если это не так, процесс загрузки драйвера необходимо повторить. Драйвер мог не загрузиться по очень многим причинам — что-то сбилось в интернет соединении, не нажалась кнопка, нет файла и т.д. Поэтому если вас настигла неудачная попытка загрузки, отчаиваться не следует, нужно просто повторить процесс загрузки драйвера. Теперь будем настраивать эмуляцию устройства. Операционная система фактически загрузила драйвер для вашего устройства, однако вы можете заставить её думать, что перед ней, к примеру, геймпад от Xbox 360 или PS2. Для того, чтобы выбрать, что конкретно будем эмулировать, перейдите в программе MotionInJoy на вкладку Profiles. Найдите надпись Xbox 360 Controller Emulator и слева напротив неё выберите опцию Xinput-Default. Для того, чтобы иметь возможность с комфортом играть в современные игры, это всё, что необходимо.
Подключение геймпада к ноутбуку
Все предыдущие действия описывались применительно к стационарному компьютеру. Но ведь часто так бывает, что стационарника нет, а есть ноутбук. Или, к примеру, хочется взять с собой в офис джойстик и в свободное время (или когда шеф не видит) поиграть. Что же делать? Как подключить геймпад к ноутбуку?
Все инструкции, которые были приведены выше, относятся и к ноутбуку. На нём просто должна быть установлена операционная система семейства windows. И тогда на него точно так же можно установить MotionInJoy и пользоваться джойстиком.
Кстати, если у вас нет свободного USB-порта, а поиграть всё же хочется, можете подключить джойстик по bluetooth. Для этого такой тип соединения должен поддерживать контроллер. Что касается компьютера, если мы говорим про стационарный компьютер, то придется приобрести Bluetooth-адаптер, если поддержки такого соединения нет на материнской плате. Если речь идет про ноутбуки то, как правило, очень многие из них поддерживают bluetooth.


