7 способов подключить телевизор к компьютеру: через кабель и без него
Содержание:
- Настройка локальной сети
- Как подключить системный блок к ноутбуку
- Перевозка планшета самолетом
- Беспроводное подключение
- Как подключить USB кабель к компьютеру?
- Как открыть доступа в интернет для всех устройств сети
- Популярные вопросы по подключению и выбору кабеля
- Как подключить кабель к компьютеру или ноутбуку
- Просматриваем файлы на другом компьютере
- Выбор, подключение и настройка Wi-Fi адаптера
- Проверка созданной связи
Настройка локальной сети
Итак, у Вас есть сетевой кабель с подключенными к нему коннекторами. Далее необходимо подключить его через коннекторы 8P8C к сетевым платам ноутбука и компьютера вставив их в разъемы RJ45, как показано на фото.

Физическая локальная сеть создана, теперь ее нужно правильно настроить.
Предположим, что у Вас стоит ОС Windows 7.
Нажимаем «Пуск» и заходим в панель управления.
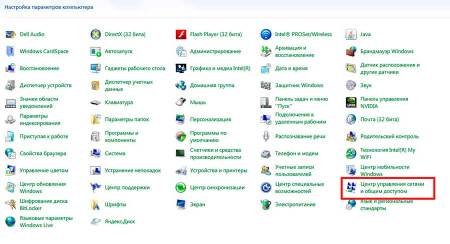
Далее переходим в Центр управления сетями и общем доступом.
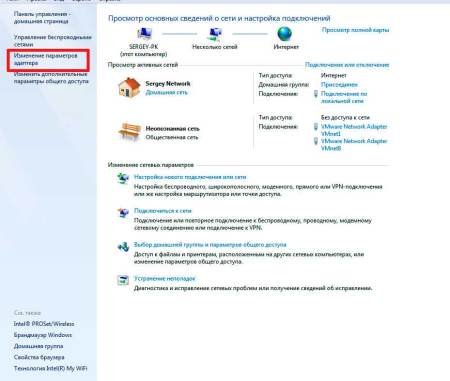
Далее смотрим на меню слева и заходим в раздел «Изменение параметров адаптера».
Если у Вас уже подключен компьютер к ноутбуку, то в этом разделе должен быть значок сетевого подключения, к примеру, как на фото ниже.

Наводим мышку на данное сетевое подключение и правой кнопкой вызываем меню.
Переходим в раздел «Свойства».
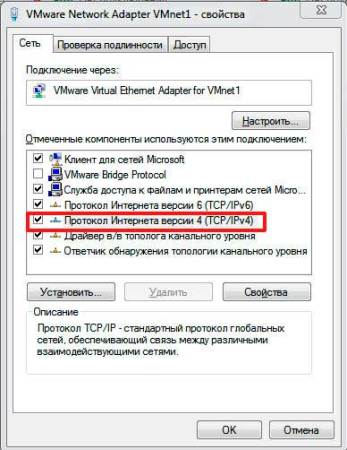
Выделяем раздел «Протокол Интернета версии 4 (ТСР/IPv4)» и два раза кликаем по нему.
В появившимся окне вводим такие данные:
- «IP-адрес» – 192.168.1.1;
- «Маска подсети» – 255.255.255.0.

Больше ничего не меняем, нажимает кнопку «ок».
Теперь такие же манипуляции проделываем и с ноутбуком, только там, где указывается IP-адрес выставляем 192.168.1.2 и все сохраняем, нажав «ок».

Все, привязка компьютера с ноутбуком сделана, теперь нужно проверить работает ли она.
Как подключить системный блок к ноутбуку
Локальная сеть
Системный блок и ноутбук можно объединить в одну локальную сеть. Чаще всего локальная сеть между двумя такими машинами создается с помощью роутера. Для установления подобного соединения убедитесь, что обе машины (системный блок и ноутбук) оборудованы Ethernet-интерфейсом, а также в том, что у вас имеется сетевой кабель. Роутеры имеют несколько портов для подключения соответственного количества устройств, а также порт для подключения интернета. Обычно они отличаются по цветам, но также можно различить их и по названиям. Разъемы LAN, предназначенные для устройств, сгруппированы по цвету и имеют номера, а разъем WAN, предоставляющий этой сети доступ в интернет имеет другой цвет и расположен в корпусе роутера обособленно. В случае использования этого вида соединения, в WAN-порт должен быть подключен кабель вашего интернет-провайдера, а в LAN-порты, соответственно, системный блок и ноутбук, которые мы объединяем в локальную сеть с помощью роутера.

Сетевой выход на ситемном блоке

Сетевой выход на ноутбуке Подобное соединение двух машин в локальную сеть также позволяет настроить обмен данными между ними. Для этого вам будет необходимо:
- выбрать папку для предоставления к ней общего доступа;
- кликнуть на иконке этой папки правой кнопкой мыши и в контекстном меню «Предоставить доступ к» выбрать опцию «Отдельные люди»;
- выбрать пользователей, которым будет доступна данная папка;
- выставить режим доступа к папке (доступно два варианта – «Чтение» и «Чтение и запись»;
- нажать кнопку «Поделиться».

Предоставление доступа к папкам Теперь эта папка будет доступна выбранным пользователям локальной сети.
Удаленный доступ
Получить доступ от компьютера к ноутбуку и наоборот можно, прибегнув к помощи программ, которые организуют удаленный доступ к машинам. Этот способ требует довольно быстрого подключения к интернету, а также наличие на обеих машинах специального программного обеспечения. Одной из таких утилит является TeamViewer, которая является бесплатной и предлагает весьма богатый функционал функций удаленного доступа. Программа очень легко настраивается – для этого нужно лишь знать выданные ей ID и пароль для доступа к другой машине. Также, TeamViewer имеет portable-версию, т.е. утилиту не обязательно устанавливать в систему, а достаточно иметь на флешке, подключенной к устройству.

Подключение системного блока к ноутбуку по удаленному доступу
USB
Для подключения системного блока к ноутбуку можно также использовать кабель USB Smart Link, который можно найти практически в любом компьютерном магазине.

Кабель USB Smart Link
Чтобы установить соединения с помощью кабеля USB Smart Link необходимо сделать следующее:
- соединить кабель с переходником (идет в комплекте с кабелем);
- подключить переходник к системному блоку через интерфейс USB;
- второй конец кабеля подключить к интерфейсу USB ноутбука;
Подключение кабеля USB Smart Link к ноутбуку
дождаться завершения автоматической установки устройства (выполняется через автозапуск).
Для передачи файлов между двумя машинами, подключенными друг к другу через кабель USB Smart Link, достаточно простого перетаскивания этих файлов с помощью мыши.
HDMI
Если вам необходимо использовать ноутбук в качестве монитора для системного блока, их нужно соединить друг с другом при помощи HDMI-кабеля. Для такого подключения необходимо, чтобы оба устройства имели интерфейсы HDMI. Однако многие ноутбуки не поддерживают возможность приема входящего HDMI-сигнала, а системные блоки для подключения мониторов чаще всего оборудованы исключительно VGA-интерфейсом. По этой причине подобное подключение чаще всего является трудным или даже невозможным в реализации.

Разъем HDMI на ноутбуке
Перевозка планшета самолетом
В самолете пассажиры могут перевозить планшеты и мобильные телефоны. Такие приборы лучше брать в ручную кладь. Во время прохождения предполетных процедур сотрудники службы безопасности проведут досмотр техники. Для проверки ее исправности пассажира могут попросить включить прибор, поэтому заранее зарядите батарею.
Перевозчики не запрещают перевозить планшеты в общем багаже. Батарея должна находиться внутри прибора. На время полета устройство необходимо отключить. Чтобы не допустить повреждения техники во время погрузки/разгрузки и транспортировки багажа, качественно упаковывайте планшет, используя пузырчатую пленку или компактную коробку, обеспечивающую жесткую основу.
Беспроводное подключение
Беспроводное подключение осуществляется путем передачи сигнала с компьютера на приемник телевизора с помощью WiFi.
Иногда для такого метода используется и дополнительное оборудование.
Miracast
Инновационная технология, которая позволяет передавать с компьютера на телевизор изображение в максимальном качестве, со всеми особенностями и характеристиками аудиодорожки.
Такой метод подходит для просмотра как простых онлайн-новых роликов, так и фильмов в 3D и HD.
В настоящее время это одна из самых предпочтительных технологий с точки зрения качества передаваемой картинки и звука.
Важно! Существенный недостаток технологии Миракаст состоит в том, что она очень требовательна к аппаратным ресурсам устройства. Необходим мощный производительный компьютер, телевизор, способный поддерживать такую функцию или оснащенный особым передатчиком для ее стабильной работы, высокоскоростное стабильное подключение к сети Wi-Fi
Не только компьютеры, но также и планшеты, и некоторые смартфоны поддерживают данную технологию, но преимущественно флагманские, имеющие мощную аппаратную начинку.
Дорогие и функциональные смарт-телевизоры также поддерживают технологию, но если у вас не такой, то можно купить простой переходник на Миракаст, подключаемый к порту HDMI и продающийся в магазинах электроники, компьютеров и комплектующих.
При работе такой технологии картинка с экрана компьютера сжимается, отзеркаливается и передается по вай-фай на соответствующий приемник телевизора, который снова обрабатывает ее и выводит на экран в привычном виде.
Высокое качество картинки объясняется максимальной оптимизацией рабочих алгоритмов (которая как раз и возможна только на мощных устройствах).
Рис. 5 Настройка ПК
При этом вам не требуется подключать телевизор к локальной сети с помощью роутера – на нем должен быть только включен передатчик Миракаст.
Именно он сформировывает с компьютером локальную минисеть.
Для организации трансляции потребуется установить на компьютер, смартфон или планшет приложение Wireless Display, если его не имеется.
Включите телевизор. Найдите в меню список подключенных устройств – в списке обнаружится датчик Миракаст (встроенный или подключенный) – включите его.
Если там он не обнаружится, то ищите его в разделе Сети, и также подключите.
Рис. 6 Настройка ТВ
На компьютере активируйте передачу изображения на беспроводной экран. После этого картинка появится тут же.
Некоторые особенности процесса подключения способны отличаться для разных телевизоров, операционных систем, типа передатчиков.
Работа со Smart-TV
По своей сути, смарт-ТВ – это телевизор, дополнительно оснащенный аналогом компьютерного Wi-Fi-модуля, то есть он может подключаться к домашней беспроводной сети.
Благодаря этому с него можно запускать трансляции, прямые эфиры, стримы и прочее.
Можно и подключить его к компьютеру, с которым он, используя беспроводной интернет, организует локальную сеть для передачи не только картинки, но на некоторых моделях, и иной информации.
Для такого метода не требуется никакого дополнительного оборудования, потому он максимально экономичен (хотя сами смарт-телевизоры стоят значительно дороже обычных).
Роутеру в процессе также не обязательно участвовать, так как в виде точки доступа, раздающей Wi-Fi, в данном случае будет выступать ноутбук.
Создайте на своем компьютере точку доступа одним из удобных для вас способов:
Применяя командную строку;
Скачав и установив специальные сторонние консоли для этого;
Использовав встроенные служебные консоли операционной системы – обратите внимание, что такой метод наиболее надежен и обеспечивает наиболее стабильное соединение.
Создание точки доступа происходит следующим образом:
- Авторизуйтесь в операционной системе от имени администратора;
- Одновременно зажмите кнопки Win и R;
- Наберите в поле ввода открывшегося окна CMD и нажмите Выполнить;
- Откроется окно командной строки – пропишите в нем команду netsh wlan set;
- Нажмите Ввод и далее прописывайте команду hostednetwork;
- Снова нажмите Ввод и перезагрузите ПК.
Рис. 7 Подключение
Теперь локальная точка доступа создана – нужно подключить к ней телевизор. Для этого включите его.
В зависимости от модели телевизора дальнейший процесс будет отличаться, но смысл его в том, что ТВ должен найти сеть, которую раздает ваш компьютер.
Рис. 8 Соединение
После нахождения телевизором необходимой сети, соедините ТВ и ПК.
После этого, каждый раз при подключении к сети компьютера на экране телевизора будет появляться изображение с монитора ноутбука.
Естественно, что во время всего процесса подключения должен постоянно работать общий домашний вай-фай, раздающийся роутером.
Как подключить USB кабель к компьютеру?
USB порт на сегодняшний день самый распространенный тип подключения устройств к компьютеру или ноутбуку. Данных разъем бывает трех — 1.0, 2.0 и 3.0. Если первый сейчас можно встретить только на самых старых компах, то второй и третий используются в наши дни. По своей сути они отличаются скоростью передачи данных
А по внешнему виду, что для нас сейчас более важно — цветом. USB 2.0 имеет черный цвет разъема и вилки, USB 3.0 — синий
Более подробно о спецификациях и отличиях стандартов можете почитать здесь.
Перед тем, как подключить USB провод к компьютеру, посмотрите на вилку своего гаджета — если синий разъем подключить в черный порт, то устройство не будет использовать все свои скоростные характеристики по максимуму. Если же черную вилку воткнуть в синюю, то не случится абсолютно ничего — просто порт USB 3.0 будет отрабатывать на той скорости, которая максимальна для 2.0.
Итак, смотрим на заднюю панель своего компьютера, находим порт USB того же цвета, что и вилка, и подключаем.
После этого устройство либо определится само в системе, если это клавиатура, мышь, веб-камера или какой-либо еще простенький и распространенный девайс, на который в Windows уже имеется драйвер. Либо для работы необходимо будет установить программное обеспечение, которое прилагается к устройству на CD.
Как открыть доступа в интернет для всех устройств сети
Доступ к сети интернет для всех устройств, входящих в локальную сеть может быть организован 3 основными вариантами:
- С помощью маршрутизатора.
- С помощью соединения «мост».
- С помощью стороннего софта (прокси-сервер, установленный на основное устройство).
Подключение при помощи маршрутизатора считается классическим способом, когда происходит организация домашней локальной сети через розетку. В этом случае в качестве основного элемента для подключения используется роутер. Он отлично подходит для подключения любых устройств, при этом не занимает много места и работает тихо.
 Роутер для создания домашней локальной сети
Роутер для создания домашней локальной сети
Способ №1: нужно использовать маршрутизатор
Классический способ подключения нескольких устройств к одной сети интернет. Основной элемент — роутер. Чаще всего он предоставляется провайдером при заключении договора. Впрочем, всегда можно заменить его на более мощный.
На современном рынке роутеры представлены в широком ассортименте. Выбрать подходящий вариант, учитывая необходимую мощность и ценовую категорию, не составит никакого труда.
Такой способ подключения к интернету является самым простым. Достаточно лишь вставить патчкорд в нужный слот, а два компьютера подключить к роутеру с помощью LAN-кабелей. Кроме быстрой и простой установки, этот способ имеет и другие преимущества. Например, дополнительно можно разветвлять сигнал и на другие устройства, на которых есть возможность беспроводного подключения. Это может быть ноутбук, планшет или смартфон. Однако при этом могут наблюдаться потери сигнала.
Для того, чтобы поделить корпоративную локальную сеть, также может использоваться своего рода роутер. Однако он должен быть более мощным и надежным. Такие роутеры называются межсетевыми комплексами. Они должны сочетать в себе аппаратные и программные средства.
Способ №2: соединение «мост»
Такой способ может использоваться в случаях, когда роутера нет или он неисправен, но выход в интернет нужен сразу на нескольких компьютерах. Все необходимые настройки выполняются на главном компьютере.
Лучше всего для этого использовать устройство, работающее на операционной системе Виндовс. Для этого нужно выполнить несколько простых действий:
- открыть командную строку (Win+R), ввести в строке ncpa.cpl;
- зайти в «Центр управления сетями»;
- нажать строку «настройка моста» (для этого нужно выделить 2 иконки: интернет-соединения и второго устройства);
- появится новый объект — «Сетевой мост». Он должен быть «Подключен» и «Связан»;
- проверить возможность выхода в Интернет на втором устройстве.
 Подключение типа Сетевой мост на основном ПК
Подключение типа Сетевой мост на основном ПК
Способ №3: использование стороннего софта
Организация доступа к сети интернет также возможна при помощи прокси-сервера. Он устанавливается на основной компьютер. В этом случае он станет проводником между сетью интернет и вторым устройством.
Для выполнения такого способа подключения можно воспользоваться любым сторонним софтом. На просторах интернета программ представлено очень много. Выполнить всю необходимую работу и развести сигнал на несколько устройств, если следовать инструкции, можно будет буквально за несколько минут.
Есть еще один рабочий способ раздвоить сигнал на 2 компьютера. Некоторые специалисты подробно рассказывают о том, как разветвить интернет кабель на 2 компа. В этом случае понадобится витая пара, которая будет служить своеобразным тройником, и которая соединит удаленный компьютер при помощи свитча. Компьютеры должны находиться в непосредственной близости друг от друга.
Популярные вопросы по подключению и выбору кабеля
С особенностями интерфейсов разобрались, теперь поговорим о том, на каком же из них остановить выбор. Как правило, компьютер или ноутбук имеет несколько выходов, а экран – несколько входов и кабель питания монитора. Какой кабель лучше и надежнее? Нужен ли переходник на монитор? В следующих разделах будут рассмотрены эти и другие вопросы.
На мониторе и компьютере один и тот же интерфейс. HDMI или DisplayPort?

Какой же из интерфейсов выбрать? Когда стоит выбор между аналоговым и цифровым методами передачи данных, логично, что стоит остановить выбор на последнем. Но вот HDMI и DisplayPort, на первый взгляд, очень похожи друг на друга. На каком же из них лучше остановиться?
Стоит отметить, что интерфейсом DisplayPort оснащается, как правило, техника «бизнес-класса», а бюджетные компьютеры им не обладают. Так в чем же разница? HDMI – это полноценный мультимедийный инструмент, способный передавать аудио (в двух направлениях), видео и даже данные Ethernet (при использовании соответствующего типа HDMI кабеля). Что касается DisplayPort, то он специализируется именно на работе с мониторами высокого разрешения, и как бонус, может передавать многоканальный звук. Однако несомненный плюс – то, что в один разъем возможно подключить до 4 мониторов без потери качества картинки.
Итак, применение DisplayPort целесообразно, если:
- У вас несколько мониторов с этим интерфейсом;
- У вас монитор с высоким разрешением;
- Имеется один монитор, но разъемы HDMI нужны для другой техники.
Во всех же остальных случаях смело используйте HDMI – это будет наилучшим выбором!
На устройствах разные интерфейсы. Например, на ноутбуке HDMI на мониторе VGA

Распространенная проблема – когда разъемы устройств не совпадают. Впрочем, беспокоиться не стоит – инженеры компьютерной техники нашли решение. Хотя HDMI и VGA используют принципиально разные способы передачи данных, в продаже можно найти конвертеры, которые не занимают много места и трансформируют один тип сигнала в другой. Таким образом, совместив кабель SVGA и адаптер для HDMI, возможно продолжать пользоваться монитором, забыв о таком досадном несоответствии.
А что если я возьму разные версии разъема HDMI?
Проблемы могут возникнуть только, если вы хотите подключить в стандартный разъем кабель Mini или Micro HDMI. В таком случае потребуется использовать переходник (это не адаптер, а потому стоит он недорого).
Если же речь идет о разных версиях интерфейса HDMI – например, 1.3 и 1.4, то устройства можно смело соединять. Просто передача данных будет происходить соответственно более старой версии. В нашем случае это будет 1.3.
Важна ли длина кабеля, какому интерфейсу отдать предпочтение?

Если коротко – да, важна. Кабель для монитора большей длины теряет качество изображения. Для каждого типа подключения имеется своя максимальная длина кабеля, на котором картинка не претерпевает искажений. Поэтому выбирая кабель, учитывайте, на какую длину нужно передать сигнал. Так, для VGA этот параметр составляет всего 3 метра, а вот HDMI при использовании усилителя передает превосходный сигнал даже на 30 м. Поэтому, если нужно подключить удаленный экран с высоким качеством изображения, лучше использовать HDMI кабель с усилением сигнала.
Совет: Обратите внимание на материал, из которого изготовлен кабель. Советуем использовать оптические кабели, так как они передают изображение более высокого качества, а также имеют большую дальность сигнала, чем их медные «собратья»
Как подключить кабель к компьютеру или ноутбуку
Подключить интернет-кабель к разъёму сетевого адаптера компьютера сможет самостоятельно даже неподготовленный пользователь. Для подключения используется стандартный кабель (витая пара) с обжатыми коннекторами RJ-45 на обоих концах кабеля.
Выполнить подключение кабеля можно следующим образом:
- Подготовьте сетевой кабель необходимой длины.
-
Один коннектор подключите к любому LAN-разъёму на маршрутизаторе.
-
Другой коннектор кабеля подключите к разъёму ноутбука или компьютера.
-
При использовании модема старого типа входящий кабель провайдера подсоедините к жёлтому разъёму Internet на модеме.
-
Соединяющий LAN-кабель подключите к любому Ethernet-разъёму модема и сетевому разъёму устройства.
-
После соединения компьютера с маршрутизатором на последнем загорится индикаторный светодиод, сигнализирующий об установке связи между устройствами.
Просматриваем файлы на другом компьютере
Windows
Откройте «Проводник» и выберите в боковом меню слева раздел «Сеть». Перед вами появятся все устройства, с которыми вы соединены. Выберите нужный компьютер. Если вы включали на нём гостевой доступ, перед вами откроются все его общие папки. Если нет, система сначала попросит вас ввести имя и пароль от учётной записи, которой вы пользуетесь на том компьютере.
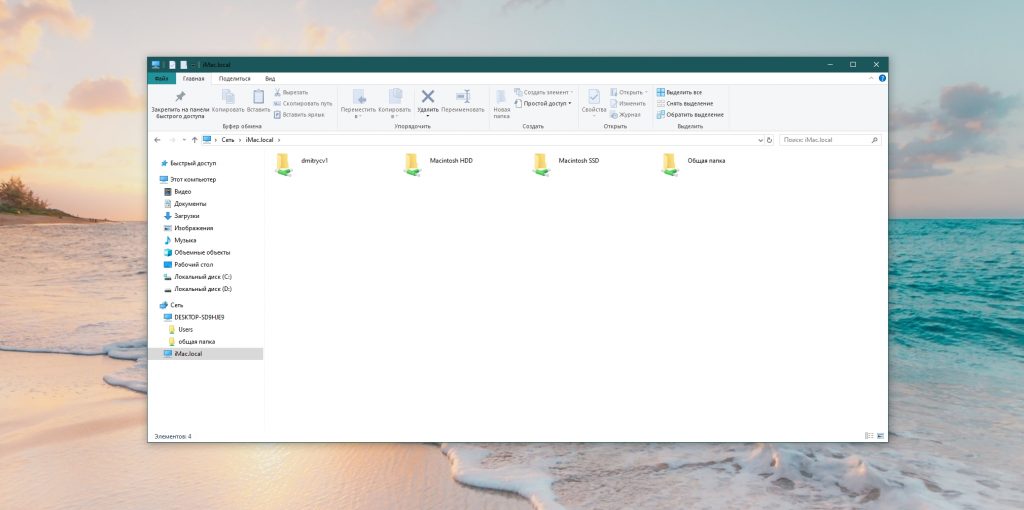
Бывает, что нужный вам компьютер не отображается в списке, хотя вы всё сделали правильно. Тогда подключитесь к нему, введя его имя в адресную строку «Проводника».
Например, если наш второй компьютер называется iMac.local, вводим в «Проводнике» двойной обратный слеш и имя:
И перед нами открываются все общие файлы.
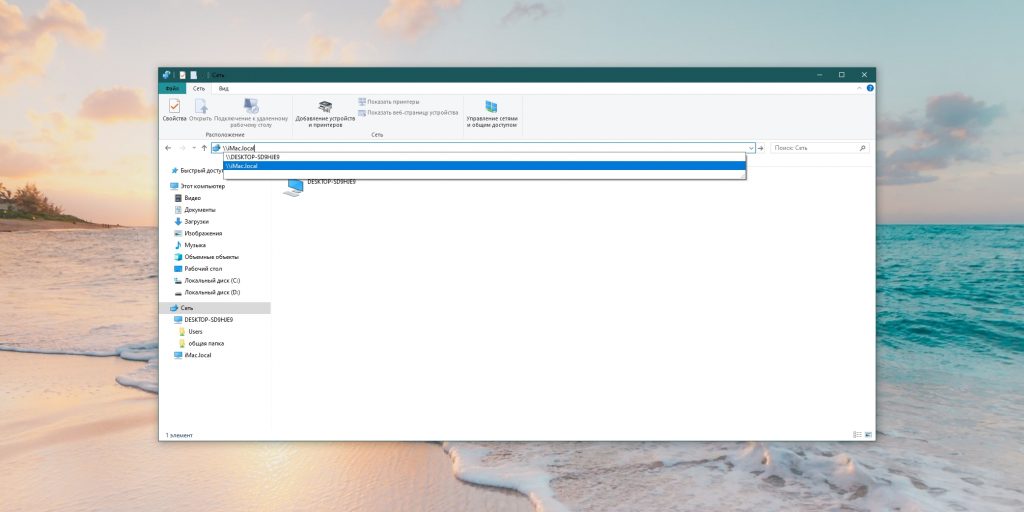
Можете щёлкнуть на имя компьютера в боковом меню и выбрать «Закрепить на панели быстрого доступа». Он останется там, и вам не придётся больше ничего вводить вручную.
macOS
Откройте Finder и нажмите «Переход» → «Сеть».
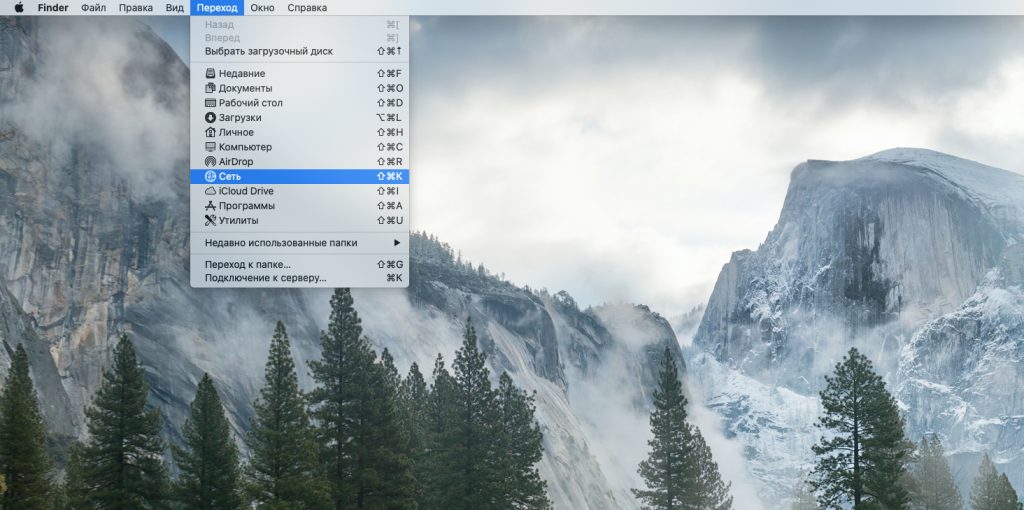
Перед вами окажутся все компьютеры локальной сети. Нажмите на нужный.

Если вы включали на нём гостевой доступ, то подключение произойдёт сразу. Если нет, система запросит учётные данные. Введите имя и пароль, которыми пользуетесь на том компьютере, к которому подключаетесь.
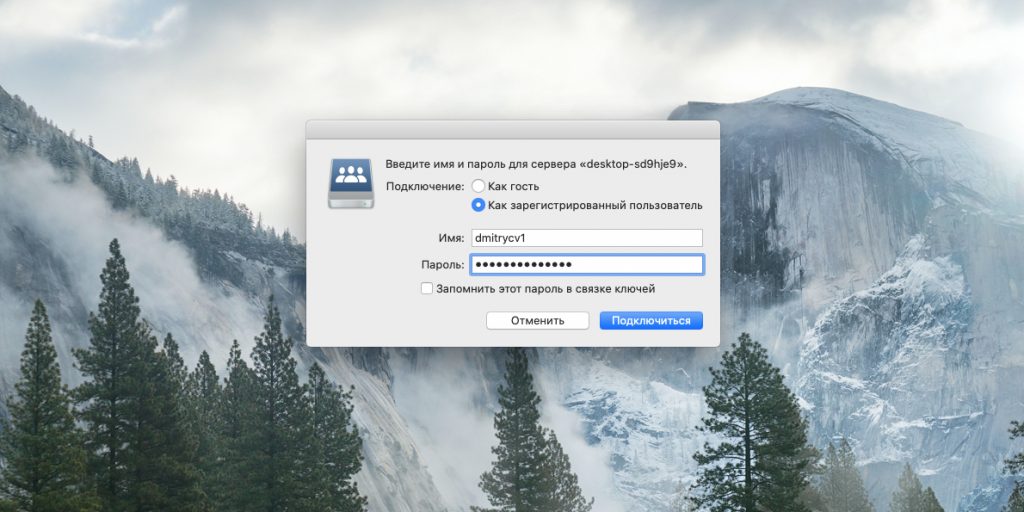
Если Mac не отображает какой‑то компьютер в локальной сети, можете подключиться к нему напрямую. Для этого нажмите Finder → «Переход» → «Подключение к серверу». Введите имя компьютера, к которому подключаетесь, вместе с приставкой smb://, например:
Выберите, какую папку вы хотите подключить, и нажмите OK. При необходимости введите имя и пароль.
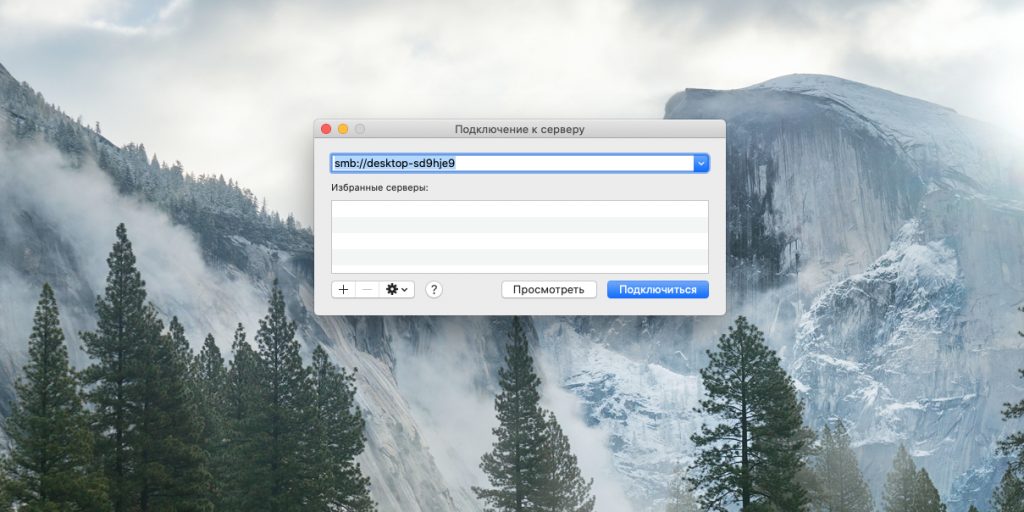
Теперь подключённый компьютер останется на боковой панели Finder в разделе «Сеть».
Linux
Откройте файловый менеджер и нажмите на боковой панели кнопку «Другие места». Вы увидите все компьютеры, которые подключены к локальной сети. При этом компьютеры с Windows будут вынесены в отдельную папку.
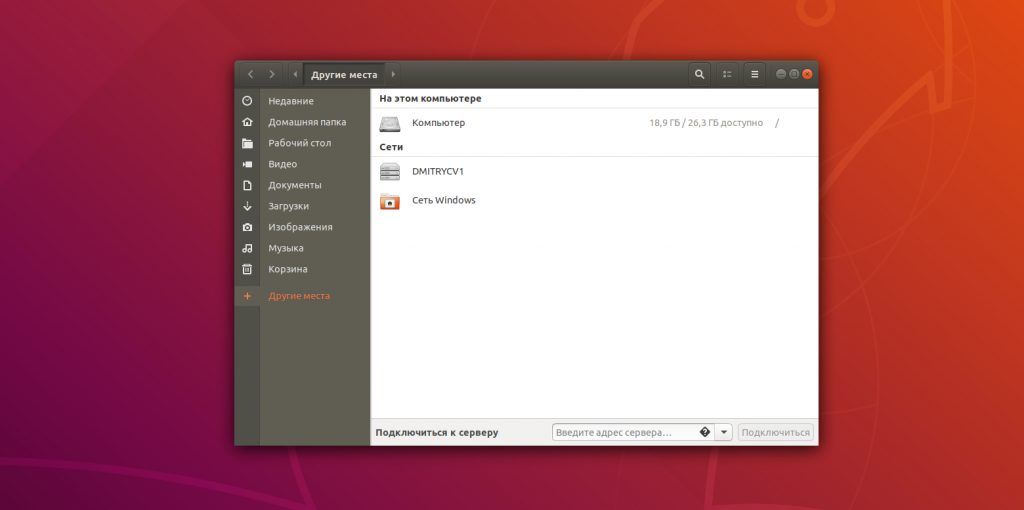
Щёлкните нужное устройство, введите при необходимости имя и пароль его учётной записи, и вы увидите все общедоступные папки.
Если почему‑то компьютер не отображается в списке, введите его имя с приставкой smb:// в поле «Подключиться к серверу», например:
И нажмите «Подключиться».
Теперь вы можете обмениваться файлами между всеми компьютерами в локальной сети.
Выбор, подключение и настройка Wi-Fi адаптера
Разберемся, как подключить стационарный компьютер к Wi-Fi с наименьшим шансом возникновения проблем в процессе подключения.
Определимся с типом используемого Wi-Fi модуля. Чем новее стационарный компьютер и «свежее» установленная на нем операционная система — тем выше шанс, что устройство будет распознано системой и заработает без дополнительных настроек. Чтобы исключить возможность проблем с драйверами, рекомендуем вам обратиться к вашему провайдеру, и, вне зависимости от выбора в пользу внешнего или внутреннего модуля, приобрести устройство, сопровождаемое комплектом драйверов, обеспечивающих его работу.
Для большинства ситуаций использование внешнего Wi-Fi модуля в роли решения вопроса, как подключить компьютер к Wi-Fi без проводов — наиболее предпочтительное. Потому, дальнейшее подключение будем рассматривать в первую очередь для внешних модулей.
Следуйте пошаговым инструкциям:
- Подключите внешний Wi-Fi адаптер к USB порту вашего ПК. Рекомендуем выбрать порт, расположенный на задней панели компьютера.
- После того, как устройство будет обнаружено системой, она оповестит вас о требуемых действиях. Если, согласно нашим рекомендациям, вы выбрали Wi-Fi адаптер, укомплектованный драйверами под вашу операционную систему — вставьте диск в CD/DVD привод и следуйте инструкциям автозагрузчика.
- Перезагрузите компьютер после завершения установки драйверов.
- После перезагрузки найдите в правом нижнем углу рабочего стола значок работающего беспроводного адаптера и дважды кликните на него. В открывшемся меню выберите по названию вашу домашнюю беспроводную сеть и введите пароль для доступа к ней.
- Поздравляем! Если доступ к сайтам через вай-фай осуществляется нормально, вы только что удостоверились, можно ли подключить компьютер к Wi-Fi, не прибегая к услугам сетевого инженера.
Часто задаваемые вопросы
Какими преимуществами обладают встроенные решения для подключения к сети вай-фай?
Большинство компьютеров определяет их и находит необходимые для работы драйверы, вне зависимости от операционной системы. Поскольку такие модули снабжаются дополнительными антеннами, их также можно рекомендовать для сетей, в которых стационарный ПК удален от роутера на значительное расстояние.
Существуют ли альтернативный путь как подключить комп к Wi-Fi?
Жители Москвы и Подмосковья, использующие интернет провайдер WIFIRE, могут вместо самостоятельной настройки доступа к Wi-Fi сетям со стационарных ПК вызвать сетевого инженера для профессиональной установки внутренних или внешних вай-фай адаптеров, установки драйверов, наладки и подключения стационарного ПК к сети Wi-Fi.
Звоните по телефону и получите бесплатную консультацию и подбор адаптера с последующей инсталляцией и настройкой устройства в ПК в удобное для вас время!
Тарифы и услуги ООО «Нэт Бай Нэт Холдинг» могут быть изменены оператором. Полная актуальная информация о тарифах и услугах – в разделе «тарифы» или по телефону указанному на сайте.
Проверка созданной связи
По идее после этих установок связь между компьютером и ноутбуком должна установиться. Давайте проверим, так ли это и пропингуем сеть. Для этого нажимаем на ПК сочетание клавиш Win+R и в открывшемся окне пишем команду cmd .
В командной строке вводим команду ping 192.168.1.3 (ip-адрес ноутбука, который мы указали выше). Если нет потери пакетов, и вы получаете нормальные ответы, значит все в порядке:
Если же идет потеря пакетов, то связи нет, и придется отключить брандмауэр Windows, либо другой файервол, который у вас установлен.
Также снова идем в «Центр управления сетями и общим доступом» и в левой колонке нажимаем на пункт «Изменить дополнительные параметры общего доступа»
Там в разделе «Домашний или рабочий» включаем все параметры, как показано на скриншоте:
А также отключаем общий доступ с парольной защитой. Если этого не сделать, то вы не сможете в этом случае соединять компьютер с ноутбуком, где на операционной системе Windows стоят учетные записи с паролями (Как поставить пароль на Windows 7).


