Как подключить два монитора к ноутбуку
Содержание:
- Проводное подключение
- Способы подключения ноутбука — как монитора
- Что такое HDMI?
- Способы подключения ноутбука как монитора
- Использование ноутбука в качестве монитора для компьютера
- Инструкция. Как подключить?
- Подключение на Windows 10
- Настойки операционной системы
- Способы подключения
- Частные случаи
- Способы подключения
- Можно ли использовать ноутбук как монитор?
- Как сделать ноутбук дисплеем компьютера по локальной сети
- Настройки
- Подключение
Проводное подключение
Синхронизация с помощью кабелей и переходников позволяет передать более качественную картинку без перебоев или зависаний. Ниже, рассмотрим наиболее популярные способы как это сделать.
HDMI
Простой способ, для реализации необходимо присутствие порта HDMI на обоих устройствах. При подключении ноутбука, на телевизоре активируется подходящий режим передачи, выбираемый в соответствии с номером выхода и вставленным шнуром.
Если картинка не появилась сразу, произведите настройку вручную, для этого:
- На телевизоре выберите источник сигнала. Чтобы это сделать, на пульте управления нажмите кнопку «Input» или «Source», укажите порт, к которому вы подключили шнур.
- На компьютере, с системой Windows нажмите правой клавишей мыши на свободной части рабочего стола. В открывшемся окне найдите категорию «Разрешение экрана» или «Параметры дисплея».
- Установите в первой строке «Несколько дисплеев», далее выберите оптимальное разрешение для своего ноутбука.
- Также в этом меню вам доступно четыре режима отображения информации на мониторах (изменить их возможно нажатием клавиш WIN+P).
- Только компьютер – картинка остаётся на экране вашего ноутбука.
- Дублировать – именно тот режим, который вам нужен, все происходящее на компьютере отображается на ТВ.
- Расширить – дисплей ноутбука и телевизора работает как единый рабочий стол.
- Только проектор – изображение только на телевизоре, экран ноутбука неактивный.
Преимущества соединения через HDMI:
- порт HDMI+ одновременно передает видео и аудио;
- нет нужды в применении кабелей других моделей;
- поддерживает 3D формат;
- не требует тонкой настройки.
Большинство производителей поставляют шнур-HDMI в комплекте с приемниками.
USB
Несмотря на популярность способа, описанного выше, разъемы этого формата встречаются не на всех переносных компьютерах. Если вы не знаете, как передать изображение с ноутбука на телевизор без HDMI, воспользуйтесь переходником USB. Это универсальный интерфейс для подключения флеш-памяти, клавиатуры, мыши, обеспечения трансляции данных на другие устройства. Переходник USB-HDMI поможет решить проблему.
Благодаря распространенности формата операционная система компьютера самостоятельно распознает USB. Настройка ноутбука и телевизора осуществляется точно также, как и в способе, который описан выше.
VGA
Когда на компьютере нет порта HDMI, используйте шнур-VGA. С его помощью можно выводить изображение на телевизор, но звук будет воспроизводиться динамиками ноутбука. Решить проблему поможет подключение внешних колонок к компьютеру.
Соединение VGA автоматически переносит изображение на экран видеоприемника, но иногда необходима дополнительная настройка, алгоритм подробно описан немного выше в подключении с помощью HDMI.
Когда нужно соединить свой ноутбук с телевизором так, чтобы с видео передавался звук, используйте шнур VGA Scart. Интерфейс не встречается на портативных компьютерах, поэтому его функционал можно реализовать только путем совмещения технологий. При использовании стандартного VGA звук можно перенести на телевизор через AUX кабель.
RCA
Шнур RCA-Jack, также называемый «тюльпанами» и AV-разъемом, часто используется для подключения старой техники. Такие разъемы были разработаны в начале 40-х годов прошлого века для соединения фонографов и усилителей. Из-за несовершенства технологии во время подключения в первую очередь контактирует пара сигнала с напряжением, а затем – контакты корпусов. Это может стать причиной поломки техники.
Современные RCA-шнуры более надежны, но постепенно они выходят из массовой эксплуатации. Новые видеокарты не дополняются RCA-выходами, поскольку подключаться с их помощью неудобно. Если нет другого выхода, используйте переходник VGA-RCA или HDMI-RCA.
Шнур содержит три провода, отличающиеся по цвету:
- Желтый. Передает картинку на монитор.
- Белый. Подает левый канал аудиосигнала.
- Красный. Используется для подачи правого канала сигнала аудио.
Штекеры окрашены в соответствующие цвета. Подсоединять разрешается в любом порядке. С ними можно подключить свой ноутбук к старому телевизору. Перед тем как вставить штекер в порт, отключите приборы от электричества – это поможет избежать возможных повреждений. И также потребуется обновление драйверов и дополнительная настройка графики.
При включении компьютера и загрузке системы Windows, экран телевизора будет характерно мигать, сообщая о наличии контакта. Подробная настройка описана выше в подключении с помощью HDMI.
Способы подключения ноутбука — как монитора
Их существует несколько. Однако не на всех версиях Windows они будут работать корректно.
Использовать ноутбук как монитор с помощью кабельного соединения
Самый простой способ — воспользоваться подходящим кабелем. Один конец нужно вставить в лептоп. Второй — в компьютер или ноутбук, который будет использоваться как основной
Обратите внимание: на стационарном ПК может быть несколько одинаковых выходов. Использовать нужно видеовыход дискретной видеокарты
Как правило, их несколько. Расположены они горизонтально, ниже всех остальных разъемов.
Обычно для использования ноутбука в качестве монитора применяется один из 3-х основных типов разъемов. В устаревших электронно-вычислительных машинах это VGA (трапециевидной формы, маркирован синим цветом). В более новых может быть DVI (прямоугольной формы, маркируется белым или оранжевым цветом). Лучше всего подходит HDMI — самый новый и быстрый в плане скорости передачи данных.
После подключения можно переходить к настройкам. Для этого на рабочем столе основного компьютера кликните правой кнопкой мыши и выберите «Разрешение экрана». Откроется окно со схематическим изображением пары мониторов. Если компьютер не видит ноутбук как монитор — нажмите кнопку «Найти».
Если нужно подключить ноутбук в качестве основного или единственного монитора, назначьте ему номер 1. Если он будет дополнительным, присвойте значение 2. Сделать это можно, кликнув по иконке дисплея лептопа и выбрав пункт «Назначить основным». После таких манипуляций ЖК матрица ноута должна выдавать картинку, которую передает видеокарта ноутбука.
Как использовать ноутбук в качестве дисплея через wi-fi
Использовать ноутбук как монитор для компьютера можно и через беспроводное соединение. Это даже более удобно, так как нет необходимости покупать дополнительный кабель, и провод не будет мешать.
Первым делом в ноутбуке нужно зайти в раздел «Параметры Windows» через Диспетчер задач и выбрать пункт «Система». Здесь найдите меню «Проецирование на этот компьютер» и настройте все правильно.
Первый пункт — присвоить значение «Доступно везде». Благодаря этому любое устройство, включая планшет или смартфон, сможет транслировать картинку на экран ноутбука. Также нужно деактивировать переключатель «Использовать трансляцию только при питании от сети».
Если модули Wi Fi совместимы, компьютер подключился к ноутбуку, то вы увидите на его экране картинку, которую транслирует видеокарта компьютера. Проблемы обычно возникают только при плохом сигнале Wi Fi или несовместимости протоколов передачи данных, используемыми беспроводными модулями.
В более старых версиях Виндовс, например, «Семерке», для использования ноутбука вместо монитора можно прибегнуть к опции удаленного доступа. Оптимальная программа для этих целей — удаленный администратор Team Viewer. Подключившись компьютеру таким способом, ноутбук может транслировать изображение с его дисплея.
Владельцы устройств Apple могут воспользоваться утилитой Air Display, которая входит в комплект базового ПО. Однако это не будет полноценная замена дисплея, а лишь его расширение. Ноутбук подключается к системному блоку только в качестве дополнительного экрана. Удобно в случае, если на рабочем столе попросту уже не хватает свободного пространства. Существует версия этой программы и для Windows, однако, она корректно работает не со всеми устройствами.
Что такое HDMI?
Появление цифрового телевидения с разрешением картинки в формате Full HD и выше, послужило причиной создания в 2002 году протокола цифровой передачи. Его назвали «Мультимедийный Интерфейс Высокого Разрешения», или в оригинале на английском – «High Definition Multimedia Interface». Теперь это всем известная аббревиатура HDMI.
Особенности стандарта, определившие популярность его повсеместного применения:
- Высокая помехозащищенность цифрового сигнала. Аналоговый метод VGA не способен обеспечить высококачественное изображение.
- Возможность передачи звука и изменяющейся картинки по кабелю одновременно. Это отличает способ от цифрового DVI, умеющего передавать только изображение.
Стандартный шнур HDMI оснащен одинаковыми штекерными разъемами. Разнообразие устройств, которые могут подавать на выход или обрабатывать поступивший видео и аудио сигнал, создало потребность в Mini, или даже Micro размерах соединителей. Они отличаются только габаритами, устанавливаясь с разных сторон соединительного шнура. Универсальный графический интерфейс HDMI используют как устройства под управлением Windows, так и MAC-девайсы.

VGA порт в ноутбуках появился одновременно с началом выпуска компьютеров такого класса. Затем он дополнился разъемом HDMI, который теперь устанавливается обязательно, даже если нет аналогового выхода изображения. DVI-соединение переносными компьютерами почти не используется.

Способы подключения ноутбука как монитора
По механизму своей работы оба девайса практически идентичны, поэтому связать их между собой не составит труда
Важно также отметить, что портативный компьютер невозможно подсоединить к системному блоку для трансляции изображения, как подключить системник вы бы не старались, он всё равно будет воспринимать сторонний девайс как дополнительный объём памяти

Поэтому для того, чтобы установить портативный компьютер вместо монитора, нам придется пойти другими путями. Существует два способа это сделать:
- Кабельное соединение(HDMI, DVI, VGA)
- WI-FI
Как Зависит от того, что вам удобнее. Для первых двух вам потребуется соответствующий разъём и кабель, для второго — стабильное интернет-соединение.
Использование ноутбука в качестве монитора для компьютера
Сегодня практически в каждом доме имеется стационарный компьютер, а кроме него также ноутбук, планшет и прочие устройства. Даже на одного современного человека приходится по нескольку девайсов, которые служат для разных задач. Любая техника не может исправно функционировать вечно и рано или поздно выходит из строя, иногда отслужив своё, иногда раньше срока. Но что делать, если в самый неподходящий момент подвёл монитор компьютера? Ситуация некритична, когда устройства взаимозаменяемы, но в некоторых случаях использование ноутбука вместо ПК не является решением проблемы, например, если на жёстком диске имеется какая-либо важная информация, необходимо продолжить работу, завершить проект и т.д. Существуют разные способы переноса данных, когда нужные сведения находятся в плену системного блока, вариант с использованием ноутбука в качестве монитора предполагает получение информации без извлечения жёстких дисков. Бывает и так, что возникает необходимость подключения второго монитора, коего в наличии не имеется, например, для стрима или прочих целей. Причины, по которым пользователь задался вопросом, можно ли использовать ноутбук как монитор, могут быть разными.

Настройка ноутбука как монитора для компьютера.
Инструкция. Как подключить?
Для того, чтобы подключить монитор, нужно проделать целый ряд действий, которые с лёгкостью запомнит даже тот, кто плохо разбирается в компьютерах. Алгоритм действий подключения заключается в следующем:
Для начала нужно выключить ноутбук. Некоторые пользователи на полном серьёзе пытаются подключить дополнительный монитор, когда ПК включен. Это неправильно, ведь так можно легко вывести его из строя, а ремонт ноутбука — удовольствие не из дешёвых.
После того как ПК выключен, пользователю требуется воспользоваться VGA- или DVI-выходом для того, чтобы подключить внешний монитор. Найти порты можно на задней части, а также на одной из боковых частей ПК
В некоторых случаях расположение всех разъёмов сильно отличается, поэтому так важно как можно аккуратнее искать подходящее место.
После того, как эти устройства соединены друг с другом, можно приступать к включению.
Зачем же выключать ПК? Всё дело в том, что ноутбуки достаточно часто проверяют наличие ещё одного экрана прямо во время загрузки операционной системы. Это означает, что операционная система может просто не заметить его, если подключить его прямо во время работы.
После того как лэптоп будет включен, на дополнительном дисплее наконец-то должна появиться картинка. В случае, если этого не произошло, пользователю нужно проверить кабели. Возможно, что он недостаточно аккуратно соединил оба устройства. Такая проблема встречается сравнительно часто, поэтому эта проверка строго обязательна даже в случае, если всё работает нормально.
Подключение на Windows 10
Как я уже сказал, имеется два способа выбора режима:
- С помощью сочетания клавиш Windows + P
- С помощью окна настроек «Дисплей».
В первом случае перед нами справа откроется панель с выбором режима. Просто сделайте выбор на подходящем вам, кликнув по нему левой кнопкой мыши.

Второй способ немного другой. Нам потребуется зайти в настройки экрана, кликнув на рабочем столе правой кнопкой мыши и выбрав из появившегося контекстного меню пункт «Параметры экрана».

Нужно нажать на него левой кнопкой мыши и перед вами откроется окно.

В области 1 нам необходимо выбрать квадратик, который является нашим монитором в настройках. Чтобы понять под каким номером первый и второй монитор можно нажать на кнопку 2 «Определить». Операционная система покажет большие цифры на каждом из дисплеев, каждая из которых будет определять его идентификационный номер.
Пролистав ниже, вы сможете увидеть те же настройки режимов, что и в первом способе.

Находятся в списке они немного в другом порядке и называются слегка иначе, но смысл остается тот же. Обратитесь ко второй таблице, где названия из данного способа написаны в скобках.
Теперь предлагаю рассмотреть варианты выбора режимов на Windows 7.
Настойки операционной системы
Операционные системы Windows 7, Windows 8, Windows 10 способны работать с несколькими картами. Подключить группу мониторов и настроить параметры изображения на них можно простыми методами. Для настройки работы системы на два или больше мониторов потребуется:
- на свободном месте рабочего стола кликнуть правой кнопкой мыши;
- выбрать из выпадающего меню пункт Параметры экрана.
В Windows 10, Windows 7 настройки практически идентичны. Сначала нужно нажать кнопку Определить, чтобы дисплеи опознались. После этого можно поменять их порядок следования. Простыми словами, это описывает, как будет переходить курсор с одного экрана на другой.
Выделив тот или иной дисплей, можно его индивидуально настроить. Windows 7 скуднее в плане набора режимов и возможностей и требует дополнительных действий. В Windows 10 параметры расположены в одном окне.
- Масштаб для текста и графики приложений. В Windows 10 для доступа к этой опции нужно нажать Сделать текст или другие элементы больше или меньше;
- Сделать монитор основным — присутствует только в Windows 7. Указывает, на каком экране размещать панель задач и кнопку Пуск. В Windows 10 по умолчанию это дисплей под номером 1.
- Ночной режим. Система корректирует сигнал так, чтобы уменьшить в нем синий спектр. Также переключаются цветовые схемы и снижается яркость.
- Разрешение экрана. Операционная система пытается автоматически определить оптимальное значение для конкретного дисплея. Но пользователь может настроить удобное для себя.
- Ориентация по умолчанию альбомная. Однако если хочется расположить монитор боком для отображения текстовой информации, можно установить книжную ориентацию.
Последний пункт настроек самый важный. Это схема разделения картинки на два или больше экрана. Доступны следующие варианты.
- Клонирование или дублирование на эти экраны — означает, что на два монитора будет выводиться одна и та же картинка. Данный режим неудобен тем, что для двух устройств будет выбрано одинаковое разрешение. Если используется экран ноутбука и хороший внешний монитор, на обоих будет выводиться картинка с параметрами худшего из видеоадаптеров.
- Расширить на эти экраны — данная опция наиболее понятна. Рабочий стол растягивается на все используемые дисплеи. При этом пользователь может полностью понять, зачем нужно устанавливать порядок мониторов. Мышка перемещает курсор линейно и удобно, когда при его движении влево стрелка уходила на соответствующий направлению экран сбоку.
- Отображать только на — значение опции не нужно пояснять. Изображение рабочего стола будет только на обозначенном мониторе. Все остальные не задействуются. Это удобно и снижает потребление ресурсов, когда ноутбук используется в роли системного блока ПК с подключенными внешней клавиатурой, мышью.
Если один или больше мониторов с колонками подключены через HDMI (или используется телевизор), можно настроить вывод звука на их громкоговорители. Для этого нужно кликнуть правой кнопкой мыши на значке динамика возле часов, выбрать Устройства воспроизведения. В открывшемся окне на названии внешнего монитора или телевизора нажимают ПКМ и выбирают пункт Использовать устройство связи по умолчанию.
Способы подключения
Есть ряд методов, которые позволяют подсоединить второй монитор к ноутбуку. Исходить рекомендуется из наличия интерфейсов на обоих приборах. Для подключения оборудования необходимо разобраться с тем, какие стандарты присутствуют на панели ноутбука. Самыми распространёнными считаются следующие способы:
- VGA — считается немного устаревшим, однако его продолжают широко использовать в некоторых моделях ноутбуков. Стандарт является аналоговым. Чаще всего пластик, из которого изготавливается разъём, маркируется синим цветом. Задействуют его при отсутствии DVI разъёма на ПК.
- HDMI — его особенностью является возможность переноса медиа при помощи одного кабеля, отличается высокой скоростью передачи. Используют его обычно для соединения всех типов мультимедийных устройств. Аудиосигнал через HDMI передаётся только в том случае, если такую опцию поддерживает видеокарта ноутбука.
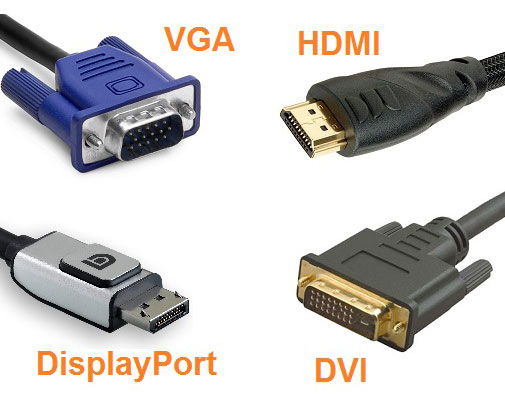
- DVI — по своей конструкции может немного отличаться, всё зависит от конкретной модели. Стандарт является цифровым, маркируется белым цветом этикеток и пластика. По сравнению с VGA, этот разъём обеспечивает лучшее качество. Эксперты советуют использовать этот стандарт при наличии подходящих интерфейсов.
- DisplayPort — напоминает HDMI по своим параметрам, достаточно часто применяется в новых моделях. Этот стандарт цифровой, он предоставляет масштабируемый интерфейс, с помощью которого можно защищать HDCP от копирования и передавать аудиосигналы. Такой тип разъёма имеет сходство с USB разъёмами, но по одной его стороне оборудованы выступы. Интерфейс самый новый, разработчики позиционируют его как наиболее качественный и безопасный.
Частные случаи
К компьютеру и ноутбуку можно подключать и другие устройства вывода информации, в том числе Android-смартфон, телевизор.
Подключить телефон к ноутбуку как монитор
При помощи сторонних приложений (Splashtop Wired XDisplay, SpaceDesk) можно подключить телефон или планшет к ноутбуку по Wi-Fi и использовать его как второй монитор.

Как подключить к ноутбуку телевизор вместо монитора
Телевизор, как и монитор, подключается к ПК посредством описанных выше кабелей, а также через интерфейс SCART, по Wi-Fi или тюльпан с применением специального адаптера. Последний нужен для конвертирования сигнала в соответствующую форму.
Как подключить монитор к ноутбуку, если на нём разбит экран
Если при подключении дополнительного монитора к ноутбуку с разбитым экраном изображение автоматически не дублируется на нем, то настроить вывод будет несколько сложнее. Можно дождаться полной загрузки операционной системы, интуитивно ввести пароль, если он установлен, зажать Win + P и также интуитивно кликнуть по любому варианту, кроме первого. Подведите курсор в правый верхний угол экрана, затем сдвиньте его немножко влево и опускайте вниз ориентировочно до кнопки «Расширить» или «Только второй экран». Именно последний режим нам нужен в итоге. После нескольких попыток должно получиться.
Другой вариант — отключить матрицу дисплея, разобрав корпус ноутбука, а потом сбросить настройки BIOS. В итоге устройство обнаружит дисплей и выведет картинку на него. На некоторых моделях после физического подключения через VGA BIOS будет виден на всех дисплеях при открытой крышке, на других придётся вытаскивать батарейку CMOS.
Итак, существует несколько способов подключить второе устройство вывода графической информации к ноутбуку. Почти все они реализуются без значительных затрат, если не считать приобретение кабелей и переходников.
Способы подключения
Существует ряд способов, которые позволяют подключить монитор к ноутбуку. Выбирать подходящий стоит из того, какие интерфейсы на обоих приборах есть в наличии. Чтобы подключить оборудование необходимо разобраться, какие именно стандарты имеются на панели ноутбука. Наиболее распространенными способами подключения внешнего монитора к ноутбуку, являются такие:
- VGA – относится к немного устаревшим разъемам, но его еще широко применяют в некоторых моделях ноутбуков. Это аналоговый стандарт. Разъем изготавливают из пластика синего цвета. Его используют в случаях, когда на ПК отсутствует разъем DVI.
- HDMI – к его особенностям относится возможность переносить медиа с помощью одного кабеля. Интерфейс отличается высокой скоростью передачи. Зачастую применяется для всех вариантов мультимедийных устройств. Передача аудиосигнала через HDMI осуществляется только в случаях, если видеокарта ноутбука поддерживает данную опцию.
- DVI – по конструкции может иметь некоторые отличия, но все зависит от каждой конкретной модели. Цифровой стандарт, маркируется белым цветом пластика и этикеток. В сравнении с VGA, данный разъем обеспечивает улучшенное качество. Специалисты советуют применять данный стандарт, если подходящих разъемов нет в наличии.
- DisplayPort – по параметрам схож с HDMI, его очень часто используют в новых моделях изделий. Этот стандарт цифровой, имеет масштабированный интерфейс, с применением которого можно от копирования защищать HDCP и передавать аудиосигналы. Данный вариант разъема похож на USB интерфейс, но по одной стороне у него оборудованы выступы. Новый интерфейс позиционируется разработчиками как самый безопасный и качественный.
Можно ли использовать ноутбук как монитор?
Можем сразу сказать, это возможно! Как как использовать ноутбук в качестве монитора компьютера, двумя способами, расскажем ниже.

Использование ноутбука в качестве монитора компьютера
Прежде всего, понадобиться согласование (синхронизация) работы устройств. Существуют два способа согласования, подключения устройств:
- подключение с помощью кабеля
- подключение с помощью входа Wi-Fi
При первом варианте, выбираем кабель подключения. Обычно, используется кабель VGA или кабель DVI, особенно при операционной системе Windows компьютера. Если вы используете в работе новейшую модель ноутбука, Мак, следует приобрести кабель HDMI. Для указанной выше, модели ноутбука Мак и новейших версий Windows компьютера, для согласования устройств можно применять бесплатное приложение «Воздушный дисплей» (Air Display), загруженное на ноутбук. После загрузки, будут изложены простые, доступные инструкции, полагаясь на которые, вы легко синхронизируете монитор ноутбука и компьютер.

Бесплатное приложение «Воздушный дисплей» (Air Display)
Как сделать ноутбук дисплеем компьютера по локальной сети
- Через панель управления откройте “центр управления сетями и общим доступом”.
- Создайте удаленное подключение на одном из используемых устройств.
- Используем мастера установки и устанавливаем вручную, заполняем все необходимые поля.
- На лаптопе открываем панель управления и выбираем пункт “Проецирование на этот компьютер”.
- Нажимаем “Доступно везде”, выбираем наиболее удобные функции.
- На ПК нажимаем ПКМ по рабочему столу и выбираем “параметры экрана”.
- Подключаемся к беспроводному дисплею и выбираем наименование нужного устройства.
- Соглашаемся с соединением и делаем из ноутбука монитор.
Настройки
В Windows предусмотрено несколько вариантов вывода изображения на многомониторную систему. Варианты настроек: повторение, расширить, только 1 экран.
Рассмотрим, как настроить изображение на мониторе, подключенному к ноутбуку. Для этого воспользуемся панелью с дополнительными опциями дисплея.
На клавиатуре некоторых моделей ноутбуков есть специальная функциональная клавиша для вызова меню настроек внешнего монитора. Это может быть сочетание клавш Fn + F7, F8 или другое. Если таких клавиш на клавиатуре вашего ноутбука нет — воспользуйтесь средствами ОС Windows.

Windows 10
В Windows 10 панель настроек вызывается сочетанием клавиш Win + P, появляется в виде всплывающей справа панели.

Варианты:
- Только экран компьютера – на второй дисплей картинка не выводится.
- Повторяющийся – изображение ноутбука дублируется на мониторе.
- Расширить – монитор – продолжение экрана ноута, актуально при одинаковом размере дисплеев.
- Только второй экран – дисплей ноутбука отключается, картинка выводится на внешнее устройство.
Windows 7
В Windows 7 процесс ничем не отличается, за исключением интерфейса панели управления – это появляющееся в центре дисплея окно с теми же вариантами.

Подключить монитор к ноутбуку и закрыть ноутбук
Если хотите использовать ноутбук в качестве системного блока:
- подключите к нему внешнюю клавиатуру с мышью (или геймпадом);
- подсоедините монитор или телевизор;
- зажмите клавиши Win + P и выберите «Только второй экран»;
- отключите переход в режим энергосбережения (см. ниже);
- закройте крышку ноутбука.
Отключение перевода ноутбука в спящий режим:
- Зажмите Win + R, введите и выполните команду powercfg.cpl.
- Слева кликните «Действие при закрытии крышки ».
- В последнем выпадающем списке «При закрытии крышки » выберите вариант «Действие не требуется » при работе от сети.
- Сохраните изменения.
Как настроить разрешение монитора, подключенного к ноутбуку
Для изменения разрешения картинки на втором экране:
- Кликните правой клавишей на Рабочем столе и выберите «Параметры экрана ».
- Укажите целевое устройство – щёлкните по цифре 1 или 2 соответственно. Опция «Определить » поможет выбрать нужный дисплей.
- Укажите разрешение.
Также управлять разрешением позволяют программы, поставляемые с графическими ускорителями.
Как сделать подключенный монитор к ноутбуку основным
Зажмите Win + P, выберите вариант «Только второй экран
Подключение
Способов подключить ноутбук к монитору компьютера существует несколько. Отличаются они используемым интерфейсом. Современные мониторы оснащаются цифровым HDMI-портом, реже – устаревшим DVI и набирающим популярность Display Port, на старых мониторах используется VGA (D-SUB). Старые ноутбуки оснащаются только устаревшими интерфейсами – DVI и VGA, на новых есть как HDMI, так и DVI-разъёмы.
HDMI
HDMI – наиболее распространённый интерфейс для передачи видео и аудио на устройства вывода.

Есть 3 вида разъемов HDMI — Full Size, Mini и Micro


DP
DisplayPort – инновационный цифровой интерфейс, на ноутбуках встречается редко, зато на новых телевизорах и мониторах применяется с каждым годом все чаще.

DisplayPort также бывает полноразмерный и mini.

VGA (D-SUB) – старый аналоговый разъём, поддерживает картинку с разрешением до 2048 × 1536 пикселей.


DVI – цифровой разъём, им оснащаются многие ноутбуки и мониторы.


USB-C
Универсальный компьютерный интерфейс, позволяющий подключить внешний монитор к ноутбуку. Обойдётся это недёшево – нужно приобретать соответствующий адаптер: переходник DVI-USB, VGA-USB, HDMI-USB. Также продаются универсальные решения.

Переходник
При несовместимости выходов на мониторе и ноутбуке нужен соответствующий переходник: VGA-DVI, DVI-HDMI или универсальное решение. VGA-HDMI позволит подключить старый VGA монитор к HDMI-разъёму ноутбука.

Помните о накладываемых интерфейсами ограничениях:
- максимальное разрешение для VGA – 2048 × 1536 px, для DVI – 2560х1600 px;
- максимальное разрешение для USB зависит от адаптера;
- глубина цвета для VGA – 16 бит, для DVI – 24;
- звук передаётся только через цифровые интерфейсы (кроме VGA).
Обычно сразу после подключения монитора к ноутбуку кабелем изображение автоматически дублируется на внешний монитор. Чтобы узнать о тонких настройках или возможных проблемах, читайте далее.


