Можно ли использовать ноутбук как монитор
Содержание:
- Способы подключения ноутбука как монитора
- Основные способы использования ноутбука в качестве монитора
- 2 Какими способами можно провести подключение?
- Почему нельзя подключить монитор кабелем?
- Как сделать из ноутбука монитор компьютера
- Способ 2: Подключение системного блока к ноутбуку при помощи WI-Fi
- Какой выбрать кабель
- Подключение ноутбука к монитору компьютера
- Варианты подсоединения монитора к ноутбуку
- Подключение внешнего монитора
- Сетевой кабель
Способы подключения ноутбука как монитора
Переносное устройство оборудовано теми же комплектующими, что и стационарный компьютер. Поэтому, заменить внешний дисплей ноутбуком возможно. Причем способов решения проблемы довольно много, каждый пользователь может выбрать подходящий конкретно для его ситуации.
Просто соединить системный блок и портативный компьютер невозможно, даже если в корпусе есть соответственные порты. Подключаемое устройство будет рассматриваться как дополнительная память к основному девайсу. Чтобы передавать информацию с одного элемента на другой, следует их синхронизировать в одно целое.
Для осуществления задачи нужно больше, чем наличие ПК и ноутбука, требуются вспомогательные элементы. Рассмотрим самые популярные методики синхронизации.
Использовать ноутбук как монитор с помощью кабельного соединения
Соединение двух устройств возможно только в двух случаях:
- На компьютере и ноутбуке есть одинаковые выходы, через которые можно сделать соединение.
- Одинаковых разъемов нет, но у владельца есть переходник, который нивелирует данную проблему.
Использование ноутбука в качестве основного монитора происходит через порты типа HDMI, DVI или VGA. Большинство современных переносных устройств также оснащены портом Display, который является братом-близнецом HDMI. Это также следует учитывать, если стандартное подключение не получится.
Первый способ
Воспользуемся стандартными портами:
- Подключаем шнур к обоим устройствам, тщательно проверяя держание штекера.
- Включаем портативный компьютер, правой клавишей мышки (можно и через панель управления) вызываем меню “Параметры экрана”. Находим раздел настройки, для каждой операционной системы внешний вид отличается. Выбираем пункт “Свойства экрана” – Параметры.
![]()
Все, теперь осталось настроить параметры подключения, и можно пользоваться ноутбуком в качестве дисплея.
Для пользователей, которые работают на MacOS – меню “Системные настройки” – “Экраны”. Дальнейшие действия такие же, как и у Windows. После сканирования подключенного устройства в настройках экрана появиться иконка дисплея с номером 2, которую и надо выбрать. Далее настраиваем параметры отображения и сохраняем, с пометкой в пункте “использовать как стандартное”.
Второй способ
Можно синхронизировать компьютеры через локальную сеть средствами разъема Ethernet. Однако для этого нужен соответствующий кабель, с “крокодилами” с обеих сторон и просто вставляем концы в соответствующие порты.
Как использовать ноутбук в качестве дисплея через wi fi
Если нет возможности соединить устройства с помощью проводов, можно воспользоваться главным достижением человечества – интернетом. Для этого нужно, чтобы с ПК использовался Вай-Фай.
- Включаем поиск Wi-fi на портативном устройстве и на компьютере.
- На одном из подключаемых элементов создаем удаленную сеть.
- Выполняется это средствами Центра управления сетями и общим доступом.
- В пункте Создание и настройка открываем мастера установки и выбираем установку вручную.
![]()
Центр управления сетями и общим доступом
![]()
Создание нового подключения
Все поля заполняются обязательно. В отдельном пункте подтверждаем автоматический запуск при включении.
Подобный алгоритм позволяет без лишних проводов сделать ноутбук ретранслятором для ПК.
Помимо этого, можно использовать удаленный доступ, с помощью сторонних программ. Подойдет приложение Air Display. Утилиту следует установить на всех устройствах, которые объединяются. Главное преимущество – можно переключать экраны, выводить изображения из нескольких дисплеев на один и т.д.
Для данной цели подойдет знаменитое приложение TeamViewer. Программа должна быть установлена на ПК и на ноутбуке. При создании связи, одно из устройств становится сервером, пока второе – в качестве клиента. Все действия на сервере видны на дисплее клиента. Для создания связи достаточно знать секретный код и номер устройства, на котором запущено приложение. Со второго устройства можно внеси всю информацию, и рабочее пространство компьютера становится клиентом, пока с ноутбука происходит основное управление.
Есть обязательное условие для использования ноутбука как монитора – графический аппарат на компьютере должен работать.
Основные способы использования ноутбука в качестве монитора
Если вам требуется использоваться ноутбук как монитор компьютера, тогда приготовьтесь, потребуется выполнить ряд действий. Причем, доступно несколько методов подключения устройств, все зависит от типа устройства и операционной системы. Однако в любом случае для успешного проведения процедуры потребуется кабель VGA или более улучшенный вариант DVI. С их помощью обеспечивается прямая связь между устройствами. Если у вас Mac и также интересует можно ли ноутбук использовать как монитор компьютера, тогда потребуется специальный кабель HDMI. Представленные выше варианты кабеля не подходят.
Кроме того, провести необходимую синхронизацию можно с помощью специального приложения Air Display. Его потребуется установить на ноутбук и воспользоваться все представленными подсказками и инструментами.

В данном случае потребуется приобрести кабель VGA, если вас полностью устроит стандартное изображение. Для картинки боле высокого качества DVI-кабель. Теперь можно ли использовать ноутбук вместо монитора станет понятно после подсоединения ноутбука и монитора. Далее потребуется запустить оба устройства и выполнить ряд манипуляций в операционной системе.
От вас потребуется запустить меню “свойства” и следом выбрать параметры. В этом разделе потребуется подкорректировать экран №2 с экраном №1. После проведенных действий последует запрос на подтверждение изменений. Завершающим этапом будет установка галочки напротив меню включить опцию “расширения рабочего стола на второй монитор”. Все теперь с проблемой можно ли использовать экран ноутбука как монитор вы спокойно справились.
Mac устройства
В данном случае все также потребуется соединить монитор с ноутбук, только потребуется применить кабель HDMI. Далее запускаем Mac-устройство и выполняем ряд мероприятий в интерфейсе. Запускам раздел “Мониторы” и направляемся в меню системные настройки. В общем перечне находим категорию определить требуемый монитор. После чего потребуется нажать на раздел “Расположение”. Здесь будут представлены все требуемые настройки, если все правильно отрегулируете, то сможете самостоятельно убедиться, можно ли использовать ноутбук как второй монитор.
Универсальный вариант
Здесь воспользуемся удобным приложением Air Display. Оно полностью бесплатное и воспользоваться им может любой человек. В пользу данного варианта говорит два явных плюса:
- Можно использоваться как на устройствах с Windows, так и на Mac.
- Крайне простая и понятная настройка
Данный вариант актуален для тех пользователей, которые не имеют определенных знаний для серьезных манипуляций с ноутбуками, но им крайне важно знать, можно ли использовать ноутбук в качестве монитора. Все что необходимо сделать – это установить приложение и следовать всем подсказам, буквально за несколько минут получить желаемый результат
Все что необходимо сделать – это установить приложение и следовать всем подсказам, буквально за несколько минут получить желаемый результат.

2 Какими способами можно провести подключение?
Для начала реализации плана вам предстоит подготовиться. Потребуется кабель соединения, при помощи которого два устройства будут соединены. Чаще всего в ноутбуках используется VGA, посредством которого лэптоп подключается к внешнему монитору. Иногда на устройствах такого типа встречаются порты DVI.
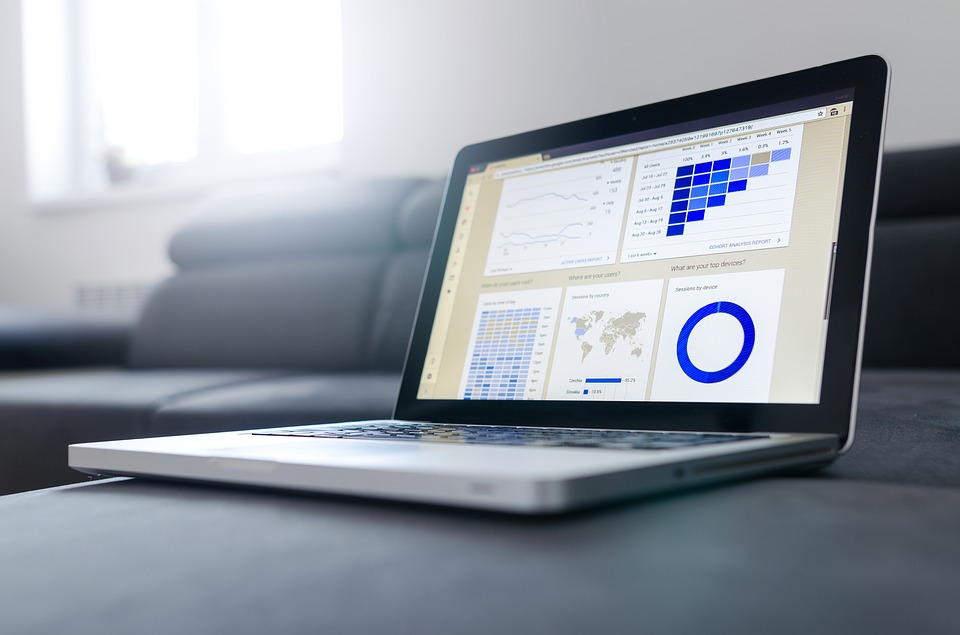
Данный вариант подключения подходит только для устройств, работающих под операционной системой Windows. Все остальные ОС чаще всего работают со стандартом HDMI.
2.1 Windows
При наличии кабеля и двух устройств вам нужно следовать следующим инструкциям:
- Один конец провода вставьте в разъем на ноутбуке.
- Второй конец подключите к компьютеру.
- После запуска ноутбука нажмите правой кнопкой мыши на пустом месте вашего рабочего стола.
- В контекстном меню выберите пункт «Свойства экрана» и зайдите в раздел «Параметры».
- В нем появится рисунок с несколькими экранами, пронумерованными относительно порядка подключения. Вам нужно выбрать второй и установить на него дисплей вашего лэптопа.
- Далее нужно отметить галочками пункты отображения визуальных данных. Для того чтобы устройство было использовано по умолчанию, нужно нажать на пункт «Использовать это устройство как основное».
- При необходимости все можно вернуть к первоначальным настройкам, проделав аналогичные действия в обратном порядке.
2.2 MacOS
Данная операционная система имеет массу нюансов, так как по структуре и интерфейсу больше напоминает массу приложений. Для того, чтобы подключить монитор ноутбука к компьютеру, вам нужно проделать следующие операции:
- Зайдите в «Системные настройки» и найдите вкладку «Мониторы».
- В MacOS появится примерно такое же окно, как и в Windows.
- Далее вам предстоит проделать манипуляции, описанные в первом разделе.
- В конце нужно сохранить настройки.
Почему нельзя подключить монитор кабелем?
Подавляющее число ноутбуков оснащено видео-интерфейсом. Обычно это VGA или DVA. Можно подумать, что достаточно соединить компьютер и соответствующий разъем кабелем. Но это не так. Не забудьте, что такие видеоинтерфейсы представляют собой видеоВЫХОД, то есть сигнал транслируется ОТ ноутбука.
Лишь в некоторых премиальных моделях встречаются видеоВХОДЫ, которые выступают в качестве приемников сигнала. Отдельные ноутбуки также обладают соответствующим переключателем, который располагается около разъема, но такие фишки встречаются довольно редко. Поэтому в большинстве случаев у вас не получится с помощью обычного кабеля передать картинку с ПК на ноутбук.
Как сделать из ноутбука монитор компьютера
Вывести изображение со стационарного ПК на лэптоп можно несколькими способами. Давайте остановимся на каждом из них более подробно.
Кабельное соединение
Проще всего подключить дисплей лэптопа к процессору с помощью шнура. Внимательно осмотрите оба устройства на предмет поиска общих черт. Возможно, у каждого из них есть разъёмы VGA или DP. Могут также быть HDMI или USB. В зависимости от наличия разъёмов следует подбирать кабель с соответствующими концами.
@reedr.ru
Как видите, ничего сложного. Справится даже юзер-новичок. При желании вернуть изображение с лэптопа, сделайте всё то же самое, выбрав монитор № 1.
@reedr.ru
Если ноутбук оснащён разъёмом HDMI-out, то он способен только выводить своё изображение на другой экран, а не наоборот. Подключить его монитор к ПК получится только при наличии HDMI-in.
Беспроводное подключение
Не вышло с кабелем? Попробуйте задействовать Wi-Fi. При этом беспроводным средством должны быть оборудованы и ноутбук, и системник. При необходимости для стационарного компа можно докупить модуль с USB-разъёмом. План действий таков:
@reedr.ru@reedr.ru
Сеть будет создана автоматически. Теперь у вас есть возможность подсоединиться к ней с компьютера.
Посредством сторонних программ
Подключить монитор ноутбука к системному блоку можно, используя установленный софт.
MaxiVista
Эта прога специально разработана под ваш запрос. После запуска утилиты сервер автоматически выявит клиентский ноутбук. Следуя подсказкам, произведите настройки. После этого можете использовать экран лэптопа в качестве монитора компьютера.
Одна загвоздочка – этого софта нет в свободном доступе. Он платный.
TeamViewer
Программа будет вам полезной только в случае работоспособности обоих мониторов. Запустив утилиту на компьютере, перенесите данные ID и пароль в соответствующие поля ноутбука.
@reedr.ru
Теперь вы увидите на экране лэптопа рабочий стол ПК. Можете смело управлять системным блоком.
Другие
Кроме вышеназванных, есть возможность установить ещё несколько программ. К примеру:
- RDesktop;
- ZoneOS ZoneScreen;
- RAdmin.
Для нормальной работы устанавливайте их на оба девайса. После установки один из них станет сервером, а второй – клиентом. На дисплее клиента будет отображаться всё то, что делается на компе сервера.
Используя плату видеозахвата
Если подмена монитора вам требуется часто, приобретите плату видеозахвата с USB. Такое приобретение позволит использовать не только дисплей ноутбука, но и его клавиатуру.
Одной стороной подключаете плату к лэптопу, а другой – к компьютеру. Драйвера идут в комплекте, так что проблем с загрузкой не возникнет.
Теперь вы знаете, как подключить дисплей ноутбука вместо монитора ПК и при необходимости всегда сможете сделать это. Кстати, подобным образом можно вывести изображение с лэптопа на большой монитор, если требуется посмотреть что-то интересное. Надеюсь, у вас всё получится.
Способ 2: Подключение системного блока к ноутбуку при помощи WI-Fi
Этот способ соединения будет актуален в том случае, если у вас нет возможности протянуть кабель или же его у вас попросту нет, однако ваш стационарный компьютер оснащен Wi-Fi модулем. Практически все современные ноутбуки имеют встроенный Wi-Fi на борту. Чтобы соединить системный блок и ноутбук через WI-Fi, сделайте следующее:
- Включите Wi-Fi модуль на ноутбуке.
- Аналогичную процедуру сделайте на стационарном компьютере. Если настольный ПК не имеет модуля Wi-Fi, то его можно приобрести в большинстве компьютерных магазинов.

Для удобства установки и настойки, рекомендуем покупать модуль, подключаемый к вашему компьютеру через порт USB, так как модуль с PCI-разъемом требует установки непосредственно в слот материнской платы, что может вызвать у многих затруднения.

На каком-либо из компьютеров создайте беспроводную локальную сеть.
- Запустите центр управления сетями, который находится в панели управления.

Запустите мастер создания нового подключения и выберите ручное подключение к беспроводной сети.

Введите название сети Wi-Fi, тип шифрования и пароль, после чего нажмите «Далее».

Сеть автоматически создалась и запустилась. Теперь со второго компьютера можно к ней подключиться.
Примечание:
при использовании роутера, процедура значительно упрощается, так как достаточно просто подключиться к его сети. Также он позволяет объединить больше двух компьютеров в сети.
Какой выбрать кабель
Чтобы подключить ноутбук к монитору компьютера, нужно выбрать интерфейсы, которые есть у обоих устройств, и купить соответствующий кабель.
Наиболее оптимальный способ соединения HDMI—HDMI. Он позволяет передавать картинку и звук, но при условии наличия у монитора колонок. Старый монитор может быть оснащен только VGA или DVI разъемом. В таком случае стоит воспользоваться кабелем с этими штекерами при условии, что они же есть на лэптопе. Если одинаковых разъемов нет, то второй монитор можно подсоединить с использованием переходника, найти в продаже адаптеры с HDMI на VGA или DVI не составляет труда.

Если ноутбук дорогой, то в нем может быть DisplayPort или Thunderbolt. При условии, что они есть и в мониторе, можно воспользоваться ими. Оба варианта обеспечивают отличную пропускную способность и могут передавать UHD сигнал.

Выше было упомянуто, что к ноутбуку можно подсоединить два монитора. Первый вариант – Thunderbolt, но он должен быть в каждом из устройств, а у дисплеев их должны быть два, так как соединение выполняется последовательно. В данной ситуации переходники не помогут.
Второй вариант — можно подключить монитор к ноутбуку через HDMI или VGA, а второй экран с помощью USB при наличии этого порта. С большой долей вероятности для того чтобы все заработало, придется поставить дополнительные утилиты(DualMonitorTaskbar, MurGeeMon, DisplayFusion), которые позволяют настраивать работу с несколькими дисплеями.
Подключение ноутбука к монитору компьютера
Владельцы портативных компьютеров часто интересуются – как правильно осуществить подключение ноутбука к монитору компьютера? Это неудивительно, ведь такое подключение поможет решить целый ряд разноплановых задач, например, продемонстрировать на большом экране подготовленные презентации. Расширить возможности ноутбука при помощи обычного монитора не сложно, эта процедура вполне по силам даже неопытному пользователю, поскольку разработчики техники предусмотрели возможности по подключению к ней сторонних устройств. Разберем более подробно все нюансы такого подключения.
- Способы подключения
- Подключение с использованием интерфейса VGA
- Подключение с использованием интерфейсов DisplayPort, HDMI, DVI
- Настройка подключения, разрешение экрана

Варианты подсоединения монитора к ноутбуку
При подключении большого дисплея к лэптопу последний будет выступать в роли системного блока. Чтобы этот процесс прошёл успешно, следует внимательно рассмотреть разъёмы на ноуте. И в зависимости от этого подобрать соответствующий кабель.
Через HDMI
Это самый распространённый тип. Обычно найти его можно и на портативном компе, и на мониторе. Если нашли на обоих устройствах, поспешите в магазин и купите кабель с HDMI-выходами на концах.
Соединив разъёмы с помощью кабеля, вы получите перенесение изображения с экрана лэптопа на компьютерный монитор.
Подключение с использованием интерфейсов DisplayPort, HDMI, DVI
Процесс подключения ноутбука к внешнему монитору с использованием одного из этих типов интерфейсов фактически не отличается от подключения с использованием VGA. Отключив технику от сети электропитания, соедините два одинаковых порта на мониторе и ноутбуке с помощью кабеля. После подключения устройство определит дополнительный дисплей и начнет воспроизводить изображение. Если воспроизведение не началось, перезагрузите устройство.
Отдельно следует упомянуть о некоторых деталях, связанных с операционными системами, которые устанавливаются на ноутбуках. Так, если у вас установлена ОС Windows XP, вы сможете найти настройки подключения монитора и характеристики отображаемого изображения, нажав на правую кнопку мыши на рабочем столе и выбрав пункт меню “Свойства”. Если же на вашем ноутбуке установлена ОС Windows 7, вам следует выбрать пункт меню “Персонализация”, а затем перейти в раздел “Экран”.
Нередка и такая ситуация – на ноутбуке и мониторе отсутствуют одинаковые порты, например, на мониторе может отсутствовать HDMI порт, а панель ноутбука построена именно с ним. В этом случае вам поможет покупка переходника, который можно приобрести даже в небольшом и заурядном компьютерном магазине. Современная торговая сеть предлагает переходники на любые интерфейсы: HDMI-VGA, DisplayPort-DVI, DVI-VGA и др.
Дублирование
На обоих экранах показывается одна и та же картинка. Разрешение при этом выбирается с устройства, где оно ниже. Чаще всего у ноутов оно составляет 1366×768, а у мониторов – 1920×1080. При таком раскладе изображение на компьютерном дисплее будет, как у ноутбука, то есть худшего качества. Но в «Параметрах экрана» (Win 10) или в «Разрешении экрана» (Win 7) можно улучшить данную опцию.
VGA
На более древних устройствах могут быть разъёмы VGA. Они устаревшие, но тоже рабочие.
Если у вас присутствуют именно такие, приобретите специальный кабель.
Подключение с использованием интерфейса VGA
Для подключения необходимо проделать следующие действия:
- Отключите ноутбук и монитор от сети электропитания;
- После подключите ноутбук к монитору ПК, используя для этого соответственный кабель;
- Следующий шаг состоит в подключении монитора и ноутбука к сети электропитания;
- Последний этап – включение. Сначала нужно включить монитор, и только потом – ноутбук.
После включения на мониторе появится изображение, если этого не произошло, потребуется ручная настройка режима передачи изображения на монитор. Для осуществления ручной настройки взгляните на ряд клавиш от F1 до F12, расположенных на клавиатуре ноутбука, одна из них должна быть отмечена изображением, характерным для отображения монитора. Нажимая данную клавишу, вы сможете переключать режимы подключения, которых насчитывается три:
- Вывод видео на ноутбук;
- Вывод видео на ноутбук и монитор одновременно;
- Вывод видео на монитор.
Помните о том, что переключать клавиши F1-F12 можно только одновременно нажимая на клавишу Fn, иначе нажатие на указанный кнопочный ряд приведет лишь к получению вами справочных функций ОС.
Затем вам понадобится произвести настройку разрешения и иных параметров, о чем будет подробно рассказано ниже.
Проектор
Наоборот, работает исключительно монитор, а экран ноутбука при этом отключён.
- Win + P (Виндовс 7);
- Fn + F10 (Виндовс 10).
Выберите в меню, появившемся на дисплее, один из четырёх режимов:
Windows 7
Windows 10
Бывает, что клавишу F10 заменяет F5 или F7. Смотрите на изображение двух дисплеев на раскладке клавиатуры.
Также произвести настройку можно, нажав правой кнопкой мышки на свободной части «Рабочего стола» и кликнув на «Параметры экрана». В предложенном меню будет показано два монитора и предоставлен выбор режима для дальнейшей работы.
Подключение внешнего монитора
Для подключения монитора существует только один путь – соединить устройства при помощи кабеля с последующей настройкой. Здесь имеется несколько нюансов, но обо всем по порядку.
Вариант 1: Простое подключение
В данном случае выполняется подключение монитора к ноуту кабелем с соответствующими разъемами. Нетрудно догадаться, что на обоих устройствах должны присутствовать необходимые порты. Вариантов всего четыре – VGA (D-SUB), DVI, HDMI и DisplayPort.
Подробнее:Сравнение DVI и HDMIСравнение HDMI и DisplayPort
Последовательность действий такая:
- Выключаем лэптоп. Здесь стоит пояснить, что в некоторых случаях данный шаг не требуется, но многие ноутбуки могут определить внешнее устройство только при загрузке. Монитор при этом должен быть включен.
- Соединяем кабелем два устройства и включаем ноут. После этих действий на экране внешнего монитора отобразится рабочий стол. Если картинки нет, то, возможно, не произошло автоматическое определение или выставлены неправильные настройки параметров. Об этом читайте ниже.
-
Настраиваем собственное разрешение для нового устройства стандартными средствами. Для этого переходим в оснастку «Разрешение экрана», вызвав контекстное меню в пустой области рабочего стола.
Здесь находим наш подключенный монитор. Если устройства в списке нет, то можно дополнительно нажать кнопку «Найти». Затем выбираем необходимое разрешение.
- Далее следует определить, как мы будем использовать монитор. Ниже имеются настройки отображения картинки.
- Дублировать. В этом случае на обоих экранах будет отображаться одно и то же.
- Расширить. Эта настройка позволяет использовать внешний монитор как дополнительное рабочее пространство.
- Отображение рабочего стола только на одном из устройств позволяет отключать экраны в соответствии с выбранной опцией.
Эти же действия можно выполнить, нажав сочетание клавиш WIN+P.
Вариант 2: Подключение с помощью переходников
Переходники используются в тех случаях, когда на одном из устройств отсутствуют необходимые разъемы. К примеру, на ноутбуке имеется только VGA, а на мониторе только HDMI или DisplayPort. Бывает и обратная ситуация – на лэптопе есть только цифровой порт, а на мониторе – D-SUB.
На что стоит обратить внимание при выборе переходника, так это на его тип. Например, DisplayPort M-HDMI F
Буква М означает «male», то есть «вилка», а F – «female» – «розетка»
Здесь важно не перепутать, на каком конце переходника будет находиться соответствующее устройство. В этом поможет осмотр портов на ноутбуке и мониторе
Следующий нюанс, учет которого поможет избежать проблем при подключении – вид переходника. Если на ноуте имеется только VGA, а на мониторе – только цифровые разъемы, то понадобится активный адаптер. Это обусловлено тем, что в данном случае требуется преобразовывать аналоговый сигнал в цифровой. Без этого картинка может не появиться. На скриншоте вы можете видеть такой адаптер, к тому же имеющий дополнительный кабель AUX для передачи звука на монитор, оборудованный колонками, поскольку VGA этого делать просто не умеет.
Вариант 3: Внешняя видеокарта
Решить проблему с отсутствием разъемов также поможет подключение монитора через внешнюю видеокарту. Поскольку на всех современных устройствах имеются цифровые порты, то надобность в переходниках отпадает. Такое подключение, кроме прочего, позволит значительно повысить производительность графической системы в случае установки мощного GPU.
Подробнее: Подключаем внешнюю видеокарту к ноутбуку
Заключение
Как видите, ничего сложного в подключении внешнего монитора к ноутбуку нет. Стоит лишь быть внимательнее и не упустить важные детали, например, при выборе переходника. В остальном же это предельно простая процедура, не требующая от пользователя особых знаний и навыков.
Опишите, что у вас не получилось.
Наши специалисты постараются ответить максимально быстро.
Сетевой кабель
Как Вы уже поняли, главными «игроками» в решении нашей проблемы будет сетевой кабель, сетевая карта, роутер (по возможности).
Давайте разберемся где их можно взять и как их подготовить к работе.
На сетевой карте долго останавливаться не будет, сложно представить себе даже не современный компьютер или ноутбук без данного устройства.
В 99,9 случаев оно присутствует и в компьютере и особенно в ноутбуке.

Поэтому идем дальше.
Первое, определитесь, какой длины сетевой кабель Вам нужен. Если Вы его будете использовать только для временного подключения ноутбука к компьютеру и только для передачи данных, то будет достаточно длины в 2 метра. Это вполне хватит для комфортной работы.
Но если большую часть временя ноутбук будет подключен к компьютеру, и тем более, если он будет находится в другой комнате, то замерьте расстояние от ноутбука до компьютера и увеличьте полученную длину на 1,5, это обезопасит Вас от не учтенного расстояния (углов, перегибов и т.д.).
Тип сетевого кабеля – витая пара, приобрести его не сложно, а можно просто заказать через Интернет.

Но обратите внимание на категорию, она должна быть не ниже Cat 5


