Как подключить беспроводные блютуз наушники к пк или ноутбуку под управлением виндовс
Содержание:
- Прямое подключение проводами
- Особенности беспроводных наушников
- Решение проблем
- Телефоны
- Присутствие Bluetooth
- Как подключить беспроводные наушники к Виндовс 8 и 10
- Как настроить беспроводные наушники
- Этап 2 – Подключение наушников и проверка работы
- Подключаем Блютуз наушники к Windows 10
- Подготовка компьютера к подключению
- Решение проблем
- Что делать, если подключается только один наушник
- Что делать, если нет звука или не работает микрофон через беспородные наушники?
- Возможные проблемы
Прямое подключение проводами
Проводное подключение, несмотря на то что выглядит достаточно простым, все равно имеет несколько основных особенностей. Дело в том, что для некоторых типов гарнитур можно использовать не один выход, а два. Первый предназначается для вывода звука непосредственно на наушники, а второй служит для подключения микрофона. Но как включить наушники для ноутбука, если на нем имеется всего один вход, а на гарнитуре два провода?

В этом случае можно воспользоваться специальными переходниками, что не всегда дает желаемый эффект, но лучше установить внешнюю звуковую карту. На ультрабуках могут быть установлены и внутренние саундкарты (но не интегрированного типа) по типу тех, которые обычно присутствуют в стационарных системных блоках. В этом случае подключение упрощается само собой. Наушники для ноутбука со штекером в виде стандартного джека подключить тоже можно.

Опять же, для этого потребуется специальный переходник на мини-джек.
Особенности беспроводных наушников
Каждый из трех типов наушников имеет достоинства и недостатки, которые определяются их принципом работы и влияют на востребованность у покупателей.
Наушники с инфракрасным способом подключения
Наушники с этим типом связи в продаже встречаются очень редко, чаще они попадаются в комплекте с некоторыми моделями телевизоров. Эти устройства недорогие, обеспечивают хорошее звучание, но при этом боятся преград между источником и приемником сигнала: выйти в другое помещение в них не получится. Также им противопоказан яркий солнечный свет. Еще один недостаток ИК-наушников — малый радиус действия. Пример — Philips SHC1300.

Наушники Philips SHC1300
Радионаушники
Предназначение радионаушников — использование в доме или в офисе. Для подключения к аудиотехнике используется габаритный передатчик, неудобный для переноски. Для мобильных устройств такие гаджеты не подходят, а батарея у них разряжается гораздо быстрее в сравнении с Bluetooth-наушниками.

Наушники Defender FreeMotion B085
Как правило, максимальная дистанция прописана в технических характеристиках устройства. Представитель этих наушников — Defender FreeMotion B085.
Blutooth-наушники
Bluetooth-наушники подходят как для носимых устройств, так и для стационарных, которые все чаще оснащаются блютуз-модулем. Если он все-таки отсутствует, можно приобрести приемник bluetooth и подсоединить через обычный аудиоразъем. Заряд батареи гаджет использует экономно. Этот тип наушников представлен такими моделями, как DEXP BT 250, Qumo Accord 3 PRo и другие.
Bluetooth модуль сегодня устанавливается в большей части современной техники, а значит такие наушники подойдут для многих устройств, имеющихся у их владельца.

Наушники Qumo Accord 3 PRo
Решение проблем
Нет Bluetooth в диспетчере задач
- Возможно у вас просто установлены драйвера для адаптера. Там же в диспетчере устройств перейдите во вкладку «Другие устройства». Возможно «Неизвестное устройство» – и будет нашим Bluetooth.
- Кликаем по нему два раза и во вкладке «Драйвер», нажимаем «Обновить». Если драйвера не обновятся из Windows сервера, то надо будет искать драйвера от материнской платы, так как Блютуз адаптер вшит туда. Также вы можете скачать пак драйверов с https://drp.su/ru/foradmin. Пролистайте немного вниз до раздела «Драйверпаки» и скачайте оба пака.
- Если в других устройствах вообще ничего нет, а вы нутром чувствуете, что у вас есть Блютуз. То возможно он отключен в BIOS. При перезагрузке зажмите одну из клавиш: Del, F2, F3 (кнопка зависит от версии и вида биос, так что надо пробовать все кнопки).
- Как только появитесь в самом нутре вашего ПК, перейдите во вкладку устройства. Если найдёте Bluetooth просто включите его переводом в режим «Enabled».
Если и там его нет, то вам придётся приобрести внешний адаптер в любом компьютерном магазине. Выглядят они как маленькие флэшки и стоят в районе 1000 рублей.
- Для установки достаточно вставить аппарат в доступный USB-порт.
- Далее драйвера должны скачаться автоматически.
- Если этого не произошло, то идём в диспетчер задача во вкладку «Другие устройства».
- Там и будет новый аппарат. Наша задача обновить драйвера. Иногда вместе с аппаратом идёт диск, тогда стоит сделать установку с него или скачать дрова с официального сайта.
Нет звука
Если есть проблемы с воспроизведением аудио – в первую очередь проверьте что звук выставлен на полную. Для этого нажмите на динамик в правом нижнем углу и посмотрите, чтобы уровень звука на ваших наушниках был выше нуля.
- Если и после этого нет звука, то скорее всего проблема в драйверах. Также идём в диспетчер устройств и пытаемся обновить драйвер.
- Далее вылезет окно с установкой или система сообщит, что ПО не нуждается в обновлении. Тогда стоит скачать драйвера на материку или внешний адаптер с официального сайта. Для внешнего носителя надо вписать в любой поисковик в интернете название аппарата.
- Для внутреннего модуля всё куда сложнее. Если у вас есть диск от материнской платы с оригинальными драйверами, то установите ПО оттуда. В противном случае надо будет искать название модели материнской платы вручную. Тыкаем «Пуск» и прописываем «CMD». Запускаем командную строку. Прописываем эту команду:
Компьютер не видит наушники
- Попробуйте перезапустить сами наушники.
- Если это не поможет, полностью зарядите их и снова попробуйте коннект.
- Перезагрузите ПК.
- Обновите драйвер на Bluetooth адаптер и материнскую плату.
- Возможно есть проблема с Блютус адаптером или операционной системой (у меня такое было с беспроводной мышкой). Попробуйте подключить их к телефону или другому ПК, ноуту, планшету – чтобы проверить работоспособность.
Если проблема сохранится, то значит проблема в них и надо отдавать беспроводную гарнитуру по гарантии.
Телефоны
Именно телефоны стали первыми гаджетами с поддержкой Bluetooth. Если первые версии имели поддержку только моносигнала, давая возможность лишь говорить по телефону, то современные модели предоставляют возможность использовать гарнитуру в качестве полноценных наушников, позволяя, кроме телефонных разговоров, прослушивать музыку. Анонсируются новые версии Блютуз, гарантирующие более стабильное качество сигнала и высокое качество звука.
Все современные гаджеты имеют поддержку Bluetooth. Чтоб начать пользоваться наушниками, необходимо выполнить привязку девайсов между собой.
- На телефоне или планшете пройдите в Настройки — Bluetooth, включите его.
- Переведите наушники в режим поиска, зажав кнопку включения, пока не заморгает лампочка.
- Войдите в меню Bluetooth телефона, запустите поиск устройств.
- Нажмите название наушников, дождитесь, пока произойдёт привязка. Введите ПИН-код если система его запросит. Узнать его можно в инструкции к гарнитуре, обычно это 0000.

Схема одинакова на всех операционных системах. Теперь, в целях экономии батареи, можно отключить Bluetooth. При последующих включениях, телефон автоматически распознает наушники и выполнит подключение.
Присутствие Bluetooth
К сожалению, не во всех устройствах присутствует встроенный Bluetooth. Чтобы проверить наличие нужной программы, необходимо одновременно зажать кнопки Windows и R. Вылезет окно выполнения команды. Нужно вписать строчку «devmgmt.msc», а затем нажать на «ОК» или Enter.

Разные наушники поддерживают разные версии «Голубого зуба». Посмотреть версию приложения легко — необходимо нажать правой кнопкой мыши на вторую строчку. Далее покажется табличка с нужной информацией.

Если программа все-таки отсутствует, то ее можно легко скачать с официального сайта разработчика. Установка возможна для самых разных операционных систем, а сам процесс происходит крайне быстро.

Как подключить беспроводные наушники к Виндовс 8 и 10
Какое бы беспроводное устройство вы ни установили, будь то Huawei, Sony или продукция других брендов, сначала включите Bluetooth на своем компьютере. В Windows 8.1 это можно сделать в настройках компьютера или на клавиатуре. В последнем случае кнопка включения адаптера аналогична включению модуля Wi-Fi. Если Wi-Fi работает, адаптер включается. Если мы говорим о ноутбуке, это связано с включением индикатора на корпусе. При подключении к персональному компьютеру в правом нижнем углу рабочего стола появляется значок Bluetooth.
Второй способ – через параметры компьютера. В этом случае вам нужно выбрать изменение параметров. При нажатии на эту строчку открывается новое меню, в котором нужно включить блютуз.
Изменение настроек компьютера
Как только Bluetooth будет включен, компьютер автоматически начнет поиск беспроводных устройств. Остается только выбрать гарнитуру (ее нужно сначала включить). Когда он выбран, нажмите кнопку «Подключить».
Windows 10 также требует адаптера – без него вы не сможете подключить наушники. «Десятка» автоматически скачивает и устанавливает драйверы для гарнитуры, но все же требуется дополнительная проверка. Для этого щелкните правой кнопкой мыши меню «Пуск» или используйте комбинацию клавиш Win + X. Когда появится меню, выберите пункт «Диспетчер устройств» и проверьте доступность.
В диспетчере устройств проверяют, есть ли перед точкой bluetooth желтый треугольник, указывающий на то, что соединение не будет работать.
проверьте подключенные устройства
Кроме того, процедура будет следующей:
1. Активируйте Bluetooth. Вам нужно нажать на панель уведомлений, чтобы активировать значок.
Включение устройства bluetooth
2. Включите беспроводное устройство. Мигание индикатора подтвердит его готовность к работе.
3. Подключение через системные параметры. Беспроводные гаджеты подключаются через раздел «Устройства». В нем нужно найти окошко, в котором слева находится пункт «Bluetooth и другие устройства». Вы должны выбрать этот пункт.
4. Сверху появится строка для добавления нового гаджета. В дополнительном окне можно подключить гарнитуру.
После подключения наушников нужно настроить звук. Для этого воспользуйтесь значком громкости, который виден в правом нижнем углу экрана (нужно щелкнуть правой кнопкой мыши), выберите вкладку «Звуки», затем «Воспроизведение». Эта вкладка позволяет получить доступ к подключенным устройствам. Часто флажок «Использовать по умолчанию» находится рядом с столбцами. Его нужно снять и пометить наушники.
Современные наушники также оснащены микрофоном, позволяющим общаться в сообщениях или игровом чате. Операционная система автоматически распознает его как устройство связи. Если наушники активированы, микрофон включается вместе с ними.
Если ваше устройство Bluetooth поддерживает быстрое сопряжение, Windows 10 может быстро выполнить сопряжение с персональным компьютером. Для этого нужно перевести само устройство в режим сопряжения. Затем компьютер автоматически распознает устройство, и пользователь будет получать сообщения, когда он будет на подходящем расстоянии.
Для этого вам понадобятся:
- Включите устройство, сделайте его видимым для компьютера. На разных моделях этот параметр имеет определенные настройки. Их можно найти на сайте производителя.
- Во время первой настройки устройства с помощью функции «Быстрое подключение» выберите «Да» в появившемся окне, чтобы пользователь дал согласие на использование технологии.
- Когда компьютер уведомит вас об обнаружении нового устройства Bluetooth, нажмите кнопку «Подключить».
- После подключения нажимаем кнопку «Закрыть».
Вы соглашаетесь не только использовать технологию, но и получать уведомления, в том числе обновления. Это полезная функция.
Как настроить беспроводные наушники
Windows 10:
После того, как вы подсоедините гарнитуру, их нужно выбрать как основное для воспроизведения звуков. Сделать это можно следующим образом:
- В трее нажмите на значок динамика, кликните по нему правой кнопкой мыши и выберите «Звук».
- В открывшемся окне найдите раздел «Выберите устройство вывода» и выберите там свои наушники.
- Если у вас в наушниках есть микрофон, и его вы тоже хотите использовать на компьютере или ноутбуке, в том же окне выберите их в качестве устройства ввода.
Windows 7:
- В трее нажмите на знак динамика, кликните на него правой кнопкой мыши и нажмите на пункт «устройства воспроизведения».
- Здесь следует включить «Аудио Bluetooth». Обычно это происходит в автоматическом режиме, но в некоторых случаях потребуется делать это вручную.
Беспроводные наушники – это удобный девайс. При его подключении вы сможете столкнуться с некоторыми проблемами и сложностями, но это только поначалу. Подключив их один раз, дальше вы сможете наслаждать качественным звучанием без проводов и прочих неудобств. Желаем ваш успехов в этом деле!
Этап 2 – Подключение наушников и проверка работы
Помимо успешной установки соединения, некоторые модели наушников нуждаются в дополнительной настройке.
Если сразу после сопряжения устройств вы не можете воспроизвести звук или происходят периодические сбои в работе, возможно, в системе не настроен режим воспроизведения аудио.
Из-за этого и происходят сбои в работе.
Зайдите в панель управления компьютером и откройте окно менеджера проигрывания звука.
Во вкладке «Воспроизведение» выберите приоритетное устройство, которое будет отвечать за проигрывание.
В нашем случае следует кликнуть на «Наушники». Подтвердите действие и выйдите из окна настроек.
После изменения конфигурации советуем перезагрузить компьютер, чтобы все новые опции вступили в силу и работали без сбоев.
Теперь подключите наушники по блютуз еще раз. Впредь, во время воспроизведения звуковых дорожек не будет никаких сбоев и запинок.

Рис. 7 – настройка устройства для воспроизведения звука в ОС Windows
Подключаем Блютуз наушники к Windows 10
Думаю, лучше сделать все пошагово. Так будет более понятно, да и мне проще писать инструкцию.
1 Сначала нужно включить Bluetooth на нашем ноутбуке, или ПК. Если он еще не включен. Если включен, то на панели уведомлений должен быть синий значок. А если его нет, то можно открыть центр уведомлений и включить его, нажав на соответствующую кнопку.
Но это можно не делать, а сразу переходить в параметры и активировать его там.2 Откройте Пуск и выберите «Параметры». Там перейдите в раздел, который называется «Устройства». Смотрите скриншот.
3 На вкладке «Bluetooth и другие устройства» включаем беспроводной адаптер (если он отключен), и нажимаем на «Добавление Bluetooth или другого устройства».
4 Включите наушники. Индикатор должен мигать синим цветом (это значит, что они доступны для поиска). Если не мигает, то возможно, наушники подключены к другому устройству. Отключите их. Или найдите на корпусе кнопку со значком «Bluetooth» и нажмите на нее (возможно, нужно нажать и подержать). Все зависит от конкретной модели.
5 В окне на компьютере выбираем «Bluetooth» и в списке доступных устройств должны появится наши наушники. Просто нажмите на них.
Должен быть статус «Подключено», или «Подключенный голос, музыка».
6 Наши наушники так же появляться в списке подключенных устройств. Если нажать на них, то можно отключится, или подключится, а так же удалить их. Потом можно заново подключить, как я показывал выше.
После включения питания наушников, они должны автоматически подключатся к компьютеру. У меня так, без каких-то дополнительных настроек. А вот звук может автоматически не идти на наушники. Его нужно переключать в управлении устройствами воспроизведения. Сейчас я расскажу как это исправить. Сделать так, чтобы после включения наушников, звук с компьютера автоматически воспроизводился через них. А после отключения – через колонки, или встроенные динамики ноутбука.
Автоматическое переключение звука на Bluetooth наушники
Заходим в «Устройства воспроизведения».
Обновление. После очередного обновления Windows 10 настройки немного изменились. Чтобы открыть меню, которое показано ниже, после нажатия правой кнопкой мыши выберите пункт «Звуки» и перейдите на вкладку «Воспроизведение».
Или выберите в меню «Открыть параметры звука» и установите необходимое устройство для ввода и вывода звука в параметрах.
Выберет в качестве устройства вывода, или ввода (если у вас наушники с микрофоном и он вам нужен) свои Bluetooth наушники.
Дальше нажимаем правой кнопкой на наушники и выбираем «Использовать по умолчанию».
Вот и все. Когда я включаю свои наушники, они автоматически подключаются и музыка начинает играть через них. Когда отключаю, то звучат колонки. Очень удобно.
Возможные проблемы с подключением
Давайте рассмотрим несколько частых проблем:
- Проблема: в настройках компьютера нет кнопки Bluetooth и раздела в параметрах. Решение: нужно установить драйвер на Bluetooth адаптер. Проверить, есть ли он в диспетчере устройств. Так же нужно убедится, что на вашем компьютере есть сам адаптер. На стационарных компьютерах их как правило нет. Нужно использовать внешние, которые по USB подключатся.
- Проблема: компьютер не находит наушники. Не подключаются к компьютеру. Решение: нужно убедится, что наушники включены и доступны для поиска. Индикатор на наушниках должен мигать синим цветом. Отключите их и включите заново. Так же они должны находится недалеко от компьютера. Можно попробовать подключить их к другому устройству. Например, к смартфону.
- Проблема: наушники подключены к компьютеру, но звука нет. Не воспроизводят звук. Решение: установите для них статус «Использовать по умолчанию» в настройках Windows 10. Как я показывал выше.
- http://owindows8.com/nastrojka/podklyuchit-bluetooth-windows-10.html
- https://m.iguides.ru/main/os/na_windows_10_slomalas_peredacha_zvuka_po_bluetooth/
- https://help-wifi.com/bluetooth/kak-podklyuchit-bluetooth-naushniki-k-kompyuteru-ili-noutbuku-na-windows-10/
Подготовка компьютера к подключению
Современные настольные ПК поставляются со встроенными беспроводными периферийными адаптерами. Системное программное обеспечение современных технологических моделей позволяет подключить bluetooth-наушники к компьютеру, выполнив несколько подготовительных мероприятий. Владелец ПК должен только следовать стандартным инструкциям по обнаружению беспроводного аудиоаксессуара системой ПК и подключению. Алгоритм сопряжения устройств зависит от операционной платформы используемой технологии.
Если у вас Mac OS
Последние ПК от Apple поддерживают периферийные устройства Bluetooth. Пользователь должен сделать следующее:
- Найдите на экране в меню статуса ярлык для активации модуля bluetooth. Он расположен вверху справа. При нажатии на ссылку откроется меню.
- Выделите курсором «Bluetooth активен». Откроется список устройств, которые можно подключить к ПК. Найдите свою гарнитуру в списке беспроводных сетей. Сам гаджет необходимо включить и поставить рядом.
- Проверьте раздел «Звук» в меню «Системные настройки». Наушники должны появиться в списке устройств вывода.
Если у вас Windows
Подключите беспроводные наушники jbl к компьютеру с Windows с поддержкой Bluetooth – сопряжение также легко. Для начала нужно активировать модуль bluetooth. Обработка на разных версиях системы разная.
На устройстве с семеркой нужно открыть «Панель управления». Затем перейдите в раздел «Центр управления сетями и общим доступом». В открывшемся окне выберите пункт «Изменить настройки адаптера», щелкните правой кнопкой мыши, чтобы открыть вкладку Bluetooth, где вы переводите модуль в состояние Enable. После этого Windows 7, подключенная к компьютеру, будет определена системой и отражена в списке беспроводных сетей.
На платформе Windows 8 для активации модуля откройте Диспетчер устройств. Затем перейдите в раздел «Сетевые адаптеры», выберите Bluetooth и включите его, если он отключен. В Windows 10 откройте «Настройки», перейдите на вкладку «Настройки Bluetooth и других устройств». Если модуль находится в отключенном состоянии, включите его. Наушники появятся в списке доступных для сопряжения по протоколу bluetooth.
Проверяем наличие bluetooth
Осуществление активности подключения наушников к ПК через bluetooth рекомендуется начинать с определения технических возможностей. Ваше компьютерное оборудование может не поддерживать эту технологию, поэтому вам также необходимо приобрести внешний адаптер и установить для него программное обеспечение.
Проверка выполняется в следующем порядке:
- Используйте сочетание клавиш Win + R, чтобы открыть окно «Выполнить».
- В поле Открыть введите команду devmgmt.msc.
- Откроется инструмент «Диспетчер устройств». Здесь можно найти адаптер.
Альтернативный способ проверки – проверить наличие адаптера в документации к материнской плате или если адаптер был дополнительно приобретен в магазине при сборке ПК, то в списке покупок.
Включаем передатчик
Если ваш компьютер не поддерживает технологию подключения периферийных устройств Bluetooth, вам необходимо приобрести внешний передатчик. Для включения этого адаптера необходимо установить соответствующие драйверы. Перед установкой рекомендуется проверить наличие свободного места на диске ПК. При необходимости очистите память от ненужных файлов и папок
Вставьте передатчик в порт USB, дождитесь, пока операционная система обнаружит новое устройство, и автоматически установит необходимые драйверы из библиотеки. Если программное обеспечение предоставляется производителем, установите его в соответствии с инструкциями, прилагаемыми к устройству.
После установки драйверов внешний bluetooth-передатчик будет автоматически добавлен в список «Устройства и принтеры», и вы сможете им пользоваться.
Подключение наушников черёд внешний bluetooth адаптер
К компьютеру должен быть подключен внешний адаптер Bluetooth. Чтобы с его помощью подключить наушники JBL к компьютеру, включите гаджет и поместите его рядом. Откройте вкладку «Устройства и принтеры», дождитесь, пока компьютер найдет гаджет, доступный для подключения. В списке должен появиться значок гарнитуры с названием модели. Вам необходимо щелкнуть значок правой кнопкой мыши, выполнить пункт «Операции Bluetooth». Операционная система автоматически выберет необходимые сервисы, пользователю достаточно после завершения подключения нажать на кнопку «Слушать музыку».
Решение проблем
Проблемы с подключением беспроводных гаджетов следует устранять по мере их появления. Не рекомендуется устранять неполадки самостоятельно, если проблема требует серьезного вмешательства, чем-то, что может сделать пользователь.
Нет Bluetooth в диспетчере задач
Чаще проблема заключается в том, что на устройстве уже установлены драйвера для адаптера. В диспетчере устройств нужно открыть вкладку «Другие устройства».
Возможно, блютуз адаптер как раз и является новым «Неизвестным устройством». Кликнуть по нему два раза, в разделе с драйверами нажмите клавишу «Обновить».
Если драйвера для адаптера не обновились, попробовать обновить их для материнской платы. Возможно, проблема с ними.
Нет звука
Адаптер может быть отключен в БИОСе.
Для перехода в БИОС при перезагрузке ПК стоит нажать одну из клавиш F2, F3 или Del.
Перейти во вкладку устройства, найти строку блютуз. Если он выключен, активировать. Если блютуз нет даже в БИОСе, придется приобрести специальный адаптер.
Что делать если компьютер и ноутбук не распознает наушники
Ситуаций, когда компьютер не распознает блютуз гарнитуру и не поставляет сигнал, нередки. Этому могут предшествовать несколько неполадок.
- Не хватает зарядки — когда наушники активируются, должен загораться светодиодный индикатор, если возникла проблема, подсоедините беспроводные наушники к зарядке. При просмотре фильмов или компьютерных игр гаджет разряжается быстрее.
- Устройство не активировано — после окончания работы с наушниками, требуется выключить их, поскольку, даже в режиме ожидания разряжается аккумулятор. Перед работой предварительно зарядить устройство, лучше, если это сделать через розетку.
- Подключение проведено не до конца — проведение сопряжения наушников идентичное, на подключение к ноутбуку, ПК требуется время для сопряжения. Не рекомендуется включать, выключать устройство, это может привести к сбоям и поломкам. Следует дать компьютеру произвести полное подключение.
- Включены только наушники без функции блютуз — после того, как были включены наушники, следующий этап — активировать функцию Bluetooth. Иногда пользователи забывают об этом, полагая, что гаджет должен подключиться самостоятельно. Кнопка для активации блютуз на наушниках располагается на корпусе, стоит удерживать ее пять секунд для включения.
- Сигнал беспроводной связи не доходит до компьютера – стандартный радиус сигнала блютуз составляет 10 метров. Некоторые гаджеты работают через бетонные стены но, если пользователь далеко уходит от компьютера, сигнал может прерваться.
- Гаджет с дефектом — может попасться бракованная модель, которая имеет неполадки, некачественную сборку или иные проблемы. Стоит проверить устройство на наличие влаги на корпусе или иных повреждений, что могли возникнуть при неправильной эксплуатации.
- Скачанная программа содержит вирусы — немногие программы, что скачиваются бесплатно или имеют ключ взлома, не содержат внутри себя вирусы. Если было произведено неправильное соединение или есть неполадки системы, то есть риск и проблем с сопряжением наушников. Сканируйте компьютер на наличие вредоносных программ, устранять сразу, как обнаруживается проблема.
Повторное подключение при сбоях
Может некорректно работать компьютер, это встречается при неправильной установке программ, наличие вирусов, необходимого обновления ПО, малой памяти устройства.
Действия пользователя:
- перезагрузить персональный компьютер;
- проверить работу модуля беспроводной связи, подключение блютуз гарнитуру;
- проверить корректность работы драйверов;
- если обнаруживается неполадки, связанные с драйверами, требуется переустановка или обновление.
Возможные проблемы и решения
Проблема может быть как в персональном компьютере, так и с самими беспроводными стереонаушниками.
Может подойти одно из следующих решений:
- перезапустить гарнитуру, начать сопряжение снова;
- перезагрузить компьютер, включить анализ проблем компьютера;
- стоит подключить гарнитуру к другому устройству для того, чтобы проверить работоспособность блютуз модуля;
- обновить драйвер для Bluetooth модуля, материнской платы.
Что делать, если подключается только один наушник
Иногда бывает , что подключается только один наушник, а второй не работает. Причина этого – в потере сопряжения между ними. Дело в том, что, на самом деле обычно к телефону подключен правый наушник, а левый работает через него. Если связь между ними потеряна, то звук появится только в одном.
Для восстановления сопряжения нужно сначала удалить Redmi Airdots на телефоне, отключить Bluetooth.
Затем для Redmi Airdots Pro:
- уложить наушники в кейс;
- нажать и удерживать боковую кнопку на кейсе не менее 15 секунд;
- после появления индикации произойдет сброс синхронизации и новое сопряжение наушников.
Для модели Xiaomi Redmi Airdots:
- вынуть оба наушника из кейса;
- нажать на каждом кнопку для отключения и держать 10 секунд до включения красного индикатора;
- снова нажать обе кнопки и держать до появления сначала мигания белого индикатора на обоих, затем звука в правом и отключения индикации на левом.
Иногда приходится повторить эти действия несколько раз, пока не удастся синхронизировать их между собой. Зато потом Xiaomi Redmi Airdots работают устойчиво.
Что делать, если нет звука или не работает микрофон через беспородные наушники?
Бывает, что в настройках звука нет возможности переключить звук на «Bluetooth-наушники» (стереогарнитуру) или связь (микрофон) на «Bluetooth-гарнитуру». Или плохой звук в наушниках. В этом случае нужно проверить услуги в свойствах гарнитуры. Для этого откройте «Устройства Bluetooth”.

Далее вам нужно щелкнуть правой кнопкой мыши по гарнитуре и выбрать «Услуги”.

Будет две услуги: «Слушать музыку» и «Переадресация вызовов VoIP в режиме громкой связи». Если они активны (в виде ссылок), нажмите на них по очереди:

Услуги будут активированы.

Например, если вам не нужно использовать микрофон на гарнитуре Bluetooth (например, гарнитуре) в Windows 7, услуга «Переадресация вызовов VoIP на громкую связь» не может быть активирована (отключена).
Затем вернитесь к настройкам звука (щелкните правой кнопкой мыши значок звука на панели задач и выберите «Устройства воспроизведения») и щелкните правой кнопкой мыши «Наушники Bluetooth» и выберите «Использовать по умолчанию». Если гарнитура также будет использоваться в качестве гарнитуры (для разговоров по Skype или другим программам обмена сообщениями), устройство «Bluetooth-гарнитура» устанавливается как «Устройство связи по умолчанию», щелкнув его правой кнопкой мыши и выбрав соответствующий пункт в меню.

Позволь мне объяснить:
- Наушники Bluetooth – это стереонаушники. Когда Windows 7 передает чистый высококачественный стереозвук через беспроводные наушники. Это устройство используется как устройство по умолчанию для вывода звука (музыка, звук при просмотре видео, игры и т.д.).
- Гарнитура Bluetooth представляет собой гарнитуру Bluetooth. Когда используется микрофон гарнитуры. Например, если вы установите это устройство по умолчанию для вывода звука, а не для связи, звук будет очень низкого качества. Это особенность подключения. Не может быть одновременно качественного звука и микрофона. Об этом я писал в статье: Плохой звук в наушниках Bluetooth на компьютере или ноутбуке. Но для общения в самом скайпе звук приемлемый.
Дополнительная информация
Вы также можете включить или отключить необходимые службы в свойствах Bluetooth гарнитуры или динамика.

Перечень услуг зависит от самих наушников. Например, в свойствах наушников JBL и AirPods список немного отличался.
- Гарнитура – это еще и услуга, связанная с работой микрофона на гарнитуре. У AirPods не было этой службы, и микрофон на них не работал.
- Беспроводная телефония: насколько я понимаю, это использование наушников в качестве гарнитуры. В настройках звука отображается как «Bluetooth-гарнитура.
- Сервер AAP (был в сервисах AirPods).
- Скорее всего, пульт – это служба, которая отвечает за смену треков и запуск / паузу с помощью кнопок на наушниках.
- Аудиоресивер работает в обычном (стереофоническом) режиме наушников. Это еще и «Bluetooth-наушники”.

Если служба отключена для вас, установите флажок и примените настройки. Потом проверьте параметры в настройках звука (об этом я писал выше).
Мой опыт подключения AirPods к Windows 7
Мои вторые AirPods связаны с ошибкой. Рядом с наушниками появился желтый восклицательный знак. И в процессе подключения возникла ошибка «Не установлено программное обеспечение для устройства». И красный крестик рядом с надписью «Устройство Bluetooth – не удается найти драйвер”.

В то же время были установлены другие компоненты (профиль громкой связи, дистанционное управление аудио / видео, расширенный профиль распределения звука (раковина)), и наушники работали нормально.

Я попытался снять наушники и снова подключить их (так, чтобы этот желтый восклицательный знак был удален). При повторном подключении я обнаружил ошибку: «Произошла ошибка при добавлении этого устройства к вашему компьютеру». Но после очередной попытки подключения все заработало. Драйвер для “Bluetooth-устройства” был установлен и ошибка исчезла. Но они работали без этого компонента (service.
Возможные проблемы
Не всегда получается подключить беспроводные наушники с первого раза. Бывает, что Bluetooth не отображается в диспетчере задач. Обычно это связано с тем, что на компьютере имеются некорректные драйвера на адаптер. Следует просто их переустановить. После этого Bluetooth начнет работать правильно.
Случается, что беспроводная связь на ПК функционирует корректно, однако наушники все равно не подключаются. Проблема может быть в обоих устройствах. Следует действовать по инструкции, приведенной далее.
- Перезапустить наушники и компьютер. При выключении система сбрасывает накопившиеся ошибки. Не исключено, что так уйдет и та, что препятствовала подключению.
- Соединить наушники с другим гаджетом. Так можно проверить их работоспособность.
- Подключить к компьютеру другой аксессуар. Цель такая же, как у предыдущего пункта.
- Обновить драйвера для Bluetooth и материнской платы.


Если компьютер сбоил во время подключения, то это могло привести к нестабильной работе адаптера или его аварийному отключению. Необходимо перезагрузить ПК. А также при такой ситуации может произойти программный сбой. Нужно попробовать переустановить или просто обновить драйвера.
Вот уже наушники подключены, и вроде ничто не предвещает беды. А звука все равно нет. Как ни банально, но для начала стоит проверить уровень громкости в системе и на самих наушниках. Следует открыть микшер в трее и удостовериться в том, что именно на наушники подается звук.

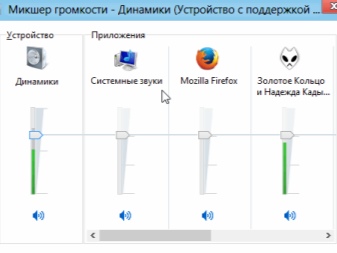
Наушники могут не подключаться к компьютеру, если они уже сопряжены с другим устройством. Следует сначала отсоединить их от всех гаджетов, а только потом соединять с ПК. Если гарнитура просто не обнаруживается, то не исключено, что пользователь забыл ее включить. На некоторых моделях вовсе следует нажать отдельную клавишу для активации режима обнаружения.
Случается, что Bluetooth включен, наушники – тоже, и даже предыдущее подключение разорвано. А вот компьютер все равно не находит гарнитуру. В таком случае нужно просто перезагрузить наушники. Так они «забудут» предыдущее сопряжение и начнут отображаться в списке доступных устройств.

Бывает другая интересная ситуация – Windows 7 не может найти подходящие драйвера для устройства. В таком случае придется заняться поиском вручную. С данной операционной системой такое бывает часто, это даже не считается сбоем в ее работе. Как вариант, еще можно обновить драйвер на радиомодуль.
Иногда в системе предусмотрена возможность подключения беспроводных устройств, однако самой функции Bluetooth нет. Это значит, что отсутствует физический модуль. Для решения проблемы следует обзавестись Bluetooth-адаптером.

О том, как подключить Bluetooth-наушники к компьютеру Windows 7, смотрите далее.


