Как установить ssd на ноутбук и пк
Содержание:
- Файл подкачки Windows
- Установка диска и что для этого нужно
- Отключение ClearPageFileAtShutdown и LargeSystemCache (по умолчанию выключена)
- Подключение к компьютеру
- Настройка в БИОС и установка ОС
- Настройка Windows 7 для работы с SSD накопителем
- Подключение SSD к стационарному компьютеру
- Меняем DVD-дисковод на твердотельный накопитель
- Какой объем дисков выбрать
- Настройка в БИОС и установка ОС
- Установка на ноутбук
- Установка HDD
Файл подкачки Windows
Файл подкачки Windows ссылается на файл на диске зарезервированной для хранения компонентов приложений, которые в противном случае вписываются в физическую память. Это как форма памяти на жестком диске. Отключение файла подкачки на твердотельном диске значительно увеличит скорость системы. Не делайте этого, если у вас только один SSD диск. Если в паре SSD с HDD, то вы можете легко настроить HDD для обработки файла подкачки. Самое идеальное решение если у вас два SSD, на первом запустить файл подкачки на другом для запуска Windows и для хранения файлов.
Процесс настройки файла подкачки различается в зависимости от настроек, поэтому я покажу как добраться до окна конфигурации.
Щелкните правой кнопкой мыши «Компьютер» в меню Пуск и выберите «Свойства». Нажмите кнопку «Дополнительные параметры системы» на верхней левой стороне окна и перейдите на вкладку «Дополнительно». Нажмите кнопку «Параметры» в разделе «Быстродействие».: 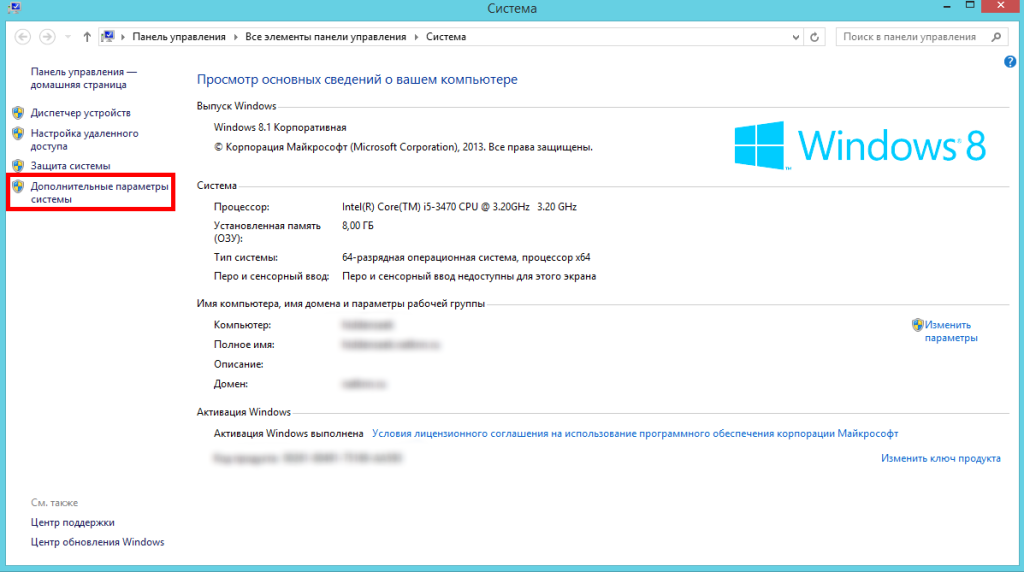
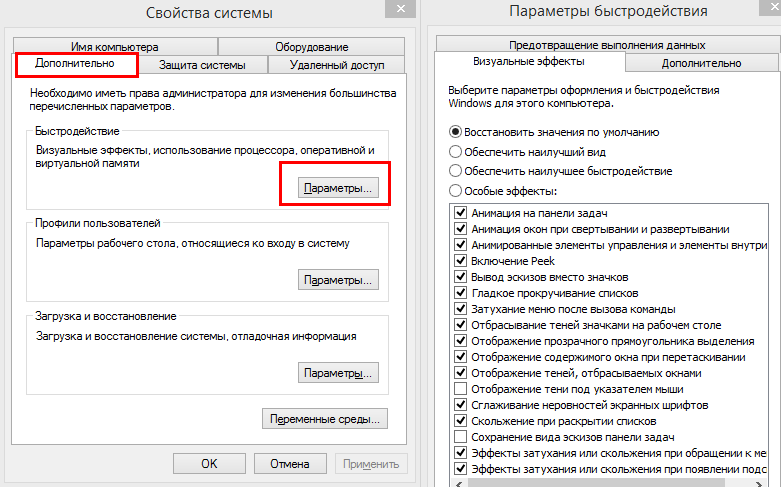
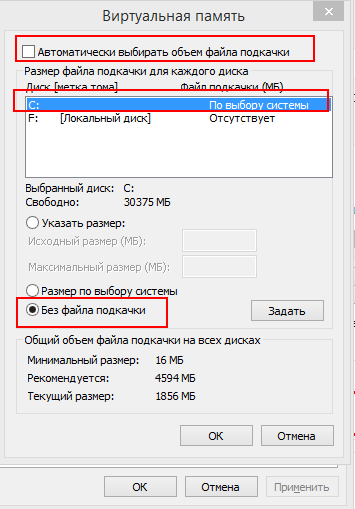 Перейдите на вкладку «Дополнительно» и нажмите кнопку «Изменить», уберите галочку «Автоматически выбирать объем файла подкачки» и выберите «Без файла подкачки»
Перейдите на вкладку «Дополнительно» и нажмите кнопку «Изменить», уберите галочку «Автоматически выбирать объем файла подкачки» и выберите «Без файла подкачки»
Установка диска и что для этого нужно
Скажу сразу, что установка твердотельного диска не сильно отличается от установки HDD («винчестера» или «жесткого диска», как принято еще их называть). А если и отличается, то представляет собой менее требовательный вариант установки. Почему? Потому как диски SSD:
- в отличии от HDD не имеют подвижного крутящегося элемента;
- в силу своей конструкции не греются и не шумят;
- меньше по размеру (2,5 дюйма против стандартных 3,5 дюймов HDD);
- более прочные и менее капризные к механическим повреждениям.
 В комплект некоторых SSD вместе с диском входит специальная переходная панель с 2,5 на 3,5 дюйма (металлическая или пластиковая), который предназначается для установки диска в стандартный отсек для HDD. Существуют переходники и с 2,5 на 5,25 дюймов, в том случае, если мы захотим устанавливать новый диск в слоты для CD/DVD приводов. В некоторых современных компьютерных корпусах производители стали предусматривать специальные слоты под SSD. Если же такой слот не предусмотрен, переходника в комплекте нет или все дисковые отсеки (слоты) заняты, можно расположить наш SSD диск в любом удобном месте внутри системного блока. Закрепить диск можно, используя, например, простые виниловые хомуты.
В комплект некоторых SSD вместе с диском входит специальная переходная панель с 2,5 на 3,5 дюйма (металлическая или пластиковая), который предназначается для установки диска в стандартный отсек для HDD. Существуют переходники и с 2,5 на 5,25 дюймов, в том случае, если мы захотим устанавливать новый диск в слоты для CD/DVD приводов. В некоторых современных компьютерных корпусах производители стали предусматривать специальные слоты под SSD. Если же такой слот не предусмотрен, переходника в комплекте нет или все дисковые отсеки (слоты) заняты, можно расположить наш SSD диск в любом удобном месте внутри системного блока. Закрепить диск можно, используя, например, простые виниловые хомуты.
Липкие ленты или двухсторонние скотчи использовать не рекомендуется – такое крепление надежным не будет.
 Итак,
Итак,
- отключаем питание компьютера;
- снимаем боковую панель системного блока;
- достаем свой новый SSD диск из коробки. *Замечу, что если диск принесен с холода, то нужно дать ему нагреться до комнатной температуры. Упаковку (на всякий случай) сохраняем;
- Выбираем место установки SSD, закрепляем его, подключаем к материнской плате кабели SATA. Стараемся использовать шлейф SATA 3 6 ГБ/сек, но если у вас SATA 3 порты и шлейфы отсутствуют, то можно подключать обыкновенным SATA шлейфом к портам SATA .
Максимальное быстродействие SSD накопителя будет обеспечиваться при его подключении к разъёму SATA 3.0 и выше со скоростью до 6 ГБ/сек. На плате он, как правило, отличается от других чёрным цветом и соответствующей маркировкой. При отсутствии каких-либо обозначений для SATA 3.0 стоит ознакомиться с документацией на материнскую плату.
Затем подключаем питание от блока (БП), закрываем системный блок и запускаем компьютер.
SSD диски плохо переносят перегрев. Поэтому при установке нового SSD накопителя нелишним будет позаботиться и об апгрейде систем охлаждения. Можно установить для этого, например, простейший дополнительный вентилятор в боковых частях системного блока. Данный ветродуй отлично охладит не только наш новый SSD диск, но и обычный винчестер.
Отключение ClearPageFileAtShutdown и LargeSystemCache (по умолчанию выключена)
Опция ClearPageFileAtShutdown позволяет очищать файл подкачки при загрузке компьютера, а опция LargeSystemCache — это размер памяти кэша файловой системы. По умолчанию при установке операционной системы на SSD-накопитель эти опции должны быть выключены. Windows 7 сама их отключает. Для того чтобы это проверить, необходимо зайти в системный реестр.
Также заходим в редактор системного реестра (как это сделать, смотрим выше). В ветке переходим к следующей папке: «HKEY_LOCAL_MACHINE/SYSTEM/CurrentControlSet/Control/SessionManager/MemoryManagement». В правом поле находим файл LargeSystemCache. Кликаем на «Изменить». Если в поле стоит 0, то он выключен. Тут же находим и так же проверяем файл ClearPageFileAtShutdown. Если в поле стоит 3, то необходимо поменять на 0, затем нажать OK и перезагрузить компьютер. Как настроить диск SSD для Windows, вы узнаете дальше.
Подключение к компьютеру
Для установки твердотельного накопителя на компьютер придется разобрать системный блок. Изначально следует выключить компьютер, а потом нажать на кнопку питания и держать её 5 секунд. Это снимет статический заряд с микросхем. Если компьютер был выключен, то достаточно просто вытянуть шнур питания из розетки.
Затем нужно открутить болтики, крепящие обе боковые панели на системном блоке и снять их. Установить жесткий диск SSD можно в несколько мест, все зависит от внутренней конструкции системника. Основных вариантов крепления устройства три:
- в корзину жестких дисков;
- на металлическую панель, к которой крепится материнская плата;
- в разъем имеющейся материнской платы.
Для первого варианта понадобится приобрести специальный кронштейн-переходник, потому что корзина жестких дисков предназначена для установки устройств в форм-факторе 3,5 дюйма, а SSD-накопители выпускаются размером 2,5 дюйма.
Помимо этого, в комплекте твердотельного диска не всегда идет соединительный кабель SATA III, который обеспечивает быстродействие работы устройства в 6 Гбайт/с. Он может быть уже установлен в системном блоке или лежать без дела в коробочке из-под материнской платы. Поэтому перед покупкой дополнительного кабеля SATA III нужно разобраться с его наличием дома.
Корпус SSD сначала крепится идущими в комплекте болтами к переходнику, а тот, в свою очередь, вставляется в корзину жестких дисков и прикручивается. Для удобства подключения кабелей желательно, чтобы край накопителя с разъёмами немного выступал с кронштейна.
После фиксации устройства к нему подключают шнуры питания и SATA. На материнских платах не все коммуникационные разъемы жестких дисков способны поддерживать скорость 6 Гбайт/с. Такие гнезда часто имеют черный цвет и соответствующую маркировку. При сомнениях лучше ознакомиться со схемой материнской платы в интернете.
Зафиксировать SSD-накопитель на оборотной стороне панели материнки можно двумя путями:
- прикрутить к специально предусмотренному кронштейну;
- закрепить устройство гибкими виниловыми хомутами.
Так как движущихся частей в твердотельном диске нет, то жесткая его фиксация не обязательна. Главное, чтобы длины кабелей питания и SATA было достаточно для подключения SSD.
Установка твердотельного накопителя с разъемом PCI—Express происходит в соответствующее гнездо материнской платы. На задней поверхности системного блока есть место, куда SSD дополнительно крепится с помощью кронштейна и болта.
После подключения твердотельного диска можно закрывать системный блок и переходить к настройке BIOS и Windows.
Настройка в БИОС и установка ОС
Перед началом установки операционной системы на SSD (предпочтительно делать чистую установку с нуля), входим в BIOS (базовая система ввода-вывода) своего компьютера. Самый распространенный вход в BIOS осуществляется нажатием клавиши Delete, несколько реже используются клавиши F1, F2.
Рассмотрим пример настройки BIOS для работы с SSD на ASUS UEFI BIOS:
Заходим в расширенные настройки системы Advanced Mode;
Перемещаемся в настройки Advanced/SATA Configuration и смотрим подключенные устройства. Нужно чтобы SSD был подключен к первому SATA 3, а HDD к SATA 2;
Обязательно помним, что необходимо перевести SATA контроллер в режим AHCI;
Затем переходим в раздел Boot/Hard Drive Priorities и устанавливаем первым загрузочным диском наш новый SSD. Если этого не сделать, то система будет продолжать загружаться с HDD диска;
Сохраняем все наши сделанные настройки и делаем перезагрузку, нажав клавишу F10. Следим за тем, чтобы твердотельный накопитель был выставлен первым среди загрузочных HDD. Для установки Windows первым в загрузке можно оставить и CD/DVD привод. Или же используем разовую первичную загрузку с CD/DVD через клавишу F8 на платах ASUS.
На многих Интернет-ресурсах горе-специалисты рекомендуют при установке SSD копировать, переносить, клонировать или восстанавливать из образа и тому подобное диск С:\HDD с уже установленной ОС. Так делать ни в коем случае не рекомендуется. Будьте готовы к установке ОС «с нуля» после того, как вы поставили на свой компьютер новый SSD диск. Ведь когда ОС устанавливается на HDD диск, то и все службы запускаются для работы именно на HDD. Если же мы делаем перенос системы, заточенной под работу на HDD на SSD, то подавляющее количество служб не только не помогут повышать производительность ОС и компьютера, а станут лишь способствовать быстрейшему износу нового SSD. Для того чтобы SSD диск долговечно и правильно работал под управлением нашей операционной системы, нам ее обязательно нужно установить «с нуля» и на чистый SSD диск.
Далее запускаем установку операционной системы, например, Windows 7.
Задаем основные временные и языковые настройки и доходим до выбора разделов и дисков для установки ОС;
После того, как мы увидели наш неразмеченный ССД (Диск 0), выбираем его для установки системы и нажимаем «Настройка диска»;
Процедуру форматирования диска проводить не нужно. Жмем кнопку «Создать» и создаем раздел на весь доступный размер SSD;
Затем нажимаем «Применить». Система запрашивает 100 МБ под свои нужды – соглашаемся;
Указываем в какой раздел нужно ставить систему, в нашем случае, на Диск 0 Раздел 2, потому что Раздел 1 зарезервирован самой системой и установить на него операционную систему не получится;
Затем запускаем и саму установку операционной системы.
После завершения установки операционной системы не забываем установить все необходимые драйвера, которые идут в комплекте с нашей материнской платой – с диска или же с сайта производителя.
Когда новый SSD диск установлен в компьютер, а система установлена на него, и мы видим, что все работает, стоит задуматься об оптимизации операционной системы для работы с диском на флеш памяти.
Чтобы наш новый SSD диск прослужил нам по возможности дольше и не вышел из строя раньше времени, стоит придерживаться определенных правил при его использовании – для повышения ресурса работоспособности на диске необходимо оставлять не менее 10–15% свободного пространства. Во время всего процесса использования SSD диска нужно постоянно следить, чтобы в системе были установлены самые новые драйвера для SSD накопителя. Обычно их можно найти на сайте производителя SSD накопителя. Как правило, с каждой последующей прошивкой обновляется и число возможностей накопителя, растёт его срок службы. Для того, чтобы проверить ресурс нашего SDD диска, лучше всего периодически запускать программы для выявления ошибок диска и количества отработанного ресурса – например, такое программное обеспечение, как SSD Life.
Подключение SSD в качестве основного диска во многих случаях значительно ускорит работу установленной на нем операционной системы, доступ к документам и основным программам, избавит и от некоторых необходимых ранее операций, например, от необходимости регулярно проводить дефрагментацию диска. Если, конечно, машина достаточно старая, процессор одноядерный, оперативной памяти менее 4 ГБ, а материнская плата выпущена более 6-8 лет назад, то апгрейд обычного компьютера только с помощью установки SSD заметных результатов не даст, но 100% даст вторую жизнь ноутбуку или нетбуку.
Настройка Windows 7 для работы с SSD накопителем
Точнее Windows 7 и так буде работать, наша задача, сделать так, что бы наш твердотельный накопитель прослужил как можно дольше и без разных ошибок.
Как я уже писал в начале статьи, для оптимизации Windows под твердотельный накопитель, будем использовать утилиту SSD Mini Tweaker. Можно все ненужные опции отключить и вручную, но в программе SSD Mini Tweaker это все можно сделать в несколько кликов. Вручную нужно будет отключить только индексацию файлов на локальных дисках.
Программу устанавливать не нужно, просто извлечь из архива и запустить.
Запускаем утилиту SSD Mini Tweaker.
Можно отметить все пункты галочками, точнее не можно а нужно. Я отметил все пункты, разве что, можно оставить только SuperFetch, отключение этой службы может увеличить время запуска программ. Отмечаем галочками нужные службы, и нажимаем кнопку “Применить изменения”. Почти все, в этой же утилите есть пункт “Вручную”, это значит, что нужно вручную отключить службы. Там их две, дефрагментация диска по расписанию и индексирование содержимого файлов на диске.
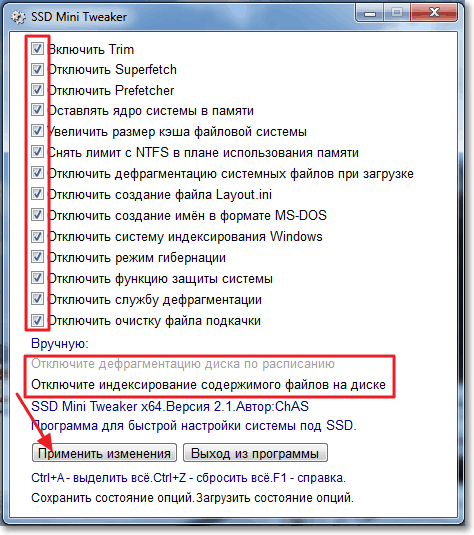
Если дефрагментация по расписанию отключится автоматически после внесенных нами изменений, то индексацию файлов на диске нужно отключить вручную на каждом локальном разделе.
Отключаем индексирование содержимого файлов на диске
Заходим в “Мой компьютер”, и нажимаем правой кнопкой на один из локальных дисков. Выбираем “Свойства”.
Откроется окно, в котором нужно снять галочку с пункта “Разрешить индексировать содержимое файлов на этом диске в дополнение к свойствам файлов”. Нажимаем “Применить”.
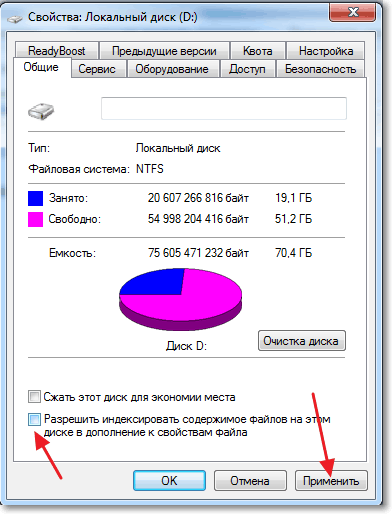
Появится еще одно окно, нажимаем “Ок”.
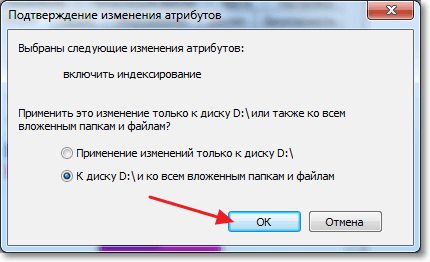
Ждем завершения процесса.
Когда будете делать эту процедуру на диске C, то скорое всего, появится сообщение о том, что у вас нет прав изменять системные файлы. Я просто нажал “Пропустить все”, думаю что эли пропустить несколько файлов, то ничего страшного не случится.
Вот и все, настройка Windows под твердотельный накопитель закончена. Знаете, многие говорят, что это разные мифы, ничего отключать не нужно и т. д. Может и так, но если это придумали, то значит это нужно и я думаю, что во всяком случае не помешает.
Подключение SSD к стационарному компьютеру
Начну с того, что если вы уже отключали и подключали обычный жесткий диск к своему компьютеру, то процедура для твердотельного диска выглядит практически точно так же, за исключением того момента, что ширина устройства составляет не 3.5 дюйма, а 2.5.
Ну а теперь с самого начала. Для установки SSD на компьютер, отключите его от питания (из розетки), а также выключите блок питания (кнопка с задней стороны системного блока). После этого, нажмите и удерживайте кнопку вкл/выкл на системном блоке около 5 секунд (это окончательно обесточит все цепи). В руководстве ниже я буду исходить из того, что вы не собираетесь отключать старые жесткие диски (а если собираетесь, то просто отключите их на втором шаге).
- Откройте корпус компьютера: обычно, достаточно снять левую панель для получения необходимого доступа ко всем портам и установки SSD (но бывают и исключения, например, на «продвинутых» корпусах, прокладка кабеля может проводиться за правой стенкой).
- Установите диск SSD в адаптер 3.5 дюйма и закрепите его болтами, предназначенными для этого (такой адаптер есть в комплекте поставки большинства твердотельных дисков. Кроме этого, в вашем системном блоке может быть целый набор полок, подходящих для установки как 3.5, так и 2.5 устройств, в этом случае можете воспользоваться ими).
- Установите SSD в адаптере в свободное место для 3.5 дюймовых жестких дисков. При необходимости, зафиксируйте его винтами (иногда для фиксации в системном блоке предусмотрены защелки).
- Соедините SSD с материнской платой с помощью L-образного кабеля SATA. Ниже я подробнее расскажу о том, к какому SATA порту следует подключить диск.
- Подключите кабель питания к SSD.
- Соберите компьютер, включите питание и сразу после включения зайдите в БИОС.
После входа в БИОС, прежде всего, установите режим AHCI для работы твердотельного диска. Дальнейшие действия будут зависеть от того, что именно вы планируете делать:
- Если вы хотите установить Windows (или другую ОС) на SSD, при этом у вас, помимо него есть и другие подключенные жесткие диски, установите SSD первым в списке дисков, и поставьте загрузку с диска или флешки, с которых будет производиться установка.
- Если вы планируете работать в ОС, которая уже была установлена на HDD без ее переноса на SSD, убедитесь, что жесткий диск стоит первым в очереди загрузки.
- Если вы планируете перенести ОС на SSD, то подробнее об этом можете прочитать в статье Как перенести Windows на SSD.
- Также вам может пригодиться статья: Как оптимизировать SSD в Windows (это поможет повысить производительность и продлить срок его службы).
Что касается вопроса о том, к какому SATA порту подключать SSD: на большинстве материнских плат можно подключить к любому, однако некоторые имеют одновременно разные SATA порты — например Intel 6 Гб/с и сторонние 3 Гб/c, то же самое на чипсетах AMD. В этом случае, смотрите на подписи у портов, документацию к материнской плате и используйте самые быстрые для SSD (медленные можно использовать, например, для DVD-ROM).
Меняем DVD-дисковод на твердотельный накопитель

Если Вы уже давно перестали пользоваться DVD-дисководом в своем ноутбуке, то самое время заменить его на новенький SSD. Вы не знали, что так можно? Тогда сегодня мы подробно расскажем о том, как это сделать и что для этого потребуется.
Как установить SSD вместо DVD-привода в ноутбуке
Итак, взвесив все «за» и «против» мы пришли к выводу, что дисковод для оптических дисков – это уже лишнее устройство и хорошо бы вместо него поставить SSD. Для этого нам потребуется сам накопитель и специальный переходник (или адаптер), который по размерам отлично подойдет вместо DVD-дисковода. Таким образом нам будет не только проще подключить диск, но и сам корпус ноутбука будет смотреться более эстетично.
Подготовительный этап
Прежде, чем приобретать подобный переходник, стоит обратить внимание на размер своего дисковода. Обычный привод имеет высоту 12,7 мм, также есть и ультратонкие дисководы, которые по высоте составляют 9,5 мм

Теперь, когда у нас есть подходящий адаптер и SSD, можно приступать к установке.
Отсоединяем DVD-дисковод
Первым делом необходимо отсоединить аккумулятор. В тех случаях, когда батарея не съемная, придется снимать крышку ноутбука и отсоединять коннектор аккумулятора от материнской платы.
В большинстве случаев, для того, чтобы снять дисковод не нужно разбирать ноутбук полностью. Достаточно открутить несколько винтов и оптический привод легко извлечется. Если вы не совсем уверены в своих силах, то лучше поискать видеоинструкции непосредственно для своей модели либо же обратиться к специалисту.

Устанавливаем SSD

На этом все, наш накопитель готов к установке.
Теперь остается вставить адаптер с SSD в ноутбук, закрутить болты и подключить аккумулятор. Включаем ноутбук, форматируем новый диск, а дальше на него можно перенести операционную систему с магнитного накопителя, а последний использовать для хранения данных.
У жены 21.5-дюймовый iMac 2013 года со встроенным HDD. Несколько месяцев назад работать на нем стало почти невозможно.
Стандартные приложения OS X открывались и выполнялись с существенной задержкой, а пока запускались тяжелые программы, можно было успеть сходить за чаем. Почти любое действие на компьютере заставляло делать одно: ждать
.
Причина – устарел жесткий диск. Решается простой заменой HDD на SSD.
Какой объем дисков выбрать

Еще лет 7-8 назад, когда твердотельные накопители стоили достаточно ощутимо и их объем был достаточно небольшой (по современным меркам), наиболее продаваемыми были 60–90 ГБ модели.
Сейчас объемы увеличились, цены снизились и пользователям немного проще. Кроме того, некоторые производители SSD, ввиду технологических и экономических причин, отказываются от небольших объемов накопителей. Есть случаи, когда модельный ряд начинается с емкости 240–256 ГБ.
Именно 240–256 ГБ сейчас наиболее оптимальный вариант для системного накопителя. Только что установленная Windows 10 Pro займет около 40–50 ГБ, добавим сюда установку необходимых программ, типичные пользовательские файлы (тонны информации в папках документы/загрузки/рабочий стол и т. д.), а также необходимость места для временных файлов, обновлений и крайнюю нежелательность заполнения SSD «под завязку».
Накопители объемом 480–512 ГБ выгодны в системах, где будет одно устройство хранения или планиурется работа с большим объемом данных (фото/видеомонтаж), установка современных игр. Более емкие накопители обычно имею более высокие скоростные показатели (в пределах своей линейки). И хотя операционной системе данное свойство особо не пригождается, операции с файлами будут выполняться быстрее.
С объемом HDD для домашнего файлового хранилища все проще — берите модель, которая подойдет вам по потребностям и бюджету.
Некоторые пользователи, в основном адепты бесшумных ПК, полностью заменяют все накопители в системе на твердотельные. Однако данный вариант все же ощутимо более затратен, чем классическая связка SSD + HDD.
Также использование твердотельных накопителей для хранения «холодных» (редко используемых) данных несет один нюанс: информация не будет находиться там вечно. В некоторых случаях возможно снижение скорости чтения таких данных или потеря некоторой части. Поэтому лучше время от времени перезаписывать такие данные.
Настройка в БИОС и установка ОС
Перед началом установки операционной системы на SSD (предпочтительно делать чистую установку с нуля), входим в BIOS (базовая система ввода-вывода) своего компьютера. Самый распространенный вход в BIOS осуществляется нажатием клавиши Delete, несколько реже используются клавиши F1, F2.
Рассмотрим пример настройки BIOS для работы с SSD на ASUS UEFI BIOS:
Заходим в расширенные настройки системы Advanced Mode;
Перемещаемся в настройки Advanced/SATA Configuration и смотрим подключенные устройства. Нужно чтобы SSD был подключен к первому SATA 3, а HDD к SATA 2;
Обязательно помним, что необходимо перевести SATA контроллер в режим AHCI;
Затем переходим в раздел Boot/Hard Drive Priorities и устанавливаем первым загрузочным диском наш новый SSD. Если этого не сделать, то система будет продолжать загружаться с HDD диска;
Сохраняем все наши сделанные настройки и делаем перезагрузку, нажав клавишу F10. Следим за тем, чтобы твердотельный накопитель был выставлен первым среди загрузочных HDD. Для установки Windows первым в загрузке можно оставить и CD/DVD привод. Или же используем разовую первичную загрузку с CD/DVD через клавишу F8 на платах ASUS.
На многих Интернет-ресурсах горе-специалисты рекомендуют при установке SSD копировать, переносить, клонировать или восстанавливать из образа и тому подобное диск С:HDD с уже установленной ОС. Так делать ни в коем случае не рекомендуется. Будьте готовы к установке ОС «с нуля» после того, как вы поставили на свой компьютер новый SSD диск. Ведь когда ОС устанавливается на HDD диск, то и все службы запускаются для работы именно на HDD. Если же мы делаем перенос системы, заточенной под работу на HDD на SSD, то подавляющее количество служб не только не помогут повышать производительность ОС и компьютера, а станут лишь способствовать быстрейшему износу нового SSD. Для того чтобы SSD диск долговечно и правильно работал под управлением нашей операционной системы, нам ее обязательно нужно установить «с нуля» и на чистый SSD диск.
Далее запускаем установку операционной системы, например, Windows 7.
Задаем основные временные и языковые настройки и доходим до выбора разделов и дисков для установки ОС;
После того, как мы увидели наш неразмеченный ССД (Диск 0), выбираем его для установки системы и нажимаем «Настройка диска»;
Процедуру форматирования диска проводить не нужно. Жмем кнопку «Создать» и создаем раздел на весь доступный размер SSD;
Затем нажимаем «Применить». Система запрашивает 100 МБ под свои нужды – соглашаемся;
Указываем в какой раздел нужно ставить систему, в нашем случае, на Диск 0 Раздел 2, потому что Раздел 1 зарезервирован самой системой и установить на него операционную систему не получится;
Затем запускаем и саму установку операционной системы.
После завершения установки операционной системы не забываем установить все необходимые драйвера, которые идут в комплекте с нашей материнской платой – с диска или же с сайта производителя.
Когда новый SSD диск установлен в компьютер, а система установлена на него, и мы видим, что все работает, стоит задуматься об оптимизации операционной системы для работы с диском на флеш памяти.
Установка на ноутбук
Установка твердотельных накопителей на ноутбук несколько отличается.
В первую очередь, из-за того что места внутри корпуса переносного компьютера меньше и, скорее всего, для подключения второго диска пользователю придётся извлечь первый.
Зато после установки ноутбук станет работать быстрее, а время работы аккумулятора практически не уменьшится, даже если переподключить старый HDD.
Для установки пользователю потребуется стандартный SSD и адаптер для дисковода. Основные этапы установки включают в себя:
- Отключение питания ноутбука (путём извлечения аккумулятора);
- Открытие задней крышки и аккуратное извлечение HDD. При этом отключается шлейф и провод питания;
Рис.6. Удаление HDD
- Установка на место жёсткого диска накопителя SSD с подключением шлейфа;
- Установка HDD с помощью переходника;
- Возвращение на место крышки ноутбука;
- Включение ноутбука и настройка системы.
Установка HDD
Устанавливать жёсткий диск обратно желательно в тех случаях, когда на нём остаётся система. Или, если размеры SSD недостаточны для размещения там всей необходимой информации, а сам твёрдотельный накопитель используется для хранения только системных файлов и операционной системы. При этом скорости передачи данных оптического привода вполне достаточно для поддерживания работы HDD. А обеспечить эффективное использование SSD таким способом уже не получится. Поэтому в переходник вставляется именно стандартный жёсткий диск ноутбука, а дисковод удаляется – тем более что на сегодняшний день он практически не используется.
Адаптер для подключения HDD подбирается по толщине привода, которая может быть равной и 12,7, и 9,5 мм. Далее по очереди выполняются такие действия:
- Накопитель устанавливается внутрь переходника;
- Оптический привод извлекается из ноутбука (у большинства моделей он держится на одном винтике). Для этого нужно открыть дисковод (обычно достаточно нажатия тонкой иглой на кнопку внутри специального отверстия на панели перед кнопкой;
Рис.7. Отверстие для открытия дисковода
- С лотка привода снимается панель и устанавливается на адаптере, чтобы замена не повлияла на внешний вид устройства;
- Жёсткий диск в переходнике ставится на место дисковода;
- Закручивается винтик, которым теперь закреплён HDD.


