Как установить на ноутбук пароль
Содержание:
- Windows 10: все способы, как поставить пароль
- Как создать пин-код на ноутбуке?
- Взлом учётных записей
- Защита учетной записи в Windows 7
- Как удалить вирусный баннер
- Легкий способ зашифровать документ Microsoft Word
- Пароль для входа в Windows 7
- Защита паролем входа в систему
- Windows 7: как поставить защиту паролем
- Пароль в BIOS или UEFI
- Установка пароля учетной записи с помощью BIOS
- Как поставить пароль на компьютер
- Особенности восстановления на разных ОС
- Как поменять пароль на ноутбуке с помощью загрузочного диска
- Работа в безопасном режиме
- Выбор типа шифрования и безопасности
- Узнаем пароль Windows
Windows 10: все способы, как поставить пароль
Если имеете дело с этой системой, не забывайте: тут можно использовать много учетных записей, а не только одну. Это означает, что для установки пароля необходимо выбрать свой аккаунт и ввести нужный пароль. В случае необходимости в систему сможет войти другой пользователь с учетной записью «Гость», но в этом случае у него будут ограниченные возможности.
Способ 1: через «Пуск»
Самый простой и понятный вариант действий в случае с Windows 10 — сделать это с помощью пуска. Итак, что нужно делать:
- Перейти в раздел «Пуск».
- Выбрать в перечне опций «Параметры». Кликнуть по иконке в виде шестеренки.
- Открыть «Учетные записи».
- Найти в списке «Параметры входа» (стоит на втором месте в списке).
- Под пунктом «Пароль» найти опцию «Добавить» и кликнуть по ней.
- Ввести необходимую информацию, запрашиваемую системой. Делать все в соответствии с подсказками.
- Подтвердить свои действия, нажав на «Готово».
Это наиболее распространенный, но не единственный метод.
Способ №2: через командную строку
Чтобы при включении компьютера «Виндовс 10» запрашивался пароль, проделайте следующие настройки:
- Откройте командную строку. Когда появится новое окно, введите net users, после чего кликните Enter.
- Перед вами появится перечень с активными и пассивными пользователями. Найдите среди них собственный профиль, на который планируете установить пароль.
- Наберите net user имя_пользователя пароль. В этой «формуле» имя_пользователя — значение из п.2, а пароль — тот, который вы желаете установить.
- Подтвердите выполненные действия, кликнув Enter.
Важно совершить все эти действия от имени администратора
Способ №3: через панель управления
Чтобы воспользоваться этим способом, также необходимо совершать все настройки с аккаунта, имеющего права администратора. Дальнейшие действия:
Чтобы проверить, удалось ли осуществить желаемое, попробуйте выполнить вход в систему со своего профиля.
Способ №4: установка пароля через окно управления
Чтобы попасть в панель управления компьютером, в поиске на панели задач необходимо набрать compmgmt.msc и выбрать соответствующую команду. Что нужно делать дальше:
- Раскрыть категорию локальных пользователей и групп.
- Выбрать категорию « Пользователи».
- Укажите учетную запись, которую хотите запоролить.
- Нажмите правую кнопку мыши и кликните на опцию «Задать пароль».
- Появится окно предупреждения — выберите «продолжить».
- Введите пароль и повторите его.
Чтобы подтвердить свои действия, нажмите «ОК».
Если вы используете учетную запись с именем «Администратор», не имеющую пароля, и вы иногда получаете уведомления, что «приложение не может быть запущено с использованием встроенной учетной записи администратора», вам стоит совершить такие действия: создать новый профиль, обеспечить ему права администратора, перенести важные данные в папки новой учетной записи и отключить встроенную учетную запись.
Как создать пин-код на ноутбуке?
Главное требование к созданию пин-кода, это наличие на компьютере обычного пароля. Чтобы установить Пин-код на ноутбук необходимо:
- Нажимаем кнопку «Добавить»;

- Вводим обычный пароль, который был установлен ранее. Это нужно для подтверждения того, что именно владелец ноутбука устанавливает дополнительную защиту в виде Пин-кода.

- В открытом окне можно выбрать параметры ввода пин-кода, как числовой, так и буквенный.
- Вводим пин в первую строку;
- Подтверждаем пин-код во второй;
- Нажимаем «Сохранить».

Для того чтобы удалить данный пин, вы можете нажать клавишу «Удалить» в меню «Учетные записи» напротив меню «Пин-код».

Если у вас возникли сложности со снятием блокировки с ноутбука, вы можете заказать у нас бесплатный вызов компьютерного мастера.
При создании пин-кода Windows не даст вам установить простой пароль в виде повтора чисел. Это считается не безопасным. Поэтому старайтесь придумать пароль сложнее.
Взлом учётных записей
Чтобы понять, как противодействовать злоумышленникам, которые пытаются заполучить данные для входа на учётку конкретного пользователя, нужно быть в курсе их методов взлома. Кроме того, стоит знать и об основных методиках создания по-настоящему надёжной и трудновзламываемой комбинации символов.
Есть такие методы взлома:
- По словарю. В программу, которая используется хакером, загружается определённое множество слов из одного или нескольких словарей и запускается поочерёдный перебор возможных комбинаций. Метод основан на предположении, что взламываемый не наделал намеренных ошибок при написании парольных фраз или не использовал слова или транскрипции слов другого языка.
- Прямым перебором. Подходит только для быстрого взлома тех аккаунтов, которые защищены очень простыми сочетаниями. Чем мощнее оборудование преступника, тем быстрее производится сам перебор. Например, многоядерные процессоры Xeon справляются с задачей намного быстрее любого потребительского i7, а видеокарты nVidia с их ядрами CUDA могут дать фору им обоим.
- Социальная инженерия. Здесь есть два подхода. Первый заключается в выманивании под надуманным предлогом учётных данных у самого пользователя. Это может быть переписка в чате или звонок на телефон от имени работника службы технической поддержки какого-либо сервиса или заманивание на веб-сайт с идентичным оригинальному дизайном, но ошибкой в адресе. Второй — предположение, что человек с определённой датой рождения и инициалами использует в качестве пароля их комбинации.
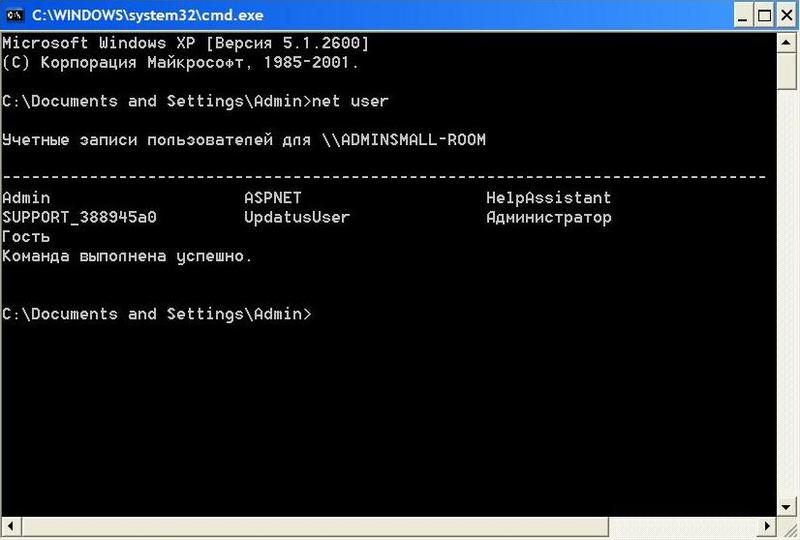
Локальная же защита учёток Windows может быть снята ещё проще. Есть специальные программы, подгружающие нужные ветки реестра и файлы с жёсткого диска. Для этого нужно запустить их с так называемой Windows PE — Pocket Edition. Существует множество разновидностей таких загрузочных образов. Всё, что нужно — прямой доступ к машине, флешка или диск с записанной на них PE и немного времени.
Сетевые же пароли, например, OpenID, так не взламываются, так как хранятся они в зашифрованном виде на сервере Майкрософт, хакнуть который не будет под силу обычному человеку. Поэтому лучше всего использовать именно их, а не локальные, снимаемые простой правкой реестра и системных файлов.
Чтобы защититься и не стать жертвой взлома, нужно знать несколько трюков. Например, сложный пароль, состоящий из большого количества символов и включающий в себя строчные и прописные буквы, цифры, спецсимволы, взломать намного сложнее, чем «qwerty12345». Для быстрого их создания можно использовать сайты-генераторы паролей. Они гибко настраиваются и быстро выдают нужный результат.
Originally posted 2018-05-29 09:44:49.
Защита учетной записи в Windows 7
Для того чтобы поставить пароль на компьютер Windows 7, рассмотрим два варианта операции.
Пароль для текущего профиля
- Нажмите кнопку «Пуск».
- В правой стороне всплывшего окна нажмите «Панель управления».
- Выберите вкладку окна «Учетные записи пользователей и семейная безопасность»,
- В разделе «Учетные записи пользователей» кликните «Изменение пароля Windows».
- Выберите опцию «Создание пароля своей учетной записи».
- В поле «Новый пароль», введите конфигурацию символов и знаков, которую вы придумали для входа в свою учётку.
- Ниже в графе «Подтверждение пароля» повторно введите конфигурацию вашего пароля.
- В окошке «Введите подсказку для пароля» можно прописать кодовое слово. Например, кличку питомца или название любимой музыкальной группы. Следует помнить, что подсказка будет видна всем пользователям ПК, поэтому откажитесь от тех известных посторонним людям фактов.
- Нажмите «Создать пароль».
 Пароль для другого профиля
Пароль для другого профиля
Для того, что поставить пароль на комп для другого пользователя нужно обладать правами администратора на данном ПК.
- Нажмите кнопку «Пуск».
- В правой стороне всплывшего окна нажмите «Панель управления».
- Перейдите в раздел «Изменение пароля Windows».
- В окне «Учетные записи пользователей» выберите «Управление другой учётной записью».
- В представленном списке профилей кликните по наименованию по нужному имени,
- В окне «Изменение учётной записи», кликните на «Сознание пароля».
- В строку «Новый пароль» внесите ваш код.
- В строке «Подтверждение породы», повторите ввод символов.
- Графа «Введите подсказку пароля» не является обязательной и заполняется по желанию.
- Подтвердите операцию нажатием кнопки «Создать пароль».
- Статус учётной записи «Защищена паролем» подтвердит успешность ввода ключа.
Для того чтобы установить пароль на компьютере не нужно тратить много времени и сил.
 Главное — придумать надёжный код, который следует периодически обновлять. Однако, не стоит возлагать все надежды только на пароль — это хорошее средство защиты, но не решение всех проблем, связанных с кибербезопасностью.
Главное — придумать надёжный код, который следует периодически обновлять. Однако, не стоит возлагать все надежды только на пароль — это хорошее средство защиты, но не решение всех проблем, связанных с кибербезопасностью.
Как удалить вирусный баннер
Вирусным баннером называется программа, занимающаяся большую часть экрана и мешающая пользователю работать. Для её удаления необходимо установить антивирус Касперского или программу Dr.Web. Эти утилиты имеют специальные функции, позволяющие блокировать действия вирусных баннеров. К сожалению, они являются платными.
Есть и другой способ удаления ненужных утилит. Для него потребуется второй компьютер. Два устройства следует между собой соединить, проверить заражённый компьютер при помощи антивирусной программы и удалить с него ненужные файлы. После окончания работ оба устройства нужно перезагрузить.
Легкий способ зашифровать документ Microsoft Word
На любой отдельный документ, созданный вами в Microsoft Word , можно поставить шифрование.
После создания файла Word или Excel войдите в меню «Офиса». Далее нажмите на «Подготовить», раскроется подменю, где выбираем «Зашифровать документ».

В окошке прописываете придуманный вами пароль безопасности. Подтверждаем его повторным набором.

Готово, теперь при открытии данного документа будет выскакивать окошко, требующее ввода пароля.
Данный вариант хорошо подходит пользователям, которые хранят ключи на Word файле. К примеру, вам нужно будет реализовать удаленный доступ к другому ПК. Код входа можно записать на Word документ и запаролить при помощи данного способа.
Пароль для входа в Windows 7
Обычный вариант – это парольная защита для входа в Windows. В чем же его преимущество? Это простота. Установить пароль для входа в систему можно следующим образом:
- Нажимаем «Пуск» — «Панель управления» — «Учётные записи пользователей»
- В открывшемся окне кликаем на «Создание пароля своей учётной записи».
- Теперь нужно заполнить все пустые поля.
Обратите внимание на то, не включен ли у вас Caps Lock. Если включен, отключите его, нажав по одноименной клавише
Также помните, что самый надежный пароль содержит и заглавные и строчные буквы, цифры и специальные символы.
- Желательно, в самом нижнем поле ввести подсказку. Это на тот случай, если Вы вдруг забудете свой пароль. Система напомнит вам его, так что не пренебрегайте этой возможностью. А лучше всего, запишите пароль где-нибудь на бумажке, а ее куда-нибудь спрячьте.
Защита паролем входа в систему
 Как поставить пароль при входе в систему Windows
Как поставить пароль при входе в систему Windows
Установка пароля для пользователя операционной системы – наиболее распространенный метод защиты, но не всегда достаточный. При условии использования ноутбука двумя и более пользователями, с равными правами – защита будет дана только от посторонних. Конечно, при более полной настройке режима доступа к Вашим файлам до них будет сложнее добраться, однако возможностей обойти подобную защиту довольно много.
Windows 7
Шаг 1. Раскройте «Панель управления», в удобном для Вас режиме.
 В меню «Пуск» открываем «Панель управления»
В меню «Пуск» открываем «Панель управления»
 В категории «Просмотр» выбираем «Крупные значки», далее открываем раздел «Учетные записи пользователей»
В категории «Просмотр» выбираем «Крупные значки», далее открываем раздел «Учетные записи пользователей»
Шаг 3. Для создания ключа собственной учетной записи следует воспользоваться соответствующей ссылкой.
Шаг 4. В открывшемся окне следует ввести пароль, подтвердить его, и, опционально, установить подсказку. После выполнения данных процедур воспользуйтесь кнопкой «Создать пароль».
 В открывшемся окне вводим дважды пароль, нажимаем «Создать пароль»
В открывшемся окне вводим дважды пароль, нажимаем «Создать пароль»
Windows 8
Шаг 1. Для ввода ключа необходимо войти в окно «Параметры». Для этого следует навести курсор на правый нижний угол экрана, для вызова всплывающей панели (так называемый «Metro-интерфейс») и выбрать соответствующую опцию.
 Наводим курсор на правый нижний угол экрана, для вызова всплывающей панели, щелкаем по вкладке «Параметры»
Наводим курсор на правый нижний угол экрана, для вызова всплывающей панели, щелкаем по вкладке «Параметры»
Шаг 2. Для входа в режим редактирования воспользуйтесь ссылкой «Изменение параметров компьютера».
Шаг 3. В списке параметров найдите пункт «Пользователи». В правом фрейме выберите «Ваша учетную запись» и воспользуйтесь кнопкой создания ключа.
 Находим пункт «Пользователи», в правом фрейме выбираем «Ваша учетную запись», нажимаем на кнопку «Создание пароля»
Находим пункт «Пользователи», в правом фрейме выбираем «Ваша учетную запись», нажимаем на кнопку «Создание пароля»
Шаг 4. Введите ключ и подтвердите его создание.
 Заполняем поля новым паролем, вводим подсказку, нажимаем «Далее»
Заполняем поля новым паролем, вводим подсказку, нажимаем «Далее»
 Нажимаем «Готово»
Нажимаем «Готово»
Windows 10
Шаг 1. С помощью меню «Пуск» войдите в окно «Параметры».
 В меню «Пуск» открываем «Параметры»
В меню «Пуск» открываем «Параметры»
Шаг 2. Откройте раздел «Учетные записи».
 Открываем раздел «Учетные записи»
Открываем раздел «Учетные записи»
Шаг 3. В левом фрейме перейдите на пункт «Параметры входа». По использованию кнопки «Добавить» Вы сможете задать ключ входа в систему.
 Переходим на пункт «Параметры входа»
Переходим на пункт «Параметры входа»
 В разделе «Пароль» нажимаем кнопку «Добавить»
В разделе «Пароль» нажимаем кнопку «Добавить»
 Вводим пароль дважды, заполняем поле подсказка, нажимаем «Далее»
Вводим пароль дважды, заполняем поле подсказка, нажимаем «Далее»
 Нажимаем на кнопку «Готово»
Нажимаем на кнопку «Готово»
Шаг 3. Windows 10 предоставляет и другие возможности по ограничению входа в систему:
- ПИН-код;
- вход по графическому паролю.
Для их задания воспользуйтесь соответствующими кнопками.
 Для добавления пин-кода и графического пароля нажимаем «Добавить» в соответствующих разделах
Для добавления пин-кода и графического пароля нажимаем «Добавить» в соответствующих разделах
Шаг 4. Установка ПИН-кода подразумевает использование короткой комбинации из цифр, имеющей такие же привилегии, как пароль пользователя. Однако сброс ПИНа можно произвести только по основному паролю.
 Вводим пароль своей учетной записи Майкрософт, нажимаем «Вход»
Вводим пароль своей учетной записи Майкрософт, нажимаем «Вход»
 В поля вводим пин-код, нажимаем «ОК»
В поля вводим пин-код, нажимаем «ОК»
 Сброс ПИНа можно произвести только по основному паролю, нажимаем «Я не помню свой ПИН-код»
Сброс ПИНа можно произвести только по основному паролю, нажимаем «Я не помню свой ПИН-код»
Шаг 5. Графический пароль принято считать наиболее надежным. Для его ввода:
-
Следует выбрать графическое изображение на Вашем ноутбуке с помощью кнопки «Выбор картинки». Подтверждение происходит с помощью пароля учетной записи.
-
Выберите изображение с компьютера.
-
На картинке нарисуйте три объекта, те которые написаны в подсказке.
-
После проделанных действий нажмите «Готово».
Windows 7: как поставить защиту паролем
Вы можете поставить пароль на Windows 7 несколькими способами:
- воспользовавшись «учетными записями» в панели управления;
- через системную консоль «Локальные пользователи/группы»;
- экран блокировки.
Если у вас есть права администратора, вы сможете поставить код на любую учетную запись на вашем компьютере. Если же таких прав у вас нет, вы сможете работать исключительно со своей учетной записью.
Решение №1: панель управления
Чтобы открыть панель управления, вы можете воспользоваться «Проводником». Для этого необходимо ввести сочетание клавиш Win + E. Дальнейшие действия:
- Перейти в раздел «Учетные записи пользователей и семейная безопасность».
- Когда откроется новое окно, выбрать раздел «Учетные записи пользователей».
- Выбрать пункт «Создание пароля своей учетной записи».
- Указать пароль, который желаете поставить.
- Повторно ввести пароль.
- Кликнуть по пункту «Создать пароль».
Как известно, если вы обладаете правами администратора, то у вас появляются широкие возможности. Чтобы установить пароль на любую учетную запись, на 3-ем пункте выберите «Управление другой учетной записью», щелкните на опцию «Создание пароля» и далее делайте все в соответствии с подсказками системы.
Решение №2: системная консоль
Чтобы вызвать этот инструмент, нужно воспользоваться окном под названием «Выполнить»:
- Наберите на клавиатуре сочетание Win + R. Также можно сделать это через «Пуск».
- В появившемся поле введите команду lusrmgr.msc.
- Перейдите в раздел «Пользователи».
- Правой кнопкой мыши откройте контекстное меню профиля, на который хотите установить пароль.
- Подведите курсор к пункту «Все задачи» и выберите «Задать пароль».
- Чтобы подтвердить свои действия, нажмите «Продолжить».
После этих действий введите пароль и кликните «ОК».
Решение №3: экран блокировки
Наиболее быстрый и простой способ установки пароля — воспользоваться экраном блокировки. Для этого вам нужно:
- Набрать на клавиатуре сочетание Ctrl + Alt +Del.
- Перейти в настройку «Сменить пароль».
- Ввести пароль и подтвердить свои действия.
Чтобы при необходимости легко вспомнить код в дальнейшем, укажите подсказку.
Пароль в BIOS или UEFI
Мы уже рассматривали вопрос, что такое BIOS и как в него зайти, ранее. Если вы не знаете ответы на эти вопросы, то лучше начать с изучения, далее приступать к процедурам. Установка защиты на БИОС – это более мощная защита, так как ставит блок на доступ ко всему компьютеру, а не только к ОС. Это лучше, так как:
- Не позволяет переустановить ОС;
- Не позволяет получить доступ в безопасный режим;
- Является защитой более высокого уровня;
Первым делом вам нужно зайти в сам БИОС. Если у вас современный компьютер или ноутбук на Windows 10, то возможно, что у вас уже установлена UEFI, суть та же – просто красивая обложка. Для доступа используйте DEL или F12 при перезагрузке. Далее вам необходимо найти вкладку «Безопасность», если БИОС на русском или Security, если классическая английская версия.
Далее выбираем Supervisor и щелкаем Enter. Система предложит задать секретное слово. Будьте предельно внимательны, так как если вы его забудете, то решить проблему получится только с использованием специальной техники для перепрошивания вашего устройства, без которой оно может превратиться в «Кирпич».
Установка пароля учетной записи с помощью BIOS
Кажется странным, но самый надежный способ защитить ПК — запаролить его через BIOS. Но перед тем как это делать, надо в BIOS зайти. Для входа нужно многократно нажимать одну из следующих клавиш:
- Del (или Delete);
- F2;
- Esc;
- F1;
- F10;
- Tab.
Какая из этих клавиш нужна, вам, при загрузке ПК сообщает Материнская плата. Но если этого не происходит, придется перезагружать компьютер, и искать нужную клавишу.
- После запуска БИОСа экран будет выглядеть так:
- Выбираем строку Set User Password и нажимаем «Ввод».
- Вводим password, и повторяем при появлении следующего окна:
- После вторичного ввода выберите строку Save & Exit Setup. Этим вы сохраните внесенные изменения.
После перезагрузки и при каждом последующем запуске компьютера, перед загрузкой BIOS будет требовать авторизации.
Чтобы сбросить защиту BIOS нужно вынуть батарею, расположенную на Материнской плате. После того как вы вставите ее обратно все настройки BIOS сбросятся до стандартных.
Как поставить пароль на компьютер
В статье будут рассмотрены основные способы добавления пароля на компьютер. Они все уникальны и позволяют войти в систему даже с использованием пароля от учетной записи Майкрософт, но данная защита не гарантирует 100% безопасности от проникновения посторонних личностей.
Способ 1: Добавление пароля в «Панели управления»
Способ запароливания через «Панель управления» — один из самых простых и часто используемых. Прекрасно подходит для новичков и неопытных юзеров, не требует запоминания команд и создания дополнительных профилей.
- Нажмите на «Меню пуск» и кликните «Панель управления».
Выберите вкладку «Учетные записи пользователей и семейная безопасность».
Кликните на «Изменение пароля Windows» в разделе «Учетные записи пользователей».
Из списка действий над профилем выберите «Создание пароля».
В новом окне есть 3 формы для ввода основных данных, которые необходимы для создания пароля.
Форма «Новый пароль» предназначена для кодового слова или выражения, которое будет запрашиваться при запуске компьютера, обратите внимание на режим «Caps Lock» и раскладку клавиатуры при его заполнении. Не создавайте очень простые пароли вроде «12345», «qwerty», «йцукен». Придерживайтесь рекомендаций Microsoft по выбору секретного ключа:
- Секретное выражение не может вмещать логин учетной записи пользователя или любую его составляющую;
- Пароль должен состоять более чем из 6 символов;
- В пароле желательно применить заглавные и прописные буквы алфавита;
- В пароле рекомендуется использовать десятичные цифры и неалфавитные символы.
«Подтверждение пароля» — поле, в которое требуется ввести ранее придуманное кодовое слово, чтобы исключить ошибки и случайные нажатия, так как введенные символы скрыты.
Форма «Введите подсказку для пароля» создана для напоминания пароля, если вы его не сможете вспомнить. Используйте в подсказке данные известные только вам. Это поле необязательное, но рекомендуем его заполнить, иначе существует риск лишится вашей учетной записи и доступа к ПК.
Когда заполните обязательные данные, нажмите «Создать пароль».
На этом этапе процедура установки пароля окончена. Посмотреть статус вашей защиты можно в окне внесения изменений в учетную запись. После перезагрузки, Windows потребует секретное выражение для входа. Если у вас всего лишь один профиль с привилегиями администратора, то не зная пароля, доступ к Windows получить будет невозможно.
Подробнее: Установка пароля на компьютер Windows 7
Способ 2: Аккаунт Microsoft
Данный способ позволит вам получать доступ к компьютеру при помощи пароля от профиля Microsoft. Кодовое выражение можно будет сменить с помощью электронного адреса или номера телефона.
- Найдите «Параметры компьютера» в стандартных приложениях Windows «Меню пуск» (так это выглядит на 8-ке, в Виндовс 10 получить доступ к «Параметрам» можно по нажатию соответствующей кнопки в меню «Пуск» или посредством использования комбинации клавиш Win+I).
Из списка параметров выберите раздел «Учетные записи».
В боковом меню кликните на «Ваша учетная запись», далее «Подключиться к учетной записи Майкрософт».
Если у вас уже есть аккаунт Майкрософт, введите e-mail, номер телефона или имя пользователя Skype и пароль.
В противном случае создайте новую учетную запись, введя запрашиваемые данные.
После авторизации потребуется подтверждение уникальным кодом из СМС.
После всех манипуляций Windows будет запрашивать пароль от учетной записи Майкрософт для входа.
Подробнее: Как поставить пароль в Windows 8
Способ 3: Командная строка
Этот метод подходит для более продвинутых пользователей, так как подразумевает знание консольных команд, однако он может похвастаться быстротой своего исполнения.
- Кликните по «Меню пуск» и запустите «Командную строку» от имени администратора.
Введите , чтобы получить детальную информацию обо всех доступных учетных записях.
Скопируйте и вставьте следующую команду:
где username — имя учетной записи, а вместо password следует вписать свой пароль.
Чтобы проверить установку защиты профиля, перезагрузите или заблокируйте компьютер сочетанием клавиш Win + L.
Подробнее: Установка пароля на Windows 10
Особенности восстановления на разных ОС
Windows 7
В этой операционной системе нужно загрузиться в безопасном режиме с поддержкой командной строки. Для этого при перезагрузке компьютера нажмите кнопку F8 и выберите соответствующий вариант в списке. В поле «net user» введите ваше имя пользователя и новый пароль, поставив между ними пробел, затем нажмите Enter. Изменения вступят в силу после перезагрузки компьютера.
Windows 8
При включении экрана загрузки, когда появится строка для ввода кода доступа — кликните по иконке в правом углу снизу, удерживая Shift. Среди всех доступных вариантов выберите «Устранение неполадок». С помощью этого инструмента можно сбросить настройки лэптопа до дефолтных, в том числе распаролить заблокированный девайс. После перезагрузки лэптоп запустится как обычно, но ввода пароля спрашивать не будет.

Windows 10
В этой версии Виндовс при установке пароля операционная система предлагает придумать 3 контрольных вопроса. Метод проверенный, так как ответы на многие личные вопросы может знать только владелец устройства. Перед входом в Виндовс под строкой для ввода кода доступа появляется кнопка «Сбросить пароль». Чтобы сделать это — нужно ввести правильные ответы на контрольные вопросы.
Как поменять пароль на ноутбуке с помощью загрузочного диска
Для этого способа потребуется предварительно подготовленные загрузочный диск или флешка. Версия операционной системы не обязательно должна быть той, которая установлена на вашем компьютере. Алгоритм действий:
- Вставьте загрузочный накопитель в лэптоп.
- Перезагрузите устройство. Для вызова загрузочного меню нажмите кнопку F8 или Esc (зависит от версии БИОС).
- Выберите загрузочное устройство для запуска.
- При запуске установщика Windows нажмите комбинацию клавиш Shift+Fn+F10 для вызова командной строки.
- Введите команду regedit и нажмите клавишу Enter.
- В редакторе реестра, который активируется, найдите ветку HKEY_LOCAL_MACHINE и выделите ее.
- Кликните по надписи «Файл» и выберите вариант «Загрузить куст».
- Укажите следующий путь: C:\Windows\System32\config\SYSTEM. Первая буква может быть другой — указывайте тот диск, где установлена восстанавливаемая операционная система.
- Задайте любое произвольное имя для куста.
- Выберите ветку HKEY_LOCAL_MACHINE и нажмите Setup.
- Внизу справа дважды кликните по кнопке CmdLine.
- В открывшейся строке введите cmd.exe.
- Пункту Setup Type присвойте значение 2.
- Нажмите по надписи «Файл» в верхней части окна и выберите «Загрузить куст». Найдите тот, которому вы присвоили имя.
Далее остается закрыть все окна и перезагрузить компьютер. После его включения операционная система спрашивать пароль больше не будет.
Работа в безопасном режиме
Наиболее простой, безопасный и быстрый способ разблокировать устройство. Не требует сложных манипуляций или установки приложений.
В первую очередь необходимо зайти в нужный режим. Для этого:
- Во время запуска ноутбука нажимать клавишу F8. Некоторые модели устройств требуют ее комбинации с Fn.
- Когда появится окно с перечнем конфигураций для загрузки — выбрать «безопасный режим».
- После включения лэптопа подтвердить продолжение работы в появившемся предупреждении.
- Открыть «Панель управления», откуда перейти к «Учетным записям» и управлению ими.
- Выбрать нужного пользователя, а в появившемся левом меню — изменение пароля.
- Внести правки, перезагрузить ноутбук.
Выбор типа шифрования и безопасности
Если есть выбор, лучше использовать wpa2 personal, он же WPA2-PSK. Это один из самых современных протоколов безопасности, который доступен на большинстве девайсов. Если его нет, то можно поставить и WPA-PSK, но лучше будет применить миксованный тип WPA/WPA2. Протокол WEP выбирать не стоит, вряд ли на нем работает много ваших устройств. Он устарел довольно давно, так что новые девайсы могут его даже не иметь «на борту».
В зависимости от типа шифрования, роутер по-разному кодирует сигнал. Это обеспечивает разный уровень защиты при попытке взлома. Всегда лучше выбирать самый современный из типов, но если некоторые ваши устройства не поддерживают его, то выбирайте лучший из доступных.
Узнаем пароль Windows
Некоторые интересуются, как узнать пароль поставленный на компьютере. Это сделать нельзя, но можно сбросить защитный код.
Сбрасываем пароль на Виндовс 10
Для этого нам понадобится флешка с записанным дистрибутивом данной операционной системы. Если она есть, тогда:
- Загружаемся с USB-носителя.
- В окне установщика нужно нажать «Восстановление системы».
- Появится окно с различными действиями. Кликните на «Диагностика».
- Там нужно выбрать «Дополнительные параметры».
- Далее следует кликнуть на «Командная строка».
- Затем необходимо сделать ее копию. Для этого нужно вписать команду copy D:Windowssystem32cmd.exe D:Windowssystem32sethc.exe /Y.
- После этого появится сообщение, оповещающее, что был скопирован файл. Нужно сделать перезагрузку системы.
- Теперь нужно около 5-6 раз нажать клавишу SHIFT, когда ОС потребует ввести код.
- В открывшуюся командную строку следует прописать net user admin2 /add.
- Затем прописываем net localgroup Администраторы admin2 /add, чтобы сделать новую учетку администратором.
- После этого нужно перезагрузить систему компьютера и зайти в Виндовс через вторую учетную запись и удалить код на старой.


