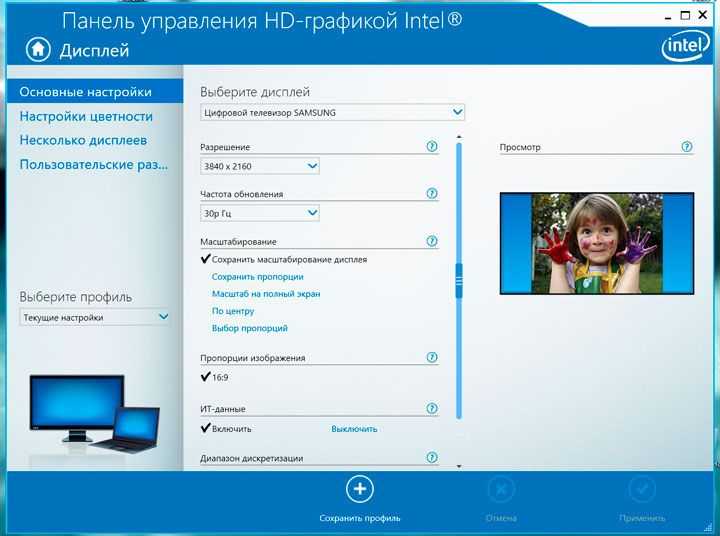Можно ли использовать монитор как телевизор и наоборот?
Содержание:
- Инструментарий
- Что удобнее, монитор или телевизор
- Подсоединение телевизора к компьютеру
- Как сделать ТВ из монитора ноутбука
- Что лучше – телевизор или монитор
- Как использовать монитор в качестве телевизора
- Что лучше: монитор или телевизор для компьютера?
- Как применять домашнюю локальную сеть
- Проводное подсоединение компьютера к телевизору
Инструментарий
Чтобы подключить ноутбук к телевизору hdmi понадобится:
- Наличие HDMI гнезда в телевизоре;
- Нетбук, ноутбук, системный блок с тем же HDMI гнездом;
- Собственно, кабель HDMI. Приобрести можно в компьютерных магазинах относительно небольшие деньги. Выглядит он приблизительно вот так:
Есть возможность подключения HDMI – VGA, но для этого понадобится специальный преобразователь сигналов. Об этом позже. Пока что подробнее рассмотрим прямое соединение HDMI – HDMI.
Процесс подключения
Подключение компьютера к телевизору через hdmi – эта процедура не сложная , но для удобства инструкция будет разделена на две логические части: подключение кабеля и настойку подачи сигнала на телевизоре. Начнём, естественно с первой.
Шаг 1. Подключение кабеля
Чтоб устройства обнаружили друг друга, оба должны быть включены. Убедившись, что они работают, можно брать кабель и подбираться к блоку разъёмов телевизора. Подключаем штекер кабеля к соответствующему гнезду. Получиться должно вот так:
Второй штекер кабеля присоединяется к разъёму на ноутбуке, вот таким образом:
Если подключаться будет системный блок, то найти подходящее гнездо можно на задней панели, в планке видеокарты:
С механической частью подключения на этом все. Далее дело за правильными настройками.
Шаг 2. Настройка передачи и приема сигнала
Правильные настройки придется устанавливать как на телевизоре, так и на ноутбуке. Начнем с первого. Для этого на пульте ДУ надо нажать кнопку, отвечающую за настройку источников сигнала (чаще всего она называется «input» и обозначается стрелкой, указывающей внутрь квадрата):
В меню появившемся на экране, нужно выбрать подходящий источник сигнала, в данном случае HDMI.
В итоге этих нехитрых манипуляций имеем вот такое:
В общем, на этом этапе подключение ноутбука к телевизору можно завершить. Но для удобства работы в таком режиме лучше подобрать подходящие настройки на своем компьютере.
Настройка работы с дополнительным экраном
Настройки работы с дополнительным экраном можно производить двумя способами: при помощи «Центра мобильности Windows» и при помощи настроек рабочего стола. Рассмотрим каждый из них подробнее.
Шаг 1. Центр мобильности Windows
Его можно открыть из панели управления или нажатием «Win» + «X». В результате откроется окно соответствующей службы:
Нажатие кнопки «Отключить экран» в сегменте «Внешний дисплей» вызовет еще одно небольшое меню:
Варианты работы очевидны, но на всякий случай, рассмотрим каждый подробнее.
- При активной плитке «Только компьютер» изображение не будет поступать на дополнительный экран;
- Включенный режим «Дублировать» будет показывать одно и то же изображение на обоих устройствах;
- При активном режиме «Расширить» пространство экранов будет совмещено. То есть, курсор будет перемещаться с края одного экрана на другой, как если бы они были одним монитором;
- Соответственно, при выборе пункта «Только проектор» изображение будет воспроизводиться только на телевизоре.
Шаг 2. Настройки рабочего стола
Открыть это окно настроек можно при помощи правого клика на рабочем столе. В выпадающем меню пункт «Разрешение экрана»
Здесь можно определить как режим взаимодействия экранов, так и разрешение каждого из них. Выделенное меню обладает таким же возможностями, как и предыдущий вариант.
Альтернативные варианты подключения
HDMI – не единственный способ установить соединение ноутбука и телевизора. Если еще несколько альтернатив:
- Интерфейс VGA. Качество изображения при таком соединении на порядок ниже, но когда иных вариантов нет, то и делать нечего. К тому же, интерфейс VGA не предаёт звуковой сигнал, только видео. Отдельно придется позаботиться о настройке звука;
- Если на телевизоре предусмотрен исключительно VGA разъём, то можно подключиться к нему при помощи HDMI гнезда ноутбука. Для этого потребуется специальный преобразователь, приобретаемый отдельно;
- Беспроводное подключение. Ноутбуки с процессорами модели Core i3 и выше оснащаются системой беспроводного соединения с телевизорами. Правда работает это только с последними моделями многофункциональных телевизоров. К тому же, после переустановки ОС, необходимых драйверов может и не остаться.
Обладая приведёнными выше сведениями, установка соединения между двумя устройствами больше не будет проблемой.
Что удобнее, монитор или телевизор
Я не зря первым пунктом поставил удобство использования, так как для многих это станет определяющим фактором при выборе того или иного устройства в качестве компьютерного экрана и читать статью далее будет не нужно. Сразу скажу, что обычные мониторы намного более удобно использовать, чем телевизоры.
- У ТВ нет регулировки высоты и угла наклона, как у большинства мониторов, что создает определенные неудобства при размещении на столе. Если использовать крепление телевизора на кронштейне, то этого недостатка можно избежать, но надо выделить довольно много места, что позволить себе могут не все;
- ТВ значительно больше по габаритам и весу, чем мониторы, что тоже предъявляет определенные требования к его расположению.
При правильном положении, сидящий около монитора человек должен находиться на расстоянии 50см. При таких условиях удобство использования мониторов, так же, как и телевизоров вместо мониторов с диагональю больше 27 дюймов становиться не комфортным из-за невозможности охватить взглядом весь экран сразу. При работе со множеством мелких элементов, скачки взгляда с одного место экрана в другое вызывают очень быстрое утомление, что серьезно сказывается на работоспособности.
Оптимально удобным, в плане видимой области я считаю дисплеи с диагональю 26 или 27 дюймов с разрешением от 1920×1080 до 2560×1440. Недаром один из лучших компьютерных мониторов от Apple — 27 дюймовый.
Подсоединение телевизора к компьютеру
Прежде чем подключать устройства, нужно проверить, какими разъемами они оснащены. Варианты подсоединения телемонитора к компьютеру могут быть через HDMI-порт, VGA-порт, DVI-порт или S-Video. Рассмотрим каждое соединение отдельно.
HDMI
Такое соединение выигрышнее. HDMI-кабель выдает изображение и видео поток качественнее. Для соединения между собой телевизор и видеокарта ПК должны быть снабжены входами HDMI. Понадобится кабель HDMI-HDMI. Если хоть одно устройство не имеет такого разъема, то придется воспользоваться другими методами.

VGA
Для соединения через VGA требуется стандартный кабель VGA. На всех видеокартах он имеется. При таком варианте есть свой минус. Экраны с большой диагональю неудобны в работе, поэтому их используют как второй монитор для просмотров видео и игры. Тогда ПК должен иметь дополнительный разъем VGA, но это встречается редко. Второй выход может заменить DVI-порт. Соответственно понадобится DVI-VGA кабель. Тогда стандартный монитор и телевизор смогут одновременно соединяться с ПК.

DVI
Для габаритных устройств самым выгодным будет использование DVI соединения. Качество передачи в этом случае наиболее высокое. Чтобы правильно подключить телевизор к компьютеру через DVI нужно выяснить, какими типами DVI снабжены устройства. В противном случае не будет сигнала.

S-Video
Простое соединение. Эти разъемы встречаются не в самых современных устройствах. S-Video соединение передает среднюю по качеству картинку, так называемый аналоговый сигнал.

DisplayPort
На рынке появляются ТВ и компьютеры с разъемом DisplayPort. Этот порт более производителен, чем HDMI, но пока еще не столь популярен.

Wi-Fi
Появились новейшие модели с телевидением «Смарт ТВ». Функция Wi-Fi позволяет задействовать устройство для просмотра видео на YouTube и фотографии на ПК. ТВ с Wi-Fi возможно соединить даже со смартфоном.
Работать Wi-Fi на телевизоре не будет, если на компьютер не установлен софт “Домашний медиа-сервер”. Инструкцию по настройке программы можно найти . Устройства не могут воспроизводить одновременно звук и картинку, для этого применяются дополнительные кабеля.
Чтобы устройства работали хорошо, необходимо знать, как настроить телевизор как монитор.
Как сделать ТВ из монитора ноутбука
В качестве телевизионного приёмника также можно использовать дисплей от ноутбука. В этом случае необходимо установить специальную плату. Например, для этой цели можно взять LA.MV29.P.
Чтобы её установить, нужно сделать следующее:
- Приготовить плату, паяльник, отвёртку, шлейф и провод.
- Нужно снять крышку дисплея. Для этого откручивают винтики и аккуратно складывают.
- Отсоединяют крышку.
- Подсоединяют плату.
- При помощи джампера устанавливают правильное напряжение. Для дисплея ноутбука часто используются: 3,3, 5 и 12 В.
- Устанавливают крышку дисплея на место.
Для контроллера выполняется перепрошивка с помощью специальной флешки.
Недостатком такого использования дисплея является его относительно небольшой размер. Диагонали таких экранов могут находиться в промежутке от 10 до 17 дюймов. Наиболее распространёнными являются размеры 14-15 дюймов.
Если для установки новой платы пригласить специалиста, то обычно такая работа стоит 1000-1500 рублей. Однако в этом случае качество выполненной работы будет гарантировано.
Если дома есть старый дисплей, он может пригодиться для просмотра телепрограмм. Если приобрести для него приставку, установить специализированную электронную плату или воспользоваться другим аналогичным способом, то можно сделать телевизионный приёмник, который можно использовать на кухне или на даче.
Что лучше – телевизор или монитор
Сейчас телеприемники – доступная бытовая техника, при этом увеличивается размер диагонали их экранов и улучшается качество картинки. Поэтому многие интересуются о целесообразности к компьютеру вместо монитора.
Помимо основной задачи – трансляции телепередач, все чаще ТВ используют как мультимедиа-проигрыватель или устройство, на которое выводится картинка с игровой приставки. Модели с и вовсе могут заменить ПК.
Поэтому и ведутся споры, что лучше подсоединить к ПК – телевизор или монитор. Аргументы в пользу ТВ:
- доступная цена, если основное требование – диагональ экрана. Монитор того же размера будет куда дороже;
- в разных режимах, например, он будет подсвечивать темные сцены в фильмах или играх. Эта технология впервые была применена как раз на телеприемниках, а уже позже – в мониторах;
- больше экран – больше деталей, которые помещаются на нем. Это удобно, если пользователь занимается монтажом видео;
- эффект погружения, независимо от контента на экране, будь то фильм-боевик или динамическая битва в игре.
 Большой экран обеспечит эффект погружения.
Большой экран обеспечит эффект погружения.
Минусы подключения телевизора вместо монитора:
- ТВ с IPS-матрицей имеют высокий параметр контрастности, из-за чего темные сцены на экране выглядят блекло, снижается их детализация;
- производители телевизоров стремятся к улучшению картинки, внедряют различные технологии, «выкручивающие» насыщенность цвета. Тем, у кого работа завязана на фоторедакторах, будет сложнее воспринимать оттенки;
- телеприемники, в отличие от мониторов, не обеспечивают четкость картинки при работе с текстом. И здесь опять виновата система, задача которой – сделать изображение как можно красивее. Благо, некоторые модели ТВ можно настроить – отключить сглаживание текста;
- большой экран — это удобно, да, но смотреть в него несколько часов подряд не лучшая идея. Мало того, что глаза устают, так и головой приходится вертеть влево-вправо.
Как использовать монитор в качестве телевизора
Подключаем приставку с TV-тюнером
С этим устройством вы подойдете как можно ближе к тому, чтобы сделать настоящий телевизор, так как он использует точный сигнал от антенны телевизора.

На рисунке выше показан пример наиболее распространенной приставки. Антенна вставляется непосредственно в устройство, и она преобразует этот сигнал, чтобы отправить его на дисплей, используя доступные HDMI или AV порты. Пульт входит в комплект поставки.
Похоже на то:

Этот мощный преобразователь легко преобразует цифровые сигналы в аналоговые, разбивая их на аудио и видео
Есть также похожие адаптеры без аудиовыхода, обратите внимание, что в этом случае вы останетесь без аудио. Для нормальной работы требуется дополнительный блок питания USB (например, зарядное устройство для смартфона)
Вот как решить проблему превращения монитора в телевизор с приставкой!
Приставка Smart TV
С функциональной точки зрения, Smart-TV-приставка — это лучший способ превратить монитор в телевизор: вы сможете не только смотреть обычные телепередачи, но и пользоваться различными «умными» приложениями, в том числе играть в 3D-шутеры или стратегические игры. Основным недостатком такой приставки является необходимость подключения к Интернету. Для подключения такого аксессуара к экрану требуется специальный адаптер HDMI-VGA, который используется для передачи изображения.

Особенностью этого соединения является то, что VGA-интерфейс не поддерживает аудиокодеки: вам придется использовать другой канал для вывода аудиосигнала. Самый простой способ — купить адаптер HDMI-VGA-MiniJack на 3,5 мм разъем, к которому можно подключить колонки. Такой адаптер можно заказать на AliExpress.
Поскольку Smart Console является мультимедийным решением, не рекомендуется использовать ее только для просмотра телепередач. Вполне вероятно, что вы потратите дополнительные деньги и поймете, что простого тюнера будет достаточно, чтобы удовлетворить ваши потребности. Тем не менее, неоспоримые преимущества такого аксессуара включают в себя:
- Поддержка Smart Hub. YouTube, социальные сети и другие полезные приложения станут доступны на обычном видео-мониторе.
- Поддержка Wi-Fi и LAN (Ethernet) соединений.
- Высокое качество изображения. Поскольку максимальное разрешение матрицы монитора выше, чем у обычного телевизора, вы будете довольны качеством изображения на выходе.
- Дополнительное место для доступа в Интернет. Консольное решение может быть использовано как телевизионный блок или как моноблок на «усеченной» операционной системе.

К сожалению, в «экстремальных» условиях все преимущества данного метода сводятся на нет зависимостью системы от сетевого доступа.
Подключаем смартфон или планшет к монитору
Если ни один из вышеперечисленных методов вас не устраивает, есть еще один, который будет работать в том случае, если вы захотите сделать все без компьютера и ТВ-тюнера.


Существует огромное количество различных, так что убедитесь, что вы найдете тот, который подходит вам и вашему монитору. Для этого не нужно никаких дополнительных настроек. Просто укажите тип видеоинтерфейса, который вам подходит, и ищите подходящий адаптер.
Что можно сделать со смартфоном или планшетом? По аналогии с телевизионной приставкой Smart-TV — смотрите онлайн-фильмы, видео хостинг и телеканалы с онлайн-потоком.
Вы даже можете играть в игры на своем устройстве, но на экране монитора.
Вот как сделать настоящий мониторный телевизор своими руками!
Подключить компьютер или ноутбук
Этот метод во много раз легче предыдущего. Вам не нужно ничего паять, подбирать конденсаторы и резисторы, просто подключите монитор к системному блоку с помощью кабеля HDMI. Если вы не можете найти этот порт на корпусе, используйте подходящий адаптер, которого много в магазинах оборудования.
Трансляция осуществляется через Интернет: чтобы посмотреть ваши любимые шоу, ток-шоу и новости, убедитесь, что у вас есть стабильная связь заранее. Вы можете загрузить информацию из любого онлайн-источника, а также воспроизвести контент, уже сохраненный на вашем ПК или ноутбуке.
Вы также можете подключить карту ТВ-тюнера и использовать ее на настольном компьютере, позволяя принимать каналы через антенный кабель.
В этом случае нельзя сказать, что вы превратили свой монитор в телевизор: вы просто используете дисплей для приема Интернет-сигнала — что, однако, гораздо удобнее, чем пайка паяльником.
Что лучше: монитор или телевизор для компьютера?
Начнём с вопроса, в чём же удобство использования монитора и телевизора для компьютера? Удобство использования – это, пожалуй, самый главный фактор, который даст нам яснее понять, какое из этих устройств будет нам полезнее.
Телевизор вместо монитора плюсы и минусы. Как использовать телевизор в качестве монитора компьютера Как одновременно подключить монитор и телевизор к компьютеру
Стоит сразу же отметить, что современные мониторы для компьютеров действительно удобнее использовать на компьютере, нежели телевизоры. Тому есть следующие причины:
- У телевизоров, как правило, нет специальной регулировки для настройки угла наклона экрана относительно стола, что нельзя сказать о мониторах. Ведь монитор для того и предназначен, чтобы мы могли расположить его перед собой на столе, наклонив и зафиксировав максимально удобно для глаз. Телевизоры же предназначены стоять экраном перпендикулярно к полу, их даже можно вешать на стену.
- Телевизоры, как правило, больше мониторов по габаритам, так что будет не удобно ставить их прямо перед собой на близком расстоянии от глаз. К тому же это будет ещё и вредно. Экран должен располагаться в среднем на 50 см от нас, что даёт максимальные удобства. Телевизоры же, чья диагональ превышает 68 см будут доставлять определённый дискомфорт, так как мы не сможем охватить весь экран взглядом.
Самым оптимальным вариантом, что касается диагонали экрана, можно считать диагональ размером 66-68 см и разрешением экрана 1920×1080-2560×1440 px. То есть в данном случае мониторы для компьютеров будут выигрывать у телевизоров.
Теперь перейдём к вопросу о типе экрана. Как известно, в наше время производятся два основных типа экранов телевизоров для массового потребителя:
Жидкокристаллический
Телевизор вместо монитора плюсы и минусы. Как использовать телевизор в качестве монитора компьютера Как одновременно подключить монитор и телевизор к компьютеру
Плазменный
Телевизор вместо монитора плюсы и минусы. Как использовать телевизор в качестве монитора компьютера Как одновременно подключить монитор и телевизор к компьютеру
Есть мнение, что от плазменных экранов в будущем могут отказаться, поскольку они уступают жидкокристаллическим по ряду параметров. А если мы рассмотрим плазменный телевизор в качестве аналога монитора для компьютера, то здесь и вовсе нет особых преимуществ. Дело в том, что плазменный экран обладает более низким разрешением, нежели жидкокристаллические телевизоры и мониторы.
Экраны по ЭЛТ технологиям мы рассматривать не будем, так как они устарели. Лазерные экраны – слишком дорогое удовольствие для обычного пользователя. А плазменные экраны мы отсеяли. Значит, остановимся на жидкокристаллических мониторах и жидкокристаллический телевизорах. Будем рассматривать их недостатки и преимущества в использовании для компьютеров.
Идём далее. Размер диагонали мы уже разобрали выше. Если вы желаете использовать телевизор (особенно большой) вместо монитора для компьютера, то это будет нежелательно тогда, когда вы работаете на компьютере за столом.
Но если вы используете сам компьютер в качестве домашнего кинотеатра (скачиваете фильмы в хорошем качестве и просматриваете через дорогую видеокарту), подключаете к нему хорошие колонки (через качественную звуковую карту), то несомненно большой телевизор здесь значительно выигрывает у компьютерного монитора. Иного смысла использования телевизора в данном случае мы не видим.
Телевизор вместо монитора плюсы и минусы. Как использовать телевизор в качестве монитора компьютера Как одновременно подключить монитор и телевизор к компьютеру
Но жидкокристаллические телевизоры, равные по диагонали жидкокристаллическим мониторам, будут уступать последним по таким параметрам, как качество матрицы и разрешение экрана. Поэтому при равных размерах лучше всего выбрать монитор для компьютера. Даже дешёвый монитор будет лучше телевизора аналогичных размеров в качестве устройства для компьютера.
Как применять домашнюю локальную сеть
Допускается использование телевизор в качестве монитора, подключив его по локальной сети. Для этого потребуется установить и настроить DLNA-сервер на ПК. В интернете в бесплатном доступе достаточно много подобных приложений, к примеру «Домашний медиа-сервер». Подключение рассмотрим на его примере.

Подключение по DLNA также поддерживают Smart-TV. Для создания общей сети потребуется:
- Запустить ПО, к примеру, «Домашний медиа-сервер».
- Зайти в настройки найти пункт «Устройства». Нажать там на «Поиск».
- Дождаться завершения поиска и выбрать из списка устройств ТВ.
- Снова зайти в настройки и включить media-сервис.
- Найти кнопку «Добавить», указать паки жесткого диска, к которым разрешен доступ с ТВ. Можно сразу перенести туда папку «Мой компьютер», где содержатся все локальные файлы.
- Нажать на кнопку сохранить «ОК». Начнется сканирование. После него еще раз запустить медиа-сервер и нажать на кнопку «Запуск» в главном меню.
После синхронизации на экране TV отобразятся все папки, открытые для доступа.
Проводное подсоединение компьютера к телевизору
Изображение с компьютера выводится на монитор через видеокарту. Она может быть отдельной или встроенной в процессор. Но в любом случае видеокарта имеет выходные разъемы. Они могут располагаться либо непосредственно на ней, либо на самой материнской плате. Обычный монитор может иметь в своем арсенале несколько типов таких входов – HDMI, DVI и DP. Телевизор же ограничен только одним портом – HDMI. Поэтому необходимо, чтобы на одном конце такого кабеля связи был разъем HDMI. Самый распространённый тип такого кабеля называется HDMI-HDMI. Он имеет одинаковые разъемы со всех концов.
Иногда может возникнуть ситуация, когда свободного порта HDMI сзади системного блока нет. Он может быть занят основным монитором или аудиоустройством с цифровым входом. В этом случае поможет приобретение специального кабеля DVI-HDMI.

Компьютером сейчас может считаться и мобильное устройство, например, планшет. Ведь на нем также может быть установлена система Windows. Современные планшеты оснащены специальным разъемом micro-HDMI для подключения к монитору большего размера. Тогда для этой связи приобретается еще более специфический кабель – micro-HDMI – HDMI.

Кабель HDMI имеет разные версии. В зависимости от характеристик выходного разъема видеокарты, нужно приобретать определенную версию. Наиболее распространенными являются версии 1.4 и 2.0. В первом случае максимальное разрешение телевизора может составлять 4к с частотой 30 Гц (в основном это относится к встроенному в процессор видеоядру), во втором – уже с частотой 60 Гц (все современные дискретные видеокарты). Версию разъема HDMI также можно найти в инструкции к видеокарте или процессору на сайте производителя.
Инструкция пользователя к телевизору сейчас уже доступна в самом устройстве. Поэтому желательно прочесть в ней, какие спецификации кабеля HDMI поддерживает данный телевизор. Например, инструкция не предполагает использование HDMI кабеля длиной более 3 м для стабильного отображения UHD контента.
Если телевизор относительно старый, то в нем возможно встретить ещё, уже забытый многими производителями разъем для подключения различных устройств – SCART.

По нему передается только аналоговый сигнал. Поэтому для мультимедийного HD контента он не подходит. Но все же можно найти кабель-переходник HDMI-SCART, но качество изображения будет не слишком хорошим. Сравнительно недавно на рынке появился преобразователь из цифрового сигнала в аналоговый. Но этому адаптеру требуется дополнительное питание от USB порта или специального адаптера, что не совсем удобно. Зато он преобразует видео и аудио сигналы с минимальными потерями.

Подсоединять телевизор к компьютеру лучше, когда оба устройства выключены. После загрузки системы Windows необходимо проверить правильность подключения, видит ли система этот телевизор. Для этого надо правой кнопкой мыши щелкнуть по Рабочему столу основного монитора и выбрать “Параметры экрана”. Здесь будут отображены все доступные дисплеи. Обычно для добавления второго монитора не нужны дополнительные драйвера.
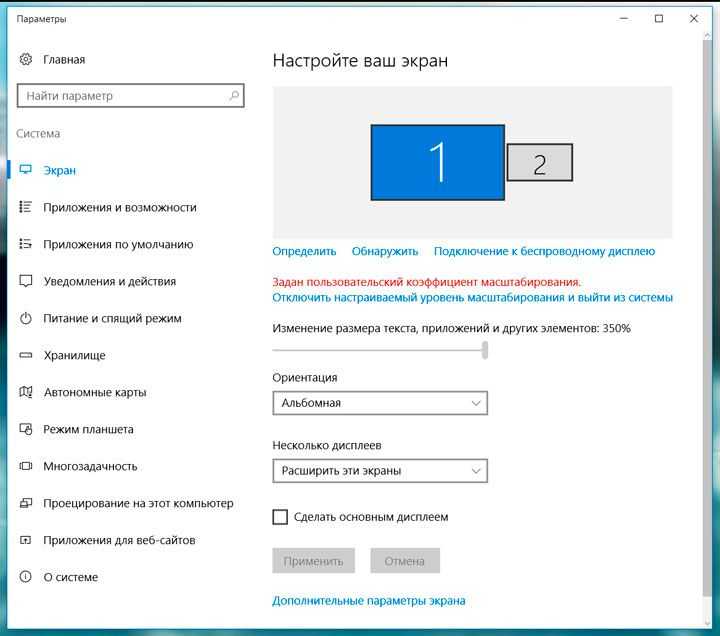
Если нажать “Определить”, то на телевизоре должна появиться нужная цифра – второй монитор настроен. Если необходимо, чтобы телевизор был продолжением основного монитора, можно выбрать “Расширить эти экраны”. В случае же, если на обоих мониторах нужно выполнять одни и те же действия, то – “Дублировать эти экраны”. Телевизор также можно назначить основным дисплеем. Основные же настройки телевизора производятся благодаря программному обеспечению видеокарты. Здесь устанавливаются разрешение экрана, частоту обновления, масштабирование, пропорции изображения. Теперь телевизор полностью готов к использованию.