Как подключить цифровую приставку к ноутбуку
Содержание:
- Способы подключения
- Petrovich35 › Блог › Мобильное цифровое ТВ на ноутбуке, планшете, смартфоне через USB.
- Как подключить Smart TV к компьютеру
- Процесс подключения
- Как подключить и настроить ТВ-приставку Ростелеком?
- Как подключить Smart TV к компьютеру
- Как подключить и настроить ТВ-приставку Ростелеком?
- Особенности подключения через HDMI или Displayport
- Интерфейсы подключения
- Начало пользования услугой
- Условия подключения
- Настройка каналов
- Подключение БЕЗ проводов
- Настройка и подключение приставки цифрового телевидения
Способы подключения
Существует несколько вариантов эксплуатации ноутбука с ТВ-приставкой. Однако ни один из способов невозможен без подключения устройства к интернету. Поэтому для начала потребуется обеспечить доступ к ресурсу. Первые два варианта подключения основаны на использовании интернет-телевидения и кабеля.
- Интернет-телевидение. В этом случае потребуется обеспечить максимальную скорость соединения. Для запуска трансляции необходимо в поисковой системе найти требуемый канал и кликнуть по нему.
- Кабель вместо антенны. Некоторые провайдеры предоставляют возможность настройки ноутбука для просмотра цифровых каналов. Для этого необходимо установить приложение, авторизоваться в системе и подключиться к домашнему TV. Преимущество способа в том, что смотреть телевизионные программы можно с любого устройства с экраном.
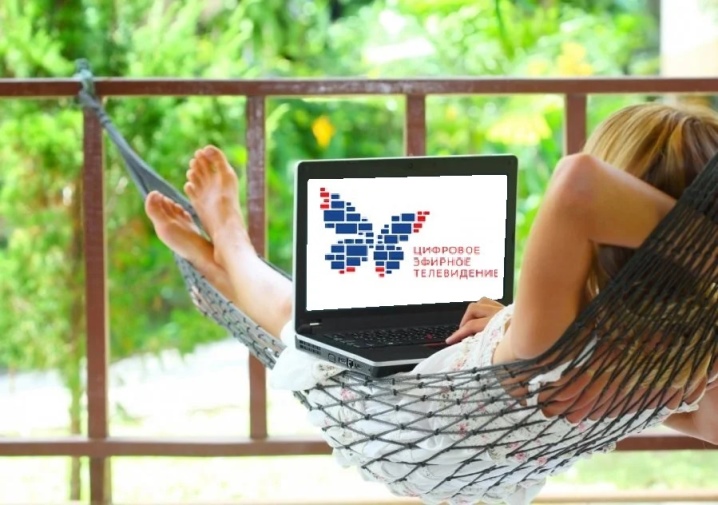
Перед настройкой приема каналов потребуется установить специальную программу, которая записана на диск, идущем в комплекте с приставкой.
Для эксплуатации такой системы потребуется обеспечить правильное подключение не только к телевизору, но и к ноутбуку. Для этого необходимо установить специальные драйвера, которые позволят компьютеру соединиться с тюнером. Для сохранения внесенных изменений ПК лучше перезагрузить. Если все действия будут выполнены правильно, на рабочем столе ноутбука появится ярлык для ТВ-приставки. После этого следует подключить Т2-тюнер с помощью USB-кабеля, дальше система определит алгоритм воспроизведения программ самостоятельно.


Petrovich35 › Блог › Мобильное цифровое ТВ на ноутбуке, планшете, смартфоне через USB.
Добрый день, коллеги!
Цифровым телевидением сегодня никого не удивишь. Однако, кабельное или спутниковое ТВ имеют серьезный недостаток — они, как правило, не мобильны, пользователю необходим доступ или к кабелю, или к спутниковой антенне-тарелке и ресиверу. Но с повсеместным внедрением цифрового эфирного телевидения стандарта DVB-T2, появилась возможность смотреть телепередачи в хорошем цифровом качестве не только дома или на даче, а практически везде, где есть уверенный прием ТВ сигнала — в автомобиле, на работе, на природе или во время пешей прогулки.
Для этого существуют миниатюрные ТВ тюнеры DVB-T2 с выходом USB, позволяющие превратить компьютер, ноутбук, планшет и даже смартфон в полноценный цифровой телевизор. Расскажу об одном из таких устройств, которое я приобрел для себя. Это ТВ тюнер Geniatech MyGica T230 DVB-T2 USB, который я использую для просмотра телепередач на ноутбуке и планшете (фото 1).

Устройство поставляется в картонной коробке с прозрачной пластиковой вставкой (фото 2).

В комплект поставки входят (фото 3):— ТВ тюнер— Антенна и крепеж (присоска + клипса)— ИК пульт дистранционного управления— Кабель-удлинитель USB-USB— Компакт-диск с программным обеспечением (драйверы + программа для просмотра ТВ)— Краткое руководство по установке

Тюнер размером с обычную флешку, около 65 мм в длину (фото 4):

С торца устройства расположен стандартный телевизионный разъем для подключения антенны (фото 5):

В комплекте небольшой аккуратный пульт ДУ с питанием от стандартного элемента CR2025 (фото 6):
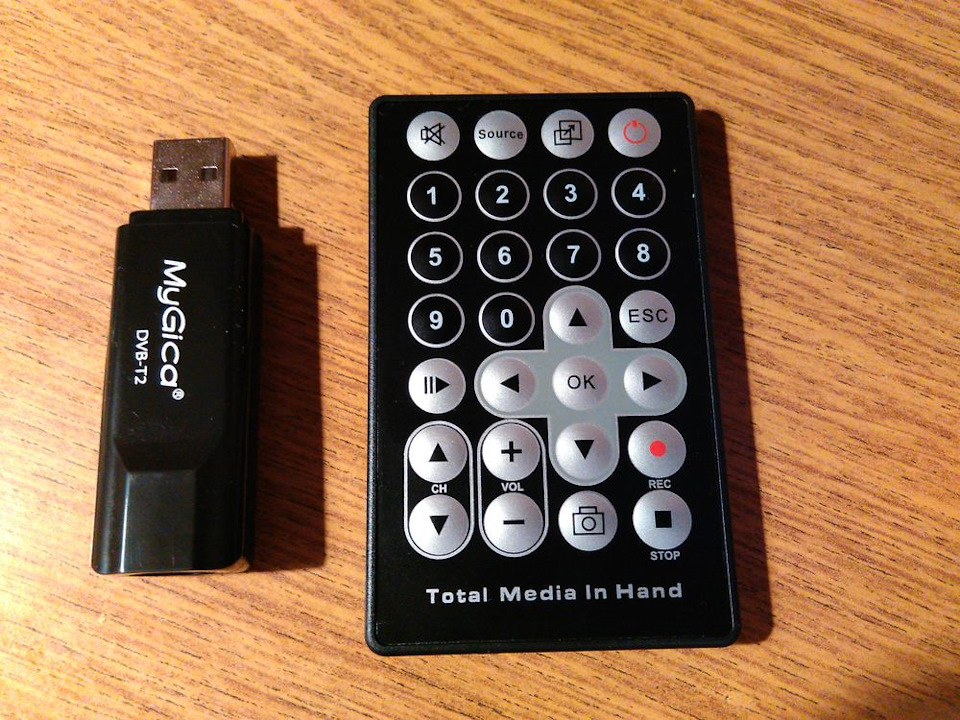
Приемник ИК сигнала для работы с пультом ДУ расположен с другого торца устройства (фото 7). Точно направлять пульт нет необходимости, приемник ловит и отраженный сигнал.

Установка устройства на компьютер или ноутбук очень простая. У меня ноутбук на Windows 10. Подключаем тюнер к USB, затем с идущего в комплекте CD устанавливаем драйверы и программу для просмотра ArcSoft TotalMedia. Программа лицензионная, есть уникальный ключ для авторизации. После установки запускаем программу (фото 8):

Подключаем антенну, производим поиск каналов. В нашем регионе действуют два эфирных цифровых мультиплекса стандарта DVB-T2, то есть можно просматривать до 20 цифровых ТВ каналов. Установив антенну на стол рядом с ноутбуком, удалось поймать только 10 каналов. Переставил антенну поближе к окну, на подоконник, после чего поймал все 20 цифровых ТВ каналов + 3 радио (фото 9-12):
Источник
Как подключить Smart TV к компьютеру
Соединение двух устройств осуществляется как с использованием проводных интерфейсов, так и с помощью беспроводных технологий. Обмен данными можно обеспечить посредством радиоканала Wi-Fi. С настройкой ноутбуков дела обстоят проще, поскольку они обладают встроенными модулями. Для персональных компьютеров нужно купить специальный девайс, с помощью которого будет обеспечена беспроводная синхронизация.
Современные телевизоры марки Samsung или LG поддерживают технологию Smart TV, поэтому их подключение к компьютеру через Wi-Fi не сопровождается какими-либо трудностями. Если старые модели не предусматривают возможность беспроводного соединения, для них потребуется специальный адаптер, который вставляется в порт USB.
Соединение компьютера и телевизора осуществляется несколькими способами, в зависимости от того, какую цель преследует пользователь. Беспроводная синхронизация нужна в двух случаях: когда ТВ-приемник будет использован в качестве монитора или для проигрывания различных файлов с жесткого диска ПК. Для установки соединения между двумя приборами, необходимо чтобы оба были частью одной беспроводной сети.
Важный этап – настройка DLNA сервера. Звучит страшно, но это простое открытие доступа к папкам, в которых хранятся медиафайлы. В настройках сети Wi-Fi на компьютере необходимо установить режим «Домашняя». После этого появится возможность подключаться к папкам с названием «Видео», «Музыка» и прочим. Чтобы обеспечить быстрое открытие доступа, необходимо выполнить следующие действия:
- Правой кнопкой мыши нажать на папку с видеофайлами.
- В открывшемся окне нажать на вкладку «Доступ», после чего выбрать пункт «Расширенные настройки».
- Откроется еще одно меню, там потребуется установить галочку на команду «Скрыть доступ к папке» и нажать на кнопку «ОК».
Если подключение DLNA прошло успешно, разрешается открыть меню приемника и просмотреть список устройств, с которыми установлено соединение.
Добавить отзыв
Всем привет и с вами на связи, Бородач! На почту пришло ещё одно очень интересное письмо с вопросом: как подключить ТВ приставку к ноутбуку. Да как?! – берём и подключаем. Можно по HDMI или другим подобным кабелем. Другой – вопрос, что просматривать таким образом телеканалы будет невозможно. В итоге: можно ли подключить? – Да! Будет результат? – Нет!
На ноутбуке и на компьютере все HDMI порты, которые обычно используются, являются «ВЫХОДНЫМИ» (OUT), а не «ВХОДНЫМИ» (IN). То есть оттуда сигнал как раз идёт на другое устройство – например на телевизор, монитор, проектор. А вот как раз на мониторе есть именно HDMI вход. Вот сюда как раз и можно будет подключить вашу приставку.
Процесс подключения
Смотреть цифровое ТВ на своем компьютере мечтает почти каждый владелец ПК. Обычно такой метод используют в том случае, когда спутниковое телевидение на домашнем компьютере становится единственным способом для получения сигнала. То есть, нельзя скачать программы для ТВ, невозможно использование обычного тюнера, соединяемого с оператором через кабель.
Для начала рассмотрим плюсы и минусы, которые влияют на просмотр и само спутниковое ТВ на компьютере:
| Преимущества | Недостатки |
| Вам не потребуется получать из сети сложные приложения, не надо огромного количества трафика. | Придется выполнять подключение и настройку. |
| Можно проводить просмотр в сельских поселениях. | Высокие тарифы на подключение у операторов. |
| Требуется минимальная настройка. | |
| Отличный уровень сигнала. |
Конечно, есть и альтернатива, как организовать свой просмотр. Смотреть ТВ можно при помощи пакетов кардшаринга, их предлагает скачать любой провайдер.
Теперь обратим внимание на само подключение тюнера и особенности этого процесса. Преимущества. Конечно, есть и альтернатива, как организовать свой просмотр
Смотреть ТВ можно при помощи пакетов кардшаринга, их предлагает скачать любой провайдер
Конечно, есть и альтернатива, как организовать свой просмотр. Смотреть ТВ можно при помощи пакетов кардшаринга, их предлагает скачать любой провайдер.
Теперь обратим внимание на само подключение тюнера и особенности этого процесса. Чтобы провести подключение ресивера к вашему компьютеру, потребуется устройство типа свитч
Это коммутатор сигнала, который может обеспечивать обмен между несколькими компонентами сети.
Само подключение ТВ тюнера к стандартному компьютеру проходит именно через эту технику. Для начала выполняем соединение свитча с ПК.
Теперь, чтобы понять, как подключить ресивер к компьютеру, вам потребуется найти витую пару для вашего устройства. Необходимо внимательно смотреть на совместимость кабеля с техникой, после чего подсоединить его к разъемам тюнера и свитча.
Подключение тюнера придется проводить с использованием Total Commander. Вам необходимо добавить FTP сервер для тюнера, после чего в появившихся окнах ввести всю необходимую информацию для вашей учетной записи. Далее сохраняем данные для тюнера. После можно скачать шару или выполнить подключение другими способами к оператору, чтобы организовать свой просмотр.
Как подключить и настроить ТВ-приставку Ростелеком?

До сих пор ведутся споры, может ли Интернет стать популярнее телевидения и заменить его, если не полностью, то хотя бы частично. Развитие IT-технологий позволяет утверждать, что сможет. Особенно, учитывая тот момент, что сегодня рынок услуг предоставляет пользователям новый продукт – интерактивное телевидение. Оно включает в себя и Интернет, и телевидение одновременно, при этом провайдеры отмечают высокое качество и надежность предоставляемой услуги.
Еще один ее плюс – легкость и простота подключения. Для этого понадобиться приставка и прилагаемые к ней комплектующие. Настроив прибор согласно простым инструкциям от Ростелекома, пользователь получает возможность наслаждаться различными каналами в отличном качестве.
Как подключить Smart TV к компьютеру
Соединение двух устройств осуществляется как с использованием проводных интерфейсов, так и с помощью беспроводных технологий. Обмен данными можно обеспечить посредством радиоканала Wi-Fi. С настройкой ноутбуков дела обстоят проще, поскольку они обладают встроенными модулями. Для персональных компьютеров нужно купить специальный девайс, с помощью которого будет обеспечена беспроводная синхронизация.
Современные телевизоры марки Samsung или LG поддерживают технологию Smart TV, поэтому их подключение к компьютеру через Wi-Fi не сопровождается какими-либо трудностями. Если старые модели не предусматривают возможность беспроводного соединения, для них потребуется специальный адаптер, который вставляется в порт USB.
Как подключить и настроить ТВ-приставку Ростелеком?

До сих пор ведутся споры, может ли Интернет стать популярнее телевидения и заменить его, если не полностью, то хотя бы частично. Развитие IT-технологий позволяет утверждать, что сможет. Особенно, учитывая тот момент, что сегодня рынок услуг предоставляет пользователям новый продукт – интерактивное телевидение. Оно включает в себя и Интернет, и телевидение одновременно, при этом провайдеры отмечают высокое качество и надежность предоставляемой услуги.
Еще один ее плюс – легкость и простота подключения. Для этого понадобиться приставка и прилагаемые к ней комплектующие. Настроив прибор согласно простым инструкциям от Ростелекома, пользователь получает возможность наслаждаться различными каналами в отличном качестве.
Особенности подключения через HDMI или Displayport
Чтобы телевизор заработал как монитор для компьютера, его необходимо правильно подключить. Для этих целей был создан HDMI интерфейс, который встречается в большинстве пользовательской электроники. Он применяется для подключения игровых консолей, проекторов, проигрывателей, различного оборудования и компьютера. Особенность и достоинство – передача высокого качество видео с одновременной трансляцией чистого звука.
Displayport – разработка компании VESA для соединения техники с персональным компьютером. По сути, это усовершенствованная версия HDMI, но не аналог. Качество и скорость передачи файлов таким методом намного быстрее и лучше.
Но далеко не все производители оснащают ПК входом для DP. Они отдают предпочтение только HDMI, что уменьшает возможности воспроизведения разрешения 4К и выше.
Совет. Если вы планируете пользоваться лэптопом с отдельным экраном, лучше немного доплатить и сразу купить вариант с разъемом Displayport. Так, получится большая пользовательская гибкость, чем в варианте с HDMI.
План подключения телевизора к ПК через HDMI
Подключить телевизор вместо монитора проще всего через HDMI. Такой разъем есть в большинстве современной техники. И искать его несложно – он подписан соответствующими буквами.
Этапы подключения следующие:
- Проверить наличие соответствующих разъемов в ноутбуке или ПК и в телевизоре.
- Приобрести кабель нужной длины, чтобы штекеры свободно входили в разъемы, без натяжки провода.
- Включить один конец в ПК, другой в ТВ.
- Взять пульт от телевизора. Найти клавишу Input или в меню и перейти в раздел «Источник сигнала» и сменить его на HDMI. Некоторые телевизоры предлагают HDMI 1 и 2. Переключить нужно на тот, в который вставлен штекер.
- Экран ТВ может начать слегка мигать, а потом появится корректный сигнал и отображение рабочего стола компьютера.
При первом подключении техники могут возникнуть проблемы с некорректным отображением экрана. Исправить ошибку можно через соответствующие настройки ПК. Для этого необходимо:
- Кликнуть правой кнопкой мыши по пустому пространству на экране.
- Выбрать в выпавшем окне пункт «Свойства».
- Найти вкладку «Параметры».
- В них найти клавишу «Дополнительно» и в выпадающем меню для настройки экрана выбрать нужный вариант.
- Нажать сохранить через клавишу ОК.
Там же желательно выставить максимальное разрешение выбранного экрана. Последующее подключение должно пройти автоматически.
Дополнительные настройки подключения
Иногда, чтобы настроить телевизор как монитор, требуются дополнительные настройки. Они нужны в том случае, если компьютер на нашел ТВ автоматически. Для поиска необходимо:
- Щелкнуть правой кнопкой мыши по пустому месту на экране. Выбрать в открывшемся меню Свойства – Параметры.
- Там в центре, где нарисованы мониторы, нажать клавишу «Найти».
- По завершению поиска выбрать максимальное значение развертки экрана.
- Перейти во вкладку «Монитор» и выбрать «Частое обновление».
- Затем, вернуться в настройку и присвоить каждому дисплею номер, где 1 это основной, а 2 – дополнительный.
- Нажать на «определить». На телевизоре появится цифра 2.
- Сохранить все изменения.
Устранение ошибок с передачей звука
Иногда после подключения телевизора в качестве монитора не воспроизводится звук. При этом сам кабель HDMI или DP передают одновременно звуковые и видео дорожки. Для исправления данного параметра необходимо:
- Щелкнуть правой кнопкой мышки по свободному месту на экране.
- Найти пункт «Устройства воспроизведения».
- В открытом меню выбрать в списке подключенных устройств «Динамики» и «LG TV» или другую подключенную модель техники.
- Кликнуть по названию телевизора. И поставить «Использовать по умолчанию».
- Нажать сохранить изменения при помощи кнопки «ОК».
После этих простых настроек можно использовать телевизор вместо монитора.
Интерфейсы подключения
Ремарка! Про все самые распространенные интерфейсы можете узнать в этой статье:
Несмотря на обилие интерфейсов, самыми популярными и востребованными на сегодняшний день являются: HDMI, VGA, DVI. На современных ноутбуках, обычно, присутствует HDMI порт в обязательном порядке, и иногда VGA порт (пример на рис. 1).
Рис. 1. Вид сбоку — ноутбук Samsung R440
HDMI
Самый популярный интерфейс, присутствует на всей современной технике (мониторах, ноутбуках, телевизорах и пр.). Если у вас есть HDMI порт на мониторе и ноутбуке — то весь процесс подключения должен пройти без сучка и задоринки.
Кстати, существует три вида форм-факторов HDMI: Standart, Mini и Micro. На ноутбуках всегда, обычно, встречается стандартный разъем, как на рис. 2
Тем не менее, обратите на это так же внимание (рис. 3)

Рис. 2. HDMI порт
Рис. 3. Слева-направо: Standart, Mini и Micro (разновидность форм-факторов HDMI).
VGA (D-Sub)
Этот разъем многие пользователи называют по разному, кто VGA, а кто D-Sub (причем, не грешат этим и производители).
Многие говорят, что VGA интерфейс доживает свой срок (возможно это и так), но несмотря на это, техники, поддерживающей VGA еще довольно много. А значит, еще лет 5-10 он поживет :).
Кстати, этот интерфейс есть на большинстве мониторов (даже самых новых), и на многих моделях ноутбуках. Производители, негласно, все таки поддерживают этот стандарт, пользующийся популярностью.
Рис. 4. VGA интерфейс
В продаже сегодня можно найти множество переходников, связанных с VGA портом: VGA-DVI, VGA-HDMI и пр.
DVI

Рис. 5. DVI порт
Довольно популярный интерфейс. Должен сразу отметить, что на современных ноутбуках он не встречается, на ПК — есть (на большинстве мониторах так же есть).
У DVI существует несколько разновидностей:
- DVI-A — используется для передачи только аналогового сигнала;
- DVI-I — для передачи аналогового и цифрового сигнала. Самый популярный тип на мониторах;
- DVI-D — для передачи цифрового сигнала.
Важно! Размеры разъемов, их конфигурация — совместимы между собой, разница существует только в задействованных контактах
Кстати, обратите внимание, рядом с портом, обычно, всегда указывается какой тип DVI у вашего оборудования
Начало пользования услугой
Как подключить ресивер Триколор к компьютеру? Мы рекомендуем вам следовать приведенным выше инструкциям. Теперь давайте посмотрим, как начать использовать только что созданную учетную запись:
- Выделите сохраненную запись «Получатель».
- Щелкните «Подключиться». После этого устройство должно начать подключаться к серверу.
- Затем Total Commander отобразит серию файлов-получателей в окне, если соединение было успешным. Стоит отметить, что можно работать с документами и папками, которые выглядят так же, как структурные компоненты системы Windows. Чтобы что-либо изменить, вы должны выбрать папку или файл, а затем выбрать «Файл» в верхнем меню. Далее – «Изменить атрибуты». После этого можно приступать к редактированию.
- В открывшемся окне «Редактировать атрибуты» укажите для него необходимое значение (атрибут). Например, 755. Осталось нажать «ОК».
- Все, подключение выполнено.
Как подключить ресивер к компьютеру? Подключение может быть выполнено напрямую. В некоторых случаях требуется коммутатор или маршрутизатор. В этом примере (мы его разобрали) приемник должен содержать настройки, аналогичные тем, которые применяются на сетевой карте компьютера.
Условия подключения
HDMI- шнур стал настолько популярным цифровым решением многих задач, что вся современная техника от аудиосистем до телевизоров. Его главное достоинство, отличающее его от других подобных кабелей – отсутствие шумов, помех и искажений передаваемых данных. Только чистый и качественный сигнал.
Первое и самое главное условие подключения, без которого ничего не выйдет – наличие разъёма HDMI In (Ввод сигнала) в портативном компьютере. Следует отметить, что также существует еще один вид высокого качества HDMI для вывода сигнала (Out). Чтобы подключить ps4 к ноутбуку через hdmi требуется In, и только In.
Настройка каналов
После того, как все устройства правильно подключены между собой и на них подано питание, можно приступить к настройке телеканалов. Для этого:
- с дистанционного пульта приставки заходят в главное меню (на пульте нажимается кнопка «MENU»), при этом в верхней части экрана появляются окошки с пиктограммами;
- с помощью правой кнопки «VOL» выбирают окно с изображением лупы и нажимают кнопку «OK»;
- нажимая нижнюю клавишу «CH», выбирают «Автопоиск» и подтверждают выбранное действие нажатием «OK

После этого устройство перейдёт в подменю «Автопоиск» и само найдёт все цифровые каналы телевидения и радио, передающиеся с ретранслятора, и сохранит их в памяти.
Проверка качества сигнала
Бывает так, что количество телеканалов, принимаемых купленной приставкой, меньше, чем транслируется ближайшей телевышкой.
Чаще всего причина не в ресивере, а в качестве сигнала, приходящего на него.
Для проверки уровня (мощности) сигнала и его качества (соотношения сигнал/шум) существуют специальные приборы, но это можно сделать и с помощью одной из функций ресивера.

При нажатии на кнопку «INFO» в правом углу экрана появляются две индикаторные полоски с процентными показателями. Верхняя показывает уровень сигнала, нижняя — его качество. Если уровень сигнала ниже 50%, следует позаботиться об увеличении мощности входного сигнала. Достигают этого следующим образом:
- направляют приёмное устройство на другой ретранслятор;
- устанавливают антенну на высокую мачту;
- покупают активную антенну с мощным усилителем.
Подключение БЕЗ проводов
Если вы приобрели современный телевизор с WI-FI, есть возможность подключить к нему ноутбук без проводов. Так же для владельцев ТВ без технологии Smart TV можно настроить беспроводное подключение с помощью специального адаптера. Есть несколько метода для установки соединения:
- DLNA — если телевизор подключен к роутеру по локальной сети или же в нем есть Wi-Fi Direct;
- Miracast, или WiD, — все это поможет использовать ТВ как беспроводной монитор, воспроизводя видео или передавая изображения;
- Через адаптер;
- Apple TV.
Подключить экран ноутбука к телевизору через DLNA
Чтобы подключить ноутбук к телевизору по DLNA через WiFi, вам нужно подключить оба устройства к одному роутеру. В меню телевизора есть пункт «Сеть».
Поставьте вашу точку доступа в качестве основной, пропишите ее пароль. Далее нужно создать на ПК или ноутбуке сервер, открыв доступ для ТВ.
В «Центре управления сетями» установите домашнюю сеть в качестве активной. Выберите файлы либо папку с файлами, которые вы хотите воспроизводить на экране телевизора. По правому клику на папке откройте «Свойства» и нажмите на вкладку «Доступ», в расширенных настройках поставьте открытие доступа к содержимому.
Более простой способ создать сервера — это использование специальных программ: «Домашний медиа-сервер», Share Manager, Samsung Share. «Домашний медиа-сервер» является самой распространенной и простой, данная программа может перекодировать видео и аудиофайлы, а также поддерживает цифровое ТВ.
Теперь вам нужно включить телевизор. В меню найдите сервис просмотра контента со сторонних устройств. У устройств марки LG он находится в разделе SmartShare, на Sony — Home. Чтобы передать с компьютера на телевизор фильм по Wi-Fi, кликните на нужный файл на ноутбуке, в подменю перейти в «Воспроизвести на».
В Windows 7 и 8 могут возникнуть проблемы с передачей видео в формате MKV, для них не активируется функция воспроизведения на другом дисплее. Чтобы выводить картинку в этом случае, сначала нужно переконвертировать файлы в AVI.
Если в ТВ есть функция Wi-Fi Direct, вам достаточно на ноутбуке включить доступ к нужным папкам. После этого в меню телевизора активируйте Директ — в списке обнаруженных устройств выберите ваш ноутбук, впишите пароль и можете передавать файлы.
Подключаем экран ноутбука к телевизору с Miracast и WiDi
Для этих технологий не придется открывать доступ к папкам, но характеристики ноутбука должны удовлетворять ряду требований, чтобы выводить картинку через Wi-Fi:
- Процессор минимум Intel 3;
- Windows 8.1 и выше с Wi-Fi — для Miracast;
- Беспроводной адаптер Intel HD Graphics — для widi;
- Телевизор должен поддерживать одну из этих технологий.
Как вывести изображение ноутбука на телевизор через WiDi: загрузите и откройте программу Intel Wireless Display, запустите поиск беспроводного дисплея. Для соединения впишите код безопасности, он будет показан на телевизоре.
Для соединения через Miracast в Windows 8.1 откройте панель Charms и активируйте в списке устройств «Проектор». Выберите добавление беспроводного экрана.
Вывод экрана через адаптер
Если в телевизоре нет Wi-Fi, но есть разъем HDMI, вам потребуется адаптер типа:
- Android Mini PC;
- Google Chromecast;
- Приставка Miracast.
Эти устройства наделят ваш ТВ возможностями Smart TV. Также отдельные модели телевизоров позволяют подсоединить адаптер Wi-Fi в их USB-порт, после чего могут выходить в домашнюю сеть.
Вывести экран на Apple TV
Приставка Apple TV позволяет отправлять потоковое видео с компьютера на телеэкран. Проще всего соединить ноутбук с Mac OS X, но настроить передачу можно и на ПК с Windows.
Как подключить Макбук: подключите Apple TV к телевизору, а приставку — к сети Wi-Fi. В системных настройках ПК или ноутбука выберите «Дисплеи». В списке выставьте Apple TV — на телеэкране должно появится изображение с ноутбука.
Если вы хотите передать один фильм, запустите его, в меню кликните на иконку со стрелочкой и кликните на «AirPlay». Видео перейдет на ТВ.
Для ПК с Windows установите iTunes. В меню «Файл» активируйте пункт «Домашняя коллекция», появится значок AirPlay. Все фильмы и аудиофайлы можно будет передать на ТВ.
Заключение
Передать изображение с ноутбука можно почти на любой телевизор. Подключение проводом подойдет для не более старых моделей, даже если у устройств нет совпадающих портов — используйте переходники. Соединение по Wi-Fi избавит от лишних шнуров, после небольших настроек наслаждайтесь удобством второго монитора.
Настройка и подключение приставки цифрового телевидения
Современный мир уже невозможно представить без цифрового ТВ. Такая передача сигнала довольно давно используется для трансляции теле- и радиоканалов во многих странах Европы, Америки и Азии. В России же процесс перехода с аналогового ТВ на цифровое затянулся.
Цифровой сигнал, поступающий через антенну приемника, позволяет смотреть больше телеканалов по всей стране без потери качества и помех. Сам сигнал при этом может поступать как на антенну, которая крепится к телевизионной приставке, так и непосредственно на телевизор. Все зависит от того, насколько современной моделью данного устройства вы обладаете.

С устройствами, которые поддерживают DVB-T2, все просто. Для того чтобы подключиться к цифровому ТВ, достаточно вставить кабель в соответствующий разъем и выполнить несложную настройку каналов. Если же ваш телевизор устарел и не поддерживает прием такого типа сигнала, то для того чтобы просматривать цифровые каналы следует приобрести специальную приставку. Стоит она недорого, но вот с ее подключением и настройкой у некоторых людей могут возникнуть проблемы, поэтому сегодня мы и поговорим о том, как это сделать.
Что для этого нужно
Чтобы подключить цифровое ТВ вам потребуется:
У вашего телевизора при этом должен быть вход, в который можно будет вставить антенну, разъем типа «тюльпан», а также вход с видеовыходом (scart). Если же вместе разъема scart у вас вход hdmi, то не стоит беспокоиться. Он также подойдет для подключения ресивера. Просто ваша модель более новая.

Перед тем как покупать ресивер, следует разобраться в том, какой из них лучше и выяснить на какие параметры следует обратить внимание, чтобы выбрать наиболее оптимальную модель. Если вы мало что понимаете в технике, а тратить свое свободное время на изучение всех этих нюансов не желаете, то можете обратиться в компанию, которая предоставляет услуги телевещания в вашем городе и получить консультацию у их специалистов
Кроме того, вы можете воспользоваться акционными предложениями от поставщика услуг. Нередко при условии подключения к их услугам вы можете получить ресивер в подарок.
- Спутниковую тарелку;
- Антенну;
- Через интернет;
- При помощи других источников.
Подключение цифровой приставки
Ресивер можно подключить как к телевизору напрямую, так и через DVD или монитор, однако для последних двух вариантов вам, скорее всего, потребуется приобрести специальный переходник.
Для того чтобы подключить ресивер напрямую, вам следует выполнить следующие действия:
- Достаньте приставку для ТВ из коробки и снимите с нее защитную пленку. Пленку снимать необходимо обязательно. В противном случае ресивер может перегреться и сломаться.
- Возьмите ТВ кабель и срежьте защитную оболочку, оголив таким образом 1-15 миллиметров кабеля с обеих сторон. Оболочку следует зачищать очень аккуратно, чтобы не повредить экранирующую пленку, которая предназначена для защиты центрального проводника.
- Аккуратно отогните блестящую защитную пленку и прикрутите к проводам f-разъемы.
- Соедините телевизор с приставкой при помощи кабеля.
- Вставьте провода в разъемы типа «тюльпан» в телевизоре и приставке.
- Подключите антенну к телевизору. Саму антенну при этом следует установить на внешней стене дома или же у себя на балконе, если он не застеклен. При этом следите за тем, чтобы ее не касались ветки деревьев или провода электропередачи.
На этом процесс подключения ТВ приставки заканчивается. Далее, для просмотра доступных в вашем регионе телеканалов, следует настроить ее.


