Подключаем веб камеру к телефону android
Содержание:
- Что представляет собой дистанционное наблюдение через камеры
- Видеонаблюдение через телефон: технические особенности
- Как подключить IP-камеру к телефону
- Настройка камеры
- Как подключить видеокамеру к телефону с помощью специального софта
- Как посмотреть камеру видеонаблюдения через телефон Андроид
- Как запустить эндоскоп
- Взлом iP камеры с помощью программ
- Как подключить USB камеру к Android смартфону
- Организация сетей с роутером
- Приложение UniFi Video
Что представляет собой дистанционное наблюдение через камеры
Системы слежения были разработаны для того, чтобы можно было из одного места контролировать происходящее в другом месте. Современные технологии дают возможность пользователям наблюдать за происходящими событиями в режиме онлайн. Также можно просматривать записи из видеоархива. Установить видеокамеры можно в любом помещении: банки, гостиницы, фитнес-центры и другие публичные места. Системы видеонаблюдения с удаленным доступом также часто используются в частных домах и на дачах.
Некоторые пользователи предпочитают покупать уже готовые комплекты в магазинах и устанавливать оборудование своими руками. Организовать видеонаблюдение в частном доме можно, воспользовавшись услугами специализированных компаний. Крупнейшие операторы сотовой связи Мегафон и Ростелеком также предлагают услуги по подключению видеонаблюдения. Современные системы наблюдения дают возможность в режиме реального времени вести просмотр в удаленном режиме, где бы вы ни находились. Главное – иметь доступ к internet.
Видеонаблюдение через телефон: технические особенности
Учитывая доступность смартфонов и удобство просмотра через них камер видеонаблюдения, есть особенности, которые нужно решить самостоятельно, если вы вдруг захотели настроить видеонаблюдение через телефон самому.
Быстрый и бесперебойный интернет
Из-за низкой скорости интернета, при просмотре видео могут возникать задержки передачи видеосигнала. Либо он будет сопровождаться помехами. Такая проблема также наблюдается при наличии большого числа камер, которые передают видео и работают одновременно. Поэтому позаботьтесь заранее о хорошем интернет сигнале. Пусть провайдер учтет все ваши пожелания. Ну а для самостоятельных пользователей есть несколько решений, как ускорить интернет.
- В случае, если ваш объект находится вдали от цивилизации, и кроме одой вышки ничего нет, советуем использовать усилитель 3g/4g сигнала. Это позволит увеличить скорости исходящего потока.
- Много камер подключенных через p2p протокол, могут вызывать рассинхронизацию видеоряда, в каких-то местах будет запаздывать, а где-то наоборот – ускоряться. Чтобы это проблему решить, придется использовать статический адрес или ограничится одной камерой, в случае если можно обойтись без других.
- Для улучшения передачи видеоизображения без потери качества, при слабом интернете, в настройках самого устройства есть функция “приоритет вещания в сжатом потоке”. На разных устройствах она называется по-разному. Но сам принцип ее работы одинаков – видео грузится плавно и без задержек, а качество не потеряло свой уровень.
Использовать мобильный интернет 3G или выше
Как мы знаем, мобильный телефон устройство беспроводное, и для его работы, а точнее для записи видео и передачи, требуется интернет связь 3G или выше. Проблем с подключением, как правило, не возникает. При просмотре видеоархива полученных с камер, у телефона могут возникнуть перебои с 3G, если ваше местонахождение далеко за пределами города. В других случаях от таких ситуаций может спасти подключение мобильного телефона к wi-fi.
Как подключить IP-камеру к телефону
Любой телефон можно превратить в многофункциональную IP – камеру, которая способна заменить дорогостоящую аппаратуру или охранные услуги. Такая камеры прослужит большое количество времени, если не только качественно ухаживать за ней (не бросать, чистить от вирусов), но и установить правильные настройки, то есть настроить её.
Чтобы превратить любой телефон в надежную и удобную камеру, нужно:
- Скачать любое из приложений, которые будут рассмотрены далее, в связи с той операционной системой, которая присутствует на телефоне (iOS или Android);
- Далее нужно установить гаджет в то место, откуда будет проходить видеонаблюдение. Это может быть как и детская комната, так и крупное здание с офисными сотрудниками. Спектр применения огромен;
- После установки нужно подключить телефон к интернету. Лучше сделать выбор в пользу Wi-Fi соединения, так как с ним качество картинки и скорость передачи будет намного выше, нежели с обычным мобильным интернетом;
- Подключить зарядное устройство, если использование гаджета планируется на продолжительный период времени.
Процесс установки телефона в качестве камеры займет буквально 5 минут. Действия просты для любого пользователя, с ними справится даже неопытный человек.
Приложения для Android
Самое популярное и надежное приложение на телефоны с системой Андроид – это бесплатная программа IP Webcam. Приложение является надежным и проверенным средством для подключения телефона и его использовании в качестве камеры видеонаблюдение. Функциональность, гладкость процесса – все это достоинства данного приложения.
Она запросто превратить телефон в камеру уличного или внутреннего наблюдения. Эта программа удобна тем, что пользователь может самостоятельно решить, какие настройки ему задавать. Функционал приложения позволяет настроить такие функции, как:
- Разрешение картинки;
- Качество видео;
- Ориентация;
- Возможность записи аудиоверсии видео;
- Можно в настройках запретить телефону переходить в спящий режим, то есть видео будет постоянно записываться;
- В настройках есть возможность отключения оповещений. Из-за оповещений телефон может упасть, так как вибрация просто выбьет его из нормального положения. Если, например, кто-то позвонил, то программа с успехом заблокирует вызов и продолжит съемку.

Приложение позволяет защищать свои данные, так как вход в систему возможен только при наличии правильно введенного логина и пароля. Регулирование настроек поможет настроить приложение под себя.
Приложения для iOS

Приложение для системы iOS – Presence. Оно помогает осуществить высококачественную съемку любого объекта без задержек или других проблем. Данное приложение просто в применении, но очень весомо в качестве проводника для камеры.
Достаточно установить приложение, провернуть все необходимые настройки и приложение начнет записывать видео в высоком качестве, которое можно скачать. Интерфейс отличается своим удобством и простотой в исполнении. Не каждая программа способна справиться со съемкой в таком хорошем качестве, которое доступно пользователю.
В настройках программы можно установить разные режимы съемки, начиная от запланированных заранее включений, заканчивая беспрерывной записью. Приложение позволяет создавать съемку с двух камер, а также имеет прекрасную функцию включения камеры только при наличии движений в объективе. Также программа отправляет все видео на почту пользователя, тем самым экономит место в памяти телефона. Это приложение – одно из самых лучших и быстрых для системы iOS.
Также есть большое количество других приложения, но это – самое удобное из всего списка. К тому же, оно бесплатно для любого телефона с системой iOS.
Настройка камеры
IP-адрес камеры
Как и роутер, IP-камера является автономным сетевым устройством, которое имеет свой собственный IP-адрес. Он может быть динамическим или статическим. Если адрес камеры динамический и на роутере включена служба DHCP, дополнительные манипуляции с подключением не потребуются. После того, как вы соедините камеру и роутер кабелем, роутер присвоит камере IP-адрес и она появится в списке сетевых устройств.
Но большинство IP-камер по умолчанию имеют статический IP-адрес. И он может не совпадать с диапазоном адресов вашей сети. Тогда для подключения камеры к роутеру адрес нужно сменить.
Есть камеры, которые вначале пытаются получить адрес по DHCP. В случае, если не находят сервера — берут себе статический адрес.
Смена IP-адреса
Для организации видеонаблюдения, следует настроить подключение IP-камеры к интернету через роутер. Подключим к компьютеру для установки нужного IP-адреса.
IP-адрес камеры указан на этикетке в её нижней части и в инструкции к ней. Если он статический, например, 192.168.0.10, а у вашего роутера 192.168.1.1, автоматического подключения не произойдёт и роутер не будет видеть камеру. Для решения этой проблемы меняем её IP-адрес.
Подключаем к компьютеру
Подключаем камеру к компьютеру или ноутбуку, предварительно сменив на нём IP-адрес на 192.168.0.1.
Для этого надо нажимаем на поиск на компьютере. В строке поиска пишем «панель управления». Найденное приложение запускаем. В панели управления в строке поиска ищем «центр управления сетями и общим доступом».
Там вы можете нажать на изменение параметров адаптеров и выбрать нужное подключение. Проще прямо в этом же окне нажать на «Ethernet» для нужной сети. После этого попадаем в окно состояния.

В этом окне нажимаем на «Свойства». В появившемся окне свойств выбираем пункт «IP версии 4 (TCP/IPv4)» и нажимаем на кнопку свойств.

Выбираем пункт «Использовать следующий IP-адрес». Прописываем нужный адрес в соответствующем поле и указываем маску подсети. Обычно это 255.255.255.0. Нажимаем кнопку «OK». Настройки сети вступят в силу только после закрытия окна «Ethernet: свойства». После изменения настроек на нем появится кнопка «Закрыть».

Меняем адрес
Подключаем камеру, вводим в строке браузера её IP-адрес и попадаем в веб-интерфейс устройства.
К некоторым камерам прилагается специальная программа, с помошью которой можно изменить адрес камеры. У камер разных производителей он может отличаться, однако основные пункты меню одинаковы. Нужный пункт будет называться «Конфигурация» или что-то вроде этого. Здесь нужно найти подпункт «Сеть» и либо поставить галочку в пункте «Использовать динамический IP-адрес» либо выбрать «Статический IP» и прописать там нужный адрес. Если IP вашего роутера 192.168.1.1, можно указать например 192.168.1.25. Маска подсети, как правило, стандартная – 255.255.255.0, если вы не меняли этот параметр в сетевых настройках роутера. Если есть поле «Шлюз», пропишите в нём адрес вашего роутера. После чего сохраните настройки.
К некоторым камерам прилагается специальная программа, с помощью которой можно изменить адрес камеры. После этого подключаются к веб-интерфейсу для дальнейшей настройки.
При задании IP-адреса для сетевой веб-камеры, желательно использовать статический адрес. Следует проверить, что выбранный адрес не попадает в диапазон адресов, раздаваемых DHCP-сервером.
Не забудьте вернуть исходные настройки сетевой карты вашего ПК, иначе вы не сможете подключиться к сети!
На этом этапе можно отключить камеру от компьютера и подключить её к роутеру.
Если вы установили на камере динамический IP-адрес, имеет смысл на роутере зарезервировать для неё постоянный адрес, чтобы потом каждый раз не искать её в списке сетевых устройств. Для этого в пункте меню веб-интерфейса роутера «Резервирование адресов» укажите МАС-адрес камеры и пропишите для неё IP.
Как подключить видеокамеру к телефону с помощью специального софта
Если после установки драйверов подключение все же отсутствует, значит, в данной модели отсутствует поддержка соединения с периферическими устройствами. При данных обстоятельствах рекомендуется воспользоваться специальными приложениями, позволяющими без проблем подключать сторонние гаджеты. Для этого потребуется зайти в магазин приложений Play Market и скачать на свой телефон одно из доступных приложений. Они обеспечивают перехват изображения с веб-камеры и трансляцию на экран смартфона.
USB Camera – ConnectEasyCap
UsbWeb
Но все же одним из лучших на сегодняшний день считается программа CameraFi
Чтобы оценить все ее возможности, потребуется выполнить ряд действий.
- Соединить смартфон с web-камерой.
- Запустить утилиту и дать нужные разрешения, которые позволят ей работать максимально корректно.
- Выполнить необходимые настройки (выставить параметры качества и разрешения изображений и видео, включить опцию отображения состояния подключения камеры, и т. п.)
Программа позволяет задавать желаемые префиксы в названии файлов, просматривать готовые видеозаписи или фотоснимки. Ее интерфейс прост и понятен, что обеспечивает легкость работы.
Как посмотреть камеру видеонаблюдения через телефон Андроид
Вариант 1. Смартфон Андроид и IP камера
Сделать видеонаблюдение своими руками из телефона стало возможно потому, что можно соединить обычную IP камеру и смартфон Андроид в единую систему. Другими словами, можно из камеры и обычного смартфона сделать видеокамеру, чтобы следить за домом, когда Вы на работе, командировке или просто отлучились по делам. Для этого Вам нужно: стабильное подключение к Интернету, желательно через Wi-Fi, установка программы на смартфон и непосредственно сама IP камера.
Итак, как посмотреть камеру видео наблюдения через телефон Андроид:
Шаг 1. Нужно определить, как работает камера.
Шаг 2. Настроить камеру к домашнему Wi-Fi (интернет должен быть высокоскоростной).
Шаг 3. Установить на свой телефон программу – для камер производства Ubiquiti Networks подойдет Unifi Video, для китайских камер программа TinyCam Pro, а для всех других – TineCam Monitor Pro или IP Cam Viewer.
Шаг 4. Осуществить доступ к камере по IP, серийному номеру, автоматическому поиску в локальной сети или отсканированному QR-коду.
Суть – установить связь телефона с камерой для просмотра изображения в режиме реального времени. Эти специальные программы помогут объединить Ваш смартфон с камерой.
Вариант 2. Превратить телефон Андроид в IP камеру
Превратить смартфон Андроид в IP камеру стало действительно возможным при помощи специальных программ, которые после установки превращают обычный смартфон в камеру слежения.
Например, очень популярна программа IP Webcam, которая предоставляет возможность следить за домом через телефон в режиме реального времени, не покупая камеру. Программы могут быть разными. Очень подробно мы описали некоторые из них в статье « Как подключиться к камере чужого смартфона ».
Вариант 3. Полноценное слежение за домом
- на расстоянии сделать запись окружения;
- отправлять команду для фото с камеры;
- получать скриншоты экрана;
- прослушивать в записи телефонные разговоры;
- прослушать в записи голосовые сообщения;
- читать переписку, ведущую на телефоне;
- и многое другое.
Чтобы организовать слежку за домом через телефон, нужно:
Шаг 3. Оставить телефон дома.
Шаг 4. Заходить из кабинета в программу и отправлять команды.
После регистрации у Вас откроется кабинет, куда будет поступать вся информация, и из которого Вы сможете отправлять команды телефону.
Несомненные плюсы и бонусы
- После регистрации сервис VkurSe предоставляет бесплатный период, в который Вы сможете следить за домом бесплатно.
- Каждый месяц предоставляются скидки и проводятся различные акции (например, всем новеньким неделя бесплатно или если оплатите 2 года, то цена будет 2 раза дешевле).
- На сайте есть онлайн-консультанты, которые отвечают на все вопросы предельно быстро.
- Все руководства, регистрация, описания и команды — всё написано на русском языке.
- Всё предельно понятно и поэтому пользоваться программой довольно просто.
Теперь Вы знаете, как можно следить через телефон за домом и что для этого нужно сделать.
Всегда будьте в курсе того, что делают Ваши родные дома!
Источник
Как запустить эндоскоп
Эндоскопы с беспроводными вариантами подсоединения обладают встроенными аккумуляторами, поэтому порты USB в них используются исключительно для зарядки. Для их включения нажмите на кнопку, находящуюся на конце, противоположном от камеры, после чего произведите подключение по автоматически созданной сети Wi-Fi или путём выбора девайса среди устройств Bluetooth.
Включение гаджетов, где USB играет главную роль, производится автоматически после подачи питания – малое число бюджетных моделей имеет отдельные кнопки для этого. Если они есть, достаточно нажать по ним после сопряжения с компьютером или телефоном.
Взлом iP камеры с помощью программ
Чтобы найти и подключится к онлайн камере необходим софт. Архив с необходимыми программами можете скачать с облака, здесь. В архиве содержаться 3 программы:
- KPortScan;
- RouterScan;
- iVMS-4200(v2.8.2.2_ML).
Сбор iP адресов камер
Для доступа к камере видеонаблюдения требуется iP адрес камеры, логин и пароль. Вот основные данные для того, чтобы iP камера отобразилась на мониторе.
Добыть нужные нам: адрес iP камеры, логин и пароль начинаем с поиска диапазонов. Переходим на сайт: https://4it.me/getlistip и вводим название города, в котором хотим найти все ай пи адреса камер видеонаблюдения. Жмём «Поиск», ниже кликаем по своему городу. Внизу будут диапазоны iP адресов которые нужно скопировать.

Выбираем город и жмём “Поиск”

Кликаем ещё раз по названию города

Ниже копируем все диапазоны ip адресов
Обработка iP адресов

Вставляем скопированные диапазоны. Ставим порт 8000. Выбираем Российскую Федерацию. Кликаем по кнопке: «Load ranges». Жмём на кнопку «Start».
Запускаем программу KPortScan и проводим такие манипуляции:
- Вставляем в окно программы скопированные диапазоны iP адресов камер;
- Порт выставляем 8000;
- В выпадающей вкладке выбираем Российскую Федерацию;
- Кликаем по кнопке: «Load ranges»;
- Запускаем операцию по очистки iP адресов камер кликая на кнопку: «Start».
Пойдёт процесс обработки. Проделанную работу можно наблюдать на полосе прогресса. По мере выполнения зелёная полоса будет расти вправо. Время, за которое выполняется очистка ай пи адресов примерно составляет минут 30 – 40.
Как только операция закончится, полоса прогресса станет пустой. Теперь закрываем программу KPortScan, так как она нам больше не понадобится.

Взлом iP адресов камер
Заходим в папку с программой KPortScan, открываем с помощью блокнота текстовый файл: «results», копируем все айпишники и закрываем блокнот. Пришло время к запуску второй программки для взлома iP адресов камер – RouterScan.
В интерфейсе программы RouterScan очищаем забитые адреса iP, для этого просто кликаем по кнопке: «Х» в пункте: «Enter IP ranges to scan». Следующим шагом нужно добавить наши обработанные iP адреса в программу. Кликаем по кнопке: «Е» всё в том же пункте Enter IP ranges to scan.
В открывшееся небольшое окно вставляем обработанные адреса, скопированные с текстового файла «result». Нажимаем на кнопку: «Start scan», тем самым запуская сканирование.
Завершится процесс, когда зелёная полоса внизу дойдёт до крайне правого положения.

Открываем в папке с программой KPortScan текстовый файл “result” с помощью блокнота и копируем готовые ip адреса. Закрываем блокнот.

Запускаем из скачанного архива программу RouterScan

Очищаем вбитые ip адреса

Вставляем скопированные, из файла “result”, ip адреса

Запускаем сканирование ip адресов

Полоса прогресса программы RouterScan
IP камера – подключение и просмотр
Последняя программа из архива iVMS-4200(v2.8.2.2_ML) служит для просмотра веб камер. Далее следует установить её на компьютер и запустить.
После запуска перейти на вкладку «Панель управления» – «Управление устройством» – «Добавить». Теперь, чтобы iP камера работала, корректно заполняем:
- Псевдоним – любое имя;
- Адрес – IP адрес камеры;
- Порт – оставляем без изменении: 8000;
- Пользователь – логин от iP камеры
- Пароль – пароль от iP камеры
Где брать адрес, логин и пароль смотрите на фотографии ниже. После, как вставили, кликаем по кнопочке: «Добавить». Переходим на вкладку «Панель управления» – «Основной ракурс».

Если всё сделали правильно, то взломанная iP камера отобразится в интерфейсе программы iVMS-4200. В случае, когда на экране ничего нет, попробуйте следующий адрес ip камеры из программы Router Scan.

Запускаем программу iVMS-4200(v2.8.2.2_ML). Кликаем: “Панель управления”. Выбираем: “Управление устройством”

Кликаем по кнопке: “Добавить” для добавления взломанной ip камеры

В открывшемся окне прописываем адрес, логин и пароль, псевдоним пишем любой

После заплнения всех необходимых данных кликаем: “Добавить”

Для просмотра добавленной взломанной камеры переходим на вкладку: “Панель управления” и далее выбираем: “Основной ракурс”

Камера взломана и подключена!

Как подключить USB камеру к Android смартфону
Сейчас существует огромное количество приложений для подключения USB камер. Не все они одинаково удобны и хорошо работают. Поэтому, я сделаю обзор нескольких наиболее достойных.
Перед началом важно отметить, что последние версии Android и прошивки новых веб-камер значительно упрощают нам жизнь. Разработчики научились договариваться про совместимость
В результате, для подключения новой камеры в 80% случаев достаточно сделать следующее:
- Подсоединить камеру к смартфону через USB или OTG кабель;
- Перезагрузить смартфон (возможно уже не потребуется);
- Использовать камеру через одно из приложений.
Фирменные приложения для Web-камер
Для более широкого функционала и использования возможностей камеры лучше всего выбрать приложения от производителей камер. Например, сейчас есть приложения от GoPro и Yi Action Camera. Такие приложения позволяют в разы упростить работу с камерами. Также они дают возможность использовать Wi-Fi беспроводное подключение.
Организация сетей с роутером
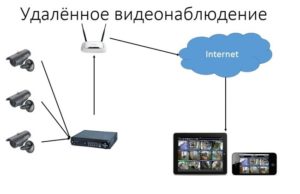
Роутер нужен, если система включает сразу несколько устройств. Благодаря этому создаётся отдельная подсеть, имеющая доступ ко всем устройствам. Принцип настройки во многом похож на то, о чём уже раньше говорилось. Как подключать WiFi камеры к роутерам, разберётся каждый.
В настройки роутера входят аналогичным образом. Свой порт необходимо присвоить каждой из камер, которая будет работать в системе. Чаще всего используют меню под названием Routing. Благодаря этому пункту проще переводить на разные IP-адреса системы внешние запросы.
Для принципа работы характерно следующее описание:
- Свой внешний порт и собственный IP-адрес выделяется для каждого из устройств в системе.
- Когда настроен сам роутер — переходят к каждой отдельной камере. Настраивать напрямую каждое такое устройство просто.
- Для каждого устройства IP-адрес свой, уникальный. Нельзя пользоваться общим.
- После настройки с роутером соединяют каждую из камер. Увидеть устройства можно сразу после подключения.
- Для просмотра информации нужно использовать запрос «статический IP-адрес: внешний порт конкретной камеры».
- Подключение системы с видеорегистраторами — такое же, что описано выше. Беспроводной способ работает и тут.
Важно. Даже когда настройка системы правильная — у некоторых пользователей возникают проблемы с удалённым просмотром видео
Причина такой ситуации — частые подключения к камерам одной и той же сети. То есть, с IP-адреса отправляют запрос, чтобы подключиться к нему же. Это не логичное действие, устройство физически не способно выполнить запрос. Видео просматривают с других IP-адресов.
Приложение UniFi Video
Эта утилита от компании Ubiquiti Networks является профессиональным инструментом для организации видеонаблюдения с телефона. Отдельные версии UniFi Video разработаны для разных операционных систем, в том числе мобильных: iOS и Android. После начальной настройки и добавления IP-адресов используемых камер утилита предоставляет следующие возможности:
- Переключение между разными IP-камерами;
- Отображение параметров трансляции;
- Настройка картинки;
- Изменение режима съёмки;
- Поворот при помощи технологии PTZ (Pan-tilt-zoom);
- Управление звуком.
Бесперебойная работа и широкий функционал — главные достоинства приложения. Основной недостаток программного обеспечения Ubiquiti заключается в необходимости использовать сетевой видеорегистратор (NVR). Поэтому такое решение больше подойдёт для подключения видеонаблюдения в большом доме или офисе.
К системе NVR от Ubiquiti можно подключить до 50 разных IP-камер. Если планируется работа с 1-2 устройствами, целесообразно использовать решения без сетевого видеорегистратора. При необходимости видео можно записывать на SD-карту или в облачное хранилище. Это поможет снизить стоимость оборудования и дальнейшего обслуживания инфраструктуры наблюдения.



