Настраиваем компьютерные колонки в windows 7
Содержание:
- AUX-Bluetooth адаптер для компьютера и ноутбука
- Возможные проблемы
- Как подключить?
- Возможные неисправности
- Как установить и подключить к компьютеру колонки с проводами напрямую
- Пошаговая инструкция
- Возможные сложности
- Как подключить активные колонки 5.1 к старому компьютеру?
- Настройка BIOS
- Подключение к ПК беспроводных колонок
- Обзор моделей
- Активный сабвуфер
- Как подключить Bluetooth колонку к ноутбуку
AUX-Bluetooth адаптер для компьютера и ноутбука
Конкретно данная модель аудио Bluetooth адаптера (заказывал на AliExpress) может использовать не только с компьютером на Windows 7, 8 или 10, но и с любой другой техникой, которую нужно оснастить поддержкой этого беспроводного стандарта. Кроме того, у него есть два режима работы:
Bluetooth-AUX адаптер мне пришел просто в пакете без какой-либо коробки. Вместе с ним также в него положили аудио-кабель и небольшую инструкцию по подключению. Само устройство выглядит как обычная флешка, но с AUX разъемом. Однако, несмотря на всю дешевизну, на корпусе присутствует некий элемент дизайна в виде рельефного косого креста на пластике.

В целом, смотреть тут особо не на что, никаких кнопок нет. Только маленькое отверстие для световой индикации режимов работы. Стоит только отметить, что встроенного аккумулятора у данного адаптера нет, с отличие от того, что был заказан для автомобиля. Поэтому основное его назначение — подключение к Bluetooth стационарного устройства, типа компьютера, ноутбука или медиа-центра.
Возможные проблемы
При подключении Bluetooth-гаджета у пользователей часто возникают одни и те же проблемы. К примеру, несмотря на «контакт» ПК и аудиоприбора, музыки может просто не быть. В этом случае сперва следует определить, заключается ли проблема в колонке или в самом компьютере. Для того чтобы проверить аудиодевайс, его необходимо подключить при помощи Bluetooth к другому устройству, к примеру, смартфону. Если музыка проигрывается, то источник проблемы заключается в самом компьютере.
Для проверки опять же к нему следует попытаться подключить играющий девайс через Bluetooth, к примеру, другую колонку. Если музыка играет в обоих случаях, проблема заключается в самом соединении, для ее ликвидации можно просто воспользоваться кабелем. Если и другая колонка не передает аудио, то, вероятно, устаревшим является Bluetooth-драйвер. Для исправления ситуации его можно обновить.
Во многих случаях компьютер не видит колонку либо же не подключается к ней, потому что на одном из двух устройств отключен сам Bluetooth. Работа модуля проверяется через диспетчер задач. Иногда ПК просто не может обнаружить колонку в списке доступных устройств, а потому и подключиться к ней. Проблема решается путем нажатия на значок «Обновить конфигурацию оборудования», расположенный на верхней панели диспетчера задач. Если модуль Bluetooth не включился даже после перезагрузки, придется приобрести новый адаптер соединения.
Важно проверить объем зарядки аудиодевайса, а также убедиться в отсутствии электромагнитных помех. Нельзя забывать и про то, что у Bluetooth-соединения обычно устанавливается пароль, причем пин-код, установленный на колонке, необходимо узнавать у производителя. У Bluetooth-колонок JBL имеется возможность установки специального приложения для подключения к компьютеру, смартфону или ноутбуку
Скачав его, пользователь сможет поэтапно соединить два устройства, а также установить необходимые пароли для соединения и обновить прошивку драйвера. Опять же в приложении можно узнать, почему основное устройство не видит аудиодевайс. Иногда, кстати, проблема может заключаться в том, что компьютер либо находит не ту колонку, которую нужно, либо вообще ничего не отображает. При этом остальные устройства быстро обнаруживаются через Bluetooth и сразу же готовы к подключению
У Bluetooth-колонок JBL имеется возможность установки специального приложения для подключения к компьютеру, смартфону или ноутбуку. Скачав его, пользователь сможет поэтапно соединить два устройства, а также установить необходимые пароли для соединения и обновить прошивку драйвера. Опять же в приложении можно узнать, почему основное устройство не видит аудиодевайс. Иногда, кстати, проблема может заключаться в том, что компьютер либо находит не ту колонку, которую нужно, либо вообще ничего не отображает. При этом остальные устройства быстро обнаруживаются через Bluetooth и сразу же готовы к подключению.
Для исправления сложившейся ситуации достаточно всего лишь перезагрузить Bluetooth на аудиодевайсе. Если это не помогло, то можно сперва переименовать колонку, подключив ее через смартфон или планшет, а затем вновь перевести перезагрузку соединения. Вновь запустив поиск подключаемых устройств на компьютере, можно уже «соединиться» с требуемым гаджетом. В том случае, когда пользователь не уверен в точном названии колонки, придется либо обратиться к производителю, либо поискать требуемую информацию в инструкции.
Отдельно следует прояснить поэтапное обновление драйвера, так как именно оно может являться «ключом» к решению проблемы. Для того чтобы это сделать, необходимо одновременно нажать клавиши Windows и S, после чего вбить в появившемся окне «Диспетчер устройств». Зайдя в данный раздел, необходимо выбрать меню Bluetooth, которое обычно оказывается первым в списке.
Щелчок правой клавишей мыши даст возможность перейти в раздел «Обновить драйвера». В результате данных шагов система сама найдет обновления в интернете, который, кстати, должен быть подключен, после чего проведет их установку на компьютер. Другим способом обновления драйверов является использование утилит, которые скачиваются в интернете или же приобретаются в формате установочного диска в соответствующих магазинах.
О том, как подключить Bluetooth-колонку к ноутбуку, смотрите далее.
Как подключить?
У колонок USB нет множества проводов, в которых можно запутаться. Весь процесс подключения к компьютеру прост и состоит из следующих этапов.
- Установка программного обеспечения на ПК – в комплекте с каждыми колонками есть диск, на который записана программа установки. Диск нужно вставить в дисковод, в появившемся окне нажать кнопку установки и дождаться пока процесс завершится. Самые современные колонки и компьютеры не требуют такой операции.
- Подключение колонок к компьютеру – выбрать можно любой порт USB. Колонки, как новое устройство, будут определены и настроены на работу с компьютером автоматически.
- На рабочем столе компьютера всплывет окно, которое засвидетельствует о том, что устройство готово к работе.
- После можно перезагрузить компьютер и включить колонки.
Весь процесс подключения занимает максимум 10-15 минут. Если все сделать правильно, никаких проблем не должно возникнуть.

Возможные неисправности
Все проблемы, которые могут возникнуть с колонками, можно разделить на две категории:
-
программные ошибки;
-
аппаратные неисправности.
Первая – неправильная установка драйверов или полное их отсутствие, а также банально выключенный звук. Вторая – проблема в технике. Неисправные колонки, перебитые провода и разъемы – все это возможные причины.
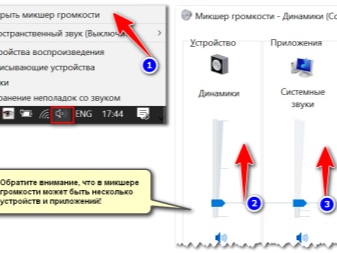

Кроме того, от длительного использования элементы в цепи могут попросту износиться и не справляться со своими функциями.

Поговорим о самых частых поломках.
-
Повреждения штекера или провода. Из-за недостатка свободного места основание штекера может быть деформировано.
-
Из строя вышли динамики. Эта неисправность хоть и бывает нечасто, но ее последствия довольно серьезны. Зачастую – замена динамиков или колонок целиком.
-
Проблемы с трансформатором. Их можно определить при помощи специального прибора – мультиметра. Если значение не будет соответствовать норме, трансформатор придется заменить.
-
Неисправность кнопки включения/выключения колонок или регулятора громкости. Такое возникает из-за перепадов напряжения в сети или износа контактов.

Как установить и подключить к компьютеру колонки с проводами напрямую
Подключение любой внешней акустический системы к ПК осуществляется через звуковую карту. На ней, как правило, имеются следующие порты:
- Audio Out (отмечается зеленым цветом) — для вывода стерео-звука через наушники или активные колонки (со встроенным усилителем);
- Audio In (отмечено красным или розовым цветом) — для подключения микрофонов или устройств, с которых звук будет записываться (преобразовываться с аналогового в цифровой для сохранения в форме файла);
- Line In (отмечен оранжевым) — линейный выход, в большинстве случаев он используется как дополнительный при подключении акустических систем типа 5.1 (если звуковая карта поддерживает такую функцию).

То есть чтобы подключить активную колонку к ПК достаточно лишь подсоединить её к выходу 3,5 мм. Audio Out. Естественно, предварительно необходимо установить драйвер звуковой карты (если она интегрирована в материнскую плату, то ПО поставляется на установочном диске к ней).
Колонки без усилителя напрямую подключать к выходу звуковой карты категорически запрещено! Из-за высокого сопротивления это вызывает критически высокую нагрузку на аудио-чип, из-за чего тот мгновенно выходит из строя (реже это сопровождается прогоранием конденсаторов, отвечающих за «выравнивание» звука). В этом случае правильно подключение осуществляется следующим образом:
- Внешний усилитель подключается в разьём Audio Out ПК. Как правило, для этого необходим шнур типа «3,5 мм. на 3,5 мм.» (по схеме папа-папа). В некоторых усилителях для этого используется кабель «3,5 мм. — RCA» (тюльпаны с красным и белым наконечником). Необходимо перепроверить, что в усилителе шнур подключается именно к интерфейсу с надписью Audio In (то есть звук с ПК идёт на усилитель, а не наоборот).
- Пассивные колонки подключаются к усилителю. И именно на нём выполняется первоначальная регулировка и настройка звука.
Все манипуляции следует проводить на выключенных устройствах (как ПК, так и усилитель). И перед тем, как включить их, рекомендуется тщательно перепроверить, всё ли верно подключено. Довольно часто усилители снабжены большим количеством одинаковых на вид портов, но с разным функционалом. В данном случае используются разьёмы Audio Out на ПК и Audio In в усилителе!
Существуют также акустические системы, в которых 3,5 мм. коннектора не предусмотрено. Они с ПК соединяются через USB. В техническом плане это те же самые активные колонки, но внутри них ещё и встроена звуковая карта. В Windows 10 при их подключении операционная система автоматически отключает встроенный аудио-чип. А вот в Windows 8, 7, Vista, XP это, как правило, приходится делать самостоятельно. Выполняется следующим образом:
- открыть «Панель управления»;
- перейти в «Диспетчер устройств»;
- в разделе «Аудиоустройства» кликнуть правкой кнопкой мыши на звуковой карте, которую необходимо отключить;
- выбрать «Отключить» (в некоторых случаях ещё потребуется перезагрузка Windows).
Windows с двумя активными звуковыми картами работать тоже умеет, но подобная конфигурация нередко вызывает сбои в работе мультимедиа-проигрывателей, других приложений. И перед тем, как настроить акустические колонки на компьютере с Windows 7, не лишним будет проверить наличие свежих драйверов для звуковой карты. Особенно если подключение осуществляется через переходники типа 6,3 мм. на 3,5 мм. (разъём 6,3 мм. преимущественно встречается у микрофонов, студийной акустике).
Пошаговая инструкция
1. Расположение устройств.
Колонки аналогового типа 2.0 и 2.1 необходимо расставлять правильно: колонки лучше всего установить по бокам от монитора, а сабвуфер – произвольно, но для достижения максимального эффекта.
На каждой колонке сзади указана маркировка: L (left, лево) и R (right, право). По поводу расположения сабвуфера долгое время ходят упорные споры, поэтому его следует установить там, где звучание низких частот будет наиболее оптимальным для пользователя.
Первым делом необходимо выключить компьютер. Многие пользователи пренебрегают данной рекомендацией, однако такова техника безопасности и лучше лишний раз ей следовать, чтобы избежать поражения током или перепадов напряжения. Т. к. питание постоянно «гуляет» по материнской плате, подавая электричество в разные устройства, резкое увеличение мощности повлечёт за собой поломку (особенно, если акустическая система цифровая и требовательная к ресурсам).
Затем подключается питающий блок к розетке или сетевому фильтру
Но здесь тоже следует проявлять осторожность: сетевой фильтр является переходником. Подразумевается, что если в него вставлены вилки от приборов, потребляющих в сумме более 220 вольт (максимальное значение розетки), то всей проводке в доме будет очень несладко: может возникнуть пожар, и провода будут ярко искриться. Каждый из штекеров окрашен в определённый цвет:
Каждый из штекеров окрашен в определённый цвет:
- красный и белый: для правой и левой колонки соответственно;
- зелёный: для гнезда в материнской плате компьютера;
- синий: для дополнительных устройств, чаще всего – сабвуфера.
Не нужно втыкать штекеры в розовый разъём – он исключительно для микрофона. В остальном проблем не возникнет, т. к. каждое гнездо окрашено в соответствующий цвет, а возле зелёного (на системном блоке) указаны различные дополнительные маркировки. Это либо надпись «AudioIn» (аудиовход), либо нарисованный динамик, издающий звук.
О разъемах и их цветах Вы можете также узнать из данного видео.
3. Проверка работоспособности.
После прямого подключения колонок к системному блоку и сети можно включать компьютер. Система должна автоматически обнаружить устройство и установить нужные драйвера (необходимо подключение к Интернету). Если этого не произошло, значит, установить программное обеспечение придётся самостоятельно. Если в комплекте имеется установочный диск, следует воспользоваться им.
4. Цифровые колонки 5.1 и 7.1.
Устройства данного типа отличаются в нескольких существенных деталях:
- необходимо наличие дискретной звуковой карты, т. к. встроенная не сможет раскрыть потенциал колонок;
- в цифровых колонках гораздо больше кабелей, для которых на самой материнской плате не существует разъёмов;
- если блок питания в системном блоке слабый, придётся приобрести новый – иначе не хватит питания и произойдёт аварийное отключение.
В дискретной звуковой карте немного больше цветных гнёзд (чёрный и оранжевый), под каждый штекер от кабелей цифровых колонок. Достаточно лишь соединить штекер с разъёмом согласно цветовым обозначениям, а в остальном процедура подключения будет полностью идентична.
Наиболее качественные и дорогие модели вместо цветовых штекеров используют один конкретный:
- HDMI;
- S/PDIF.
Наличие лишь одного кабеля не говорит о плохом качестве звука, а полностью наоборот. Данные разъёмы являются новаторскими и современными, позволяющими всецело раскрыть потенциал даже профессионального оборудования.
На этом подключение окончено, однако существует вероятность возникновение различных ошибок, с которыми придётся иметь дело.
Возможные сложности
Случается, что пользователя настигают не только обычные, но и весьма существенные проблемы в ходе подключения:
1. Разные разъёмы.
Если штекеры кабелей от колонок не подходят ни к одному гнезду на компьютере, то допустимо использовать переходники. Однако не стоит использовать больше одного: это потребует большей мощности от компьютера, и он банально перегорит. Также неисправными могут стать и сами колонки, если переходник будет бракованным.

2. Шумы, помехи, искажения.
Если во время прослушивания из колонок доносятся посторонние звуки, причины могут заключаться в:
- неисправных колонках (производственный брак);
- неправильном подключении разъёмов или одного из них;
- передавленных, повреждённых, перекрученных проводах;
- использовании некачественных переходников;
- неправильных драйверах.
3. Отсутствие звука.
Здесь важно понять, проблема в компьютере или колонках:
- если после включения компьютера на колонках загорелся цветной диод, значит, на них подаётся питание, и они работают (чтобы исключить поломку можно отдать колонки в сервисный центр на диагностику или банально попробовать включить их на стороннем компьютере);
- если колонки исправно работают или неисправностей не обнаружено, возможно, отключена громкость в настройках звуковых устройств, или громкость на самих колонках (на регуляторе) переведена в минимальное значение;
- повреждённые и расшатанные разъёмы из-за частой эксплуатации также могут быть проблемой.
Как подключить активные колонки 5.1 к старому компьютеру?
Если ваш ПК старой модификации и немного устарел, то процесс подключения немного отличается от предыдущего способа. Для подключения активных колонок 5.1 необходимо произвести такие действия:
Подключаем кабели в разъемы
Для этого на модуле управления громкостью необходимо ориентироваться по цветам.
Производим подключение питания, сабвуфера, колонок, обращая при этом внимание на полярность разъемов.
В разъемы компьютера подключаем кабели соответствующей цветовой гаммы.
В выход зеленого цвета подключаем кабель передних колонок.
В разъем синего цвета подсоединяем кабеля задних колонок.
Кабель сабвуфера подключаем в розовый вход.
При необходимости в разъем розового цвета подключаем и микрофон.
Настраиваем компьютер, выбрав при этом шестиканальный режим.. Готово!
Готово!
Настройка BIOS
Может быть, что звук не воспроизводится из-за неправильных настроек в BIOS. Вирусов, способных портить программные записи BIOS, не так много. Чип BIOS оснащён программными средствами автоматической защиты от вирусов – он имеет особый уровень доступа к настройкам микропрограммы, без которой операционная система не запустится. В прошлом, возможно, вы уже заходили в BIOS, знаете достаточно о настраиваемых параметрах – не составит труда сделать это ещё раз
Особое внимание уделите разным версиям BIOS – некоторые пункты меню и подменю в них отличаются, а более продвинутой микропрограммой считается UEFI. В ней работает управление от мыши, и она чем-то напоминает прошивку роутеров или систему Android
Для удобства понимания все команды и надписи переведены на русский.
- Зайдите в BIOS при помощи клавиши «Удалить», F2 или F7, когда ПК начнёт запускаться заново. Нужная клавиша на клавиатуре определена конфигурацией материнской платы ПК или ноутбука.
- На клавиатуре при помощи стрелок «вверх» и «вниз», а также клавиши «Ввод» войдите в подменю «Интегрированные устройства».
- Проверьте, что устройство AC97 Audio включено. Если это не так – включите его при помощи стрелок «назад» и «вперёд» либо клавиши F5 (F6). Под основными меню расписано, куда нажимать.
- Дайте команду: клавиша «Отмена» на клавиатуре – «Сохранить изменения и выйти», нажав клавишу ввода.
ПК или ноутбук перезапустится. Проверьте, работает ли звук при воспроизведении мультимедиа.
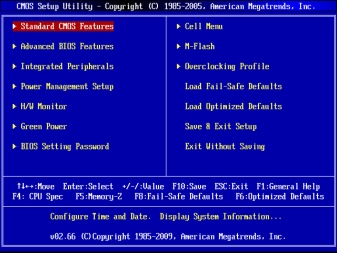
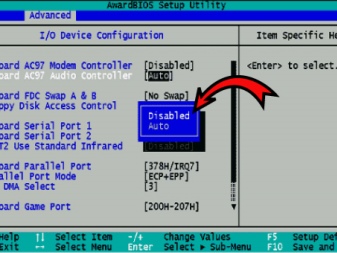
Подключение к ПК беспроводных колонок
Отсутствие проводов при использовании современных акустических аксессуаров уже давно никого не удивляет. Это удобно — не нужно определять к какому разъёму подходит тот или иной кабель. Кроме этого, нет необходимости постоянно распутывать провода. Соединение в этом случае происходит через канал Bluetooth.
На планшетах и ноутбуках, оборудование для такого подключения встроено в корпус. Компьютеры, в большинстве случаев, не оборудованы таким каналом. При сопряжении беспроводных колонок с ПК, используют специальные переходники-адаптеры, которые подключают к оргтехнике через USB-порт. Для передачи звукового сигнала без провода выполняют следующие действия:
- включают компьютер или ноутбук (на ПК вставляют адаптер);
- подключают колонки к питанию и активируют их;
- с помощью кнопки Fn, нажатой одновременно с клавишей Bluetooth, расположенной в верхнем ряду клавиатуры (F2, F3, F4 или другая кнопка с изображением антенны), делают сигнал активным;
- в операционной системе Windows, через «Пуск» находят в разделе «Устройства и принтеры» динамики и активируют их;
- после этого включают аудиозапись и проверяют работоспособность колонок.
Включение Bluetooth-канала может быть выполнено через «Диспетчер устройств» любой версии Windows. Для этого выбирают нужный раздел и активируют беспроводной канал. После обнаружения компьютером динамиков, нажимают кнопку «Добавить оборудование», после чего ноутбук предложит соединиться с колонками и останется подтвердить необходимость подключения.
Обзор моделей
Рассмотрим самые популярные модели акустики, которые подойдут как для ПК, так и для ноутбука.
Defender SPK 260
Бюджетные колонки в формате 2.0. Несмотря на доступную стоимость, пользователи отмечают их функциональность и практичность. Производители оснастили оборудование приемником FM-сигнала, а также разъемами для MicroSD-карт и цифровых накопителей USB. Стоимость – 900 рублей.

Sven MS-304
Еще один набор, который рекомендуют специалисты
Акустика в формате 2.1 привлекает внимание выразительным внешним видом. Компактные размеры позволяют разместить оборудование в любом помещении. Колонки могут считывать музыку с флешек
Здесь также добавлена функция радио. Повысить качество звучания удалось за счет низкочастотного динамика. Цена на сегодняшний день – 2700 рублей
Колонки могут считывать музыку с флешек. Здесь также добавлена функция радио. Повысить качество звучания удалось за счет низкочастотного динамика. Цена на сегодняшний день – 2700 рублей.

Logitech Z207
Данная система замечательно подойдет для офисов или небольших комнат за счет компактных размеров. При помощи беспроводного канала к колонкам можно подключить сразу 2 устройства. На одном из корпусов размещен разъем 3,5 миллиметра для подключения наушников. Акустика в черном пластиковом корпусе обойдется примерно в 3000 рублей.

Sven SPS-750
Мощность акустики – 50 Вт
Производители уделили внимание не только выразительному внешнему виду, но и качеству звучания. При изготовлении корпуса использовали матовый МДФ, который дополнили вставками из пластика. Предусмотрена возможность управления при помощи пульта ДУ
Предусмотрена возможность управления при помощи пульта ДУ.
Замечательный вариант как для домашнего использования, так и для проведения различных мероприятий. А также имеются порт AUX и разъем 3,5 миллиметра. Стоимость – около 5000 рублей.

Creative T30 Wireless
Еще один вариант, который замечательно подойдет для небольших помещений. Для быстрого беспроводного подключения колонок модель оснастили NFC-чипом. Многие пользователи отметили недостаток громкости, при этом звук чистый, а басы мягкие и звучные. Комплектация включает кабель для проводного подключения. А также имеется пульт для удаленного управления. На одной из колонок размещена панель для регулирования низких и высоких частот. Актуальная стоимость составляет более 7000 рублей.


Dialog Progressive AP-250
Акустика крупных размеров, общая мощность которой достигает 80 Вт. Формат – 2.1. Вместо пластика производители использовали материал МФД. Воспроизведение происходит в стандартном диапазоне – от 40 до 20000 Гц. Пользователи отметили качественный и насыщенный звук. При этом звучание низкочастотных динамиков не устроило некоторых покупателей.
Из-за большого размера данная модель подходит только для просторных помещений. Кроме рычагов, для настройки звучания на корпусе размещен слот для карт памяти и флешек. Акустика обойдется примерно в 5000 рублей.


Edifier R1280DB
Стильные и удобные колонки в минималистичном стиле. Производители совместили в одной модели простоту в эксплуатации, стильный внешний вид, чистый звук и доступную стоимость. Качество звучания сохраняется даже при большой громкости.
На выбор покупателям предлагается 2 варианта: колонки, стилизованные под дерево, и вариант в классическом черном цвете. А также предусмотрены порты RCA и AUX.
Из минусов стоит отметить недостаточную длину сетевого кабеля. Цена составляет более 6000 рублей.


Harman Kardon Aura Studio 2
Первое, чем привлекает внимание эта модель – оригинальный футуристичный дизайн. Идеальный вариант для комнаты в стиле хай-тек. Качество звучания также на высоте: высокие, средние и низкие частоты воспроизводятся отлично, без лишнего шума и других помех
Размеры небольшие, позволяющие без проблем установить акустику на столе или любой другой мебели
Качество звучания также на высоте: высокие, средние и низкие частоты воспроизводятся отлично, без лишнего шума и других помех. Размеры небольшие, позволяющие без проблем установить акустику на столе или любой другой мебели.
В данной модели по протоколу Bluetooth можно подключить сразу 2 устройства. Цена на сегодняшний день составляет более 11000 рублей.

Edifier R2730DB
Классический внешний вид и отменное качество сборки – одни из основных характеристик. А также акустическое оборудование радует качественным и сбалансированным звучанием. При необходимости к колонкам можно подключить сабвуфер, что выведет звук на новый уровень. В этом случае оборудование замечательно подойдет для организации домашнего кинотеатра и различных музыкальных мероприятий. Стоимость – более 14000 рублей.

Активный сабвуфер
Активный сабвуфер представляет собой целую систему, укомплектованную в корпусе определенной формы и размеров. В принципе, это самый простой вариант для рядового пользователя, слабо разбирающегося в частотах, электронике, да и в физике в целом. Но для справки стоит знать, что в корпусе, кроме качественного усилителя и мощного динамика, имеются еще устройство, позволяющее отфильтровывать высокие частоты, устройство, которое согласует работу сабвуфера с подключенными источниками сигнала, и дополнительные панели, которые позволяют подстраивать его для конкретной ситуации. В комплексе все это дает вам качественный бас.
Как подключить Bluetooth колонку к ноутбуку
Портативную колонку к ноутбуку можно подключить через Bluetooth. Но необходимо учесть следующие нюансы:
- звуковая карта при этом не задействуется (используется протокол A2DP, то есть обработка аудио выполняется непосредственно чипом Bluetooth), поэтому осуществить тонкую настройку звука через «Панель управления» не получится;
- полноценно внешняя беспроводная колонка будет работать только в том случае, если ноутбук снабжен Bluetooth версии 2.1 и выше (в более младших моделях звук выводится в очень низком частотном диапазоне).

Естественно, при отсутствии Bluetooth в ноутбуке синхронизация с внешней колонкой недоступна (или выполняется только через кабель, если такая функция в акустике предусмотрена). Проверить его наличие можно в «Диспетчере устройств». Также узнать о том, можно ли подключить колонку к конкретной модели ноутбука, можно по значку Bluetooth в трее (он там появляется только если ОС обнаружила модуль беспроводной связи). Если он есть, но не работает (иконка в трее отображается в серых тонах), то это означает, что включен режим «Полёт» или модуль попросту отключен механически.
В большинстве моделей ноутбуков включение/выключение адаптера выполняется через комбинацию Fn+F2 или через отдельный переключатель, находящийся на боковой грани (он же управляет и WiFi). Соответственно, первым делом подключаем Bluetooth на ноутбуке и проверяем, нормально ли он «видит» другие устройства (можно попробовать провести сопряжение с телефоном). Перед тем как подключить беспроводную колонку, рекомендуется также отключить энергосберегающий режим.
В Windows 10 и 8 подключение осуществляется следующим образом:
- вызвать «Центр уведомлений» (иконка в нижнем правом углу);
- кликнуть правой кнопкой мыши по значку Bluetooth и выбрать «Перейти к параметрам»;
- выбрать «Добавление Bluetooth устройства»;
- в следующем окне выбрать «Bluetooth»;
- включить режим сопряжения на колонке (уточнить в инструкции к устройству, как это выполняется);
- из перечня обнаруженных устройств выбрать акустическую систему (может обозначаться как «Головной телефон», если в колонке также встроен микрофон);
- выбрать «Далее»;
- дождаться установки устройства (драйвера будут загружены автоматически).
Если после синхронизации звук в ноутбуке выводится на встроенные динамики, то чтобы переключить вывод на колонку, необходимо кликнуть на ярлык громкости в трее и выбрать другое устройство.
В Windows 7, Vista, XP алгоритм немного иной:
- кликнуть на иконку Bluetooth в трее правой кнопкой мыши и выбрать «Добавить устройство»;
- перевести колонку в режим сопряжения;
- в диалоговом окне выбрать обнаруженную акустическую систему, нажать «Далее»;
- если будет выведен проверочный код — проигнорировать его (нажать «Далее»);
- выбрать режим работы для подключаемой акустической системы (только вывод звука, управление проигрывателями, звуком и так далее);
- дождаться окончания сопряжения и установки драйверов.
Переключение источника вывода звука выполняется в «Панели управления», в разделе «Звук» (вкладка «Вывод»).
Ещё перед тем, как подключить Bluetooth колонку или гарнитуру к ноутбуку, можно установить из Microsoft Store приложение Dolby Atmos — через неё можно настроить параметры звука (эффекты окружения, эквалайзер).


